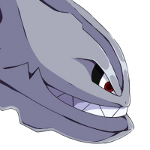- Настройка Openbox: Оформление
- Шрифты
- Темы Openbox
- Темы GTK+
- Курсоры
- Иконки
- GTK+ и Qt
- Обои рабочего стола
- Прозрачность
- Заключение
- Установка тем в openbox
- Как установить темы Openbox в Linux
- от sasza
- Установить Obconf
- Ubuntu
- Debian
- Arch Linux
- Fedora
- OpenSUSE
- Другие Linux
- Поиск тем Openbox
- Установка тем — готовые темы
- Установка тем — составление собственных
- Переключение тем
- Другие настройки темы
Настройка Openbox: Оформление
Для Linux оформление — не главное. Например, мне достаточно, чтобы все выглядело аккуратно, поэтому большинство «украшательств», о которых я расскажу, на моей рабочей системе не установлены. Однако вам может что-то из этого понравиться и вы решите оценить часть или даже все возможные способы оформления на себе.
Эксперименты я провожу под Archlinux, но вы сможете использовать описанные темы и значки в любой *nix-системе, почитав соответствующую документацию. Я же постараюсь вставлять ссылки на archwiki на случай, если вы решите изучить тот или иной вопрос более глубоко.
Шрифты
На мой взгляд, наиболее критичный элемент. Шрифты по умолчанию обычно выглядят просто ужасно. В связи с этим советую сразу же установить пакет ttf-droid . Например, для терминала хорошо подойдет шрифт Droid Sans Mono Regular 12 .
Не лишне поменять шрифты и на уровне системы. В этом вам поможет утилита obconf . Ниже продемонстрированы настройки, которые использую я:
Реклама
Темы Openbox
Openbox занимается отображением окон других приложений. Сам от себя он добавляет только рамку вокруг этих окон. Выбор стиля рамки можно выполнить с помощью уже знакомой нам утилиты obconf :
На самом деле, Openbox рисует не только рамки, но и свое меню и некоторые другие GUI-элементы. Подробнее про темы Openbox вы можете почитать здесь. Вы можете даже создавать свои собственные варианты. С другой стороны, я предпочел отказаться от рамок, поскольку они просто занимают лишнее место. Чтобы отключить их, добавьте в
/.config/openbox/rc.xml следующее правило:
Окна без рамок выглядят проще, но вы получаете некоторые преимущества: больше полезного места; нет возможности использовать мышку лишний раз, то есть вы приучаетесь работать с клавиатурой. Вот как это выглядит внешне:
Кстати, в представленной на скриншоте вкладке приложения obconf вы можете настроить нужное количество рабочих столов, а также дать им осмысленные имена.
Реклама
Темы GTK+
Отрисовкой самих окон приложений Openbox занимается лишь косвенно. Он контролирует лишь область, в которой программа должна себя нарисовать. Для многих приложений используются вызовы библиотеки GTK+ (есть еще Qt, но об этом немного позже). Настраивать темы GTK+ удобно с помощью приложения lxappearance :
Начать подбор темы можно с установки пакета openbox-themes . Если этого вам покажется мало, то выбор достаточно велик.
Курсоры
Стандартный курсор в Openbox выглядит неплохо, но можете и здесь попробовать поискать свой идеал. Например, можно начать с установки пакета oxygen-cursors . Выбор установленного курсора можно выполнить с помощью lxappearance :
Подробнее о курсорах смотрите здесь.
Иконки
Выбор иконок влияет в первую очередь на визуализацию каталогов и файлов в приложениях, которые позволяют просматривать содержимое файловой системы (обратите внимание, что это относится не только к файловым менеджерам, ведь многие GUI-программы позволяют сохранять и загружать файлы). К тому же, тема иконок может влиять на значки в панели задач и трее. Довольно популярная тема — faenza . Активировать ее также можно через lxappearance :
Можете оценить внешний вид файлового менеджера thunar с установленной темой faenza :
Сразу отмечу еще один набор иконок: oxygen-icons . В следующем разделе мы обсудим, почему он может пригодиться.
Подробнее об иконках смотрите здесь.
GTK+ и Qt
Помимо GTK+ существует еще и Qt. Не вдаваясь в подробности сформулирую суть проблемы: приложения на GTK+ и Qt визуализируются независимо, то есть могут выглядеть совершенно по разному. Для кого-то это становится принципиальной проблемой, если приходится использовать и те, и другие программы одновременно. Решений может быть несколько. Одно из них заключается в использовании программных прослоек, которые помогут программам одного вида выглядеть в точности как программы другого. Это решение вполне приемлемо, но лично мне оно не нравится. В связи с этим появляется альтернативный выход из ситуации: установка одинаковых тем оформления. В качестве примера можно взять: qtcurve-qt4 , qtcurve-qt5 , qtcurve-gtk2 . Тему для gtk+ меняем так же, как и обычно (с помощью lxappearance ). Для Qt используйте qtconfig-qt4 :
Вот как выглядят приложения thunar (GTK+) и okular (Qt) с установленной темой QtCurve :
Разница все равно есть. Но она заключается в том, что по какой-то причине гамма QtCurve для Qt более желтая. Я не стал особо на этом останавливаться, но понятно, что подобрать нужную гамму можно без проблем (настраивается с помощью qtconfig-qt4 ). При этом элементы управления выглядят одинаково (сравните полосы прокрутки), а это то, что нам нужно.
Небольшое замечание: в качестве темы иконок с QtCurve лучше использовать oxygen-icons (или аналоги), поскольку та же faenza у меня с ней конфликтует.
Подробности и другие варианты решений описанной проблемы ищите здесь.
Обои рабочего стола
Для установки обоев проще всего использовать приложение nitrogen . Оно довольно удобно в использовании, а также имеет поддержку многоэкранных систем:
Чтобы обои появлялись при запуске системы автоматически, необходимо расширить файл
Прозрачность
Прозрачность может быть иногда полезна. Для того, чтобы получить ее, можете установить приложение compton . Если запускать его при старте системы без параметров (добавьте в autostart ), то вы сможете настраивать эффекты прозрачности для приложений, которые их поддерживают. Например, sakura :
Кроме того, compton позволяет настраивать различные эффекты появления/исчезания меню и окон. Конечно, это не compiz , но поэкспериментировать можно (см. описание).
Заключение
Мы рассмотрели основные приемы декорирования Openbox. Конкретных советов я не давал, поскольку выбор тем оформления, курсоров и иконок достаточно индивидуален. Экспериментируйте и подбирайте комбинации, которые подойдут именно вам.
Источник
Установка тем в openbox
Доброго времени суток господа, вопрос заключается в следующем. После некоторого времени, проведенного за выбором сборки линукса остановился на lubuntu естестно под опенбоксом. Заинтересовал вопрос установки доп. тем, впрочем тут и столкнулся с трудностями, ибо не хватает знаний по данной проблеме. Как я понял темы самым простым образом ставятся с архива .obt На распространненых ресурсах темы находятся либо в архиве 7zip либо в tar.gz прошу совета или если есть возможность, алгоритма установки оных. Заранее премногоблагодарен.
Вас интересуют темы оконного менеджера а не gtk?
В Вашем меню должен быть ObConf (Конфигуратор Openbox) там можно настроить внешний вид. Темы я устанавливал перемещением папки тем с архива в .themes
не очень хорошо знаком с архитектурой линукса, если не затруднит, подскажите, где находится эта папка и косвенный вопрос, перемещать просто скачаные архивы с темами, независимо от их расширения?
Так что именно то тебе надо, темы опенбокса, или гтк? Есть гуи, можно просто распаковать в /usr/share/themes или
Спсибо за ссылку, но я думаю, не вытащу по этой теме. Нет у меня еще навыка и опыта, хотелось бы, для начала, по-проще, без бубенцов )
Если я правильно понимаю GTK подразумевает изменение анимации в работе, виджеты и всего прочего. Если так, то нет, меня интересует, для начала, просто цвета окон, скажем так, понель меню ну и в таком жанре.
не очень хорошо знаком с архитектурой линукса,
Почему Ваш выбор пал именно на openbox? Рекомендую KDE, там много вкусного ))))
Ответы на многие вопросы возможно найдутся по ссылке http://wiki.debian.org/ru/Openbox
Дело в том, что нетбук, с которым я работаю, достаточно ограничен в своих ресурсах. Я перепробовал много сборок, наиболее живенько работают xubuntu и lubuntu. По результатам работы и времени простоя, выбор пал на второй вариант.
Тогда я Вам желаю терпения )))) Кстати, существует сообщество любителей кактуса лубунты http://www.lubuntu.ru/forum
Благо не основной агрегат ) Впрочем, если у вас есть альтернативы быстрорабочих сборок для слабеньких систем, буду рад попробовать.
Да, начинай лучше с ДЕ. (КДЕ/Гном).
Панель не относится ни к опенбоксу, ни к гтк. Тема гтк отвечает за форму, цвет виджетов приложений написанных на гтк (компбобоксы, поля ввода какие-нибудь. ), тема опенбокса — за заголовки окон, меню.
Вот, это я понял. С темой опенбокса разобрался. Понял, что меняется. Не уверен, есть ли смысл менять что-то в плане KDE. Видел конечно же красившества в OpenSuse под гномом, понравился Минт под КДЕ, красиво, гладко, со всеми няшами, но опять же, не имею возможности устраивать гонку за приятными взгляду конфигурациями, живу простым, боюсь, как на консоль не перейти, ибо сейчас из всего послужного, действительно «спокойно» и быстро работает только lubuntu под OB. Приношу извинения за необразованность в данном вопросе, но с линуксом не рождаются, благодарю за советы и помощь.
Впрочем, если у вас есть альтернативы быстрорабочих сборок для слабеньких систем, буду рад попробовать.
Я сборками не пользуюсь )))
Моя дочь мучает eeepc900 на котором до года два или три живет debian с gnome2. А что за нетбук у Вас я не знаю.
Источник
Как установить темы Openbox в Linux
от sasza
Openbox — потрясающий оконный менеджер с десятками доступных тем. К сожалению, из-за того, что он получает мало внимания, не многие пользователи Linux знают, как устанавливать темы OpenBox. Вот почему в этом руководстве мы подробно рассмотрим, как установить темы Openbox.
Установить Obconf
Перед установкой любых новых тем в оконный менеджер Openbox вам необходимо установить инструмент Obconf. «Obconf» или инструмент настройки Openbox — это приложение, которое пользователи Linux могут установить для изменения множества различных настроек в диспетчере окон Openbox. С его помощью пользователи могут переключаться между темами, изменять настройки док-станции и многое другое.
Обычно при установке сеанса Openbox в Linux также удаляется пакет Obconf, но это не всегда так. Если вам нужно установить программу отдельно, откройте окно терминала и выполните следующие действия.
Ubuntu
Debian
Arch Linux
Fedora
OpenSUSE
Другие Linux
Инструмент Obconf — большая часть Openbox, поэтому любой дистрибутив Linux, который уже легко распространяет Openbox, также должен иметь инструмент Obconf, доступный для установки. Чтобы установить его, откройте терминал и используйте диспетчер пакетов для поиска «obconf». Оттуда просто используйте команду установки, чтобы заставить ее работать на вашем ПК с Linux.
Поиск тем Openbox
Есть много мест, где пользователи могут найти достойные темы Openbox WM в Интернете, но, вероятно, лучше всего искать Коробка Look . Это веб-сайт, на котором доступны для загрузки десятки тем Openbox WM. Посмотрите на боковую панель на странице и нажмите «Openbox Themes».
Box Look сортирует темы двумя способами: «Последние» и «Лучшие». Чтобы найти новейшие темы Openbox, щелкните раздел «Последние». Или щелкните раздел «Сверху», чтобы отсортировать самые популярные темы Openbox, доступные на веб-сайте.
Установка тем — готовые темы
Темы Openbox, загружаемые с веб-сайта, обычно бывают разных форматов. Некоторые форматы представляют собой скомпилированный формат OBT, а другие представляют собой сжатые архивы, которые пользователю необходимо создать вручную. В этом руководстве мы рассмотрим оба способа установки тем. Начнем с установки скомпилированной темы.
Найдите тему для загрузки в Box Look. В этом примере мы будем работать с темой Openbox 1977 года. Перейдите на страницу темы, выберите «Файлы» и начните загрузку. После завершения загрузки откройте инструмент Obconf и выберите вкладку «Тема».
На вкладке темы найдите «Установить новую тему» и щелкните по ней. Отсюда используйте браузер тем и найдите OBT-файл Openbox 1977 года на своем ПК с Linux. Нажмите на него, чтобы открыть, и он должен быть установлен в Openbox и зарегистрирован как новая тема.
Установка тем — составление собственных
Второй метод установки тем Openbox, как упоминалось ранее, — это компиляция темы вручную. Иногда это необходимо, поскольку не каждый разработчик тем Openbox загружает файл OBT для загрузки. К счастью, сделать это самому не займет много времени и на самом деле не так уж сложно. Для начала найдите тему для работы. В этом уроке мы сосредоточимся на теме Arch Blue.
Перейдите на страницу, нажмите «Файлы» и скачайте последний архив Tar. После загрузки откройте окно терминала и используйте инструмент Tar, чтобы полностью распаковать архив темы в папку.
Теперь, когда все извлечено, откройте инструмент Obconf и нажмите «тема». Посмотрите внизу приложения на кнопку «Создать архив темы (.obt)» и нажмите на нее. В открывшемся браузере файлов найдите папку, в которую извлекла тема Arch Blue, и откройте ее.
Через несколько секунд Obconf выведет сообщение о том, что новая тема «успешно создана». Вернитесь в Obconf и нажмите кнопку «Установить новую тему». Используйте браузер файлов, чтобы найти новый файл OBT. Имейте в виду, что эти новые файлы обычно сохраняются в / home / username /.
Переключение тем
Переключиться на разные темы в Openbox довольно просто. Начните с открытия инструмента Obconf. Когда Obconf открыт, найдите «Темы» и щелкните по нему. Оттуда просто прокрутите список и щелкните любой из элементов в списке. Openbox должен мгновенно переключиться на него.
Другие настройки темы
Хотите внести изменения в Openbox, чтобы ваши темы выглядели лучше? Внутри Obconf нажмите кнопку «Внешний вид» слева. Внутри этой области пользователи могут изменять различные настройки Openbox WM. Чтобы изменить способ рисования границ Openbox WM, снимите флажок «Окна сохраняют границу без украшения». Кроме того, снимите флажок «Анимировать, уменьшить и восстановить», чтобы изменить настройки анимации.
Когда вы будете удовлетворены этими изменениями, нажмите кнопку «закрыть» внизу, чтобы выйти.
Источник