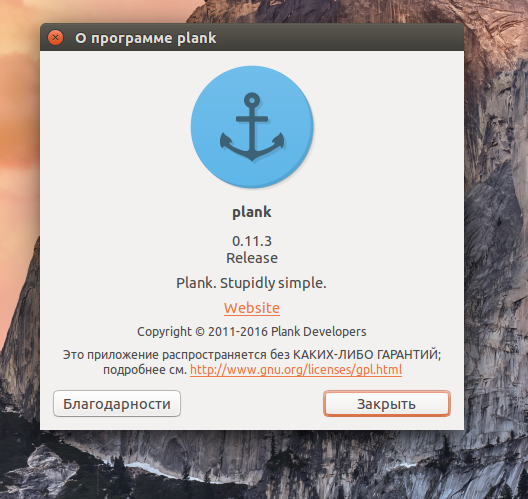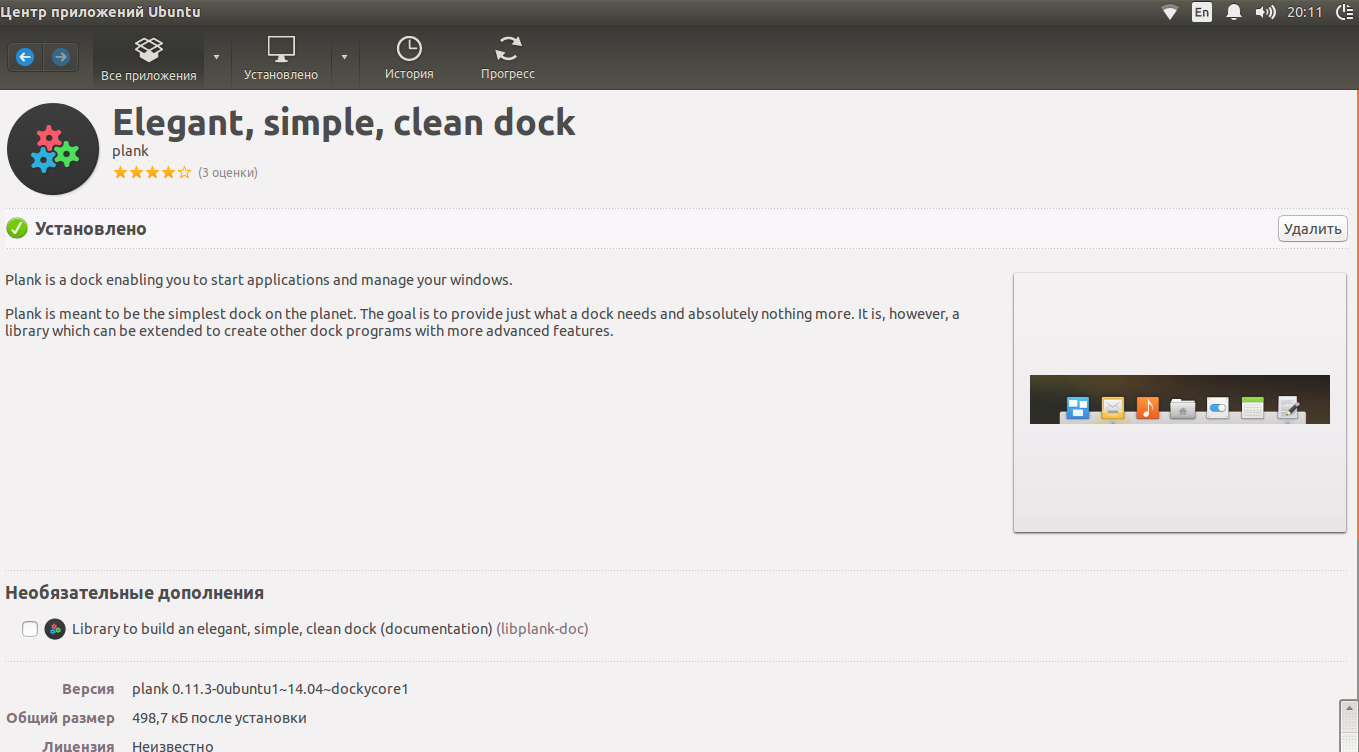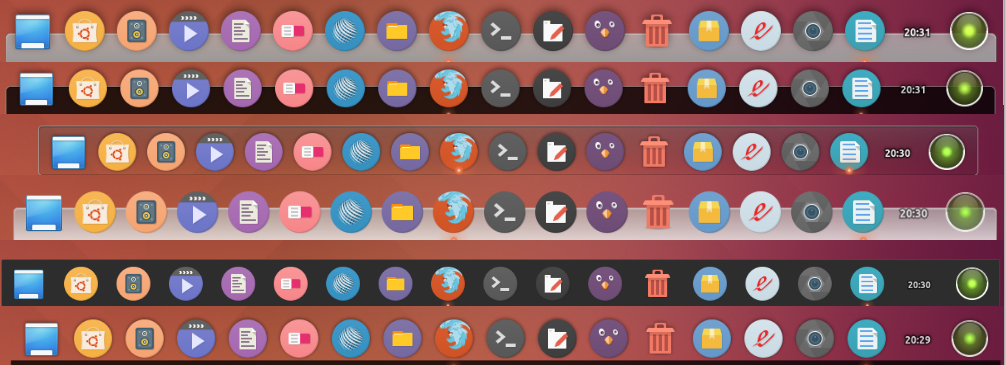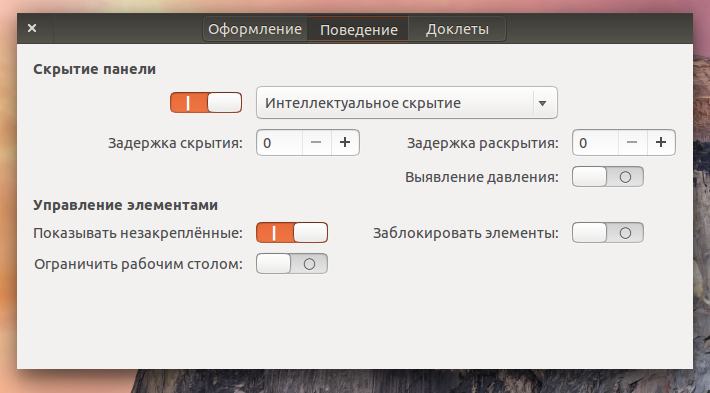- Plank — быстрая панель запуска для Linux
- Установка plank
- Настройки параметров скрытия Plank
- Добавляем доклеты
- Устанавливаем темы оформления
- Меню настроек Plank
- Добавляем и удаляем значки
- Выводы
- compizomania
- Страницы
- 26 сентября 2016
- Установить три стильные темы для док-панели Plank в Ubuntu и производные
- 7 лучших тем Plank Dock, которые понравятся пользователям Linux
- от sasza
- 1. Папертериал
- 2. Тень
- 3. Плавающий
- 4. Мохаве
- 5. Туманный док
- 6. Мороз
- 7. Дакс
- Установить темы досок
- Перемещение файлов темы
- Включение тем
Plank — быстрая панель запуска для Linux
Порой начинающих пользователей Linux пугает отсутствие панели задач внизу, а её перемещение вверх вызывает сильные неудобства. Ещё со времен Windows мы привыкли к закреплению часто используемых программ в панели быстрого запуска и больше не хочется тратить драгоценное время на поиск в папках или в хаосе значков на рабочем столе столь заветного ярлыка.
На самом деле в Linux существует множество полезных виджетов готовых прийти к вам на помощь в любой ситуации. Plank один из них. Разработчики характеризуют его как «Stupidly Simple» (Тупо Простой). И должна сказать, что это действительно так.
Установка plank
Установить plank можно из терминала:
sudo add-apt-repository ppa:docky-core/stable
sudo apt-get update
sudo apt-get install plank
Также возможна установка plank в ubuntu из центра приложений. Уж какой способ установки вы предпочитаете, зависит лишь от вас. В synaptic он тоже присутствует.
На plank стоит обратить внимание не только из-за своих «интеллектуальных» особенностей, быстрота работы и легкости интерфейса, но и в первую очередь из-за полезности.
Plank Ubuntu очень гибкий. Его можно разместить, хоть слева, хоть снизу, хоть сверху. Он будет там, где удобно вам. Многие скрывают приевшуюся стандартную левую панель Ubuntu. Я же решила её оставить. Она изрядно выручает в некоторых случаях, но всё же использую я её не так часто.
Настройки параметров скрытия Plank
У plank есть способность интеллектуального скрытия. Когда вы печатаете в документе
или пишите код, он автоматически скрывается и не надоедает вам своим внешним видом. Стоит лишь слегка навести курсор на угол его ‘постоянного места жительства’ и он сразу тут как тут. Также поведение plank может быть автоматическим скрытием, скрытием при развёрнутых окнах, прятаться за окна или прятаться от активного окна. Согласитесь выбор довольно таки большой, не правда ли?
Добавляем доклеты
С недавних пор plank обзавёлся своими доклетами. Это маленькие приятные фишки на панели: cpu процессора, часы, корзина. Их можно также установить отдельно.
Устанавливаем темы оформления
И моя любимая фишка, которая также придётся любителям эстетики по душе – темы оформления. У plank огромная база красивых иконок, тем и эффектов. Все они легки в установке и приятны глазу. Иконки можно изменять по размеру, увеличивать или вовсе убирать. Ну и несомненный плюс в том, что вы можете создать свои собственные иконки и установить.
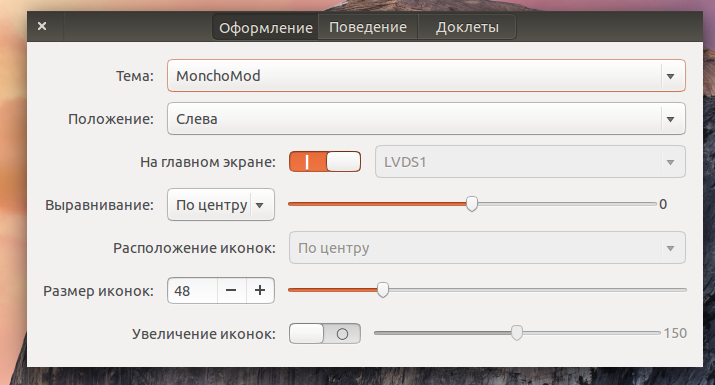
Чтобы загрузить новые темы скопируйте их в
/.local/share/plank/themes/
На сайте deviantart можно даже свободно подобрать понравившуюся тему, загрузить свою и делиться с нею пользователями (просто наберите в поиске сайта plank).
Меню настроек Plank
Чтобы попасть в меню настроек программы есть 2 волшебных способа. К сожалению разработчики не посчитали полезным создать отдельный значок настроек, но в этом и вся красота Linux:
- Зажать Ctrl + Shift + правый клик мышки по панели plank
- Команда: plank —preference
Добавляем и удаляем значки
Для того, чтобы добавить новый значок на панель, необходимо запустить программу и ярлык автоматически отобразится в plank. Теперь щёлкните левой кнопкой мыши по этому значку и выберите опцию «Прикрепить к панели».
Для удаления значка нужно лишь левой кнопкой мыши вытянуть его из панели. Как видите, всё просто и легко.
Выводы
Plank существует уже давно и живёт он в моей Ubuntu 14.04 больше трех лет. Я его добавила в автоматический автозапуск программ и теперь он отображается сразу же при запуске системы. Есть только небольшая проблема, которая для меня стала удивлением. Теперь мне приходится дважды выходить из системы, если я не выключаю Plank заранее. Но со временем привыкаешь. Возможно, что такая проблема лишь в Ubuntu 14.04 LTS. Устанавливать Plank или нет решать только вам. Он сделал моё знакомство с Linux более радостным и красивым. Чего и желаю вам.
Источник
compizomania
Азбука в Linux для начинающих и не только. Я знаю только то, что ничего не знаю, но другие не знают и этого. Сократ
Страницы
26 сентября 2016
Установить три стильные темы для док-панели Plank в Ubuntu и производные
Док-панель Plank — до безумного простой Dock для Linux.
Особенностью Plank является его небольшой размер, простота и скорость. Преимущество дока перед обычной панелью заключается в гибкости настройки: с легкостью можно изменить размер, место расположения, эффекты, заставить ее появляться и исчезать в нужный момент.
Если у вас Plank ещё не установлен, его можно установить следующими командами в терминале:
sudo apt-add-repository ppa:docky-core/stable
sudo apt-get update
sudo apt-get install plank
По умолчанию Plank несёт в себе только три темы оформления панели.
Американский пользователь Ken Harkey загрузил на Github ещё три стильные темы для док-панели Plank: anti-shade, shade и paperterial.
Установка тем Plank в Ubuntu/Linux Mint/elamantary os
Откройте терминал, скопируйте и выполните следующие команды:
cd /tmp; wget https://github.com/KenHarkey/plank-themes/archive/master.zip; unzip master.zip
cd plank-themes-master; mv anti-shade shade paperterial
По окончании установки откройте Настройки Plank следующей командой в терминале:
Источник
7 лучших тем Plank Dock, которые понравятся пользователям Linux
от sasza
Док-станции довольно популярны в Linux. В результате есть десятки различных док-программ, которые устанавливаются пользователями для имитации macOS и т. Д. Из всех различных док-инструментов на платформе Plank выделяется больше всего. Причина? Его легко настроить, легко настроить, он не использует много системных ресурсов, поддерживает виджеты и надежен.
Как ни хороша док-станция Plank, в ней серьезно не хватает тематического отдела. По умолчанию док-станция поставляется с двумя колоссальными темами! Если ваша миссия состоит в том, чтобы превратить ваш унылый рабочий стол Linux во что-то совсем другое, это нужно изменить. Стремясь помочь пользователям Linux в их путешествии по созданию более красивой настройки Plank, мы собрали список лучших тем для док-станции Plank для загрузки!
1. Папертериал
В наши дни в моде материальный дизайн Google. По этой причине Бумажный Доска тема существует. Это изящная тема досок, вдохновленная Google, которая пытается максимально приблизить материальный дизайн к док-станции. Обязательно ознакомьтесь с этой темой, если вы фанат материалов, желающих завершить свою «плоскую» настройку GTK.
Примечание: учитывая, что Paperterial — это тема дизайна материалов, рекомендуется установить тему значков Papirus вместе с ней, чтобы завершить внешний вид.
2. Тень
Тень — еще одна тема в причудливом пакете тем Plank Dock Кена Харки. В отличие от Paperterial, он не имеет никакого влияния на дизайн Google. Тем не мение, Оттенок стоит сам по себе с Mac-подобной темной эстетикой.
Тема Shade также имеет светлый вариант «Anti-Shade». Как и Shade, Anti-Shade очень похож на Mac и гладкий. Доступен Anti-Shade здесь .
3. Плавающий
Хотя «стеклянный» облик прошлого утихает, Плавать принимает его, демонстрируя Plank новым, прозрачным, похожим на Windows 7 способом. Если вам не хватает прозрачной панели, скачайте эту тему прямо сейчас!
4. Мохаве
Мы не можем составить список тем док-станций Linux, не говоря об Apple. Познакомьтесь с Mojave, новой темой для док-станции Plank, которая черпает вдохновение в дизайне нового внешнего вида macOS.
Mojave лучше всего работает с полной темой значков MacOS, такой как La Capitaine и т. Д. Подробнее о теме здесь !
5. Туманный док
Foggy Dock — оригинальная прозрачная тема для Plank. Похоже, что он не имеет особого влияния на дизайн, хотя, если вы поклонник macOS, он вполне подойдет для любой настольной системы Linux, подобной Mac.
Хотите скачать Foggy Dock? Возьми это из Гном-смотри!
6. Мороз
Мороз — это темная тема Plank для тех, кто не интересуется темами «Mac-like» или «Material» и просто ищет красивую установку для Plank.
Тема очень простая и выглядит довольно красиво. Загрузите его с Gnome-посмотрите сегодня!
7. Дакс
В Тема Dax это полностью оригинальная прозрачная тема док-станции для Plank. Он плоский, но он не заимствует у Google или каких-либо текущих тенденций дизайна. В целом, если вам нужна прочная, прозрачная тема, Dax — хороший выбор.
Установить темы досок
Темы док-станции Plank не устанавливаются в Linux, как традиционные темы GTK или QT. Они совершенно разные вещи. Чтобы установить любую из этих тем, вам необходимо настроить их вручную.
Первым шагом в процессе установки темы Plank является создание нового каталога. Пожалуйста, поймите, что эта папка может уже существовать на вашем компьютере с Linux. Лучший способ проверить это — запустить следующую команду в окне терминала.
Выполнение команды CD должно переключить терминал из рабочего каталога в папку темы Plank. Если окно вашего терминала не перемещается в эту папку, у вас нет папки с темой, и вам следует продолжить создание новой папки в терминале.
Чтобы создать новую папку темы Plank, используйте команду mkdir в терминале. Обязательно используйте переключатель p, чтобы сохранить те же разрешения, что и для подпапки Plank.
С помощью команды CD переместите ваш терминал в каталог Downloads. Оттуда вам нужно будет извлечь папку архива темы.
Имейте в виду, что некоторые темы Plank представлены в формате Zip, а другие представляют собой архивы Tar.
Чтобы извлечь темы в формате Zip, выполните:
Для архивов тем формата Tar эти команды необходимы.
Есть тема Plank в формате XZ? Хотя это правда, что эти архивные файлы представляют собой Tar, они не будут извлечены с помощью команды TarGZ. Вместо этого вам нужно будет выполнить другую версию команды tar.
Перемещение файлов темы
Вы выполнили команды для извлечения файлов темы Plank из файла архива. Пришло время установить актуальную тему. Для этого вернитесь в терминал и переместите корневую папку темы в область темы Plank, которую мы создали ранее.
Примечание: имейте в виду, что некоторые извлекаемые темы могут иметь подпапки. Убедитесь, что вы перемещаете фактическую папку темы, а не папку, содержащую папку темы.
Включение тем
Установка актуальной темы Plank в вашей системе Linux — важный шаг, но просто установить ее недостаточно. Вам все равно нужно включить тему.
Чтобы включить тему, щелкните правой кнопкой мыши пустое место в доке. Будьте очень осторожны и постарайтесь не нажимать на пусковую установку, иначе это не сработает. После того, как вы успешно щелкнете правой кнопкой мыши пустое место в доке, вы получите доступ к скрытому контекстному меню. В меню нажмите «Настройки».
Примечание: не можете получить доступ к контекстному меню? Нажмите Alt + F2 и вместо этого выполните команду plank –preferences.
В области «Настройки» найдите раскрывающееся меню «Тема». В меню выберите и примените недавно установленную тему Plank!
Источник