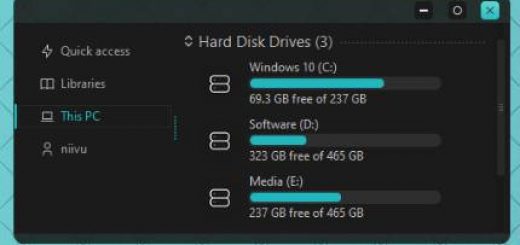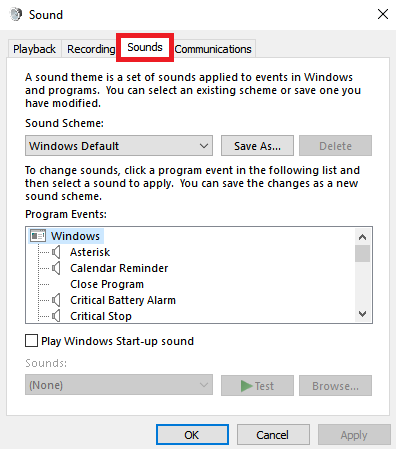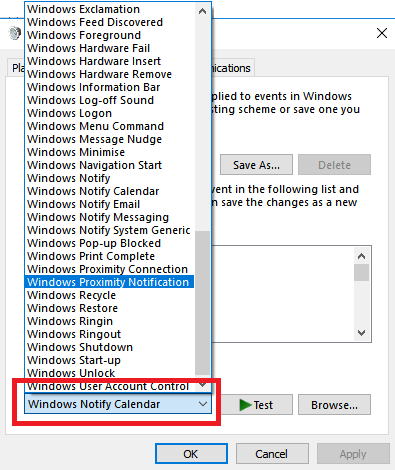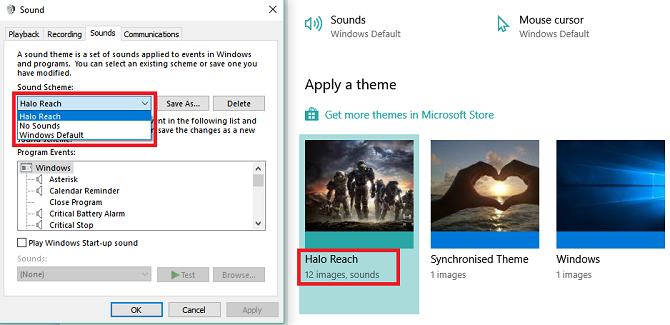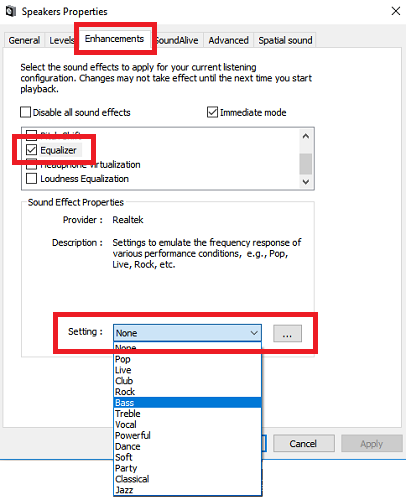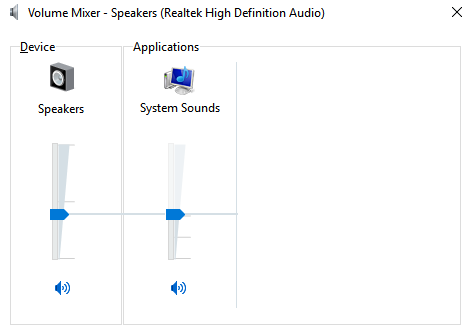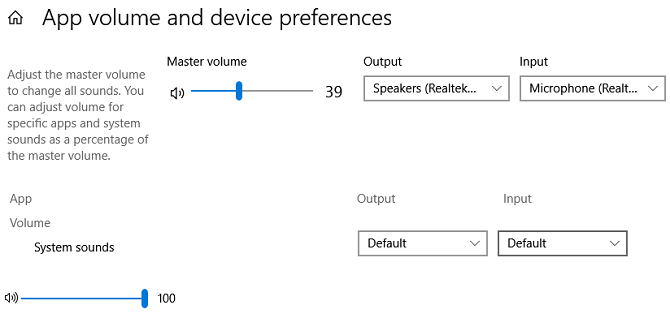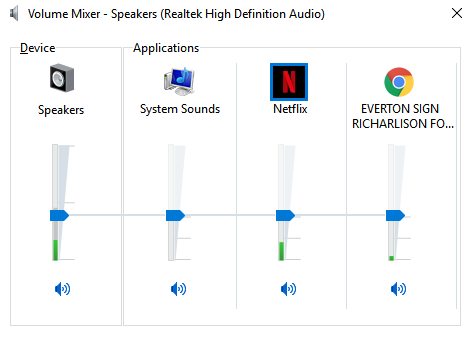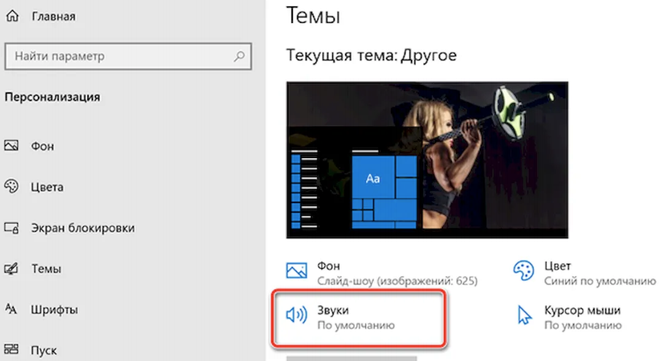- Темы для windows 10 с изменением звука
- [Тема] Abandoned для Windows 10 от Niivu
- Тема NFYX (Минимализм) для Windows 10
- HNY для Windows 10 от Niivu
- Тема Cyberpunk для Windows 10
- Тема Fluent Design для Windows 10 (Светлая + Темная)
- Как настроить звуки в Windows 10 (и где их скачать)
- Настройка звука с помощью настроек звука в Windows 10
- Скачать Windows 10 Sound Themes и схемы
- Как улучшить качество звука в Windows
- Метод 1: Эквалайзер звука в Windows 10
- Способ 2: Sound Booster для Windows 10
- Метод 3: Windows 10 Sound Mixer
- Другие настройки звука в Windows 10
- Как установить темы для Windows 10
- Как сменить или отключить звуковые эффекты в Windows 10
- Как настроить звуковые эффекты Windows 10
Темы для windows 10 с изменением звука
В данном разделе сайта вы можете бесплатно скачать отличную тему оформления для Windows 10 на любой вкус! Тут мы публикуем и темные и светлые темы для изменения внешнего вида рабочего стола. Хотите аниме? Или тему с девушками на рабочке? Или вам более по душе Mac тематика? Не проблема! Ниже вы найдете только топовые варианты. Только проверенные варианты!
Будьте внимательны при установке выбранной темы на совместимость. В описании к каждой указано на каких сборка Windows 10 обеспечена 100% работоспособность. Например 1909, 19h1 или 2004. Еще для удобства пользователей существуют темы с автоматической установкой — об этом также указано в описании к теме. Выбирайте и наслаждайтесь!
[Тема] Abandoned для Windows 10 от Niivu
Стиль темы выполнен в темно-серых оттенках, но при этом все достаточно гармонично и приятно смотрится.
Тема NFYX (Минимализм) для Windows 10
Идеально подойдет для тех кто не любит «хаос» на рабочем столе.
HNY для Windows 10 от Niivu
Тема темная, но с красивыми радужными элементами.
Тема Cyberpunk для Windows 10
Устрой свой киберпанк в Windows 10!
Тема Fluent Design для Windows 10 (Светлая + Темная)
Проста в установке и не требует установки дополнительных программ.
Как настроить звуки в Windows 10 (и где их скачать)
Как и любая операционная система, Windows 10 полна маленьких звуков и звона. Они сообщат вам, если вы допустите ошибку, получите уведомление, завершите загрузку или когда произойдет любое другое количество событий.
Многие люди никогда не пытаются изменить свою звуковую схему. Тем не менее, это довольно просто сделать.
Мы собираемся показать вам, как настроить звуки в Windows 10, как найти новые темы и схемы звуков и как улучшить качество звука на вашем компьютере.
Настройка звука с помощью настроек звука в Windows 10
Во-первых, давайте посмотрим, как настроить звук с помощью настроек звука в Windows 10.
Несмотря на увеличение количества опций, переходящих в приложение «Настройки»
С каждым новым выпуском операционной системы меню для настройки звуков по-прежнему является частью панели управления.
Вы можете получить доступ к меню двумя способами. Либо голова к Настройки> Система> Звук> Связанные настройки> Панель управления звуком или откройте панель управления и нажмите звук.
Какой бы метод вы ни использовали, у вас должно получиться одно и то же окно на экране. Когда он откроется, нажмите на звук Вкладка.
Windows 10 поставляется только с двумя собственными звуковыми схемами: Windows по умолчанию а также Нет звуков. Когда вы загрузите больше схем и тем, они станут доступны в Звуковая Схема выпадающее меню.
Вы можете изменять отдельные звуки в каждом конкретном случае для каждой программы на компьютере, используя список событий во втором раскрывающемся меню. Выберите родной звук из списка или нажмите Просматривать выбрать другой звуковой файл на вашем компьютере.
После того, как вы сделали желаемые изменения, нажмите на Сохранить как и дайте название вашей новой звуковой схеме.
Замечания: Звуки, используемые в операционной системе Windows 10, должны быть в формате WAV. Если у вас есть собственный звуковой файл, сохраненный как MP3, WMA или что-то еще
, вам нужно конвертировать его в WAV, прежде чем вы сможете его использовать.
Скачать Windows 10 Sound Themes и схемы
Если вы хотите создать полностью настраиваемую звуковую схему в Windows 10, вам нужно вручную изменить каждый звук на желаемый.
Возможно, лучший способ настроить звуки в Windows 10 — это использовать тему. Многие из тем в магазине Windows 10 также имеют свои собственные звуки. Вам даже не нужно использовать остальную часть темы (например, обои, цвета и курсоры мыши).
Самым простым местом для поиска тем с пользовательскими звуками является официальный репозиторий Microsoft. Перейдите в магазин в вашем браузере и выберите С пользовательскими звуками из меню в левой части экрана.
Есть большое количество на выбор; они охватывают все, от популярных игр до спокойной обстановки.
Загрузите тему и дважды щелкните файл, чтобы распаковать его.
Как только тема установлена на вашем компьютере, соответствующая звуковая схема станет доступной в Звуковые схемы выпадающее меню, которое мы обсуждали ранее. Вы можете удалить визуальные части темы в Настройки> Персонализация> Темы.
Некоторые другие сайты предлагают звуковые схемы
, но из-за изменений в архитектуре Windows 10 вам нужно будет загрузить файлы WAV, а затем изменить каждый звук в отдельности.
Сохраните новые файлы WAV в C: \ Windows \ Media, затем нажмите на Просматривать в Звуки меню, чтобы выбрать соответствующий выход. Сохраните схему, как только вы закончите.
Как улучшить качество звука в Windows
Нет смысла иметь потрясающую звуковую схему, если само аудио напоминает что-то, записанное по радио в 1990-х годах.
К счастью, есть несколько способов настроить и улучшить качество звука в Windows.
Метод 1: Эквалайзер звука в Windows 10
Windows 10 поставляется с собственным эквалайзером звука. Это несколько примитивно, но будет достаточно для большинства людей.
Чтобы использовать инструмент, найдите значок динамика на панели задач, щелкните его правой кнопкой мыши и выберите Звуки. Далее выберите воспроизведение найдите колонки, нажмите на них правой кнопкой мыши и выберите свойства.
На свойства окно, перейдите к Улучшения вкладку и отметьте флажок рядом с Эквалайзер в меню.
Вы можете выбрать эффекты эквалайзера в меню Свойства звуковых эффектов раздел.
Способ 2: Sound Booster для Windows 10
Усилитель звука позволяет увеличить громкость динамика выше максимальной. Если ваш производитель колонок не предоставит вам проприетарное программное обеспечение, у вас не будет доступа к нему.
Есть очень мало бесплатных вариантов. Вы можете попробовать расширение громкости Booster в Chrome, но оно будет работать только для аудио в браузере; это не для всей системы.
Возможно, лучшее платное приложение — Sound Booster от Lefasoft. Приложение стоит $ 19,95 за однопользовательскую лицензию.
Предупреждение: Усилители звука следует использовать для слишком тихого звука, когда звук в вашей системе уже на 100%. Установка слишком высокой громкости может нанести непоправимый ущерб вашим динамикам.
Метод 3: Windows 10 Sound Mixer
Volume Mixer в Windows 10 претерпел несколько изменений
с момента запуска операционной системы в 2015 году.
Сегодня существует два разных способа просмотра одной и той же информации, каждый из которых имеет разную компоновку.
Чтобы получить доступ к Volume Mixer, либо:
Щелкните правой кнопкой мыши значок динамика на панели задач и выберите Смеситель открытого объема:
Или перейдите к Настройки> Система> Звук> Другие параметры звука> Громкость приложения и настройки устройства.
Если у вас нет других запущенных приложений, вы увидите только ползунки для ваших динамиков и звуков системы. Однако любые другие приложения, воспроизводящие аудио, также будут отображаться здесь, и вы можете редактировать их уровни громкости индивидуально для конкретных приложений в процентах от общей громкости.
В приведенном ниже примере вы можете видеть, что Netflix и Chrome также воспроизводят аудио, и поэтому они отображаются в Volume Mixer.
Другие настройки звука в Windows 10
Есть несколько других настроек звука, о которых вы должны знать. В Настройки> Система> Звук, Вы можете выбрать входные и выходные колонки, проверить микрофон и выполнить действия по устранению неполадок.
В Настройки> Удобство доступа> Аудио Вы можете включить монофонический выход и выбрать визуальное отображение звуковых оповещений.
Действительно, меню Ease of Access полно других настроек, которые все пользователи сочтут полезными. Ознакомьтесь с нашим руководством по опциям легкости доступа в Windows
Как установить темы для Windows 10
Перед началом установки сторонних тем на вашу ОС, учитывайте то все дальнейшие ваши действия вы делаете на свой страх и риск , никто кроме Вас, не несет ответственность за возможный крах системы , даже при правильном выполнении указаний инструкции. Перед началом установки патча и копирование файлов темы, рекомендуем сделать точку восстановления или резервную копию ОС.
Шаг 1. Подготовка ОС для поддержки сторонних тем
1. Скачать архив UltraUXThemePatcher и извлечь его содержимое.
2. Запустить патч UltraUXThemePatcher 4.0.0 от имени администратора и установить следуя подсказкам инсталлятора.

3. Перезагрузить ПК.
Шаг 2. Установка сторонних тем
1. Скачайте тему для Windows 10 совместимую с вашей версией ОС из нашего каталога (совместимость указана в описании темы).
2. Скопируйте файлы темы (папка ресурсов темы и файл .theme одного названия) в директорию «C:\Windows\Resources\Themes«.

3. Откройте Персонализацию и примените тему.

На этом установка темы окончена. Тема должна примениться и выглядеть примерно так:

Ответы на часто задаваемые вопросы
Нужно ли повторять Шаг 1 инструкции каждый раз при установке тем?
Ответ: Нет, шаг 1 нужно выполнить только один раз.
Как отключить ленточный интерфейс проводника (белая полоса вверху проводника, файл, компьютер, вид)?
Ответ: Для настройки проводника используйте утилиту OldNewExplorer.
У вас на скриншоте тема имеет прозрачность, а у меня ее нет, почему?
Ответ: По умолчанию Windows 10 не поддерживает прозрачности, используйте программу Aero Glass.
Установил тему но иконки не поменялись, что делать?
Ответ: Иконки не являются частью темы, их нужно скачивать и устанавливать отдельно. Все иконки на скриншотах тем на сайте, используются из нашего каталога иконок.
Заголовки окон имеют фон отличимый от фона рамки (текст в полосе), как это исправить?
Ответ: Это полностью исправляется только использованием программы Aero Glass.
Не меняется меню пуск и панель задач?
Ответ: Скачайте и установите программу StartIsBack Plus, в ее настройках выберите стиль темы если таков поддерживается.
Тема установилась но кнопки управления окном (свернуть, свернуть в окно, закрыть) стандартные, почему?
Ответ: Как правило такое бывает если программа Aero Glass установлена не правильно, внимательно прочтите описание к программе.
После сочетания клавиш CTR+ALT+Delete в темных темах, некоторые части интерфейса становятся белыми, как исправить?
Ответ: Примените твик реестра Remove Default Color.
Как сменить или отключить звуковые эффекты в Windows 10
Наряду со всеми вариантами персонализации, Windows 10 включает звуковые эффекты для системных событий и приложений, таких как подключение и отключение периферийных устройств, уведомления календаря, уведомления о заряде батареи, ошибки и многое другое.
Хотя они могут быть полезны, прослушивание одних и тех же звуков каждый день может стать раздражающим. Тем не менее, вам не нужно отключать звук вашей системы, если вам они не нравятся, так как можно настроить каждый звук или отключить звук всего несколькими щелчками мыши.
В этом руководстве по Windows 10 мы расскажем о простых шагах по полной настройке или отключению звуковых эффектов на вашем компьютере.
Как настроить звуковые эффекты Windows 10
- Откройте приложение «Параметры» с помощью комбинации Win + I или правой кнопкой мыши нажмите меню «Пуск».
- Нажмите на Персонализация.
- Откройте Темы.
- Нажмите на Звуки .
Совет. Вы также можете получить доступ к этим настройкам, щелкнув правой кнопкой мыши значок динамика в области уведомлений и выбрав Звуки.
- Отключение звуковых эффектов. В раскрывающемся меню «Звуковая схема» выберите Без звука.
- Включение звуковых эффектов. В раскрывающемся меню «Звуковая схема» выберите По умолчанию.
После того, как вы выполните эти шаги, Windows 10 будет использовать новую пользовательскую конфигурацию. Однако помните, что при применении тем Windows некоторые из них могут включать пользовательские звуки, которые могут переопределять ваши настройки (даже включать звуки, если вы их ранее отключили), и эти шаги также могут пригодиться, если новые звуки вам не понравятся, и вы захотите вернуться к настройкам по умолчанию.
Если вы используете настраиваемые звуки для ряда событий, также неплохо нажать кнопку Сохранить как , чтобы создать настраиваемую звуковую схему, если настройки когда-либо изменятся, и вы захотите повторно применить предпочитаемую конфигурацию.
Звуки для Windows и событий приложений существуют уже много лет, и если вы не знали или просто забыли о них, это руководство поможет вам персонализировать звуковые эффекты на вашем устройстве с Windows 10.
Хотя мы ориентировали это руководство под Windows 10, вы также можете обратиться к этим инструкциям (но с помощью панели управления), чтобы изменить звуковые эффекты в Windows 8.1 и Windows 7.