- Как пропатчить для установки сторонних тем Windows 10 1511?
- Патч сторонних тем для Windows — UltraUXThemePatcher 3.7.1
- Патч сторонних тем для Windows — UltraUXThemePatcher 3.7.1
- Universal Theme Patcher для Windows
- Отзывы о программе Universal Theme Patcher
- UltraUXThemePatcher для Windows
- Как установить темы для Windows 10
Как пропатчить для установки сторонних тем Windows 10 1511?
В этом месяце пользователи Windows 10 получили первое крупное обновление для системы. К сожалению, с новой версией системы не совместимы ни патчи для установки сторонних тем (патч уже выпущен, смотри Способ 3), ни собственно темы, созданные для первой стабильной версии (10240). Далее рассказывается о временном решении этой проблемы, причём сразу двумя способами.
Для начала сразу предупредим, что воспользовавшись этой инструкцией вы получите возможность использования сторонних тем оформления, но только специально созданных или модифицированных для Windows 10 1511 (она же «с ноябрьским обновлением», она же сборка 10586). Некоторые авторы уже начали модифицировать свои самые популярные темы, но вряд ли это будет сделано для всех ранее выпущенных тем.
Способ 1
Внимание! В Windows 10 1511 с номером сборки 10586.494 (обновление было выпущено 12 июля 2016 года) этот способ уже не работает. Вместо него предлагается использовать Способ 2.
Теперь о том как же всё-таки пропатчить для установки сторонних тем Windows 10 1511. Пока авторы патчей не подготовили более элегантного решения, придётся выполнить несколько действий и воспользоваться необходимыми системными файлами, подготовленными кастомайзером под ником cu88 .
- Создать точку восстановления системы.
- Скачать и распаковать на диске набор необходимых инструментов Theme Patcher (ссылка в конце статьи).
- Запустить и установить от имени администратора патчи UxStyle_0242_x86_x64_preview и UltraUXThemePatcher_3.0.4.
- Перезагрузить компьютер.
- Запустить файл Add_Take_Ownership_to_context_menu.reg и согласиться на внесение изменений в систему.
- Перейти в папку C:\Windows\System32.
- Стать владельцем файлов themeui.dll, uxinit.dll, uxtheme.dll, кликнув по каждому правой кнопкой мыши и выбрав в контекстном меню пункт Take Ownership.
- Создать резервные копии файлов themeui.dll, uxinit.dll, uxtheme.dll или просто присвоить им новые имена, например old_themeui.dll.
- Скопировать модифицированные файлы themeui.dll, uxinit.dll, uxtheme.dll из папки File Patch x86 или File Patch x64 (в зависимости от битности вашей операционной системы) в папку C:\Windows\System32.
- Перезагрузиться (хотя в нашей тестовой системе вторая перезагрузка не понадобилась).
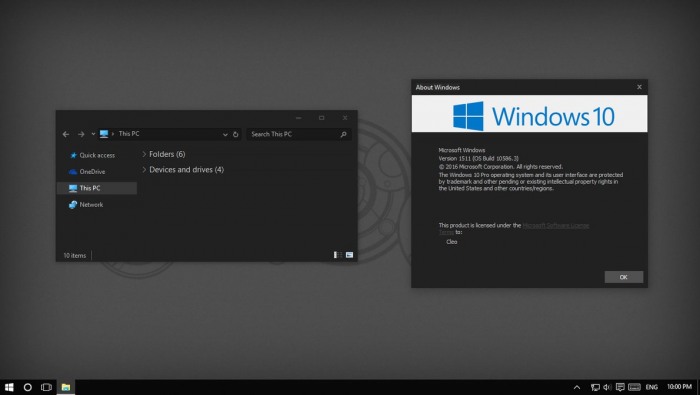
Теперь ваша система готова к установке сторонних тем оформления.
Внимание! Мы не рекомендуем использование модифицированных системных файлов, это может привести к полной неработоспособности операционной системы. Перед использованием данной инструкции настоятельно советуем создать точку восстановления системы. Вы делаете всё на свой страх и риск.
Если у вас возникли проблемы с использованием первого способа, попробуйте второй. Он безопаснее и проще, но менее удобен из-за необходимости редактировать theme-файл каждой вновь устанавливаемой темы оформления.
Способ 2
- Создать точку восстановления системы.
- Скачать и установить патч UxStyle (проект похоже закрыт) или его модифицированную версию .
- Переименовать файл C:\Windows\Resources\Themes\aero\aerolite.msstyles в aerolite.msstyles.bak
- Создать в папке C:\Windows\Resources\Themes\aero\ новую папку с именем aerolite.msstyles
- Скопировать нужную тему в созданную папку.
- Открыть файл темы .theme в любом текстовом редакторе (Блокнот подойдёт) и заменить все указания на стандартный путь к файлам темы:
C:\Windows\Resources\Themes или %SystemRoot%\Resources\Themes
на новый:
C:\Windows\Resources\Themes\aero\aerolite.msstyles или %SystemRoot%\Resources\Themes\aero\aerolite.msstyles - Применить тему в панели Параметры → Персонализация → Темы → Параметры Темы.
Способ 3
В первых числах февраля 2016 года один из энтузиастов собрал таки UXThemePatcher для Windows 10 1511. Ручная подмена файлов более не требуется, всю работу программа выполняет самостоятельно. Впрочем приведённые выше инструкции могут снова стать актуальными после выпуска одного из будущих обновлений для системы. Обновлено 19.04.2016 — так и получилось: в новейших версиях системы патч не работает.
Патч сторонних тем для Windows — UltraUXThemePatcher 3.7.1
Патч сторонних тем для Windows — UltraUXThemePatcher 3.7.1
Многие знают из опыта, что дизайн Windows рано или поздно надоедает и вам хочется его как то изменить. И это проблема, потому что для использования сторонних тем вам придется изменять системные файлы, или покупать дорогое программное обеспечение. Теперь этому конец, потому что UltraUXThemePatcher может делать это автоматически. Быстро и бесплатно, потому что если ваша версия windows не сможет принять патч он это определит и ничего менять не будет.
Системные требования:
·Windows: XP, Vista, 7, 8, 8.1
Windows 10: 1607, 1703, 1709, 1803, 1809, 1903, 19H2, 20H1, 20H2
Торрент Патч сторонних тем для Windows — UltraUXThemePatcher 3.7.1 подробно:
Изменения 3.7.1 (31.12.2019)
— Support for next major Update 20H2
Функции
— silent installation with parameter /S
Установка тем:
1.Скачиваем любую тему на ваш вкус для своей ОС , будь то ХР\Vista\7\8\10.
2.Устанавливаем патч для сторонних тем — UltraUXThemePatcher — и перезагружаем компьютер.
3.Извлекаем архив с темой и копируем файлы темы в директорию «C:\Windows\Resources\Themes\
Скриншоты Патч сторонних тем для Windows — UltraUXThemePatcher 3.7.1 торрент:
Universal Theme Patcher для Windows
| Оценка: |
4.51 /5 голосов — 34 |
| Лицензия: | Бесплатная |
| Версия: | 1.5.0.22 | Сообщить о новой версии |
| Обновлено: | 06.12.2011 |
| ОС: | Windows 7, Vista, XP |
| Интерфейс: | Английский |
| Разработчик: | deepxw |
| Категория: | Обои, темы, оболочки |
| Загрузок (сегодня/всего): | 4 / 44 412 | Статистика |
| Размер: | 80 Кб |
| СКАЧАТЬ | |
Universal Theme Patcher — крошечная и бесплатная утилита, с помощью которой можно обходить ограничение в ОС Windows (XP SP2/SP3, Server 2003, Vista SP1/SP2, Server 2008, Windows 7), блокирующее возможность использования тем оформления от сторонних разработчиков. Программа не требует инсталляции.
Classic Shell — отличная, и главное, бесплатная возможность получить классический вариант.
StartIsBack++ — полезная утилита для всех пользователей «десятки», которая вернет в интерфейс операционки привычное и знакомое меню Пуск из Windows 7.
UltraUXThemePatcher — небольшая утилита для установки сторонних тем оформления для Windows. Утилита не.
IconPackager – одна из лучших программ для изменения иконок и курсоров Windows. Поддерживается.
Windows 7 Logon Background Changer — простая и удобная программа для смены экранов приветствия в Windows 7. По.
Windows 7 DreamScene Activator — небольшая программа для установки на рабочий стол в качестве фона вилеоклипа в формате WMV или MPG.
Отзывы о программе Universal Theme Patcher
Anonim про Universal Theme Patcher 1.5.0.22 [27-08-2017]
Александр про Universal Theme Patcher 1.5.0.22 [20-08-2017]
Вот блин боюсь прогой этой ползоватся !
5 | 9 | Ответить
Большое спасибо за програ про Universal Theme Patcher 1.5.0.22 [23-12-2016]
Разработчику большое спасибо за прогу! Только она и помогла. В «виндовс7» вернуть визуализированную оболочку крайне сложно в отличии от остальных операционных систем.
2 | 4 | Ответить
Сергей про Universal Theme Patcher 1.5.0.22 [31-01-2014]
Просто нужно выбрать В зависимости от виндовс 32 или 64 битную, запустить, и нажать 3 кнопки Patch. Всё.
7 | 4 | Ответить
Vlad96ru про Universal Theme Patcher 1.5.0.22 [17-01-2012]
UltraUXThemePatcher для Windows
| Оценка: |
4.93 /5 голосов — 29 |
| Лицензия: | Бесплатная |
| Версия: | 4.0.0 | Сообщить о новой версии |
| Обновлено: | 16.11.2020 |
| ОС: | Windows 10, 8.1, 8, 7, XP |
| Интерфейс: | Английский |
| Разработчик: | Manuel Hoefs |
| Категории: | Обои, темы, оболочки — Расширения |
| Загрузок (сегодня/всего): | 11 / 38 245 | Статистика |
| Размер: | 159 Кб |
| СКАЧАТЬ | |
UltraUXThemePatcher — небольшая утилита для установки сторонних тем оформления для Windows.
По умолчанию на операционной системе от Microsoft запрещено изменять темы оформления помимо тех, которые идут в комплекте. Не дают возможности для этого несколько файлов в папке с Windows, которые данная программа и «пропатчивает» в процессе установки. Самостоятельно искать злосчастные файлы не нужно, приложение обнаруживает их автоматически. Быстро, бесплатно и без проблем, потому что если ваша версия Windows не сможет принять патч он это определит и ничего менять не будет. От пользователя требуется лишь подтвердить внесение изменений и перезагрузить компьютер.
Утилита не имеет графической оболочки как таковой. Устанавливается она один раз и не требует «обслуживания». По сути, это пошаговый установщик патча со стандартным для всех инсталляторов интерфейсом. На одном из шагов установки программа отобразит текущий статус «патчинга» нужных файлов. Так что если вы не уверены, что когда-либо ранее использовали эту утилиту на установленной копии Windows, то сможете увидеть это на экране статуса и отменить установку.
Как установить тему?
- Скачиваем любую тему на ваш вкус для своей ОС .
- Устанавливаем патч для сторонних тем — UltraUXThemePatcher, и перезагружаем компьютер.
- Извлекаем архив с темой и копируем файлы темы в директорию «C:\Windows\Resources\Themes\»
Перед установкой патча рекомендуется создать точку восстановления.
Внимание! Использовать программу вы можете на свой страх и риск, потому как вмешательство в системные файлы может закончиться возникновением багов при работе операционки.
Как установить темы для Windows 10
Перед началом установки сторонних тем на вашу ОС, учитывайте то все дальнейшие ваши действия вы делаете на свой страх и риск , никто кроме Вас, не несет ответственность за возможный крах системы , даже при правильном выполнении указаний инструкции. Перед началом установки патча и копирование файлов темы, рекомендуем сделать точку восстановления или резервную копию ОС.
Шаг 1. Подготовка ОС для поддержки сторонних тем
1. Скачать архив UltraUXThemePatcher и извлечь его содержимое.
2. Запустить патч UltraUXThemePatcher 4.0.0 от имени администратора и установить следуя подсказкам инсталлятора.

3. Перезагрузить ПК.
Шаг 2. Установка сторонних тем
1. Скачайте тему для Windows 10 совместимую с вашей версией ОС из нашего каталога (совместимость указана в описании темы).
2. Скопируйте файлы темы (папка ресурсов темы и файл .theme одного названия) в директорию «C:\Windows\Resources\Themes«.

3. Откройте Персонализацию и примените тему.

На этом установка темы окончена. Тема должна примениться и выглядеть примерно так:

Ответы на часто задаваемые вопросы
Нужно ли повторять Шаг 1 инструкции каждый раз при установке тем?
Ответ: Нет, шаг 1 нужно выполнить только один раз.
Как отключить ленточный интерфейс проводника (белая полоса вверху проводника, файл, компьютер, вид)?
Ответ: Для настройки проводника используйте утилиту OldNewExplorer.
У вас на скриншоте тема имеет прозрачность, а у меня ее нет, почему?
Ответ: По умолчанию Windows 10 не поддерживает прозрачности, используйте программу Aero Glass.
Установил тему но иконки не поменялись, что делать?
Ответ: Иконки не являются частью темы, их нужно скачивать и устанавливать отдельно. Все иконки на скриншотах тем на сайте, используются из нашего каталога иконок.
Заголовки окон имеют фон отличимый от фона рамки (текст в полосе), как это исправить?
Ответ: Это полностью исправляется только использованием программы Aero Glass.
Не меняется меню пуск и панель задач?
Ответ: Скачайте и установите программу StartIsBack Plus, в ее настройках выберите стиль темы если таков поддерживается.
Тема установилась но кнопки управления окном (свернуть, свернуть в окно, закрыть) стандартные, почему?
Ответ: Как правило такое бывает если программа Aero Glass установлена не правильно, внимательно прочтите описание к программе.
После сочетания клавиш CTR+ALT+Delete в темных темах, некоторые части интерфейса становятся белыми, как исправить?
Ответ: Примените твик реестра Remove Default Color.






