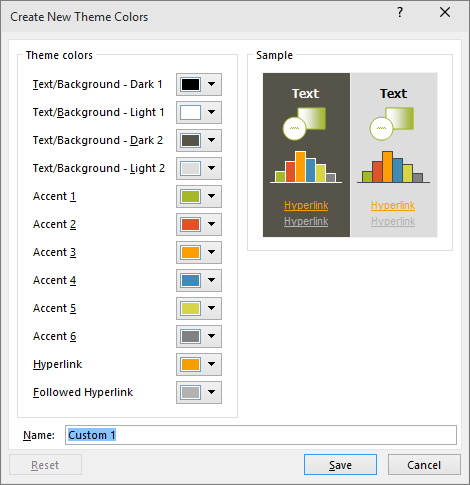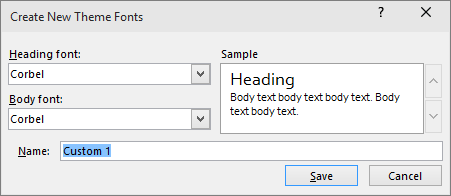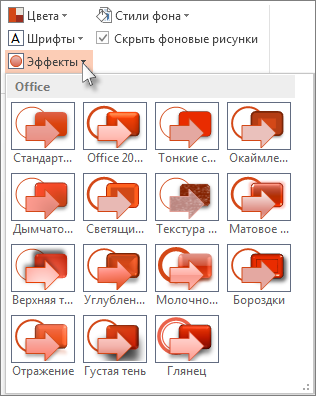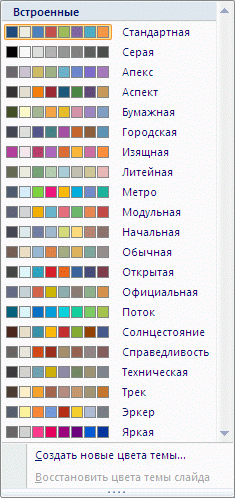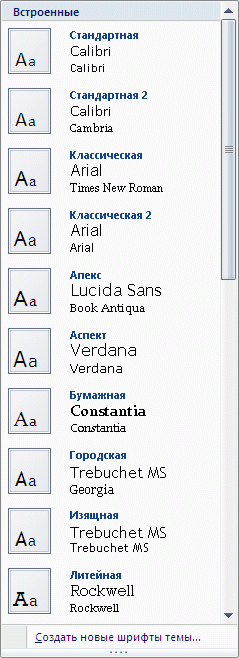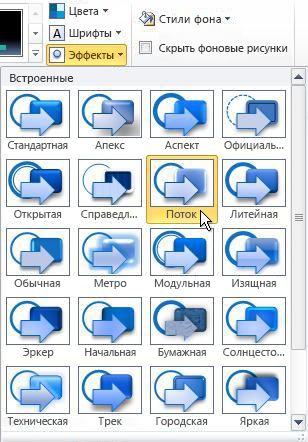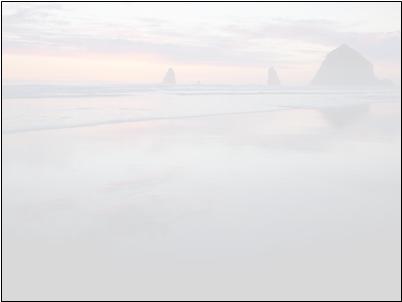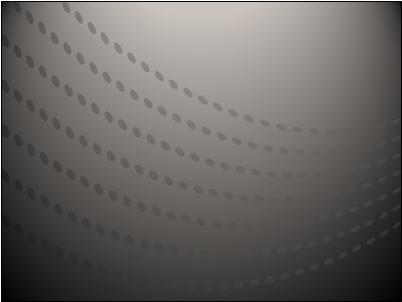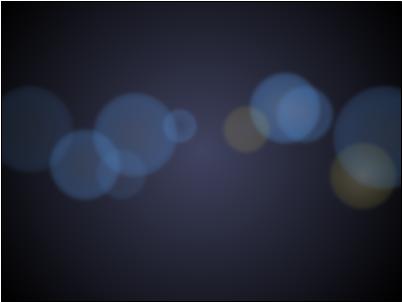- Создание собственной темы в PowerPoint
- Настройка элементов темы
- Поддержка Office 2010 прекращена 13 октября 2020 г.
- Настройка темы
- Статьи по теме
- Обзор тем
- Бесплатные шаблоны с фоном для PowerPoint
- Применение шаблона PowerPoint с фоном для создания презентации
- Поддержка Office 2010 прекращена 13 октября 2020 г.
Создание собственной темы в PowerPoint
Чтобы создать пользовательскую тему, измените встроенную тему Office, выбрав другие цвета, шрифты или эффекты:
Измените параметры цвета, шрифта и эффектов темы.
Сохраните настроенные параметры как новую тему в коллекции.
Эти действия описаны ниже.
Настройка элементов темы
Измените цвета, шрифты и эффекты темы.
Щелкните заголовок раздела ниже, чтобы открыть подробные инструкции.
Цвета темы включают четыре цвета для текста и фона, шесть цветов для выделения и два цвета для гиперссылок. В разделе Образец можно просмотреть, как будут выглядеть стили и цвета шрифтов текста, перед выбором сочетания цветов.
Чтобы открыть коллекцию цветов, на вкладке Конструктор в группе Варианты щелкните стрелку вниз:
Последовательно выберите пункты Цвета > Настроить цвета.
Откроется диалоговое окно Создание новых цветов темы.
В диалоговом окне Создание новых цветов темы в разделе Цвета темы выполните одно из следующих действий:
Нажмите кнопку напротив элемента цвета темы (например, Акцент 1 или Гиперссылка), который хотите изменить, а затем выберите цвет в меню Цвета темы.
Щелкните Другие цвета и выполните одно из указанных ниже действий.
На вкладке Обычные выберите цвет.
На вкладке Другие введите номер формулы необходимого цвета.
Повторите действие для всех элементов цвета темы, которые хотите изменить.
В поле Имя укажите название для нового набора цветов темы, а затем нажмите кнопку Сохранить.
Совет: Чтобы вернуть исходные цвета темы для всех элементов, перед нажатием кнопки Сохранить выберите команду Сброс.
После определения пользовательской цветовой схемы она становится доступна в раскрывающемся меню Цвета:
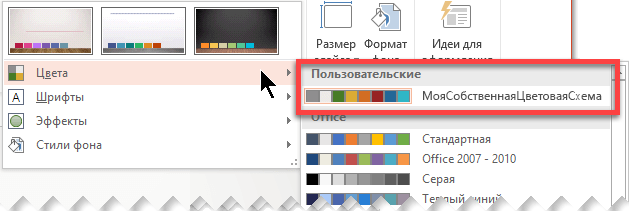
Изменение шрифтов темы повлияет на текст всех заголовков и списков в презентации.
На вкладке Вид нажмите кнопку Образец слайдов. На вкладке Образец слайдов откройте меню Шрифты и выберите Настроить шрифты.
Выберите шрифты, которые следует использовать, в полях Шрифт заголовка и Шрифт основного текста диалогового окна Создание новых шрифтов темы.
В поле Имя укажите название для нового набора шрифтов темы и нажмите кнопку Сохранить.
К эффектам темы относятся тени, отражения, линии, заливки и т. д. Хотя создание собственного набора эффектов темы не предусмотрено, вы можете выбрать подходящий набор эффектов для своей презентации.
На вкладке Вид нажмите кнопку Образец слайдов. На вкладке Образец слайдов откройте меню Эффекты .
Выберите эффект, который хотите использовать.
Сохраните изменения цветов, шрифтов и эффектов как новую тему (THMX-файл). Благодаря этому вы сможете применить эту тему к другим презентациям.
На вкладке Вид нажмите кнопку Образец слайдов. На вкладке Образец слайдов выберите Темы.
Выберите команду Сохранить текущую тему.
В поле Имя файла укажите название новой темы и нажмите кнопку Сохранить.
Примечание: Измененные темы сохраняются в папке с темами документов на локальном диске в виде THMX-файлов и автоматически добавляются в список пользовательских тем (вкладка Дизайн, группа Темы).
Поддержка Office 2010 прекращена 13 октября 2020 г.
Перейдите на Microsoft 365, чтобы работать удаленно с любого устройства и продолжать получать поддержку.
Щелкните заголовок раздела ниже, чтобы открыть подробные инструкции.
Если нажать кнопку Цвета в группе Темы, рядом с названием темы будут указаны контрастные цвета и цвета гиперссылок. При изменении любого их этих цветов для создания собственного набора цветов темы соответственно изменятся цвета на кнопке Цвета и рядом с названием темы.
В коллекции «Цвета темы» отображаются все наборы цветов из встроенных тем. Как показано ниже, цвета темы включают четыре цвета для текста и фона, шесть контрастных цветов и два цвета для гиперссылок. В разделе Образец можно просмотреть, как будут выглядеть стили и цвета шрифтов текста, перед выбором сочетания цветов.
На вкладке Дизайн в группе Темы щелкните Цвета, а затем — Создать новые цвета темы.
Совет: Цвета, показанные на кнопке Цвета 
В разделе Цвета темы нажмите кнопку элемента, цвет которого вы хотите изменить.
Выполните одно из следующих действий:
Щелкните стрелку вниз для цвета, который вы хотите изменить, и выберите цвет из основного списка.
Нажмите кнопку Другие цвета и выполните одно из указанных ниже действий.
На вкладке Обычные выберите цвет.
На вкладке Другие введите формулу для необходимого цвета.
Повторите действие 2 для всех элементов цвета темы, которые необходимо изменить.
Совет: В разделе Образец отображаются вносимые изменения.
Введите подходящее имя для нового набора цветов темы в поле Имя и нажмите кнопку Сохранить.
Совет: Чтобы вернуть исходные цвета темы для всех элементов, перед нажатием кнопки Сохранить нажмите кнопку Сброс.
В составе каждой темы Office два набора шрифтов: для заголовков и основного текста. Это может быть один и тот же шрифт или два разных шрифта. С помощью этих шрифтов PowerPoint создает автоматические стили текста. Изменение шрифтов темы повлияет на текст всех заголовков и списков в презентации.
При нажатии кнопки Шрифты в группе Темы под именем темы выводятся названия шрифтов заголовка и основного текста, которые используется для каждой темы.
Как показано ниже, вы можете изменить шрифты основного текста и заголовков в соответствии с собственными требованиями.
В разделе Образец будут показаны примеры выбранных стилей заголовка и основного текста.
На вкладке Конструктор в группе Темы щелкните Цвета 
Выберите нужные шрифты в полях Шрифт заголовка и Шрифт основного текста.
В поле Имя укажите соответствующее имя для нового набора шрифтов темы и нажмите кнопку Сохранить.
Эффекты темы представляют собой наборы эффектов линий и заливки. Как показано ниже, вы можете выбирать эффекты из различных групп.
Хотя вы не можете создать свой набор эффектов темы, можно выбрать нужные эффекты для использования в теме документа или презентации.
На вкладке Конструктор в группе Темы нажмите кнопку Эффекты 
Щелкните нужный эффект.
Вы можете сохранить любые изменения цветов, шрифтов или эффектов линий и заливки в существующей теме, чтобы применять ее к другим документам или презентациям.
На вкладке Конструктор в группе Темы нажмите кнопку Дополнительно 
Выберите команду Сохранение текущей темы.
В поле Имя файла укажите соответствующее имя для новой темы и нажмите кнопку Сохранить.
Совет: Измененная тема сохраняется в папке с темами документов на локальном диске в виде THMX-файла и автоматически добавляется в список пользовательских тем в группе Темы на вкладке Дизайн.
Настройка темы
Чтобы подобрать тему для своей презентации, откройте вкладку Дизайн, щелкните тему и посмотрите, как она будет выглядеть на слайде.
Тему можно настроить, изменив шрифты, цвета текста и фона на вкладке Дизайн.
Чтобы изменить шрифты и цвета, щелкните стрелку вниз в коллекции Варианты и выберите пункт Шрифты, Цвета или Стили фона.
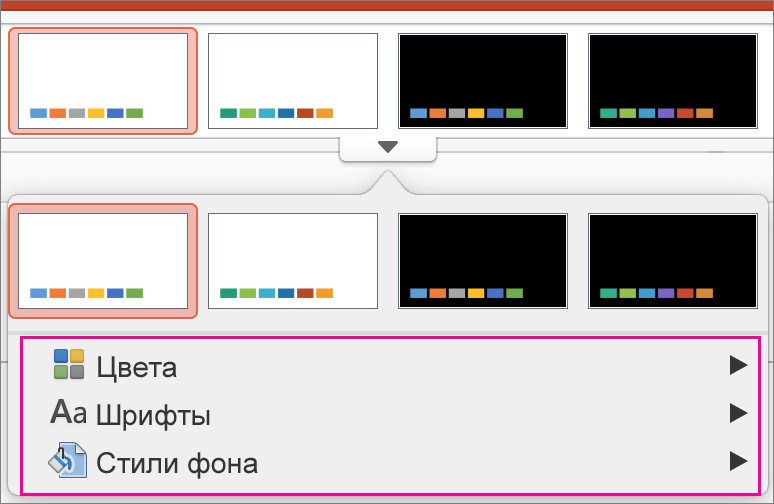
Для более тонкой настройки можно изменить образец слайдов.
Сохранение настроенной темы
На вкладке Дизайн наведите указатель мыши на любую тему и нажмите кнопку со стрелкой вниз под панелью тем.
Выберите команду Сохранить текущую тему.
Когда вы сохраняете тему в папке «Темы», она автоматически появляется в коллекции, в разделе «Настраиваемые темы». Если вашей темы нет в папке «Темы», нажмите Поиск тем, чтобы найти ее там, где она сохранена.
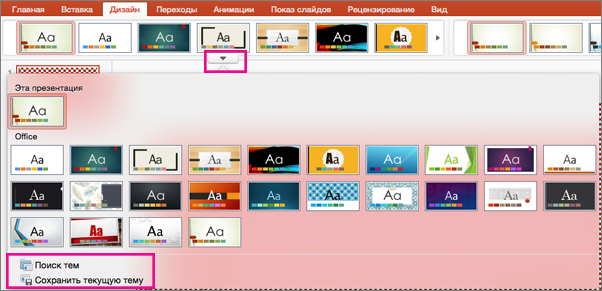
Статьи по теме
Обзор тем
Тема — это схема оформления цветов, шрифтов и фона, применяемая к слайдам.
С помощью темы можно придать презентации гармоничный вид, не затрачивая особых усилий. К тексту и рисункам автоматически применятся размер, цвета и расположение, определенные темой. Это уменьшает объем ручной работы при создании собственных слайдов.
После создания темы она размещается на вкладке Дизайн в коллекции Темы. Чтобы попробовать тему, наведите указатель мыши на эскиз в коллекции Темы и обратите внимание, как меняется оформление слайда.
Ниже представлены четыре разные темы, примененные к одному слайду.
Бесплатные шаблоны с фоном для PowerPoint
Шаблоны, которые предлагаются в PowerPoint, помогают создавать интересные и запоминающиеся презентации. Какой бы фон вы ни хотели использовать — простой и элегантный или яркий и витиеватый, — вы всегда сможете найти шаблон с подходящими рисунками, фигурами и графическими эффектами.
Применение шаблона PowerPoint с фоном для создания презентации
Чтобы найти шаблон с фоновым изображением и создать на его основе презентацию, сделайте следующее:
Откройте меню Файл и выберите команду Создать.
В поле поиска выполните одно из следующих действий:
Чтобы просмотреть все доступные шаблоны с фоном, выполните поиск по запросу «фон».
Чтобы найти показанные выше фоновые изображения и множество других, выполните поиск по запросу «Фон для слайдов PowerPoint».
Чтобы найти определенный фон, выполните поиск по ключевому слову, такому как «горы».
Щелкните эскиз шаблона, просмотрите слайды, щелкая стрелки вперед и назад, и нажмите кнопку Создать, когда найдете нужный шаблон.
Примечание: Возможно, для презентации вам понадобится лишь несколько слайдов из этого шаблона. Чтобы удалить остальные слайды, щелкните их, удерживая нажатой клавишу CTRL, а затем нажмите клавишу DELETE.
Дополнительные сведения о том, как применить шаблон к новой презентации, см. в статье Применение шаблона к новой презентации.
Поддержка Office 2010 прекращена 13 октября 2020 г.
Перейдите на Microsoft 365, чтобы работать удаленно с любого устройства и продолжать получать поддержку.
Чтобы найти шаблон или слайд с фоновым изображением и создать на его основе презентацию, сделайте следующее:
Откройте меню Файл и выберите команду Создать.
В поле поиска выполните одно из следующих действий:
Чтобы просмотреть все доступные шаблоны с фоном и фоновые изображения для отдельных слайдов, выполните поиск по запросу «фон».
Чтобы найти показанные выше фоновые изображения и множество других, выполните поиск по запросу «Фон для слайдов PowerPoint».
Чтобы найти определенный фон, выполните поиск по ключевому слову, такому как «горы».
Выберите шаблон или макет слайда с нужным фоном и нажмите кнопку Загрузить.
Примечание: Возможно, для презентации вам понадобится лишь несколько слайдов из этого шаблона. Чтобы удалить остальные слайды, щелкните их, удерживая нажатой клавишу CTRL, а затем нажмите клавишу DELETE.
Дополнительные сведения о том, как применить шаблон к новой презентации, см. в статье Применение шаблона к презентации.
Чтобы найти шаблон или слайд с фоновым изображением и создать на его основе презентацию, сделайте следующее:
Нажмите кнопку Microsoft Office » 
В диалоговом окне Новая презентация выполните одно из следующих действий:
Чтобы просмотреть все доступные шаблоны с фоном и фоновые изображения для отдельных слайдов, выполните поиск по запросу «фон».
Чтобы найти показанные выше фоновые изображения и множество других, выполните поиск по запросу «Фон для слайдов PowerPoint».
Чтобы найти определенный фон, выполните поиск по ключевому слову, такому как «горы».
Выберите шаблон или макет слайда с нужным фоном и нажмите кнопку ОК.
Примечание: Возможно, для презентации вам понадобится лишь несколько слайдов из этого шаблона. Чтобы удалить остальные слайды, щелкните их, удерживая нажатой клавишу CTRL, а затем нажмите клавишу DELETE.