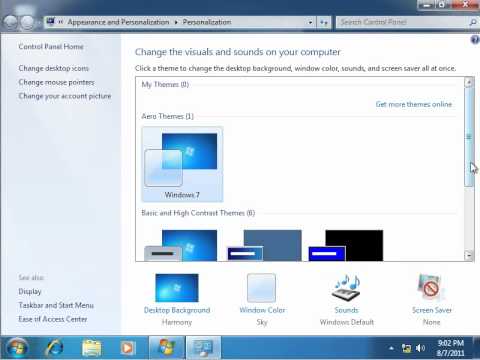- Использование компонента Aero Glass для Windows 10
- Aero Glass в Windows 10
- Загрузка и установка компонента Aero Glass в Windows 10
- Подробная инструкция по установке Aero Glass и его использованию
- Видео: простой способ установить тему Aero на Windows 10
- Настройка прозрачности окон
- Отключение Aero Glass
- Другие версии Aero
- Программа Aero Tweak
- Тема Aero 7
- Как скачать и установить прозрачную тему для windows 7?
- Стандартные возможности
- Не предусмотрено системой
- Как сделать Windows прозрачным
Использование компонента Aero Glass для Windows 10
Ещё в Windows Vista появилась возможность установить прозрачную тему для операционной системы. Она делала верхние части окошек и некоторые панели похожими на стекло, создавая интересный визуальный эффект и обеспечивая больший комфорт при работе за компьютером. В дальнейшем возможность настраивать прозрачность окон назвали Aero и по умолчанию включили в Windows 7, но в более поздних версиях Windows от неё отказались.
Aero Glass в Windows 10
К сожалению, в более поздних версиях Windows эта тема пропала. Её не было уже в Windows 8, не появилась она и в Windows 10. Связано это, скорее всего, с новым подходом к оформлению операционной системы, а также с её кросс-платформингом с мобильными устройствами. Сейчас возможность сделать прозрачное оформление на Windows 10 доступна лишь на уровне любительских решений. Одним из них и является Aero Glass.
Aero Glass — приложение, позволяющее в полной мере воплотить эффект «стеклянных» окон в том же виде, в котором они работали в более старых версиях системы Windows. Кроме прозрачности непосредственно панелей можно активировать и дополнительные опции:
- Aero Peek — эта возможность позволяет «просвечивать» окна насквозь. Она крайне полезна, когда необходимо увидеть содержимое рабочего стола, но нет нужды сворачивать окна. При этом можно быстро выбрать и проявить любое окно, наведя на него курсор;
Компонент Aero Peek делает все окна рабочего стола прозрачными
Для сворачивания неактивных приложений захватите заголовок окна и поводите курсором из стороны в сторону
Перетащите окно окно вправо или влево, и оно развернётся на половину экрана
Вы можете выбрать цвет и прочие параметры отображения темы Aero
Загрузка и установка компонента Aero Glass в Windows 10
Так как Aero Glass является фанатской разработкой, загрузить его из Windows Store невозможно. Скачать вы его можете с официального сайта этой любительской программы или с любого сайта, который распространяет софт. Будьте осторожны, при загрузке со сторонних ресурсов есть риск установить вредоносное ПО на свой компьютер. Чтобы избежать этого, используйте антивирусные программы.
Перед тем как переходить непосредственно к установке, создайте точку восстановления системы, чтобы вернуться на неё в случае проблем.
Подробная инструкция по установке Aero Glass и его использованию
Установка выполняется следующим образом:
Загрузите установочный файл программы с официального сайта или из другого источника и запустите его на компьютере. Версия для Windows 8.1 также подойдёт и для Windows 10.
Установочная программа выполнена стандартным образом. Просто нажмите «Далее» для старта.
Нажмите «Далее» в программе установки, чтобы перейти к лицензионному соглашению
Изучите и примите лицензионное соглашение.
Изучите лицензионное соглашение и примите его, если вас всё устраивает
В следующем окне необходимо указать путь. Установка по умолчанию также вполне допустима, в этом случае программа будет установлена в корень диска C.
Укажите путь для установки программы
Процесс инсталляции не займёт много времени и скоро будет завершён. Сразу после этого вид окон преобразится.
Прозрачными окна станут сразу после установки программы
Видео: простой способ установить тему Aero на Windows 10

Настройка прозрачности окон
Когда программа будет установлена, у вас появится возможность настроить степень прозрачности окон, а также выбрать цвет «стекла». Делается это так:
- Кликните правой кнопкой мыши на свободном месте рабочего стола и выберите раздел «Персонализация».
Выберите раздел «Персонализация» в контекстном меню рабочего стола
Откройте настройки цвета в окне «Персонализация»
Установите желаемые параметры оформления вашей темы
Отключение Aero Glass
Если вам надоела тема Aero Glass, то вы можете просто удалить её и выбрать другую тему Windows:
- удаление можно выполнить через раздел «Программы и компоненты»;
В разделе «Приложения» вы можете удалить программу Aero Glass
В разделе персонализации вы можете сменить тему или убрать прозрачность
Другие версии Aero
Кроме Aero Glass существуют также и другие программы для установки аналогичной темы. Некоторые из них имеют свои преимущества.
Программа Aero Tweak
Небольшая программа, которая почти полностью повторяет возможности Aero Glass, но имеет пару преимуществ:
- не требует установки на компьютер — она работает сразу после запуска и до тех пор, пока не будет отключена намеренно;
Aero Tweak не требует установки на компьютер
В Aero Tweak вы можете самостоятельно настроить многие элементы оформления
Тема Aero 7
Aero 7 направлена прежде всего на то, чтобы максимально воссоздать классическую тему Aero из Windows 7. По сути, это — не программа, а именно тема для операционной системы, которую можно использовать вместе с Aero Glass. Её преимущества таковы:
- совместимость с любыми версиями Windows 10: от самых старых до актуальных;
- полная передача оформления Windows 7 в операционной системе Windows 10 вплоть до оформления незначительных элементов.
Тема Aero 7 сделает вашу операционную систему похожей на Windows 7
Эта тема будет полезна тем, кто не хочет ничего менять при переходе на Windows 10 со старой ОС.
Переходить с привычных решений всегда трудно. При смене операционной системы пользователь лишается многих знакомых инструментов для работы за компьютером, а также вынужден привыкать к новому оформлению. Именно поэтому люди ищут способы вернуть элемент Aero, который понравился им в Windows 7 или раньше: сделать это можно самостоятельно, установив необходимые программы и настройки.
Как скачать и установить прозрачную тему для windows 7?
Приветствую всех читателей блога.
Наверное, каждый пользователь хочет, чтобы оформление его операционной системы было уникальным. Для этого разработчики из Microsoft предусмотрели в своих продуктах различные инструменты. Так, например, есть прозрачные темы для Windows 7, которые появились впервые еще в версии Vista. Правда при этом уже в восьмой сборке данная функция была упразднена. Кроме того, присутствуют варианты изменения цвета и его интенсивности. Вместе с тем существуют и продукты сторонних разработчиков, позволяющие добиться немного других результатов. Но обо всем по порядку.
Стандартные возможности
Сразу после установки виндовс 7 нужный нам инструмент включается автоматически. Кстати, он имеет название Aero. Чтобы проверить его возможности, необходимо проделать несколько шагов:
На пустом месте «Рабочего стола» вызываем контекстное меню, где нас интересует строка «Персонализация».
Откроется окно с различными темами. Здесь разработчики предусмотрели сразу готовые паки, из которых можно выбрать подходящий. Если же вас не устраивают уже имеющиеся, отправляемся дальше.
Внизу панели можно найти строку «Цвет окна». Выбираем ее.
Откроется меню с массой настроек. Здесь можно выбрать уже подходящий цвет, указать его оттенок, насыщенность и яркость. В частности, нас интересует пункт «Включить прозрачность». После его выбора станет активным ползунок «Интенсивность цвета».
Тут и можно выставить все, как нравится пользователю.
Не предусмотрено системой
Иногда пользователи встречаются с ситуацией, когда у них по каким-то причинам не работает вышеописанная функция. Как сделать так, чтобы инструмент был активен?
Проблемы могут возникнуть в нескольких ситуациях. И на этом стоит остановиться более подробно. Итак, первый случай заключается в недостаточной сборке. Если у вас на компьютере установлена Win скажем «Базовой» версии, в ней попросту не предусмотрен инструмент «Персонализация». Изменить это можно с помощью нескольких вариантов:
Установка более «продвинутой» сборки.
Приобретение пакетов улучшений у Microsoft для «поднятия» операционки до нужного уровня.
Использование программного обеспечения сторонних разработчиков, которое можно скачать бесплатно.
Если первые два гарантируют появление нужных функций, то с последним пунктом необходимо быть осторожнее. Не всегда внесение изменений в систему сказывается положительно на ее работе в будущем. Если вы все же захотели это сделать, сначала обязательно создайте вариант возвращения к нормальному состоянию – точку восстановления. Это поможет в случае некорректной работы «вернуть компьютер к жизни».
Еще один вариант, из-за которого система не хочет использовать прозрачные Aero темы – слабое установленное оборудование. Все дело в том, что, начиная с седьмой версии Windows, появилась функция оценки производительности, которая позволяет в общих чертах узнать скорость работы оборудования. Для этого нужно на иконке «Компьютер» нажать правой кнопкой, а затем выбрать «Свойства».
Появится меню «Система», где необходимо выбрать «Инструменты и сведения о производительности». И вот если здесь в правой части на голубом квадрате вы увидите, что цифра меньше трех, значит операционка автоматически не хочет включать эффекты. Дело в том, что для Windows XP разработчики предусмотрели визуальные улучшения, которые требуют только ресурсов центрального процессора. А вот в новых версиях прозрачные окна влияют на работу оперативной памяти и видеокарты. И если последние обладают недостаточным запасом ресурсов, система попросту не нагружает их, выключая приятные глазу эффекты.
Исправить ситуацию можно при помощи сразу нескольких действия. Первое – необходимо почистить свое устройство от пыли. А в некоторых случаях и смазать активные элементы – кулеры. Кроме того, желательно высвободить используемую постоянную память. Для этого проверьте «Автозагрузку», да и вообще почистите компьютер от всякого «мусора». Как это сделать, более подробно можно узнать в статье очистка оперативной памяти в Windows 7.
Кроме того, обязательно стоит обновить драйвера. Как установить современную версию? Вся необходимая информация расположена в этой статье.
После этого можно попробовать изменить оформление. Если ничего не поменялось, стараемся пересчитать индекс производительности. Для этого делаем следующее:
Опять открываем «Систему», где выбираем «Инструменты и сведения…».
Теперь нажимаем «Повторить оценку».
Это же можно выполнить и другим способом:
Нажимаем «Win+R» и пишем «cmd».
В открывшемся окне указываем «winsat formal».
Если же после этого индекс будет выше тройки – все должно включиться автоматически.
Сразу стоит отметить, что для Windows 10 все вышеописанное не подходит, так как в системе первоначально нет нужного инструмента. Для его использования необходимо устанавливать дополнительное ПО, которое может нанести вред системе.
Также необходимо добавить, что на официальном сайте разработчика уже существует масса вариантов оформлений, скачать которые можно без регистрации . При этом они не нуждаются в каком-то особенном расположении – с автоматической установкой. Необходимо только их запустить.
Помимо этого, в Интернете можно найти массу ресурсов, предлагающих темы сторонних разработчиков. Их можно скачать по одной или же все вместе через торрент.

Как сделать Windows прозрачным
Самый простой и эффективный способ сделать оформление свой системы прозрачным – это скачать и установить специальный пак. С помощью пака Aero Patch Вам станут доступны такие функции как беспроблемная смена обоев на рабочем столе, красивое 3D переключение окон, возможность установки новой темы оформления и смены стилей.
Приведём наглядный пример. До использования патча оформление системы выглядит приблизительно так:
Что необходимо сделать, чтобы получить новый красивый интерфейс для своей Windows 7?
1. Скачать Aero Patch и распаковать архив.
2. Запустить файл Personalization Panel v1.2.1 Silent.exe. Если на рабочем столе появится предупреждение о контроле прав учётной записи, то нужно дать своё разрешение на установку файла.
3. Дождаться установки. После установки компьютер самостоятельно должен перезагрузиться и Вам станут доступны все возможности по настройке и изменению дизайна системы.
Подробнее о возможностях Aero Patch смотрите в коротком видеосюжете: