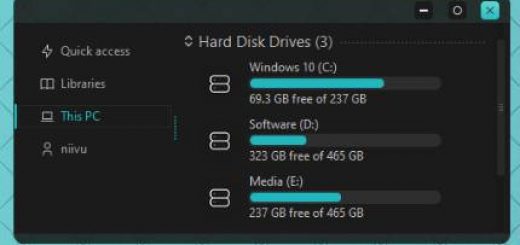- 15 тем для Windows 10, меняющих систему до неузнаваемости. Долго искал четвёртую!
- Содержание
- Вы захотите скачать: 15 тем для Windows 10
- Big Sur
- Porcelain
- Fluent
- Windows 10X
- Papyros
- Penumbra
- Janguru
- Gray Dark
- Gray Light
- Matte
- Windows 20
- Dracula
- Discord Theme
- Glassic
- BIB 2.0
- Как устанавливать темы для Windows 10
- Темы для windows update
- [Тема] Abandoned для Windows 10 от Niivu
- Тема NFYX (Минимализм) для Windows 10
- HNY для Windows 10 от Niivu
- Тема Cyberpunk для Windows 10
- Тема Fluent Design для Windows 10 (Светлая + Темная)
- Как использовать темы в Windows 10 Creators Update
- Как использовать темы в Windows 10
- Смена темы
- Получение новых тем
- Настройка тем
- Цвета
- Звуки
- Сохранение и обмен темами
- Удаление тем
15 тем для Windows 10, меняющих систему до неузнаваемости. Долго искал четвёртую!
Что Microsoft только не делала с дизайном Windows — каждый релиз новой версии операционной системы сопровождался обновлением внешнего вида: Luna в XP, Aero в Vista и 7, а затем не очень удачный Metro в Windows 8.1. Лишь спустя несколько лет, с выходом 10-й версии, дизайнеры Microsoft наконец определились со стилем своих продуктов и появился Fluent Design. Однако, даже сейчас Windows 10 выглядит не очень — система по-прежнему смотрится устаревшей на фоне других ОС. Но никто не мешает ставить сторонние темы для рабочего стола и всей системы в целом — в этой статье собраны самые популярные и красивые пакеты оформления, а также инструкция по установке.
Содержание
Вы захотите скачать: 15 тем для Windows 10
Big Sur
Первой темой будет Big Sur, которая понравится любителям дизайна Apple. Кроме внешнего вида окон и иконок, этот пак включает в себя виджеты для Rainmeter, а также скин для приложений, имитирующих Dock из macOS — Rocketdock или Nexus.
Porcelain

Эта тема определённо понравится любителям минимализма. Ничего лишнего, только самое необходимое. Одним из достоинств её являются частые обновления — разработчик регулярно исправляет баги и добавляет поддержку новых версий Windows 10.
Fluent
В отличие от других тем, эта не меняет стиль системы кардинально, а лишь немного дополняет его — более минималистичный проводник с обновлёнными иконками поможет освежить пользовательский опыт, добавив в него новые краски.
Windows 10X

Релиз Windows 10X уже не за горами, а умельцы в интернете уже перенесли своё виденье дизайна будущей ОС на текущую версию Windows. Эта тема меняет не только внешний вид окон и иконок, но и имеет свои скины для PotPlayer, foobar2000 и различных приложений для имитации Dock.
Papyros
Papyros — это качественная адаптация популярной темы для Linux с названием Papyrus, внешний вид которой вдохновлён Material Design. Для пользователей доступно 5 разных вариаций тем с разными цветами заголовков, а также огромный набор системных иконок и приложений.
Penumbra
Встроенная тёмная тема Windows хороша, но она затрагивает лишь часть системы, оставляя некоторые белые участки. На этот счёт есть Penumbra — это минималистичный пак оформления, напоминающий по цветам продукты Adobe.
Janguru
Особенностью этой темы является поддержка размытия заголовков окон, а также полностью чёрный фон приложений. Кроме этого, у Janguru есть свои значки курсора, большой набор иконок и виджетов для Rainmeter.
Gray Dark

Ещё одна тема, выполненная в тёмных тонах. Не одним проводником единым — в комплекте с Gray Dark идёт набор скинов для StartIsBack, а также опциональный набор иконок, дополняющий тему. На выбор доступно несколько цветовых вариаций, их видно на скриншотах выше.
Gray Light
Gray Light — это противоположность теме Dark Gray. Вместо оттенков серого теперь преобладает белый, других значительных отличий нет. Кроме самого пака оформления, в описании также лежат ссылки на обои, что стоят на скриншотах выше.
Matte
В отличие от других тёмных тем, эта выполнена не в чёрных и серых тонах, а в мятных, в паре со строгими значками. Отличным дополнением будет скин для StartIsBack и разные вариации оформления. А частые обновления оперативно исправляют баги и различные недоработки.
Windows 20

Эта тема была вдохновлена концептом с названием «Windows 20» от Avdan. Конечно, перенести дизайн полностью не вышло, но максимально приблизиться к оригиналу получилось. Тут и иконки в стиле Fluent Design, и закругления на месте.
Dracula
Надоели скучные монохромные темы? На этот случай есть Dracula, которая привносит больше красок в оформление системы. Вместо оттенков серого, преобладают фиолетовые тона и градиенты. Также доступны разные вариации иконок для закрытия или сворачивания окон, скины для StartIsBack и оформление для Microsoft Office.
Discord Theme
Ещё одной интересной темой будет Discord Theme, так как она использует цвета и оформление одноимённого мессенджера для геймеров. Приятные для глаза оттенки помогут в снижении напряжения при использовании компьютера.
Glassic

Не обошлось и без прозрачных тем, что слегка напоминают Aero из прошлых версий Windows. Для корректного отображения прозрачности необходимо установить дополнительную программу под названием «Glass8», ссылка на которую есть в описании пака оформления.
BIB 2.0
Последней темой в подборке станет BIB 2.0. Это минималистичный пак оформления для Windows, с тремя вариациями кнопок заголовка окон, приятными иконками и с поддержкой мониторов с высокой плотностью пикселей.
Как устанавливать темы для Windows 10
Основой всех тем для Windows является приложение под названием UltraUXThemePatcher. Оно активирует поддержку сторонних пакетов оформления. Устанавливаем его и перезагружаем компьютер.
Затем, скачанные файлы тем (файлы с расширением .theme) необходимо поместить в папку по пути C:\Windows\Resources\Themes. После этого, кликаем правой кнопкой мыши по рабочему столу и выбираем пункт «Персонализация», а потом «Темы». Список должен пополниться свежеустановленными пакетами оформления.
Для корректного отображения тем необходимо дополнительно установить ещё одно приложение — OldNewExplorer. С его помощью можно убрать ленту в «Проводнике», сделав файловый менеджер похожим на тот, что стоит в Windows 7.
К сожалению, единого метода для замены системных значков на кастомные нет, но в архивах с каждой темой есть инструкции в виде текстовых файлов, некоторые из них требуют установки дополнительного ПО.
Внимание! Всегда делайте точку восстановления системы перед любыми модификациями Windows.
Темы для windows update
В данном разделе сайта вы можете бесплатно скачать отличную тему оформления для Windows 10 на любой вкус! Тут мы публикуем и темные и светлые темы для изменения внешнего вида рабочего стола. Хотите аниме? Или тему с девушками на рабочке? Или вам более по душе Mac тематика? Не проблема! Ниже вы найдете только топовые варианты. Только проверенные варианты!
Будьте внимательны при установке выбранной темы на совместимость. В описании к каждой указано на каких сборка Windows 10 обеспечена 100% работоспособность. Например 1909, 19h1 или 2004. Еще для удобства пользователей существуют темы с автоматической установкой — об этом также указано в описании к теме. Выбирайте и наслаждайтесь!
[Тема] Abandoned для Windows 10 от Niivu
Стиль темы выполнен в темно-серых оттенках, но при этом все достаточно гармонично и приятно смотрится.
Тема NFYX (Минимализм) для Windows 10
Идеально подойдет для тех кто не любит «хаос» на рабочем столе.
HNY для Windows 10 от Niivu
Тема темная, но с красивыми радужными элементами.
Тема Cyberpunk для Windows 10
Устрой свой киберпанк в Windows 10!
Тема Fluent Design для Windows 10 (Светлая + Темная)
Проста в установке и не требует установки дополнительных программ.
Как использовать темы в Windows 10 Creators Update
Возможность использовать темы для персонализации рабочего стола собственными обоями и цветовыми акцентами не является новой для системы Windows 10. Однако, в предыдущих версиях нужно было использовать панель управления для доступа к графическим темам и обходные пути для использования кастомных цветов.
Начиная с версии Windows 10 Creators Update графические темы доступны в приложении Параметры, дополнительные темы можно скачать в магазине приложений Windows Store. Также в этой версии Windows можно устанавливать кастомные цветовые акценты, а не только выбирать из ограниченного списка заранее заданных цветов.
Ниже будет рассказано о персонализации системы при помощи новых тем и цветовых вариантов.
Как использовать темы в Windows 10
Приложение Параметры включало в себя страницу Темы уже давно, однако только в версии Creators Update настройки были перенесены в программу Параметры из панели управления.
Смена темы
Откройте Параметры > Персонализация > Темы, под заголовком «Применить тему» нажмите на один из доступных вариантов. Если выполнен вход в учётную запись Microsoft и включена опция синхронизации тем, эта тема будет установлена на всех ваших устройствах.
Получение новых тем
Раньше новые графические темы можно было скачивать только в Интернете, но теперь можно воспользоваться магазином Windows Store.
Откройте Параметры > Персонализация > Темы, под заголовком «Применить тему» нажмите на ссылку «Другие темы в магазине». Выберите нужную тему, нажмите на кнопку «Получить». Нажмите на кнопку «Запустить» для открытия приложения Параметры. В разделе «Применить тему» нажмите на название скаченной темы, чтобы установить её на компьютер.
Хотя доступно множество бесплатных тем, в будущем в магазине также будут платные.
Настройка тем
Не обязательно использовать настройки по умолчанию. Имеется возможность менять внешний вид любой темы Windows 10.
Откройте Параметры > Персонализации > Темы. На этой странице вы найдёте информацию по каждой теме, а рядом с превью есть несколько настроек, включая фон, цвет, курсор и звуки.
Здесь можно выбрать из трёх параметров: фон, сплошной цвет и слайд-шоу. Можно установить частоту смены изображения и задать, чтобы они менялись в случайном порядке. Если нужны дополнительные настройки, в выпадающем меню можно установить положение, например, по центру, по размеру, растянуть и т.д.
Цвета
Установленная на компьютер тема заменит собой текущий цветовой вариант. Если вы хотите поменять цвета интерфейса или оставить нынешний, нажмите на раздел Цвета.
Чтобы сохранить предыдущий цвет, приложение Параметры запоминает последние пять цветовых вариантов. Они указаны под заголовком «Недавно использованные цвета», вы можете выбрать один из них.
Некоторые темы меняют цвета при вращении изображения. Если вы хотите запретить такое поведение, в разделе «Выберите цвет» отключите настройку «Автоматический выбор главного цвета фона».
Начиная с версии Creators Update можно устанавливать собственные цвета. Нажмите на кнопку «Дополнительный цвет» для выбора варианта по своему усмотрению.
При выборе нового цвета есть предварительный просмотр, который даст возможность решить, будет ли удобно читать на таком фоне или покажет, что этот цвет не поддерживается. Нажатие здесь на кнопку «Больше» даёт возможность выбрать точный цвет при помощи RGB, HSV или 16-разрядного значения.
После нахождения нужного цвета нажмите кнопку «Готово». Пролистав страницу с цветами, вы можете выбрать светлый или тёмный цветовой режим, однако эта настройка не будет сохранена в темах, которые вы оставили для обмена.
Звуки
На странице Темы есть ссылка на раздел Звуки в панели уведомлений. Если в теме установлены основные звуковые эффекты, можно нажать на кнопку звука для смены звуковой схемы на вариант по умолчанию.
Сохранение и обмен темами
На Windows 10 можно сохранить текущий фон и настройки цвета как кастомную тему. Откройте Параметры > Персонализации > Темы, нажмите на кнопку «Сохранить тему», введите название, нажмите «Сохранить». После этого данная тема будет находиться в разделе «Применить тему».
Если вы хотите показать коллекцию фотографий, можно создать пакет кастомных тем для обмена. Находясь на странице Темы, нажмите правой кнопкой мыши по кастомной теме и выберите вариант «Сохранить тему для общего доступа». Сохранение темы доступно только для используемой в данный момент темы. Если вы пытаетесь сохранить тему из магазина приложения, сначала нужно сохранить её, прежде чем появится опция «Сохранить тему для общего доступа».
Откройте местоположение, где вы хотите сохранить пакет, укажите название файла и нажмите «Сохранить». После этого появится файл с расширением .deskthemepack, которым можно поделиться с другими пользователями через электронную почту или другими способами, двойное нажатие на этот файл применяет кастомную тему.
Если вы хотите поделиться темой из магазина, откройте магазин, нажмите на меню учётной записи и на раздел «Моя библиотека», нажмите на тему, которой хотите поделиться, на кнопку «Поделиться». Здесь вы можете выбрать сервис для обмена.
Удаление тем
Когда тема больше не нужна, откройте Параметры > Персонализации > Темы, в разделе «Применить тему» нажмите на тему правой кнопкой мыши и выберите команду «Удалить». Нельзя удалить используемую в данный момент тему, так что сначала нужно установить другую.