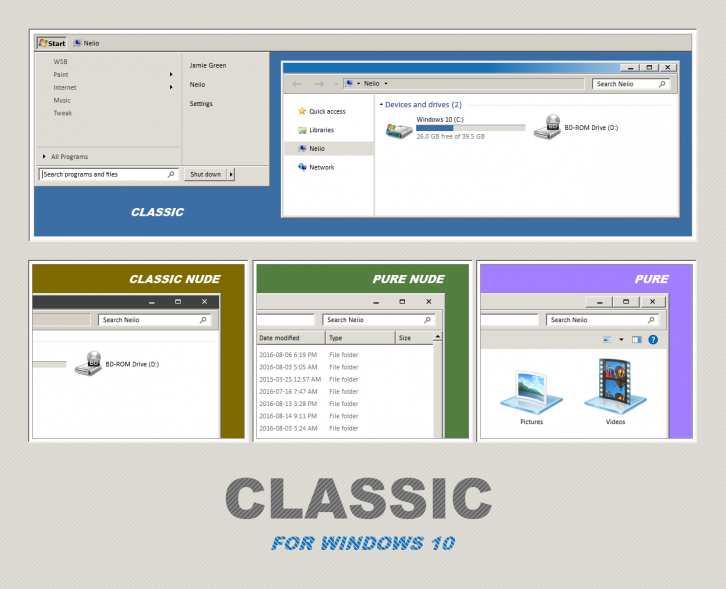- Classic X — win 98
- Windows Classic — строгая retro-тема для Windows 8.1
- Классическая тема для Windows 8
- Классическая тема для Windows 8
- Виджеты на рабочий стол
- В Экселе не двигается курсор по ячейкам: в чем может быть проблема?
- Не работает правая кнопка мыши в Excel: где кроется проблема?
- Не работает фильтр в Excel: загвоздка, на которую мы часто не обращаем внимания
- Не отображаются листы в Excel: как вернуть вкладки без танцев с бубнами
- Классическая тема для Windows 10
- Хочу все как раньше! Классический интерфейс в Windows 7.
Classic X — win 98
Тема адаптирована для Windows 10: November Update (1511) Anniversary Update (1607), Creators Update (1703)
- 2252 загрузок
- 16 640 просмотров
- 1 комментов
Перед установкой темы Windows 10 «Classic X — win 98» для рабочего стола убедитесь, что она соответствует версии Вашей операционной системы, для этого нажмите комбинацию кнопок WIN+R, затем в открывшимся окне наберите «winver» без кавычек и нажмите OK.
Для неопытных пользователей перед установкой тем оформления windows 10, настоятельно рекомендуем подробно читать инструкцию и создать ТОЧКУ ВОССТАНОВЛЕНИЯ, для этого нажатие клавиш Win+R, и введение «systempropertiesprotection» — (без кавычек разумеется) — нажмите кнопку Enter
За безопасный Интернет
Проверить безопасность файла «Classic X — win 98» с помощью G o o g l e , способ который гарантирует 100% результат. Если на странице есть рекламные баннеры G o o g l e значит страница проверена, а файл «Classic X — win 98» является безопасным. Что бы убедиться в этом отключите на время блокировщик рекламы и обновите страницу.
Windows Classic — строгая retro-тема для Windows 8.1
Е сли в свойствах Windows 7 выбрать настройку «наилучшая производительность», с интерфейсом системы произойдёт следующая метаморфоза: рамки окон, вкладки, панели и прочие элементы станут до примитивности простыми, все визуальные эффекты исчезнут, и Windows разом приобретёт черты давно ушедших в историю ранних своих версий. Но у этой «романтики» есть недостаток — упрощённым интерфейсом не очень удобно пользоваться. С Windows 8.1 это не пройдёт: при переходе на наилучшую производительность внешне интерфейс мало чем изменится, разве что будут отключены визуальные эффекты.
Так что если вы скучаете по старому дизайну, лучше воспользуйтесь Windows Classic — темой оформления для Windows 8.1, вобравшей в себя элементы дизайна старых версий этой операционной системы. Стремясь как можно полнее воссоздать интерфейс уже позабытых версий Windows, разработчики включили в набор темы стили, обои, изображения для замены кнопки Пуск, файлы реестра для уменьшения толщины рамок окон, а также несколько звуковых схем, поставляемых в редакциях Windows 3.0 — 2000.
Процедура установки стандартна для всех сторонних тем Windows 8.1 за исключением добавления записей реестра.
1. Если этого не было сделано раньше, примените патч UltraUXThemePatcher (для 32-bit) или UxStyle (64-bit).
2. Распакуйте содержимое архива и скопируйте каталог Windows Classic, а также все файлы с расширением THEME в системную директорию C:/Windows/resources/themes.
3. Выполните слияние файлов реестра из каталога Required -> Thin Borders.
4. Изображения ля замены кнопки Пуск находятся в папке Required -> SIB -> Orbs. Для их установки придётся воспользоваться сторонней утилитой StartIsBack. Директорию SIB со всем её содержимым нужно будет скопировать по адресу C:/Users/user_name/AppData/Local/StartIsBack.
Для замены кнопки пуск также можно воспользоваться другими симуляторами, но с ними нужно будет повозиться. Это всё, останется только применить тему через раздел Персонализация. Все элементы интерфейса будут упрощены, но визуальные эффекты как были, так и останутся, что так же не может не радовать. Распространяется Windows Classic бесплатно.
Классическая тема для Windows 8
Классическая тема для Windows 8
Виджеты на рабочий стол
В Экселе не двигается курсор по ячейкам: в чем может быть проблема?
Не работает правая кнопка мыши в Excel: где кроется проблема?
Не работает фильтр в Excel: загвоздка, на которую мы часто не обращаем внимания
Не отображаются листы в Excel: как вернуть вкладки без танцев с бубнами
C переходом на Windows 8, пользователи остались без эффекта Aero Glass. Более того, Microsoft исключила из состава ОС классическую тему, которая была во всех редакциях операционной системы, начиная с Windows 2000. Если вам не нравиться яркое оформление Windows 8, вы всегда можете установить тему в стиле классической, а я расскажу вам, как это сделать.
На самом деле, эта тема являются обычной высококонтрастной темой Windows 8 со всевозможными цветовыми гаммами. Microsoft удалила старый движок для тем, который позволил бы вернуть настоящую классическую темы, так что это единственное, что можно сделать.
Замечу, что использование этой темы на Windows 8 не повысит скорость работы интерфейса, хотя на некоторых сайтах утверждается обратное, но это не так.
Тема, о которой идет речь, была собрана пользователем сайта DeviantArt с ником kizo2703. Чтобы ее скачать, посетите эту страницу и нажмите на ссылку Download file в правой части страницы.
Откройте скачанный архив и распакуйте файл classic.theme в папку с темами: C:WindowsResourcesEase of Access Themes
Щелкните правой кнопкой мыши на рабочем столе и выберите «Персонализация», чтобы получить доступ к установленным темам. Найдите тему Classic в разделе с высококонтрастными темами – нажмите на нее, чтобы применить. В результате вы получите тему, которая по своему внешнему виду очень близка к классической.
Если вы предпочитаете другое цветовое оформление, вы можете скачать пакет тем для Windows 8, которые имитируют цвета классической темы. Скачайте архив, откройте его и запустите файл install.cmd двойным нажатием по нему.
Когда закончите, перейдите в окно «Персонализация» – в разделе «Мои темы» у вас должны появиться новые темы.
Чтобы самостоятельно настроить цвета темы, нажмите на кнопку «Цвет» в нижней части окна «Персонализация».
Обратите внимание, что высококонтрастные темы используют другой движок – они позволяют выбрать различные цвета для различных элементов интерфейса, в то время как стандартная тема Windows 8 позволяет выбрать только один основной цвет.
Классическая тема для Windows 10
В Windows 10 компания Microsoft сделала много не самых красивых вещей. Туда так и не вернули виджеты, из системы удален медиа-плеер, а кроме того нет никакой возможности вернуть классическую тему. Классическая тема, если кто не помнит, это стиль окон, в последний раз применявшийся по умолчанию в Windows 2000 и Me, а свое начало он берет из Windows 95.
Классический стиль был отлично интегрирован в Windows XP и многие им там пользовались вместо слащаво-яркого интерфейса синего, серебристого или оливкового цвета. Windows Vista и Windows 7 тоже сохранили «классику», хоть она там смотрелась неуместно по сравнению с нативной темой оформления. А из Windows 8/8.1 все почти целиком удалили, практически завершив процесс в Windows 10.
Теория вопроса такова. Windows Vista и все что было после нее, получили штуку под названием Desktop Window Manager или DWM – новый оконный менеджер. Его главная отличительная черта — это использование видеокарты и DirectX 9 для отрисовки окон и вообще всего интерфейса. Классическая же тема полагается только на центральный процессор — ей DWM с его красотами не нужен.
Выходит, что теоретически, если «вышибить» DWM и заставить все рендерить через ЦП, в Windows 10 классическую тему включить можно. Но на практике сделать это сложно и вот почему — отключив важные графические сервисы «десятки», часть приложений просто не станет работать, а часть будет глючить.
Так что же, вернуть классический стиль в Windows 10 нельзя? Теоретически можно и я нашел два различных способа, которые. кое-как иногда работают.
Первый способ выглядит так:
- скачайте утилиту Handle с сайта Microsoft;
- распакуйте ее и в одной папке с исполняемым файлом Handle.exe запустите один из BAT-файлов, спрятанных внутри архива, от учетной записи администратора.
По различным сообщениям, должно работать, но у меня не запустилось :(. А по идее выглядеть оно должно вот так:
Второй вариант предполагает необходимость скачать и запустить программу W8Classic. С ней надо быть внимательным, поскольку утилита эта написана энтузиастами на скорую руку и работает абы как. Например, у меня после установки классической темы Windows 10 просто не запустилась.
В окне программы Classic Theme сверху содержится конкретное предупреждение: никаких гарантий не даем, если все умрет, автор не виноват. Будьте внимательны — у меня реально все умерло. А вот последняя кнопка «Enable Classic Theme now» сработала. Правда, только для новых процессов и только для отдельных приложений.
Выглядит это все не очень «классически», но уже ближе к телу, согласитесь. Однако Проводник как был, так и остался «новым» — очевидно, его надо перезагрузить, что сделать не получилось, поскольку Диспетчер задач просто не запускается. Плиточные универсальные приложения тоже никак не изменились.
Для особых экстремалов могу посоветовать обратиться к этому руководству, но оно совсем уж из ряда вон, потому сам его не пробовал и вот почему. Здесь полностью отключается DWM, из-за чего перестает работать стартовый экран (планшетный режим), экрана авторизации тоже не будет, так что придется либо отказаться от пароля вовсе, либо разрешить автоматическую авторизацию. Кроме того не совсем понятно, где отключенный DWM еще вылезет. Но зато классическая тема Windows 10 в таком варианте выглядит натуральнее всего.
Вариант просто создать тему оформления для Windows 10 в классическом стиле подходит не лучшим образом. Скачать такую классическую тему для Windows 10 вы можете, но достаточно одного взгляда на скриншот выше, чтобы убедиться, что выглядит эта штука странно и нелепо. Если что, сохранить тему надо по этому адресу:
C:WindowsResourcesEase of Access Themes
Еще можно попробовать запустить известную утилиту ClassicShell. С версии 4.2.4 поддерживается Windows 10. Она возвращает меню Пуск из Windows XP или Windows 7, кое-как может перекрасить интерфейс, но классический стиль целиком, к сожалению, не вернет.
Итого все получается довольно грустно — классическая тема в Windows 10 есть, но для ее активации придется много от чего отказаться. Речь идет об отключении DWM, а также потенциальных глюков, связанных с закрытием необходимых для работы процессов. Нет никакой гарантии, что подобный подход не вылезет боком в совершенно неожиданном месте. Например, в играх или Photoshop.
Можно воспользоваться программой ClassicShell или просто установить соответствующую тему оформления, похожую «на классику», но итог этого выглядит странно и некрасиво. Так что остается либо смириться, либо подождать появления иных инструментов для включения старого стиля в «десятке».
Хочу все как раньше! Классический интерфейс в Windows 7.
Данная запись отражает исключительно мое личное мнение о внешнем виде новой (для меня) операционной системы, и никоим образом не предназначена для оскорбления пользователей.
Часть первая. Установка.
Тут все просто. Главное — чтобы загрузчик лег туда, куда надо.
Загрузчик ляжет на первый раздел диска 0, если диски перепутаны — нужно изменить их приоритет в BIOS или просто отключить лишние.
После установки появился выбор что грузить — предыдущую ось или Windows 7.
Мусора от загрузчика особо нет — всего пара .bak файлов.
Остается поправить меню выбора .
Данная запись отражает исключительно мое личное мнение о внешнем виде новой (для меня) операционной системы, и никоим образом не предназначена для оскорбления пользователей.
Часть первая. Установка.
Тут все просто. Главное — чтобы загрузчик лег туда, куда надо.
Загрузчик ляжет на первый раздел диска 0, если диски перепутаны — нужно изменить их приоритет в BIOS или просто отключить лишние.
После установки появился выбор что грузить — предыдущую ось или Windows 7.
Мусора от загрузчика особо нет — всего пара .bak файлов.
Остается поправить меню выбора ОС. Это можно сделать через консоль
Часть вторая. Настройки.
Ну вот все поставилось и можно созерцать картинку:
Полный список настроек приводить нет смысла, все их и так знают по Windows XP, отмечу основные.
ПКМ на рабочем столе, вид — мелкие значки
ПКМ на рабочем столе, персонализация — классическая тема
Там же — Изменение значков рабочего стола — поставить галочки где надо.
Убрать сворачивание трея:
ПКМ на панели задач — свойства
Панедь задач — настроить — всегда отображать все значки и уведомления
И еще кое-чего из настроек:
Возвращение панели быстрого запуска:
ПКМ на панели задач — панели — создать панель инструментов
В строку «папка» вписать:
Делее с помощью даблклика на надписи «Quick Launch» и передвигая разделители можно поместить панель быстрого запуска в положенное место:
Снять пару галочек:
И похоже стандартными средствами большего не добиться:
Часть третья. Левый софт.
Приведение в порядок меню пуск:
Для этого понадобится ClassicShell
Настроить по вкусу.
Приведение в порядок проводника:
ClassicShell уже установлен, осталось включить меню в проводнике:
Можно еще вернуть адресную строку к прежнему виду.
Для этого в ClassicExplorer есть опция — »Disable Breadcrumbs»
Убрать добавление » — Ярлык» можно поправив реестр:
Ремонт кнопки BackSpace:
Для этого есть прога HTGBack, просто кинуть ее в автозагрузку.
Убожество под названием «Windows Search»:
Выкорчевываем нафиг этот новый ублюдочный тормозной и неудобный поисковик:
Панель управления — Программы и компоненты — Включение или отключение компонентов Windows
Снять птицу напротив Windows Search и перезагрузиться.
Для поиска можно использовать прогу Agent Ransack:
В итоге получается ось с минимальными внешними отличиями от привычных Windows 2000 и Windows NT: