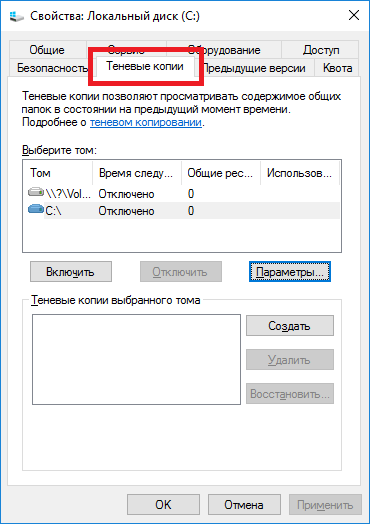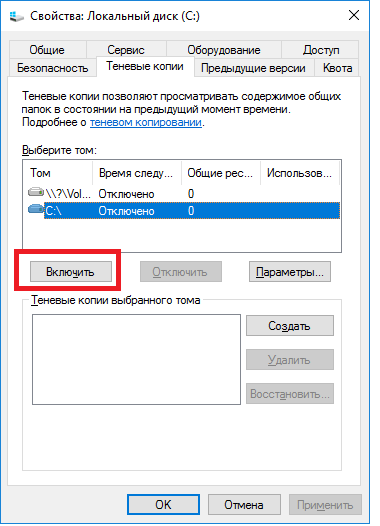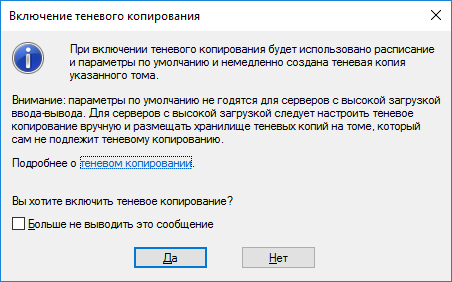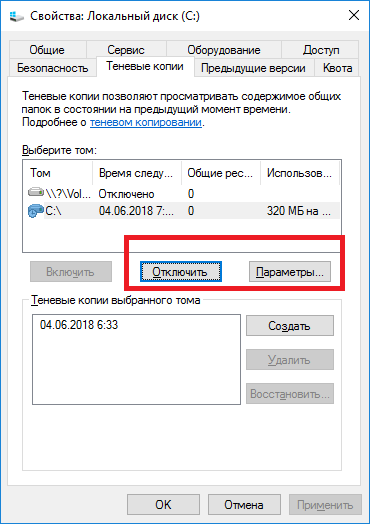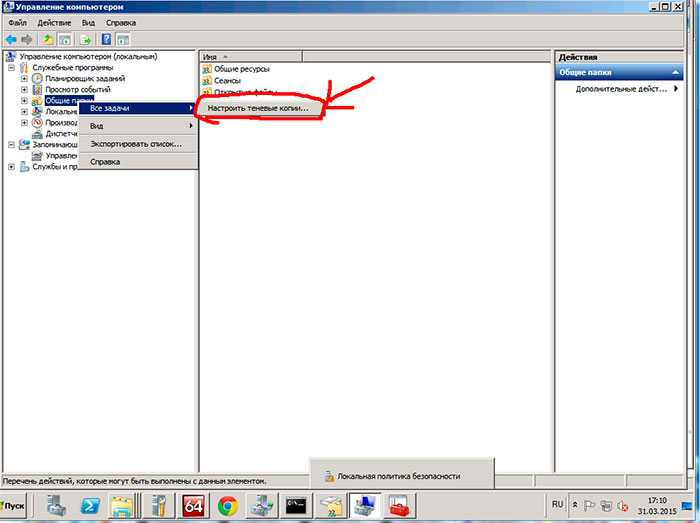- Настройка функции теневых копий общих папок в общей папке кластера серверов на основе Windows Server 2003
- Аннотация
- Настройка теневой копии
- Записки IT специалиста
- Windows Server. Настраиваем теневые копии для общих папок.
- Настройка теневого копирования томов на Windows Server 2016
- HOW-TO: Как настроить теневые копии в Windows
- Xakep #208. Атака на сигналку
- Бекап или теневое копирование общих папок на файловом сервере.
- Ситуация 1
- Ситуация 2
Настройка функции теневых копий общих папок в общей папке кластера серверов на основе Windows Server 2003
В этой статье описывается настройка теневых копий общих папок на кластере серверов в Microsoft Windows Server 2003.
Исходная версия продукта: Windows Server 2003
Исходный номер КБ: 838421
Аннотация
Windows Server 2003 включает функцию теневых копий общих папок, которая позволяет вернуться к более ранней версии определенного файла или группы файлов в папке.
Настройка теневой копии
Чтобы настроить теневую копию, необходимо сначала создать ресурс файловой папки в кластере сервера с помощью средства администратора кластера. Кроме того, Корпорация Майкрософт рекомендует добавить другой жесткий диск в ту же группу, которая содержит ресурс файлового ресурса. Этот дополнительный диск будет работать в качестве диска назначения для резервного копирования теневых копий. Для получения дополнительных сведений о создании файлового файла в кластере серверов на основе Microsoft Windows 2000 щелкните следующий номер статьи, чтобы просмотреть статью о том, как создать файловые папки в кластере.
Хотя для теневых копий можно использовать тот же диск, который содержит ресурс файлового ресурса, но из соображений производительности корпорация Майкрософт рекомендует использовать отдельный физический жесткий диск.
Необходимо назначить букву диска жесткому диску, используемую для резервного копирования теневых копий. По возможности избегайте создания теневой копии в точке крепления. Настройка теневого хранилища в точке крепления в кластере поддерживается в кластере серверов в Windows Server 2003.
При настройке теневых копий в кластере серверов зависимость между хост-диском и диском назначения настраивается автоматически. Создавать эту зависимость вручную не нужно. Чтобы настроить теневые копии, выполните следующие действия.
Щелкните «Начните», щелкните правой кнопкой мыши «Мой компьютер» и выберите «Управление».
Щелкните правой кнопкой мыши общие папки, найдите пункт «Все задачи» и выберите пункт «Настройка теневых копий».
В списке «Выбор тома» щелкните диск, содержащий ресурс файловой папки, для который нужно создать теневую копию. Например, щелкните диск R.
Щелкните «Параметры» и выберите целевую копию теней в списке томов.
Чтобы он появился в этом списке томов, на диске назначения должен быть обойт.
Если вы не хотите настраивать ограничение на размер теневой копии, нажмите кнопку «Нет ограничения».
Нажмите кнопку«ОК» и выберите «Включить».
Нажмите кнопку «Да», чтобы включить теневые копии.
Во время создания начальной теневой копии может возникнуть задержка.
Нажмите кнопку ОК.
Когда вы включаете теневые копии, происходит следующее поведение:
- Хост-диск становится зависимым от диска назначения.
- В группе ресурсов, которая содержит диски, на которые создана теневая копия, создается тип ресурса «Задача службы теневого копирования томов». Этот ресурс используется для синхронизации расписанию теневых копий.
—>
Записки IT специалиста
Технический блог специалистов ООО»Интерфейс»
- Главная
- Windows Server. Настраиваем теневые копии для общих папок.
Windows Server. Настраиваем теневые копии для общих папок.

Теневое копирование — специальный механизм, позволяющий делать копии файлов соответствующее определенному моменту времени, даже если они открыты или заблокированы системой. Теневые копии позволяют просматривать содержимое общих папок по состоянию на тот или иной момент времени в прошлом.
Теневые копии могут быть использованы для восстановления случайно удаленных и случайно перезаписанных файлов, а также позволяет сравнить несколько версий одного файла. Следует помнить, что теневые копии не могут служить заменой резервному копированию в силу ряда ограничений и особенностей о которых мы поговорим ниже.
Теневое копирование поддерживают серверные ОС начиная с Windows Server 2003, клиентское ПО для работы с теневыми копиями доступно начиная с Windows XP SP2.
При использовании теневых копий следует учитывать следующие ограничения:
- При превышении лимита выделенного дискового пространства старые теневые копии будут удалены без возможности восстановления.
- На одном томе может быть не более 64 теневых копий для каждого файла.
- Теневое копирование включается на уровне тома, т.е. нельзя выбрать общие папки и файлы для которых будет или не будет выполнятся теневое копирование.
- На компьютерах с двумя ОС при загрузке более старой системы или при подключении тома к другому ПК теневые копии могут быть повреждены.
Перед тем, как настраивать теневое копирование, следует продумать расписание. Для этого нужно проанализировать активность пользователей и критичность данных, найдя компромисс между частотой создания теневых копий и промежутком времени который должно охватывать теневое копирование. При этом следует отталкиваться от того, потерю какого промежутка рабочего времени можно считать допустимым, после чего рассчитать за какой промежуток времени будет достигнут предел, составляющий 64 копии. Не рекомендуется делать теневые копии чаще чем раз в час. Также продумайте расписание таким образом, чтобы копии делались только в рабочее время.
Для включения теневых копий перейдите в оснастку Управление компьютером в меню Администрирование.
В левой части окна найдите пункт Общие папки и, щелкнув правой кнопкой мыши, выберите Все задачи — Настроить теневые копии.
В открывшемся окне выберите том, на котором вы будете включать теневое копирование для общих папок и нажмите Включить, первая теневая копия будет создана немедленно.
Затем нажмите на кнопку Параметры и укажите размер дискового пространства, выделяемый для хранения теневых копий.
Следующим шагом задайте расписание.
Теперь самое время проверить работу теневых копий в действии. В обучающих целях мы установили небольшой промежуток между созданием теневых копий и провели несколько типовых действий с файлами в общей папке.
Самая распространенная и труднорешаемая проблема — файл перезаписали.
Открываем свойства файла, переходим на закладку Предыдущие версии и выбираем одну из доступных теневых копий (в нашем случае только одна).
Мы можем открыть, восстановить или скопировать файл. Для начала просто откроем.
Убедившись, что перед нами необходимая версия файла, мы можем ее восстановить или скопировать, если нам нужны оба варианта файлов.
Для восстановления удаленных файлов откройте свойства папки и выберите одну из ее теневых копий, затем вы можете просмотреть содержащиеся в ней файлы и восстановить нужные. Помните, что из теневой копии файлы можно открыть только на чтение.
Как видим, теневое копирование дает пользователям и администратору богатые возможности по работе предыдущими версиями файлов и папок. Данная технология, в сочетании с правильно настроенным резервным копированием, позволяет обеспечить высокую доступность данных и свести риск их потери к разумному минимуму.
Помогла статья? Поддержи автора и новые статьи будут выходить чаще:
Или подпишись на наш Телеграм-канал:
Настройка теневого копирования томов на Windows Server 2016
Теневое копирование это служба, делающая копии файлов на дисках в заданные периоды времени. Она позволяет также делать копии независимо от того используется файл или нет. Благодаря этому она позволяет быстро просмотреть состояние папки на предшествующий момент времени или, при необходимости, восстановить случайно удаленные файлы независимо от их наличия в корзине. Необходимо понимать, что теневое копирование не отменяет необходимость резервного копирования, а служит лишь дополнением к нему.
Для включения этой функции достаточно выполнить следующие операции: Открыть свойства соответствующего диска и перейти на закладку “Теневые копии”.
Встать на соответствующий диск и нажать “Включить”.
Система выдаст дополнительную информацию, предупредит что будет снята первая копия и что расписание резервного копирования будет изменено, а также запросит подтверждение операции.
После этого теневые копии активируются, при желании можно изменить их параметры, например расписание, либо отключить, а также принудительно создать соответствующими кнопками.
Теперь у каждой папки и файла на закладке “предыдущие версии” есть информация о теневых копиях откуда можно просмотреть содержимое папки на предшествующий период или восстановить файл.
Для того чтобы восстановить файл или папку, надо открыть его свойства и перейти на закладку “предыдущие копии”, выбрать нужную версию файла и нажать кнопку “восстановить”, также можно посмотреть содержимое файла или папки нажав кнопку “открыть”.
HOW-TO: Как настроить теневые копии в Windows
Потеря информации при перезаписи важных файлов может быть настоящей проблемой. Особенно часто она возникает при работе с файловыми серверами, доступ к которым есть у целого коллектива. В современных версиях Windows перезапись или удаление файла можно откатить благодаря наличию теневой копии.
В теневых копиях (VSS) содержатся записи об изменениях файлов. Копии делаются автоматически каждый час — по умолчанию Windows хранит целых 64 копии файла. Использовать их можно без прав администратора, что удобно — как для пользователей, так и для самого администратора :).
Вот несколько важных особенностей теневых копий:
- По умолчанию максимальное количество хранимых снапшотов для диска — 64. При превышении этого значения служба VSS начинает циклическую перезапись теневых копий и удаляет самые ранние слепки.
- Под теневые копии система выделяет 10% емкости раздела, однако это значение можно изменить.
- Теневое копирование включается для тома целиком, и включить его для отдельной папки невозможно.
- Microsoft не рекомендует создавать снапшоты чаще, чем раз в час.
Поскольку механизм VSS копирует не данные целиком, а лишь изменения, то объем оказывается не таким большим, как может показаться на первый взгляд. Все файлы теневых копий хранятся в служебном каталоге System Volume Information. Эти файлы можно отличить по названиям — в каждом из них есть идентификатор службы VSS — 3808876b-c176-4e48-b7ae-04046e6cc752 . Для включения VSS нужно открыть оснастку «Управление компьютером», развернуть блок «Служебные программы» и, кликнув правой кнопкой мыши по элементу общей папки, выбрать «Все задачи —> Настроить теневые копии».
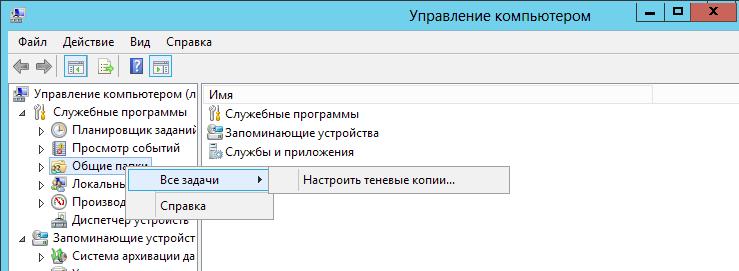
Xakep #208. Атака на сигналку
После этого нужно выбрать раздел, активировать его и настроить расписание копирования. Если через какое-то время кликнуть на файл правой кнопкой мышки и зайти в «Свойства —> Предыдущие версии», то можно будет увидеть список доступных теневых копий.
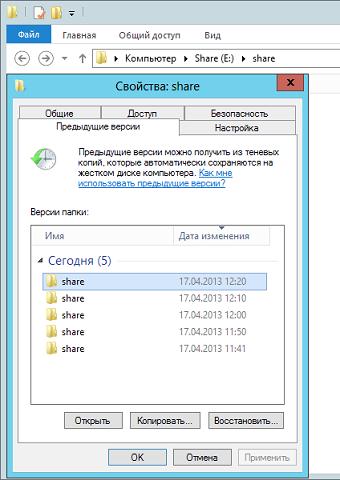
Как видишь, включить службу легко и никаких особых настроек она не требует. Польза же от этого может быть огромной. Впрочем, помни: теневые копии — это не замена бэкапу. Не полагайся на них и не ленись бэкапить все, как обычно.
Бекап или теневое копирование общих папок на файловом сервере.
Задался я тут после одного инцидента как сделать быстрый бекап удаленного файла или папки с сетевой папки на сервере и заодно посмотреть кто это сделал.
Ну вопрос, кто это сделал нашли сразу через аудит (это рассмотрит в другой статье)
А вот вопрос, быстрого восстановления файла меня очень сильно заинтересовал. Я по своему обычаю на основной файловой помойке делаю бекап с помощью Acronis и дифференцированного бекапа (это будет отдельная статья)
В итоге решил на файловую помойку прикрутить еще один бекап и тут встал вопрос, либо сделать ее зеркалируемый и что бы один или несколько раз в неделю происходила синхронизация диска например с помощью штатной утилиты robocopy (и ее в одной из статей опишу) либо сделать на теневом копировании. Данный способ после совещания с коллегами был выбран как основой в виду его основного плюса с версиями файла и быстрого восстановления. Сказано сделано.
Поднимаем теневое копирование на Windows Server Standart 2008 R2
Для начала надо включить теневое копирование на диске, для это проделываем следующую операцию:
1) Пуск->Мой компьютер -> «щелкаем правой кнопкой» -> Управление Компьютером ->Общие Папки -> «щелкаем правой кнопкой» -> Все задачи -> Настроить теневые копии
2) Теперь выбираем диск на котором будем делать Теневые копии и нажимаем Параметры. Тут мы задаем место где будут хранится теневые копии и расписание их создания.
3) Далее выбираем диск на котором включаем теневое копирование, в моем случае это будет диск D и сразу при включении он начнем создавать первую копию диска.
тут же будут отражены все копии по времени когда либо создаваемые теневым копированием, которые можно удалять, либо Восстановить, но это я крайне не советую потому как он тогда затрет выбранной копией все что находится в сетевой папке.
Для работы с теневыми копиями и восстановлением файлов будет пользоваться по другому.
Ситуация 1
Допустим у нас теневая копия снимается один раз в день (в конце дня). И Вас просят восстановить файл который нечаянно был перезаписан (название файлов одно и тоже)
1) «щелкаем правой кнопкой» на файле который надо восстановить -> Свойство -> Предыдущая версия
2) выбираем ту версию которая нам нужна и восстаналиваем
Ситуация 2
К Вам вбегаю манагеры и кричат что кто то удалил их файл или папку с важными документами, а шеф уже ее ждет. 🙂
1) «щелкаем правой кнопкой» на папке в которой лежал удаленный файл или папка -> Свойство -> Предыдущая версия
2) смотрим последние версии нашего бекапа и восстаналиваем файл или папку