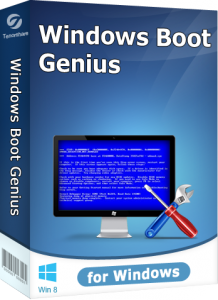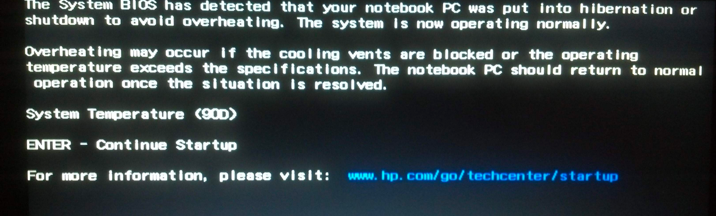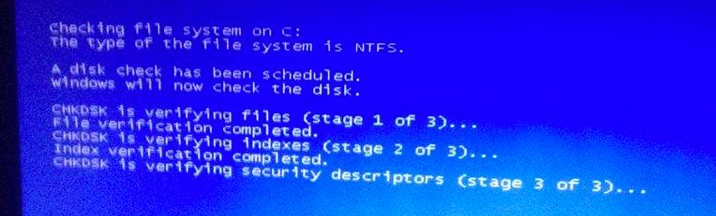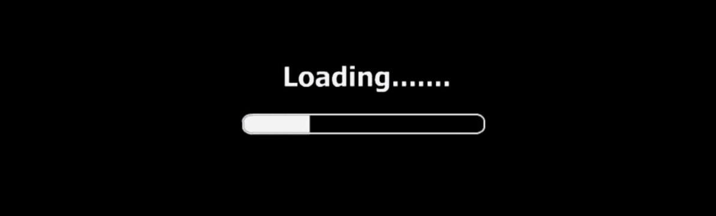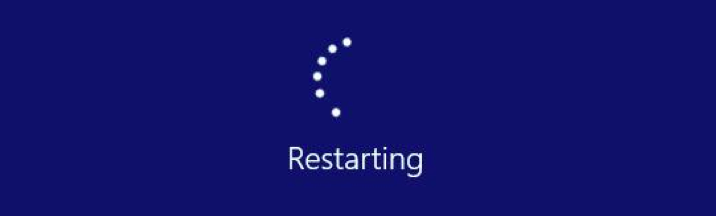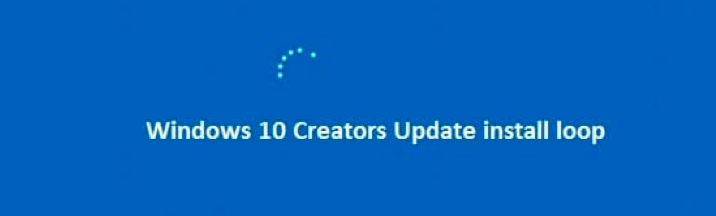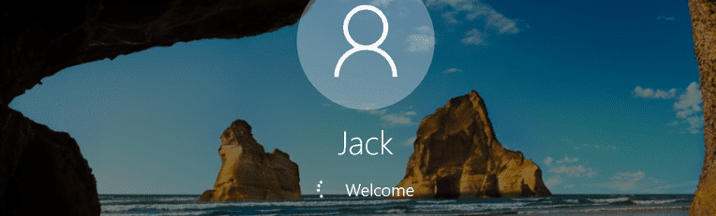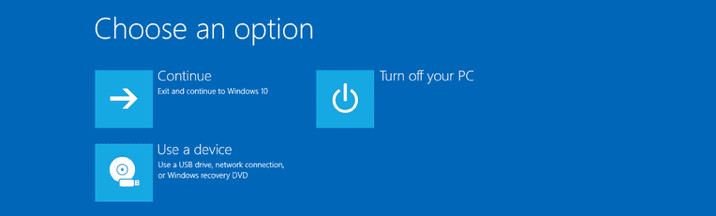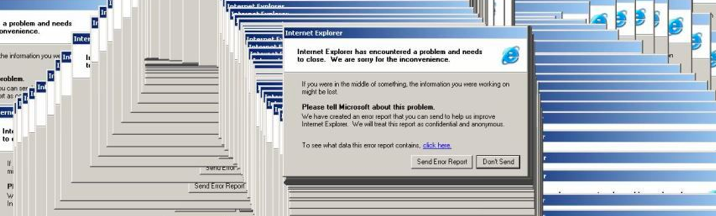- Buy Tenorshare Windows Boot Genius (For Windows 10/8.1/8/7/Vista/XP)
- Frequently Asked Questions
- Why Choose Tenorshare?
- Worry Free Guarantee
- Tenorshare Windows Boot Genius 2.0.0.1 Build 1887 Final (Eng) скачать торрент бесплатно
- Tenorshare Windows Boot Genius
- Your Ultimate Windows Boot Up Solution
- Boot Up Windows Computer from Various Situations
- Recover Windows Password and All Product Keys
- Rescue Your Data from Windows Boot Failure
- Power Windows Boot and Fix Software. All-in-One Windows Boot Genius
- Windows Boot Genius
- User Comments
- FAQS about Windows Boot Genius
- 4WinBoot (Windows Boot Genius) – Disk Tool: How To
- 1. Create a Bootable Disk
- 2. Boot Your PC from the Bootable Disk
- 3. Clone Entire Disk
- 4. Clone One Partition
- 5. Back up Disk
- 6. Back up Partition
- 7. Restore Disk
- 8. Restore Partition
- 9. Create a Partition
- 10. Format a Partition
- 11. Delete a Partition
- 12. Resize a Partition
- 13. Wipe a Partition
- 14. Wipe Specific Folders
- 15. Wipe Files
Buy Tenorshare Windows Boot Genius (For Windows 10/8.1/8/7/Vista/XP)
Auto-renewal.Cancel at any time. !
Auto-renewal.Cancel at any time. !
You’ll Save $110.05
Auto-renewal.Cancel at any time. !
Frequently Asked Questions
- ? 1. What payment methods does Tenorshare support?
Currently we accept Credit Card, PayPal, Direct Debit, Bank/Wire transfer, Check/Money Order, Fax-Credit Card and Invoice, etc. Credit Card is highly recommended, as it is the quickest way for you to receive the registration code and download link after payment.
We do have a 30-day Money Back Guarantee for all products. If there is no solution after analyzing your problems, you’ll be entitled a refund. Please review our refund policy via https://www.tenorshare.com/company/refund-policy.html
5 devices mean that you can apply our product to 5 iOS or Android devices (depending on the product you purchased). 1 PC/Mac means that you can install and use this program on one PC or Mac computer.
Upon confirmation in our server, we can reset the registration code for you two times in case of changing the computer. You can contact us to help you solve it.
It depends on the payment method you use. Generally, you can receive the order confirmation email which contains the download URL and registration information immediately if you pay the order by credit card. For other payment methods it may take 1-2 hours. If you do not receive it after 2 hours, you can go to this page to retrieve your registration code, or contact our support team directly.
Our license cannot be cross-platform. Windows license cannot be used to activate on Mac and Mac license cannot activate on Windows PC.
It depends on the license type you purchase. If you purchase a month or one-year license, there is an auto-recurring subscription by default. The lifetime license is a one-time payment. However, you can stop the auto-recurring if you don’t need it. Just follow the guide or contact us to help you cancel it.
We strongly recommend that you double check your email address when you make a purchase. If not, we suggest you send out the wrong email address & correct email address & order numbers to our support team, we will help you modify it and send you a registration code.
If there is a VAT applied to your order and you have the privilege of VAT Exemption, please enter VAT Exemption ID at the checkout.
Why Choose Tenorshare?
YouTube Total Views
Purchase via 256-bit SSL
Money Back Guarantee
Your personal info will always be protected and never be exposed.
Our 24/7/365 help center is there for you all the time.
You will enjoy the free updates forever after the purchase.
Get refunds within 30 days under accepted circumstances.
Worry Free Guarantee





1. Please note there would be an item in the shopping cart named «Extended Download Service» which is selected by default. You can simply remove this item by clicking the button in the shopping list, or ticking the «Remove» checkbox.
2. The online ordering is 100% secure! All data exchanged during the payment process is SSL-secured.
3. Our system will automatically send the registration info to your e-mail address once your order is validated.
4. Please add support#tenorshare.com (replace # with @) to your white list to ensure our emails get to your inbox.
5. If you don’t receive the Email due to unstable network or other impersonal reasons, please feel free to contact us.
6. Legally recovering your own data is certainly a legitimate practice! Recovering someone else’s data without their permission is quite probably illegal!
7. Tenorshare will not send any E-mails that use Bitcoin as a transaction to our users in any form. Please do not believe.
Tenorshare Windows Boot Genius 2.0.0.1 Build 1887 Final (Eng) скачать торрент бесплатно
Операционная система : Windows® 2012|2008 Server|XP|Vista|7|8 & 8.1
Язык интерфейса : английский
Лекарство : не требуется
Описание:
Программное обеспечение Windows Boot Genius мгновенно восстановит работу вашего компьютера, если он не отвечает, дает сбой или постоянно перезагружается. Windows Boot Genius создает загрузочный диск и устраняет все проблемы с загрузкой, восстанавливает поврежденный ПК и его работу посредством более 40 утилит.
Основные функциональные возможности Windows Boot Genius:
• предлагает более 40 утилит для восстановления компьютера с CD/USB, устранения проблем с загрузкой, а также восстановления поврежденной операционной системы Windows и клонирования жесткого диска;
• программа создает ISO-образ загрузочного диск на CD, DVD, или USB-накопителе, записывая туда ПО для загрузки компьютера;
• программа поможет загрузить любой компьютер (Dell, HP, Acer, Asus, Toshiba, Lenovo, Sony) с ОС Windows 8.1/8/7/Vista/XP (32-bit & 64-bit), Windows Server 2012 (R2)/2008 (R2) и старше;
• исправление всех проблем с загрузкой, включая «голубой экран смерти», «черный экран смерти», «зависание», сбой, постоянную перезагрузку или отказ загрузки;
• восстановление данных с поврежденного ПК;
• создание резервных копий и восстановление ОС, приложений и файлов до устранения неисправностей или окончательного сбоя жесткого диска;
• разбиение жесткого диска путем создания, удаления, форматирования и изменения размера содержимого;
• восстановление утерянных паролей и ключей активации.
Дополнительно
Burn a Windows Boot Disk
• Burn bootable ISO Image into a disk with built-in CD/DVD/USB burning software.
• This boot disk is flexible for you to choose the right bootable medium: CD/DVD or USB flash drive.
• From burned bootable disk, you can start up your computer and work under WinPE.
Boot up any Computer
• Boot up any laptop or desktop when you can’t enter Windows installed on your hard drive.
• Work with any computer brand: Dell, Acer, Asus, Sony, HP, Toshiba, Lenovo, etc.
• Supports Windows 8.1/8/7/Vista/XP (32-bit & 64-bit), Windows Server 2012 (R2)/2008 (R2) and lower versions.
Fix all Booting Issues
• Fix all startup issues, including Blue Screen of Death, Black Screen of Death, freezes, and crashes.
• It repairs computer that keeps rebooting or won’t boot at all.
• Recover missing boot sector to fix «NTLDR is Missing», «BOOTMGR is Missing» errors etc.
• Repair crashed MBR, corrupt registry, virus-infected registry key value and partition table.
Recover Data from Crashed Computer
• Recover your family photos, video and music collections, and other files.
• Recover files lost due to inadvertent deletion, formatting or corrupt.
• Repair corrupt, altered, or lost partition table.
• It reduce the risk of overwriting data that you want to recover since it boot your computer from boot disk, rather than loading from the hard disk drive
Backup & Restore files and Windows
• Backup Windows system, applications, and files before you start to troubleshoot Windows or a hard drive actually crashes.
• Restore Windows after a computer a crash without reinstalling Windows OS.
• Clone a partition or hard drive when you need to copy old drive to a new drive.
Repartition Hard Disk
• Create, delete, format, and resize partition without losing data.
• Convert FAT/FAT32/NTFS partitions.
Find Lost Passwords & Keys
• Recover lost Windows local administrator/user passwords in Windows 8.1, 8, 7, Vista, XP.
• Recover domain administrator and user password in Windows Server 2012/2008(R2) and etc.
• If you’re planning to reinstall Windows, find Windows product key, Office product key, SQL server Key.
Скриншоты:




Tenorshare-Windows-Boot-Genius-2.0.0.1-Build-1887-Final-Eng.torrent
На этой странице вы сможете скачать Tenorshare Windows Boot Genius 2.0.0.1 Build 1887 Final (Eng) последняя версия, без регистрации
Tenorshare Windows Boot Genius
Your Ultimate Windows Boot Up Solution
- Boot up any computers that won’t start properly
- Reset Windows local and domain password
- Recover data from unbootable hard disk
Boot Up Windows Computer from Various Situations
Windows Boot Genius can burn bootable ISO Image into a disk with a blank CD/DVD/USB to help you boot your PC from various scenarios, such as black screen, blue screen, loading circle, etc.
Recover Windows Password and All Product Keys
Can’t remember Windows login password and locked out of your computer? Lost product keys after upgrading? This tool also provides you with an easy password recovery solution to get back your Windows admin password as well as product keys in simple steps.
Incorrect ID or password.
Incorrect ID or password.
Incorrect ID or password.
Incorrect ID or password.
Incorrect ID or password.
Rescue Your Data from Windows Boot Failure
With «Data Recovery» option equipped in 4WinBoot, you can easily recover deleted documents, archives, photos, videos and other files from crashed Windows system, formatted hard drive, and corrupted or lost partition table.
Power Windows Boot and Fix Software. All-in-One Windows Boot Genius
Windows Boot Genius
- Boot Up Your Computer
- Fix Windows Booting Failure, Blue/Black Screen, Crash, etc.
- Fix «NTLDR is Missing», «BOOTMGR is Missing» Errors
- Repair Crashed MBR, Corrupt Registry
- Super Data Rescue Package
- Clone Hard Drive
- Backup & Restore Files And System
- Partition, Format and Clean up Hard Drive
- Wipe Entire Hard Drive or Partition
- Recover Windows Password and Product Key
- Support Windows 10/8.1/8/7/XP/Vista
BUY NOW
User Comments
Easy way to fix black screen! Last night my computer crashed with black screen and could not up in to the OS. Thanks to 4WinBoot, I boot up my computer and fix the problem all by myself.
My computer won’t boot and displays a messages saying NTLDR is missing, press control-alt-delete to restart. My friend recommend me to use 4WinBoot and it really works well to fix it.
This Windows boot tool is just worked for me. My laptop unfortunately boot into blue screen of death and cannot boot any more. With the help of 4WinBoot, everything works well now.
FAQS about Windows Boot Genius
- ? Can you create a Windows 10 recovery disk from another computer?
Yes, Windows Boot Genius offers you the option to create a Windows recovery disk from another computer and boot up your problematic computer.
The reasons for a computer won’t boot are very complex, it can be the bad electrical connection, power supply failure, operating system failure or hardware failure.
A black screen or blank screen indicates that the operating systems encounters a critical system error which can cause the system to shut down, or there is a general problem with a computer monitor that results in no display, or no indication of power.
The BOOTMGR missing error is usually caused by corrupt and misconfigured files, hard drive and operating system upgrade issues, corrupt hard drive sectors, an outdated BIOS, and damaged or loose hard drive interface cables.
You can boot your computer from the bootable USB and recover files/data from a PC/laptop hard drive that won’t boot. With «Data Recovery» option equipped in Windows Boot Genius, you can easily recover files from computer that won’t boot.
Here are common fixes for Windows 10 blue screen of death:
- Uninstall application and updates.
- Update drivers.
- Disconnect unnecessary hardware.
- Do a System Restore.
- Use Safe mode to fix stop error.
- Use Windows Boot Genius to fix blue screen of death Windows 10/8/7.
4WinBoot (Windows Boot Genius) – Disk Tool: How To
4WinBoot (Windows Boot Genius) offers you an all-in-one disk tool to help you safely and efficiently clone entire disk/ partition, perform disk/partition backup, manage partition, and remove all data off the hard drive and partition permanently with the easiest steps. To get started, download Tenorshare 4WinBoot and install it on any PC you can access.
1. Create a Bootable Disk
Run the program and insert prepared CD/DVD disk into the CD-ROM drive or connect USB flash drive into a USB port on computer. Then click «Burn» to start burning process..
2. Boot Your PC from the Bootable Disk
Insert the newly burned bootable disk to the computer that won’t boot. Continuously press «F12» to set the computer boot from USB or CD/DVD/CD-RM device depending on what is your disk. Lastly, tap «Enter» and you will see an integrated page of program.
Note: The detailed steps slightly differentiate from computer brands and Windows versions. If you have any difficulty booting up from disk, please take Set BIOS to Boot Computer from CD/DVD/USB for reference.
3. Clone Entire Disk
Click «Disk Tools» and then select «Clone Entire Disk» from the left list.
Here your all hard disk on computer are listed with name, type, size and capacity. Select one you want to clone and click «Next» to move on.
Click «Start» to initialize cloning. You can check the progress with «Progress Indicator». The time this step will take depends on how large the file size is.
4. Clone One Partition
Click «Disk Tools» and select «Clone One Partition» from the left list.
Here your all partitions on computer are listed with name, type, size and capacity. Select one you want to clone and click «Next» to move on.
Click «Start» to initialize cloning. You can check the progress with «Progress Indicator». The time this step will take depends on how large the file size is.
5. Back up Disk
Click «Disk Tools» and select «Disk Backup» from the left list.
Here all of your disks on computer are listed with name, type, size and capacity. Select one you want to clone and click «Next» to move on.
Unfold the disk layer by layer to check and select an image you need to back up. Then click «Next» to start backing up.
Here are three options for you to specify the compression level. The higher compression ratio is, the more time will it take and the less archive files size will be. After that, click «Next» to last step.
Click «Start» to initialize backup. You can check the progress with «Progress Indicator». The backing up time depends on how large the files size is. Please wait patiently.
6. Back up Partition
Click «Disk Tools» and select «Partition Backup» from the left list.
Here all of your partitions on computer are listed with name, type, size and capacity. Select one you want to back up and click «Next» to move on.
Unfold the partition layer by layer to check and select an image you need to back up. Then click «Next» to start backing up.
Here are three options for you to specify the compression level. The higher compression ratio is, the more time will it take and the less archive files size will be. After that, click «Next» to last step.
Click «Start» to initialize backup. You can check the progress with «Progress Indicator». The backing up time depends on how large the files size is. Please wait patiently.
7. Restore Disk
Click «Disk Tools» and select «Disk Restore» from the left list.
Unfold the disk layer by layer to check and select image you need to restore. Then click «Next» to start disk recovery.
Specify the location where your restored files will be reserved. Click «Next» to initialize backup. This restoring time depends on how large the files size is. Please wait patiently.
8. Restore Partition
Click Disk Tools and select Partition Restore from the left list.
Unfold, check and select the partition you need to restore layer by layer. Then click «Next» to start partition recovery.
Specify the location where your restored files will be reserved. Click «Next» to move on.
At this stage, click «Start» to initialize restore. You can check the progress from Progress Indicator. This restoring time depends on how large the files size is. Please wait patiently.
9. Create a Partition
Click Disk Tools > Select Partition Manager > Select the unallocated space > Click Create button > Enter partition properties and set file system, partition label, drive letter, partition type and cluster size of new partition > Click Yes > Tap on Apply.
10. Format a Partition
Click «Disk Tools» > Select «Partition Manager» > Select Partition > Click «Format» in the interface > Select the file system, drive letter and allocation unit size > Click «Yes» > Tap on «Apply».
11. Delete a Partition
Click «Disk Tools» > Select «Partition Manager» > Select partition > Click «Delete» > Tap on «Yes» > Click on «Apply» to finish.
12. Resize a Partition
Click «Disk Tools» > Select «Partition Manager» > Select the partition you want to shrink or extend > Click «Move/Resize» on the menu > Drag the slide bar to input the partition > Click «OK» > Tap on «Apply» to perform the operation.
13. Wipe a Partition
Click «Disk Tools» and select «Data Wipe» from the left list.
Three models are presented to you. Click «Wipe Partition» to go on.
Now all the partitions on your computer are listed here and you can select a partition to erase. Later, click «Next» to start erasing. Click «Yes» to make confirmation when a pop-up window comes to you.
14. Wipe Specific Folders
Click «Disk Tools» > Tap on «Data Wip»e > Click «Wipe Specific Folders» to go on > «Import» the folder that you want to erase > Click «Next» and make confirmation.
15. Wipe Files
Click «Disk Tools» > Tap on «Data Wipe» > Click «Wipe Specific Folders» to go on > Click «Add» to import the files that you want to erase > Click «Next» and make confirmation.