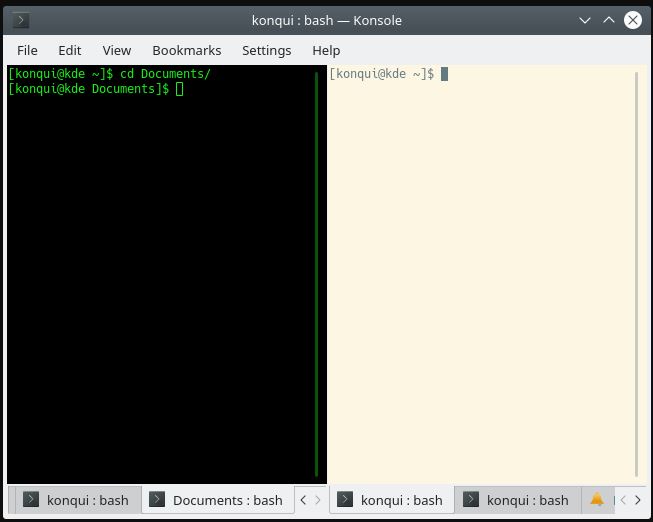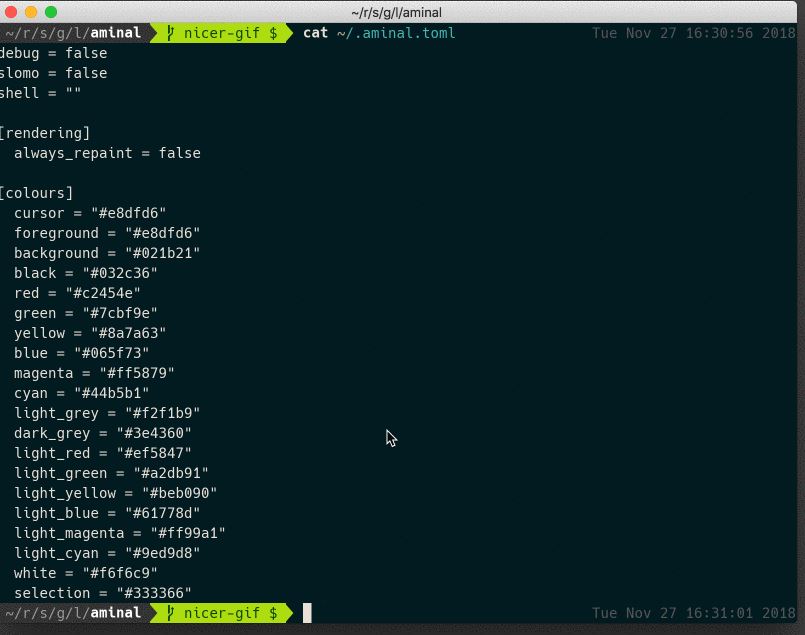- Способы запуска «Терминала» в Linux
- Запускаем «Терминал» в Linux
- Способ 1: Стандартная комбинация клавиш
- Способ 2: Утилита «Выполнить»
- Способ 3: Контекстное меню директорий
- Способ 4: Главное меню ОС
- Способ 5: Виртуальная консоль
- Способ 6: Строка «Избранное»
- 10 лучших эмуляторов терминала для Linux
- Терминал GNOME
- Терминал Hyper
- Терминал Guake
- Konsole
- Qterminal — легковесный эмулятор терминала на базе Qt
- Terminator
- Terminology
- Lilyterm
- Tilix
- Aminal
Способы запуска «Терминала» в Linux
Консоль — основной инструмент дистрибутивов, основанных на ядре Linux. Через него пользователи выполняют множество полезных команд, которые позволяют взаимодействовать с операционной системой. Большинство юзеров придерживается одной методики запуска «Терминала», хотя на самом деле вариаций гораздо больше. Мы предлагаем ознакомиться со всеми доступными вариантами осуществления поставленной задачи, чтобы вы смогли найти оптимальный для себя или хотя бы узнали о наличии альтернативных способов, которые могут когда-то пригодиться.
Запускаем «Терминал» в Linux
Абсолютно каждый метод запуска «Терминала» в любом из дистрибутивов Linux не занимает много времени, а чаще всего выполняется буквально в несколько кликов. Сегодня в качестве примера мы рассмотрим Ubuntu. Если вы обладаете другой ОС, не беспокойтесь, поскольку почти нигде нет каких-либо различий, а если они и имеются, то самые минимальные, и о них мы обязательно расскажем в методах.
Способ 1: Стандартная комбинация клавиш
В Linux, как и во всех операционных системах, имеется ряд горячих клавиш, отвечающих за быстрый вызов определенных опций. Сюда входит и запуск установленной по умолчанию консоли. Однако некоторые пользователи могут столкнуться с тем, что стандартные комбинации по какой-то причине не работают или сбились. Тогда мы сначала советуем произвести следующие действия:
- Откройте главное меню на панели задач и перейдите в раздел «Настройки».
Здесь вас интересует категория «Клавиатура», которая находится в списке на левой панели.
Опуститесь вниз в группу «Запуск приложений» и отыщите там строку «Открыть терминал». По умолчанию комбинация должна иметь вид Ctrl + Alt + T. Если она не настроена или вы хотите изменить ее, просто дважды кликните левой кнопкой мыши по данной строке.
Сбросьте параметры, если хотите вернуть все значения по умолчанию.
Осталось только зажать соответствующую комбинацию, чтобы проверить действенность варианта.
Теперь вы знаете о том, как с помощью всего лишь одной комбинации запустить консоль. При этом будьте внимательны во время переназначения сочетаний, ведь некоторые сочетания уже заняты, о чем вы будете уведомлены. Таким способом вы можете открыть неограниченное количество новых окон классического «Терминала».
Способ 2: Утилита «Выполнить»
Способность применить этот метод зависит от установленного окружения. Практически во всех привычных графических оболочках он функционирует корректно, поэтому его обязательно следует попробовать. Принцип заключается в вызове утилиты «Выполнить», что производится зажатием комбинации Alt + F2.
В появившейся строке достаточно будет вписать gnome-terminal или konsole, что зависит от типа используемой оболочки.
После этого вы увидите, как сразу же отобразится новое окно «Терминала».
Недостаток этого метода заключается в том, что вам придется запоминать специальную команду или каждый раз копировать ее для вызова. Однако, как видите, ничего сложного в этом нет, поэтому уже буквально через пару вводов вы легко запомните необходимую фразу.
Способ 3: Контекстное меню директорий
Большинство графических оболочек имеют контекстное меню, которое вызывается путем нажатия ПКМ по свободному месту в любой директории. Одним из пунктов называется «Открыть в терминале» или «Открыть терминал». Именно это мы и рекомендуем использовать в качестве отдельного способа запуска консоли. Особенно актуально это в тех случаях, когда вы хотите запустить новую консоль в необходимом расположении.
Способ 4: Главное меню ОС
Строение практически всех окружений гарантирует наличие главного меню приложений, откуда можно запускать установленные и стандартные программы, включая консоль. Откройте главное меню удобным для вас образом и отыщите там «Терминал». Если просто найти его не получается, воспользуйтесь строкой поиска. Щелкните ЛКМ для запуска, и теперь вы можете смело приступать к вписыванию команд. Если потребуется создать новую сессию, вернитесь в главное меню и проделайте те же самые действия.
Способ 5: Виртуальная консоль
Этот вариант подойдет далеко не всем юзерам, поскольку он используется исключительно для перехода между виртуальными системными консолями. Дело в том, что при запуске операционной системы создается целых семь таких командных строк, последняя из них реализует графическую оболочку, поэтому пользователь видит только ее. При необходимости можно переключаться к другим терминалам, используя горячие клавиши Ctrl + Alt + F1/Ctrl + Alt + F6.
Для авторизации потребуется ввести сначала логин, а затем пароль. Учтите, что ключ суперпользователя не будет отображаться в целях безопасности, это уже вы должны знать, если хотя бы раз использовали команду sudo , которая запускает определенные действия от имени учетной записи с повышенными привилегиями.
Вы будете уведомлены о том, что авторизация в Ubuntu произведена успешно. Отобразится несколько важных строк, где имеется общее описание и ссылки на официальную документацию и страницы поддержи. Теперь можете использовать команды для управления консолью. По завершении введите exit, чтобы выйти, а затем переключитесь на графическую оболочку через Ctrl + Alt + F7 .
Уточним, что существует огромное количество вспомогательных команд, а также определенных особенностей, которые следует знать о виртуальных консолях. Ознакомиться с этой всей информацией мы рекомендуем, прочитав официальную документацию Ubuntu, воспользовавшись указанной ниже ссылкой.
Способ 6: Строка «Избранное»
Пользователи Windows предпочитают закреплять важные приложения на панели задач, чтобы в необходимый момент быстро их запускать. В графических оболочках Linux эта функция тоже реализована, но сама строка называется «Избранное». Если «Терминал» изначально там отсутствует, предлагаем добавить его следующим образом:
- Откройте главное меню и отыщите там консоль. Кликните по ней правой кнопкой мыши.
В появившемся контекстном меню используйте строку «Добавить в избранное».
После этого вы увидите, что консоль была добавлена на соответствующую панель. При необходимости можно поместить туда сразу несколько значков.
Это были все возможные методы запуска стандартной консоли в Linux. Ознакомьтесь с инструкциями, чтобы подобрать оптимальный для себя вариант. Учтите, что если вы задействуете пользовательский терминал, установленный отдельно, метод открытия может быть другим. Обязательно читайте эту информацию в официальной документации.
Помимо этой статьи, на сайте еще 12315 инструкций.
Добавьте сайт Lumpics.ru в закладки (CTRL+D) и мы точно еще пригодимся вам.
Отблагодарите автора, поделитесь статьей в социальных сетях.
Источник
10 лучших эмуляторов терминала для Linux
Перевод статьи «10 Best Terminal emulators for Linux that are worth giving a try».
Эмулятор терминала в Linux не нуждается в особых представлениях. Это один из самых важных инструментов системы, известный всем пользователям. Он может использоваться для установки программ, изменения системных настроек, открытия программ или запуска любых скриптов, а также для многих других действий. Так что, с точки зрения пользователя это буквально сердце всей системы.
Как и многие другие вещи в Linux-системах, эмулятор терминала можно установить по своему вкусу. Давайте рассмотрим топ-10 альтернатив для вашего дефолтного эмулятора терминала и причины, по которым вы можете захотеть их установить.
Терминал GNOME
В большинстве сред GNOME этот терминал установлен по умолчанию. Также при желании его можно установить в любом другом дистрибутиве Linux.
В GNOME Terminal есть поддержка цветного текста, а новые экземпляры терминала можно открывать в отдельных вкладках.
Фон в терминале GNOME можно делать прозрачным: это очень полезно в тех случаях, когда вы следуете инструкциям, открытым на экране, поверх которых располагается ваш терминал. Также в нем очень легко открывать ссылки. Наконец, этот эмулятор терминала поддерживает темы, так вы сможете настроить его внешний вид полностью по своему вкусу.
Терминал Hyper
Если вы ищете эмулятор терминала со множеством настроек, прежде всего стоит обратить внимание на терминал Hyper. Сам этот эмулятор создан при помощи HTML, CSS и JavaScript. Имеет поддержку плагинов, что повышает продуктивность программы. Плагины можно найти в Hyper Repository.
Благодаря поддержке ZSH можно полностью изменить внешний вид эмулятора, а поддержка разнообразных тем позволяет повысить продуктивность вашего рабочего процесса.
Терминал Guake
Guake это простой выпадающий мультимониторный терминал для среды GNOME. Среди отличительных черт этого терминала — Compiz прозрачность и показ анимации. В этом терминале можно открывать вкладки и выбирать названия для этих вкладок, что добавляет удобства.
Вы можете настроить все таким образом, чтобы при вашем входе в систему автоматически загружался терминал Gauke, а также запускались определенные скрипты.
Gauke предлагает 130 цветовых палитр для настройки внешнего вида — это большой плюс для тех, кто устал от старого скучного черного терминала. Как и другие выпадающие терминалы, Gauke можно разворачивать и сворачивать нажатием одной клавиши.
Konsole
Konsole это дефолтный эмулятор терминала для среды KDE. Он предлагает встроенную поддержку многих программ, доступных в KDE. Помимо этого, Konsole это один из самых богатых функционалом эмуляторов терминалов, с поддержкой вкладок и с прозрачным фоном.
Также в Konsole можно делать закладки на различные локальные директории и SSH-адреса, а еще есть поддержка инкрементального поиска. Пользователи могут экспортировать вывод отдельных команд в текстовый или HTML-файл, что может быть полезно для дальнейшего анализа.
Qterminal — легковесный эмулятор терминала на базе Qt
Это дефолтный эмулятор терминала в среде LXQT, а к тому же один из самых легковесных и хорошо спроектированных. Стильный шрифт и возможность кастомизировать практически все делают этот терминал лучшим выбором для тех, кто любит все настраивать под свои нужды.
Также есть поддержка выпадающего режима, а это может быть полезно, если вам нужно просто выполнить какую-то отдельную команду и сразу убрать терминал.
Как и большинство представленных здесь эмуляторов, Qterminal поддерживает вкладки и прозрачность фона. Кроме того, пользователь может разбивать окно терминала как горизонтально, так и вертикально, а это тоже очень полезно в определенных ситуациях.
Terminator
Если ищете отличный эмулятор терминала для среды GNOME, Terminator к вашим услугам. В этом эмуляторе прекрасно решены проблемы, связанные с открытием нескольких вкладок. Вы можете с легкостью упорядочить все свои вкладки и расположить их в виде сетки. Вкладки при этом можно перетягивать.
Благодаря многочисленным сочетаниям клавиш можно очень быстро осуществлять многие обычные действия. Terminator поддерживает одновременный ввод текста в нескольких экземплярах программы, а это тоже может пригодиться в некоторых ситуациях.
Если вы работали в среде XFCE, скорее всего вы пользовались и установленным там по умолчанию эмулятором терминала — одним из самых легковесных и подходящих для новичков.
Терминал XFCE имеет весь стандартный набор функционала обычного эмулятора терминала, а также поддерживает функционал перетаскивания для установки программ, открытия файлов и некоторых других задач.
У пользователя есть возможность сделать фон XFCE-терминала прозрачным. Может, этот терминал не отличается особой красотой, но я рекомендую установить его, если вы собираетесь выполнять какие-то интенсивные задачи и легковесность терминала имеет для вас значение.
Terminology
Еще один легковесный эмулятор терминала в нашем списке это Terminology. Может, пользовательский интерфейс этого терминала не столь хорош, как у некоторых других, но весь базовый функционал присутствует. Есть расцвеченный по контексту текст, поддержка просмотра файлов и многое другое. В связи с легковесностью в этом эмуляторе терминала нет многих фич, но поддержка вкладок сохранена, а это одна из самых необходимых функций любой современной программы.
В Terminology можно менять размер вкладок, а также открывать много разных окон с разными вкладками в каждом. Это отличный выбор для компьютеров с небольшой памятью, где недостаток ресурсов не позволяет использовать более навороченные терминалы.
Lilyterm
Многие люди ставят Linux на свои старые компьютеры, у которых не так уж много ресурсов. При этом большинство эмуляторов терминала потребляют довольно много памяти. Эмулятор Lilyterm отличается легковесностью и без проблем может использоваться даже на старых компьютерах. Но, несмотря на свою легковесность, Lilyterm имеет богатый функционал.
Он (наравне с другими) поддерживает множественные вкладки, а это полезно, если вы хотите разбить какую-то задачу на несколько отдельных. Также в Lilyterm есть поддержка гиперссылок — кликнув по ссылке в терминале, вы можете открыть ее в вашем браузере.
Tilix
Tilix имеет весь необходимый базовый функционал эмулятора терминала, а кроме того он красив и дружественен к пользователю. Он поддерживает перетаскивание ссылок и файлов, группирование терминалов, прозрачность фона и пользовательские гиперссылки.
В Tilix также есть поддержка уведомлений, что может быть очень полезно, если вы одновременно занимаетесь разными задачами и выполняете много разных команд. Уведомления дадут вам понять, что, пока вы занимались чем-то другим, у вас завершился какой-то процесс или, напротив, что-то пошло не так.
В Tilix вы не только можете открывать множество вкладок. Вы можете также их группировать и сохранять на диске, чтобы иметь возможность загрузить их и возобновить работу с того места, где прервались.
Aminal
Aminal закрывает наш список лучших эмуляторов терминала для Linux. Это современный эмулятор терминала, построенный с использованием OpenGL, что обеспечивает лучшую производительность графики по сравнению с другими эмуляторами. Если для вас это не важно, Aminal также может предложить поддержку Unicode, т. е., поддержку всех доступных символов, а это уж точно полезная функция.
В Aminal есть много опций кастомизации. Есть поддержка кликабельности ссылок, retina display, подсказок для более быстрого выполнения команд. Кроме того, этот эмулятор терминала является кроссплатформенным.
Для Linux существует множество эмуляторов терминала. Многие из них поставляются предустановленными в различных дистрибутивах, но при желании их можно скачать и установить в другом дистрибутиве. В общем, вы можете выбрать любой эмулятор терминала, подходящий лично вам. Главное, убедитесь, что он обладает всеми нужными вам функциями.
Источник