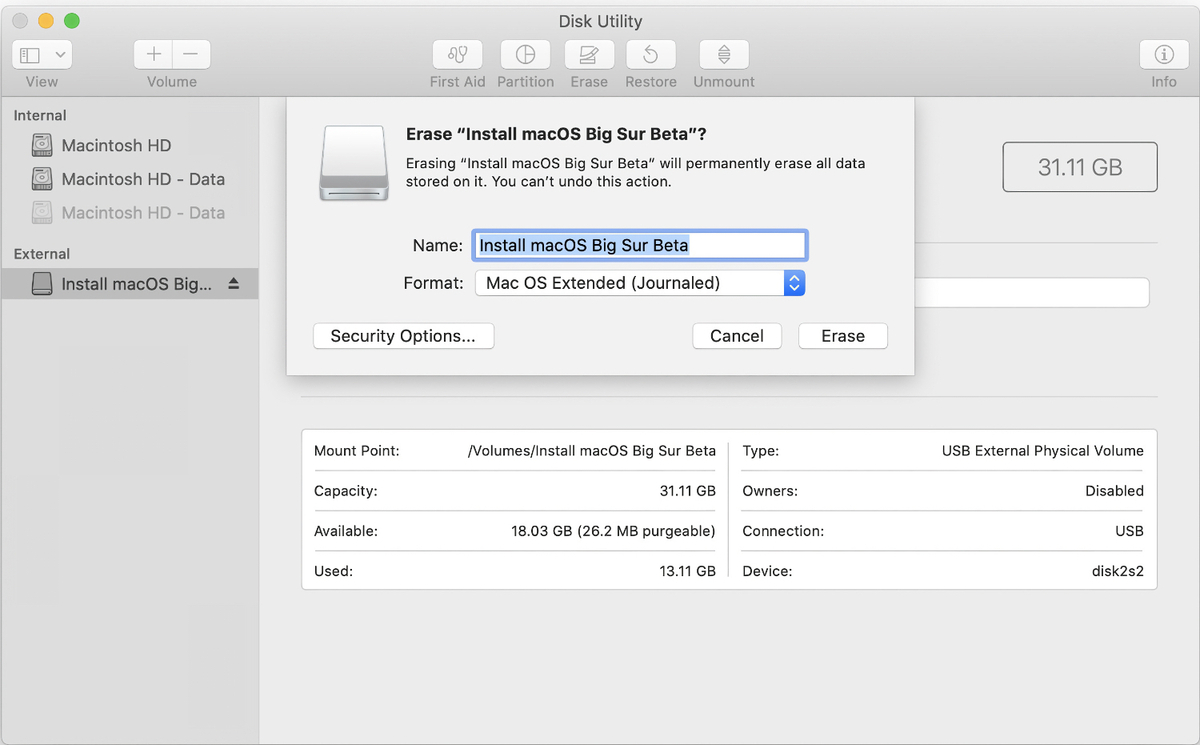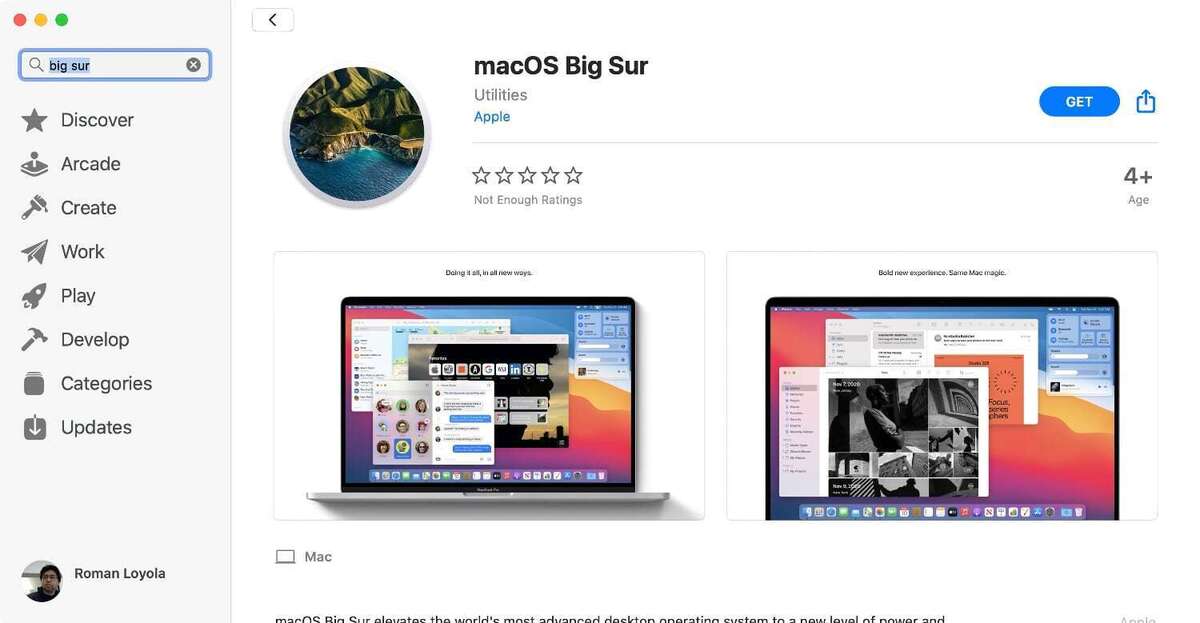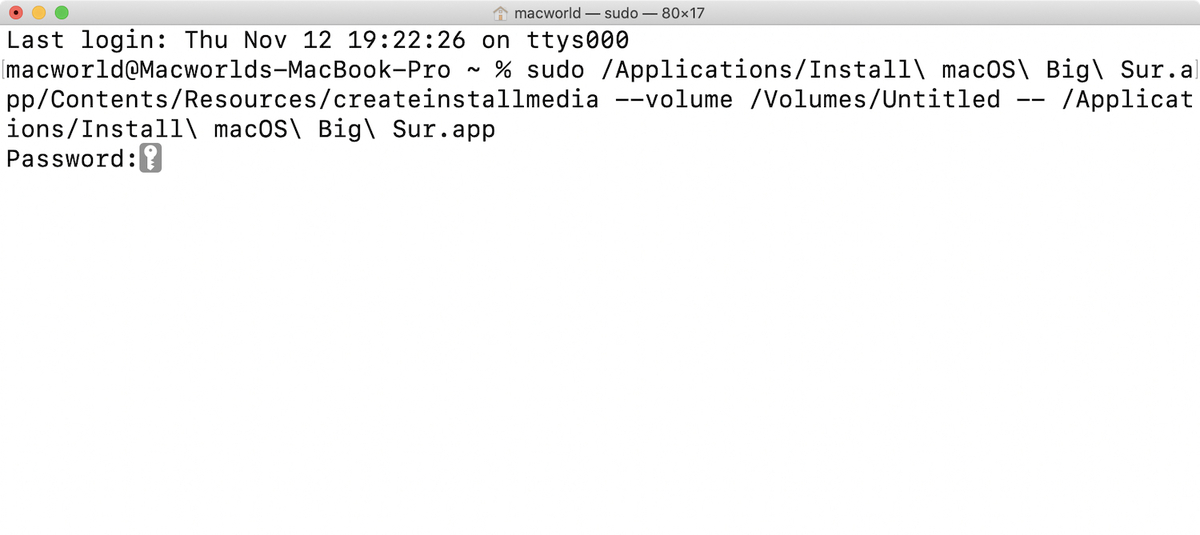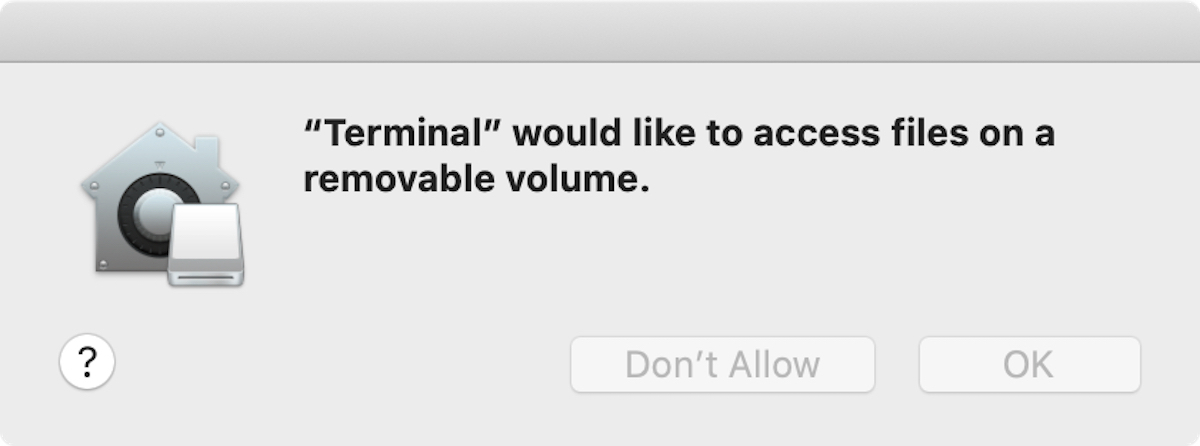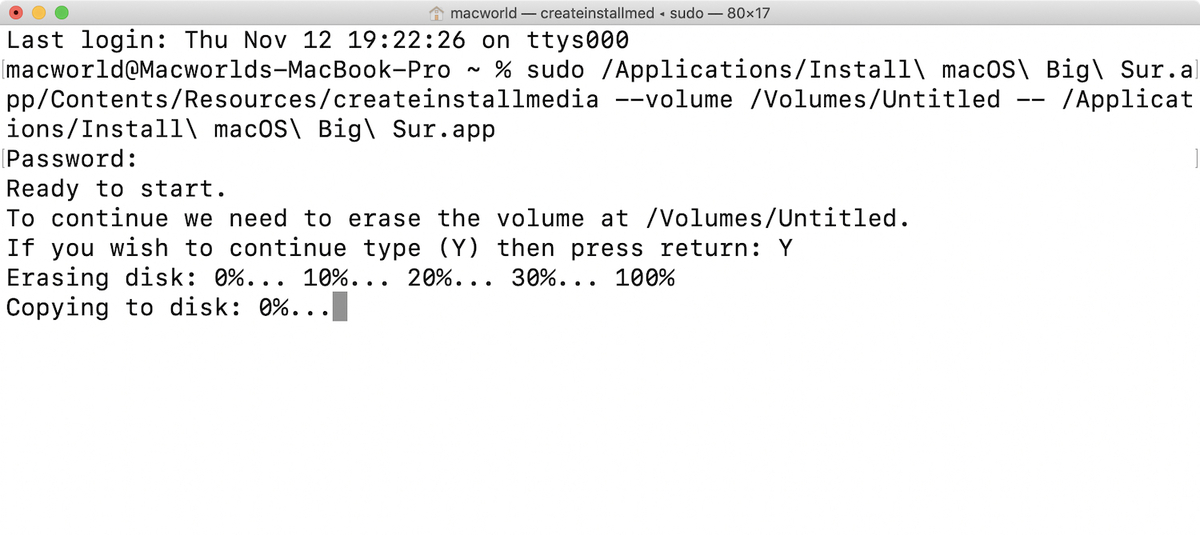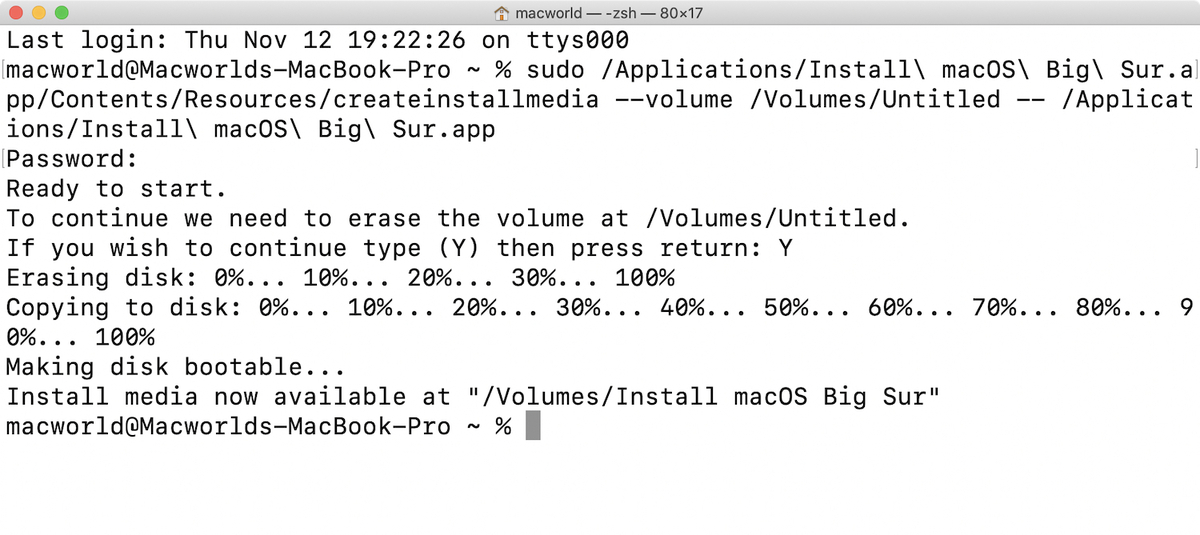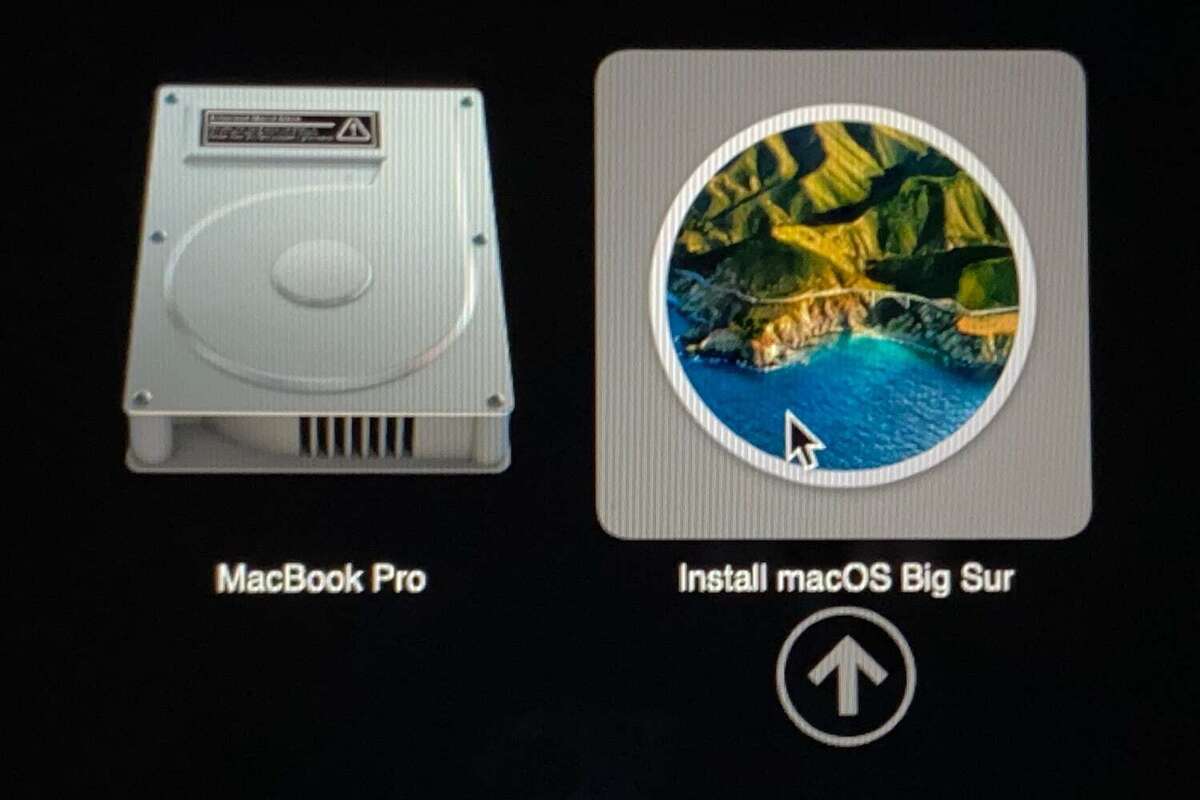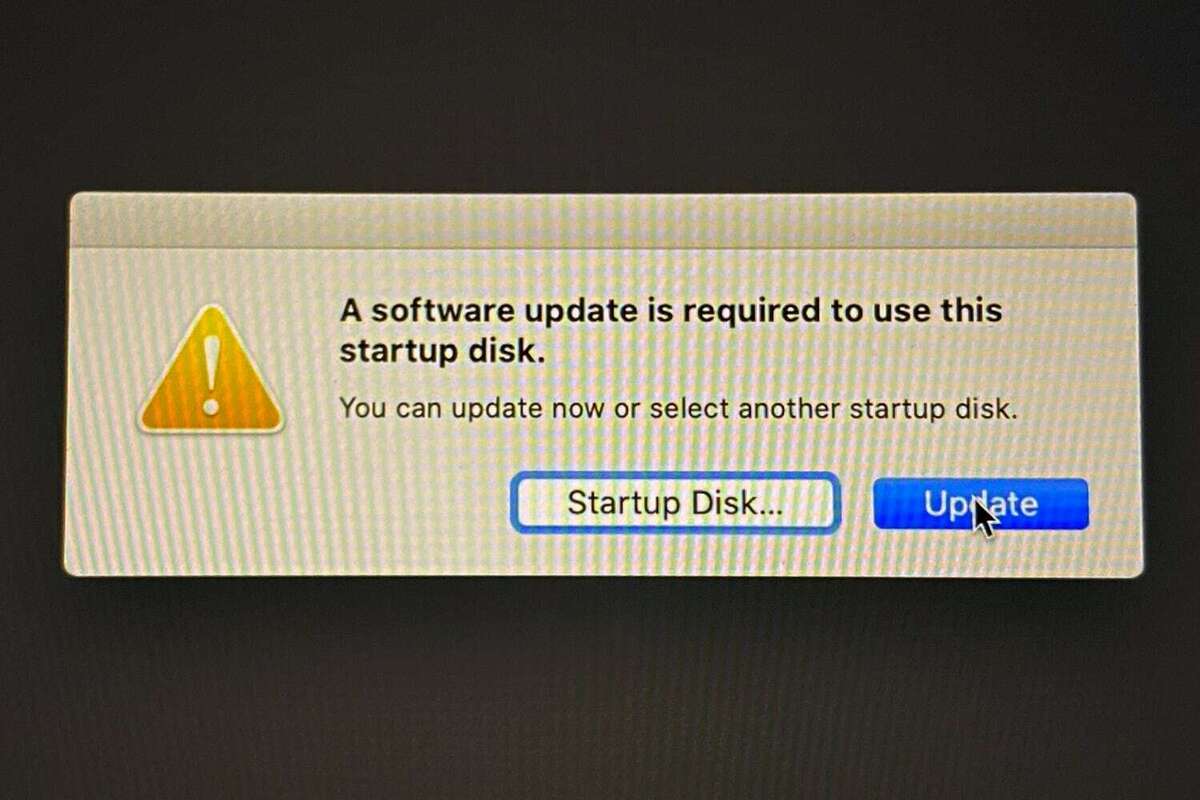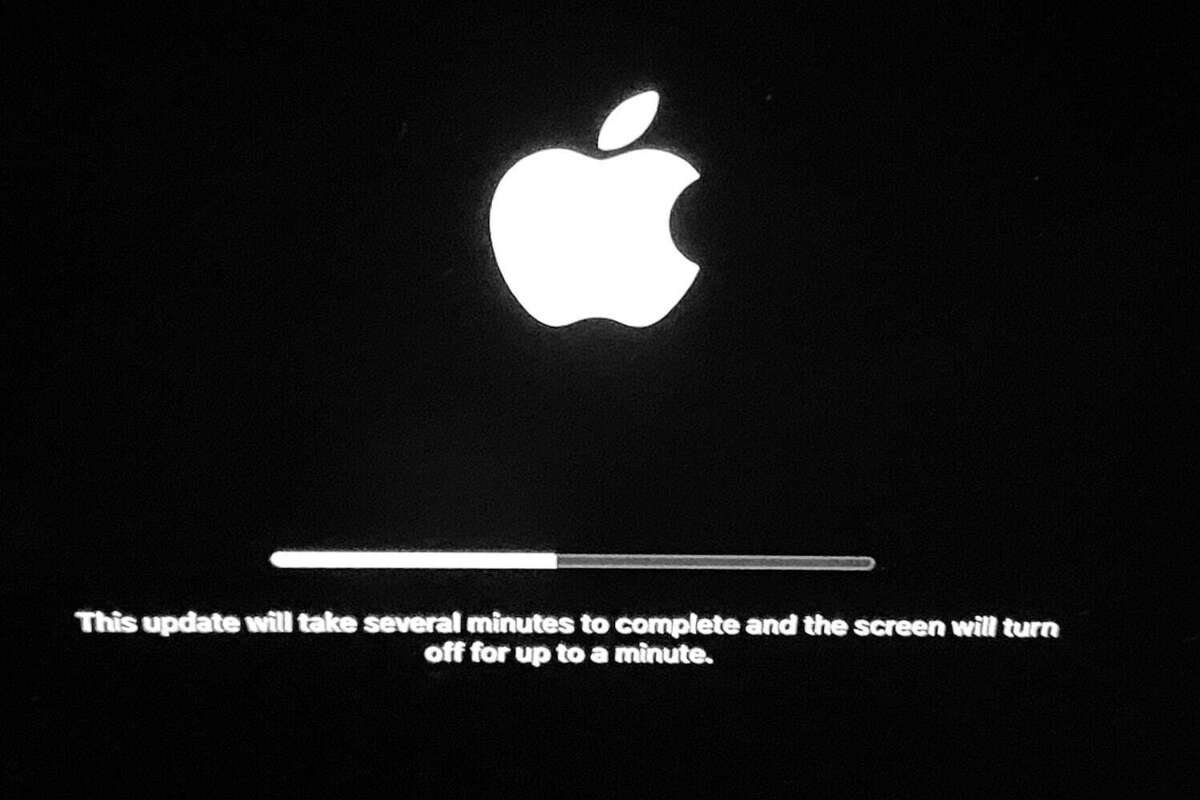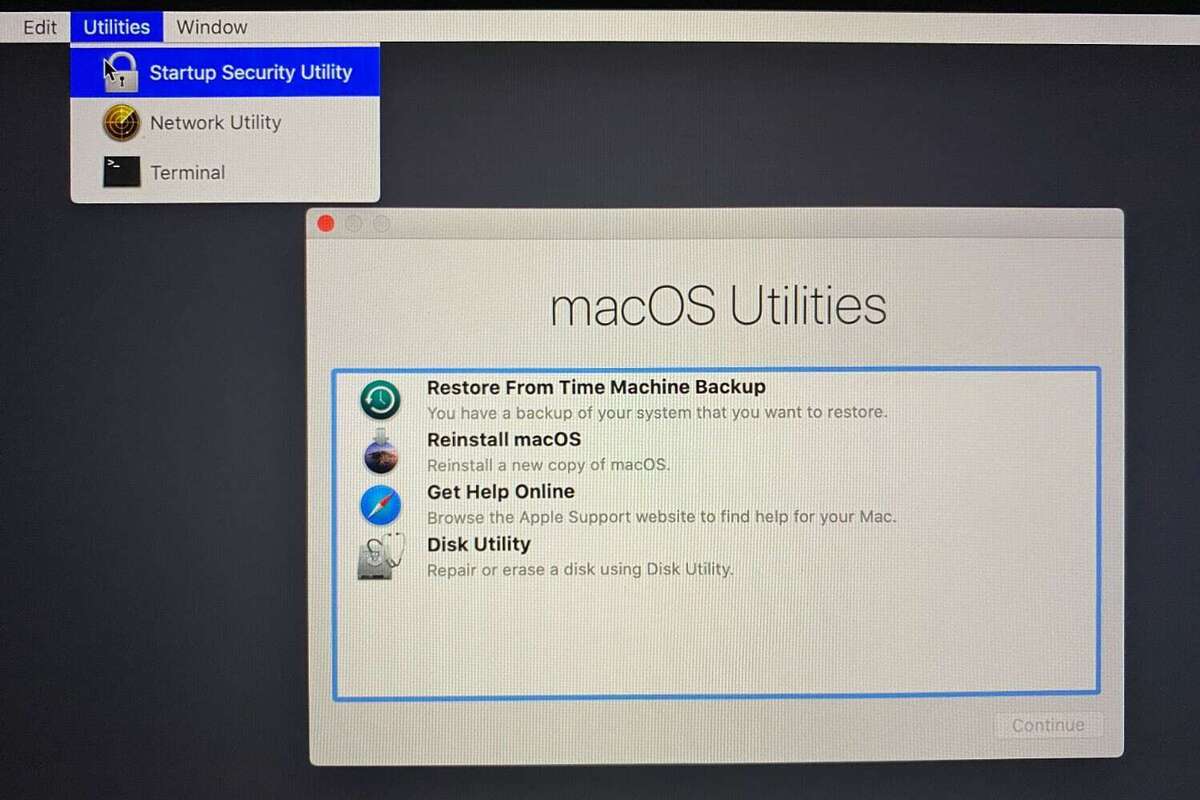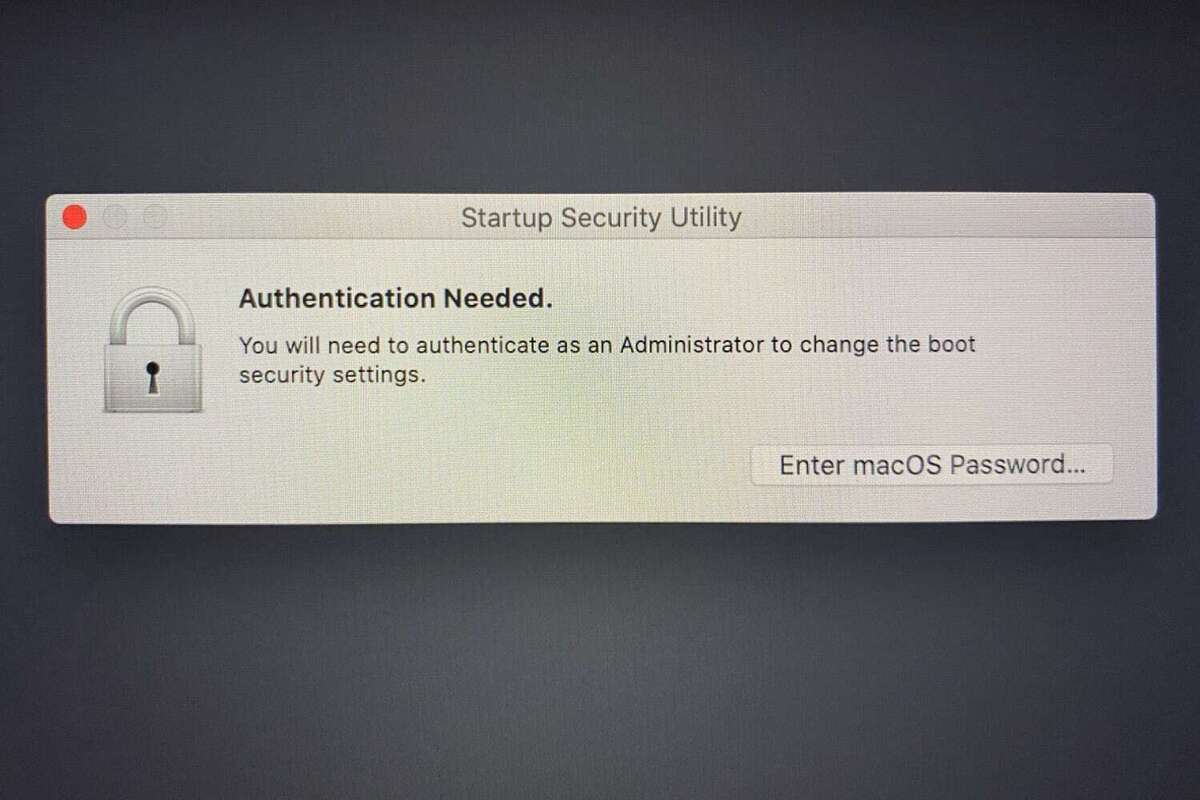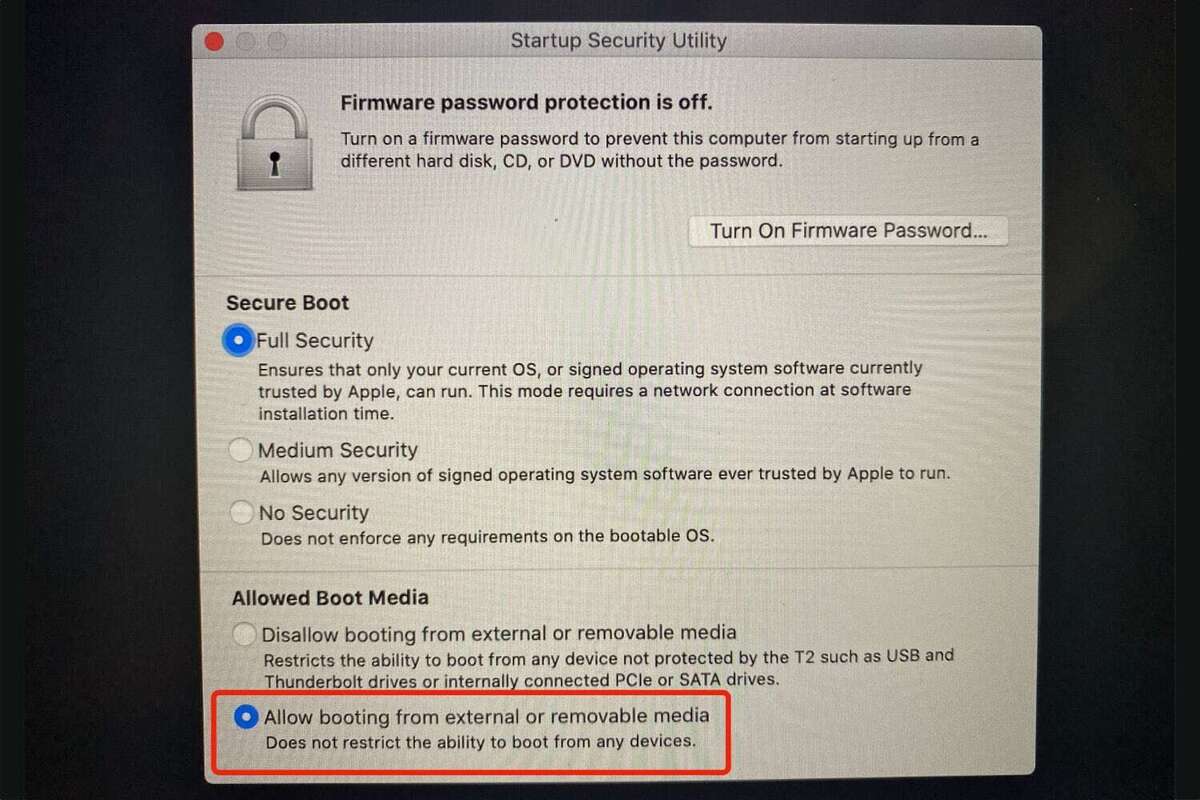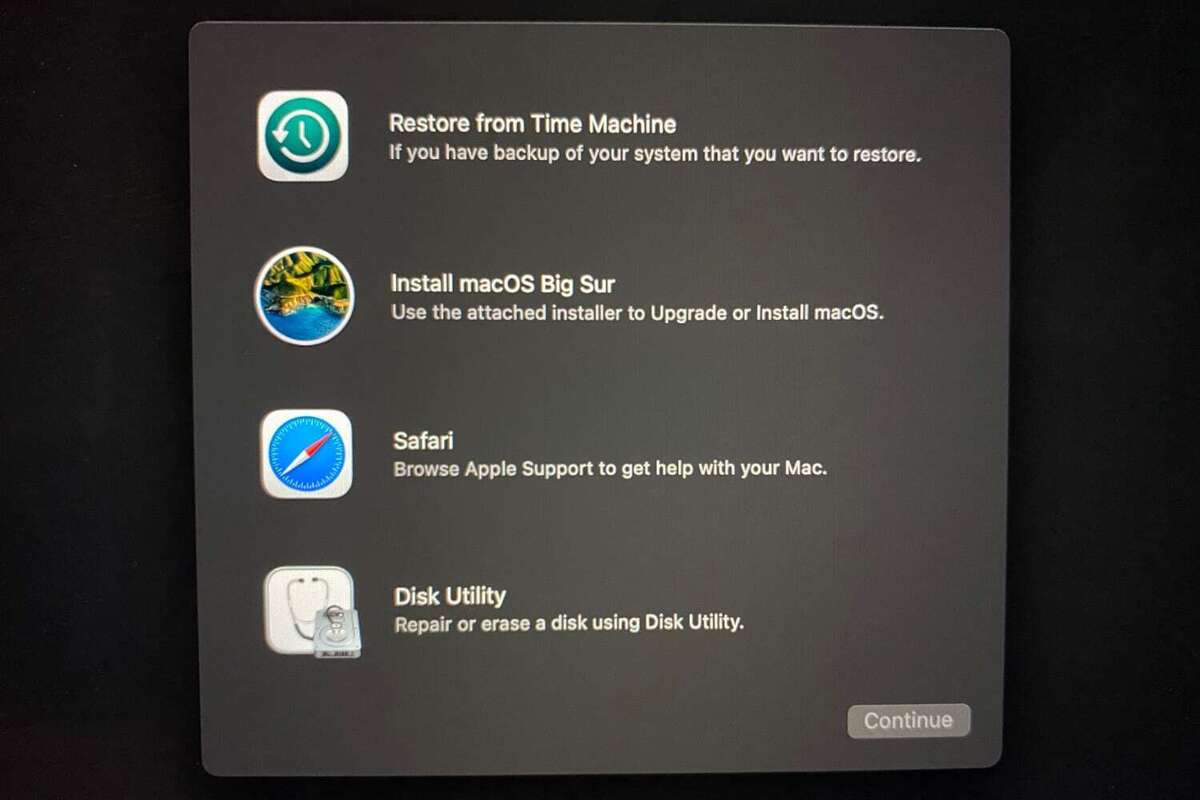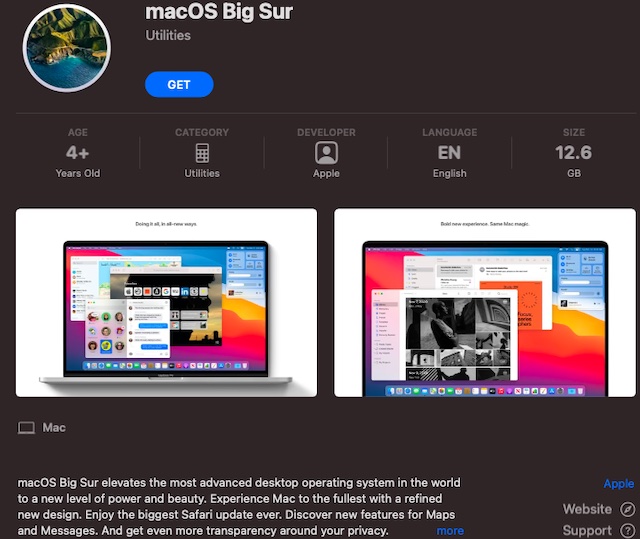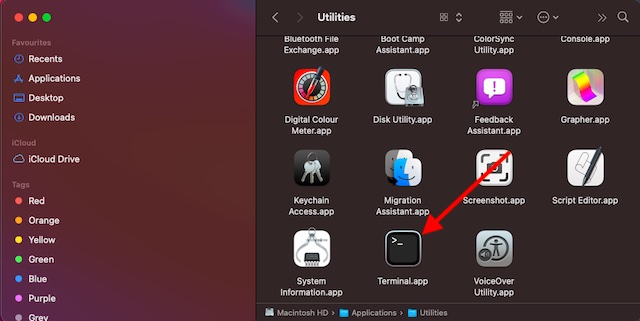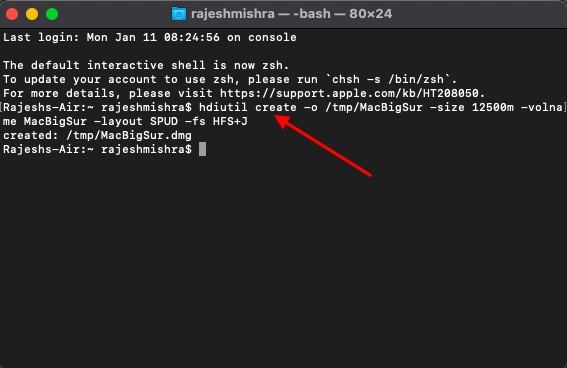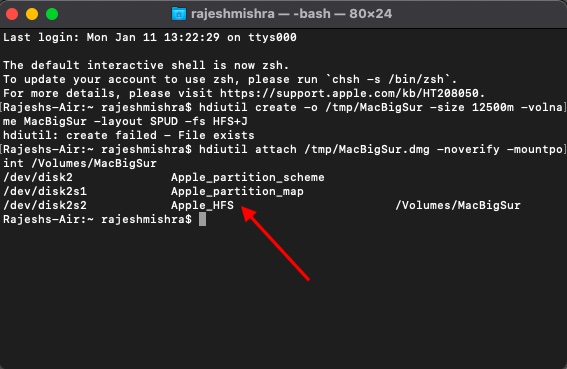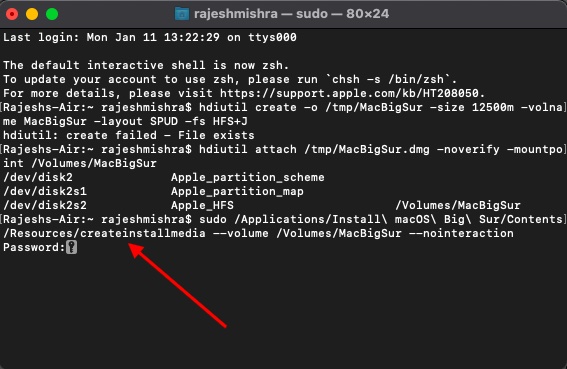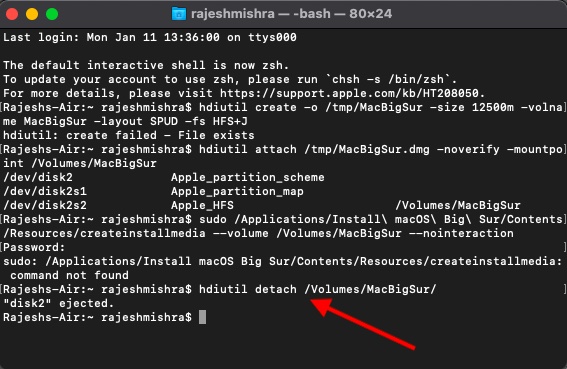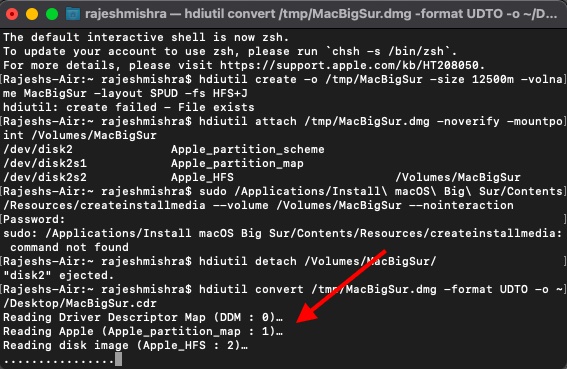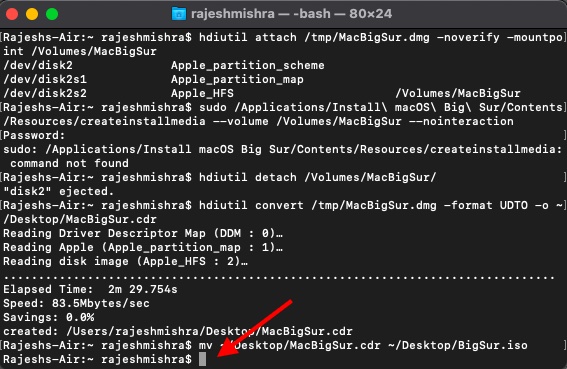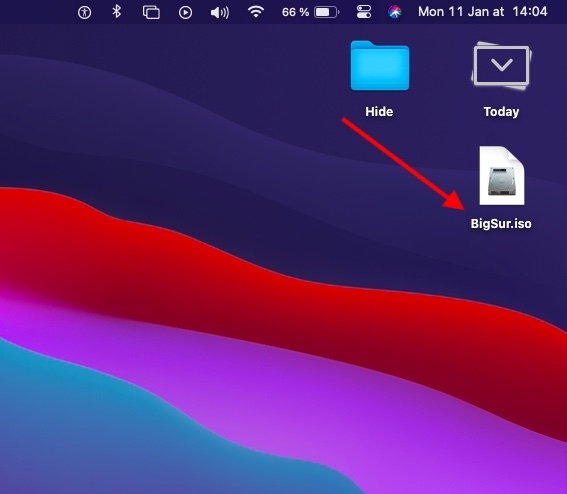- Как создать загрузочный установочный диск macOS Big Sur
- Внешний диск и переходник
- Скачивание установщика macOS Big Sur
- Используйте «Терминал» для создания загрузочного установочного диска macOS Big Sur
- Обновление установочного диска
- Изменение настроек безопасности
- Как загружаться с установочного диска
- Другие способы создания загрузочного установочного диска
- Создание загружаемого установщика для macOS
- Что нужно для создания загружаемого установщика:
- Загрузка macOS
- Использование команды createinstallmedia в приложении «Терминал»
- Открытие и завершение приложения «Терминал» на Mac
- Открытие Терминала
- Завершение приложения «Терминал»
- Завершение сеанса shell
- Как создать ISO-файл MacOS Big Sur с помощью терминала
- Создайте ISO-файл macOS Big Sur с помощью приложения Terminal
- Создайте ISO-файл macOS Big Sur с помощью терминала
Как создать загрузочный установочный диск macOS Big Sur
Поместите установщик macOS Big Sur на внешний USB-диск или жёсткий диск для установки операционной системы на компьютеры Mac.
Apple выпустила новую версию операционной системы macOS. Она называется Big Sur, версия 11.0. В этой статье мы расскажем, как создать установочный носитель для macOS Big Sur. Сначала мы рассмотрим, что для этого потребуется и где это взять.
Инструкция относится к официально выпущенной версии macOS Big Sur, а не к публичной бета-версии или бета-версии для разработчиков. Использовались компьютеры Mac на системе macOS Catalina и на Big Sur.
Внешний диск и переходник
Установщик macOS Big Sur весит более 12 Гб. Потребуется внешний жёсткий диск USB, твердотельный накопитель или флешка.
В этой статье для создания установщика использовалась флешка объёмом 32 Гб с интерфейсами USB-C и USB-A и протоколом USB 2, то есть не самая быстрая.
Если у вас Mac 2015 года или новее с портами USB-C/Thunderbolt, можно использовать переходник Apple USB > USB-C по цене $19. Это позволит подключать устройства хранения с коннектором USB-A. Если у вас нет внешнего жёсткого диска или у вас ноутбук Mac с портом USB-C, можно купить флешку SanDisk Ultra USB Type-C Flash Drive, модель SDCZ450-016G-G46.
Нужно стереть все данные с диска и отформатировать под файловую систему Mac OS Extended (Journaled). Можно сделать это в приложении Mac Disk Utility, которое вы найдёте в папке Приложения/Утилиты (Applications/Utilities).
Отформатируйте загрузочный диск при помощи Mac OS Extended (Journaled). В данном случае диск был изначально отформатирован в APFS и появилось уведомление, что в таком виде его использовать нельзя.
Скачивание установщика macOS Big Sur
Операционная система доступна в магазине Apple App Store. Нажмите кнопку «Получить» в правом верхнем углу и откроется настройка обновления программного обеспечения. Нажмите кнопку «Скачать». Ждите завершения скачивания.
После завершения скачивания и запуска установщика не нажимайте на кнопку «Продолжить». Выйдите из установщика, нажав Command-Q. Откройте папку «Приложения» и увидите приложение «Установить macOS Big Sur». Оно должно быть здесь, чтобы вы могли создать загрузочный диск.
Используйте «Терминал» для создания загрузочного установочного диска macOS Big Sur
Для создания загрузочного диска с возможностью установки операционной системы macOS Big Sur мы используем «Терминал». Даже если вы никогда не работали с ним, это довольно легко.
- Подключите внешний диск к компьютеру Mac. В данном случае внешний диск был без названия. Если у вашего диска есть название, нужно поменять его на «Без названия» (Untitled).
- Запустите «Терминал» (/Приложения/Утилиты/Terminal.app).
- Копируйте следующее:
- Вернитесь в «Терминал» и вставьте скопированный код. Не забудьте изменить название диска на ваше. Нажмите «Вернуться».
- «Терминал» может запросить пароль. Введите его и нажмите «Вернуться».
- «Терминал» выдаст предупреждение, что внешний диск будет стёрт. Для продолжения наберите Y и нажмите «Вернуться».
- Появится предупреждение с запросом о разрешении «Терминалу» на доступ к съёмному диску. Нажмите OK.
- Вы увидите, что «Терминал» стирает диск и копирует установочные файлы на него. Подождите несколько минут.
- После «Терминал» отобразит сообщение, что диск готов к использованию.
Обновление установочного диска
- Подключите внешний диск к компьютеру Mac.
- Включите или перезагрузите Mac. При загрузке удерживайте кнопку Option.
- Отобразится менеджер загрузки (Startup Manager), который покажет доступные загрузочные диски. Нажмите на ваш внешний диск и нажмите «Вернуться».
- Появится предупреждение «Требуется программное обновление для использования этого загрузочного диска». Нажмите на кнопку «Обновить». Нужно иметь интернет-подключение. Нажмите на иконку Wi-Fi в меню и выберите подключение. Обновление занимает несколько минут.
Примечание. При первой попытке выполнить обновление после нажатия на кнопку «Обновить» появилось предупреждение «Невозможно установить обновление». Повторение процесса с шага 1 позволило запустить обновление. В другой раз появилось предупреждение о неудачной попытке обновления и кнопка «Попробовать снова».
После запуска процесса обновления Mac перезагрузится. Нужно сделать ещё кое-что, прежде чем загрузиться с внешнего диска.
Ждите завершения процесса обновления
Изменение настроек безопасности
Mac может быть настроен так, чтобы не разрешать использовать внешний загрузочный диск. Нужно изменить эту настройку.
- Перезагрузите Mac и удерживайте Command-R во время загрузки. Откроется режим восстановления.
- Mac должен загрузиться с окном macOS Utilities. Нажмите на меню «Утилиты» и выберите Startup Security Utility.
- Появится окно «Требуется авторизация» (Authentication Needed). Вы должны авторизоваться как администратор. Требуется ввести имя пользователя и пароль учётной записи администратора этого компьютера.
- Появятся несколько вариантов. Нам нужно «Разрешённые загрузочные средства» (Allowed Boot Media). Активируйте «Разрешать загрузку с внешних и съёмных носителей». Закройте окно.
Теперь можно загружаться с внешнего диска.
Как загружаться с установочного диска
- Когда установочный диск подключен к компьютеру, загрузите его или перезагрузите и удерживайте кнопку Option.
- Появится менеджер загрузки (Startup Manager). Выберите ваш внешний диск.
- Загрузится режим восстановления. Вы увидите окно с четырьмя опциями. Если вы хотите установить Big Sur и сохранить свои данные, выберите «Установить macOS Big Sur». Если вы хотите установить систему и стереть данные, нужно открыть Disk Utility для форматирования встроенного диска, затем установить macOS Big Sur. Сделайте выбор и нажмите «Продолжить».
Запустится установщик Big Sur, если вы выбрали «Установить macOS Big Sur». Если вы в Disk Utility, отформатируйте диск и выйдите из приложения. Вы попадёте обратно в режим восстановления, где можно выполнить установку системы.
Другие способы создания загрузочного установочного диска
С последними версиями macOS для создания установочного диска можно использовать бесплатное приложение Install Disk Creator. Пока оно не поддерживает Big Sur. Также можно использовать DiskMaker X, но разработчики не собираются обновлять это приложение.
Источник
Создание загружаемого установщика для macOS
В качестве загрузочного диска для установки операционной системы на компьютер Mac можно использовать внешний диск или дополнительный том.
Эти расширенные инструкции предназначены в первую очередь для системных администраторов и других пользователей, имеющих опыт работы с командной строкой. Загружаемый установщик не требуется для обновления macOS или переустановки macOS, но он может оказаться удобен, если требуется выполнить установку на несколько компьютеров, не загружая установщик заново каждый раз.
Что нужно для создания загружаемого установщика:
- USB-накопитель или другой дополнительный том, отформатированный в Mac OS Extended, на котором есть не менее 14 ГБ свободного пространства;
- загруженный установщик для macOS Big Sur, Catalina, Mojave, High Sierra или El Capitan.
Загрузка macOS
- Загрузка macOS Big Sur, macOS Catalina, macOS Mojave или macOS High Sierra
Эти элементы загружаются в папку «Программы» в виде приложения с именем «Установка macOS [ название версии ]». Если после загрузки запустится установщик, завершите его работу без продолжения установки. Чтобы получить подходящий установщик, выполняйте загрузку с компьютера Mac, на котором используется macOS Sierra 10.12.5 или более поздней версии либо El Capitan 10.11.6. Корпоративным администраторам следует производить загрузку с сайта Apple, а не с сервера обновления ПО, размещенного в локальной сети. - Загрузка OS X El Capitan
В результате этого действия загрузится образ диска с именем InstallMacOSX.dmg. На компьютере Mac, совместимом с El Capitan, откройте образ диска и запустите с него установщик с именем InstallMacOSX.pkg. Приложение с именем «Установка OS X El Capitan» будет установлено в папку «Программы». Загружаемый установщик создается именно из этого приложения, а не из образа диска или установщика .pkg.
Использование команды createinstallmedia в приложении «Терминал»
- Подключите USB-накопитель или другой том, используемый для загружаемого установщика.
- Откройте приложение «Терминал» в подпапке «Утилиты» папки «Программы».
- Введите или вставьте в приложение «Терминал» одну из следующих команд. Предполагается, что установщик находится в папке «Программы», а имя MyVolume обозначает USB-накопитель или другой используемый вами том. Укажите вместо MyVolume имя своего тома в следующих командах.
Big Sur*:
Catalina*:
Mojave*:
High Sierra*:
El Capitan:
* Если на компьютере Mac установлена операционная система macOS Sierra или более ранней версии, включите аргумент —applicationpath и путь установки аналогично тому, как это делается в случае команды для El Capitan.
После набора команды
- Нажмите «Ввод», чтобы ввести команду.
- При появлении запроса введите пароль администратора и нажмите клавишу «Ввод» еще раз. При вводе пароля приложение «Терминал» не отображает вводимые символы.
- При появлении запроса нажмите клавишу Y , чтобы подтвердить удаление всех данных на томе, затем клавишу «Ввод». Приложение «Терминал» показывает прогресс по мере стирания тома.
- После стирания тома может быть отображено предупреждение о том, что приложению «Терминал» требуется доступ к файлам на съемном томе. Нажмите «OK», чтобы продолжить копирование.
- Когда приложение «Терминал» сообщит о завершении процесса, имя тома будет совпадать с именем загруженного установщика, например «Установка macOS Big Sur». После этого можно закрыть приложение «Терминал» и извлечь том.
Источник
Открытие и завершение приложения «Терминал» на Mac
Каждое окно в Терминале представляет свой экземпляр процесса shell. Окно содержит приглашение, которое означает, что можно вводить команду. Отображаемое приглашение зависит от настроек Терминала и shell, однако обычно оно включает имя хоста, к которому Вы подключены, Вашу текущую рабочую папку, Ваше имя пользователя и символ приглашения. Например, если пользователь с именем michael использует по умолчанию оболочку zsh, приглашение выглядит следующим образом:
В приглашении указано, что пользователь с именем michael вошел в систему на компьютере с именем MacBook-Pro и текущей папкой является его папка пользователя, обозначаемая тильдой (
Открытие Терминала
На компьютере Mac выполните одно из следующих действий.
Нажмите значок Launchpad 
В окне Finder 
Завершение приложения «Терминал»
В приложении «Терминал» 
Завершение сеанса shell
В окне приложения «Терминал» 
Это обеспечит закрытие всех текущих команд, выполняемых в shell. Если что-то продолжает выполняться, появляется диалоговое окно.
Если Вы хотите изменить поведение при выходе из shell, см. Изменение настроек shell для профилей.
Источник
Как создать ISO-файл MacOS Big Sur с помощью терминала
Существует несколько причин, по которым вы можете захотеть создать ISO-файл macOS Big Sur. Возможно, вы хотите установить macOS на виртуальные машины, такие как VMWare и Parallels Desktop, для всестороннего тестирования. Возможно, вы захотите создать альтернативный установочный носитель на внешнем жестком диске. Какой бы ни была причина создания ISO-файла MacOS Big Sur, вы будете рады узнать, что можно точно настроить полнофункциональный ISO-файл без использования каких-либо сторонних инструментов. Если все готово, позвольте мне помочь вам!
Создайте ISO-файл macOS Big Sur с помощью приложения Terminal
Итак, как получить файл ISO на Mac? Благодаря встроенному приложению под названием Terminal вы можете создать рабочий ISO-файл через командную строку. Для людей, которым интересно, почему для всего процесса требуется Терминал или стороннее приложение, это потому, что приложение-установщик macOS на самом деле представляет собой файл .app (а не образ диска).
Стоит отметить, что вы можете использовать тот же процесс для создания файла ISO для предыдущих поколений macOS, таких как macOS Catalina и Mojave. Итак, даже если вам нужен файл для более старых поколений macOS, следующие шаги помогут вам. С учетом сказанного, приступим!
- Для начала зайдите в Mac App Store и загрузите установочное приложение для macOS Big Sur. После загрузки установщика macOS (называемого macOS Big Sur.app) вы можете найти его в папке Applications.
2. Теперь откройте приложение «Терминал». Вы можете запустить его из папки Applications> Utilities. Кроме того, вы можете нажать Command + Пробел и найти приложение «Терминал», чтобы быстро его найти.
3. Далее пора создать временный образ диска. Запустите терминал и выполните следующую команду.
hdiutil create -o / tmp / MacBigSur -size 12500m -volname MacBigSur -layout SPUD -fs HFS + J
4. Далее вам необходимо смонтировать образ диска:
hdiutil attach /tmp/MacBigSur.dmg -noverify -mountpoint / Volumes / MacBigSur
5. Затем скопируйте файлы установщика в образ диска, который мы только что создали, с помощью утилиты createinstallmedia, которая является частью приложения установщика macOS.
sudo / Applications / Install macOS Big Sur / Contents / Resources / createinstallmedia —volume / Volumes / MacBigSur —nointeraction
6. Теперь нажмите клавишу возврата и введите пароль администратора для аутентификации. Теперь вам нужно подождать некоторое время, пока установщик не будет создан. После завершения процесса вам нужно будет отключить том образа диска.
hdiutil detach / Тома / MacBigSur /
7. Затем преобразуйте вновь созданный файл образа диска macOS Insaller в файл ISO / CDR. Теперь он появится на рабочем столе.
hdiutil convert /tmp/MacBigSur.dmg -format UDTO -o
8. Затем измените расширение файла с .cdr на .iso.
/ Рабочий стол / MacBigSur.cdr
/ Рабочий стол / BigSur.iso
Вот и все! Вы успешно создали ISO-файл macOS Big Sur (с именем BigSur.iso) на своем Mac.
Создайте ISO-файл macOS Big Sur с помощью терминала
Итак, вот как вы можете создать функциональный файл ISO с помощью приложения Terminal на вашем Mac. Хорошо, что первое приложение надежно работает при создании файла ISO, так как вам не нужно искать стороннее программное обеспечение или даже выкладывать деньги. Как человек, который в значительной степени полагается на Терминал в выполнении этой задачи, я должен сказать, что вы можете рассчитывать на то, что приложение чаще всего справляется с задачей.
Хотя также можно преобразовать файлы dmg и CDR в ISO с помощью Disk Utility, весь процесс не кажется простым. Поэтому не рекомендую. Кстати, есть вопросы или отзывы? Обязательно изложите свои мысли, связанные с этой темой. Кроме того, не забудьте прочитать наши обзоры других статей о macOS Big Sur, в том числе нашу коллекцию лучших виджетов Big Sur, решение проблем с разрядкой батареи на Big Sur и многое другое.
Источник