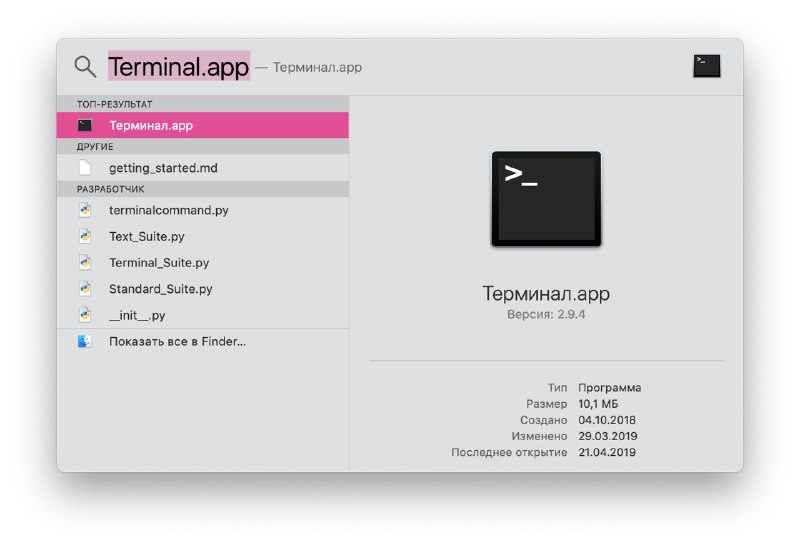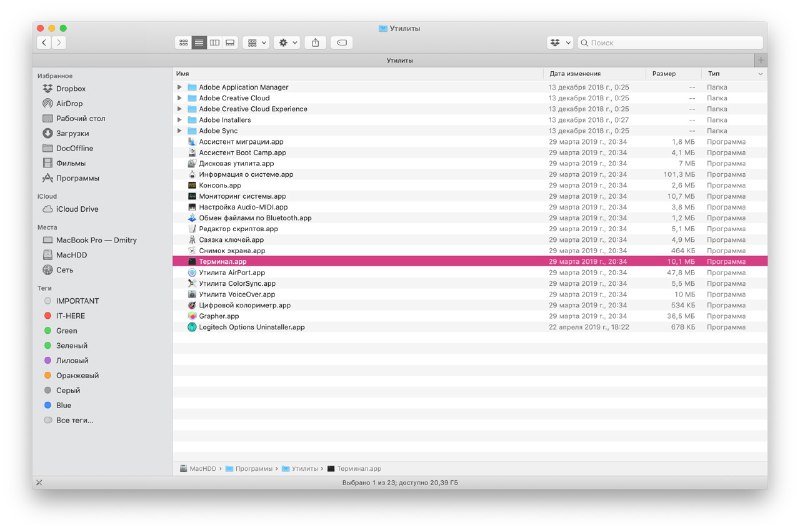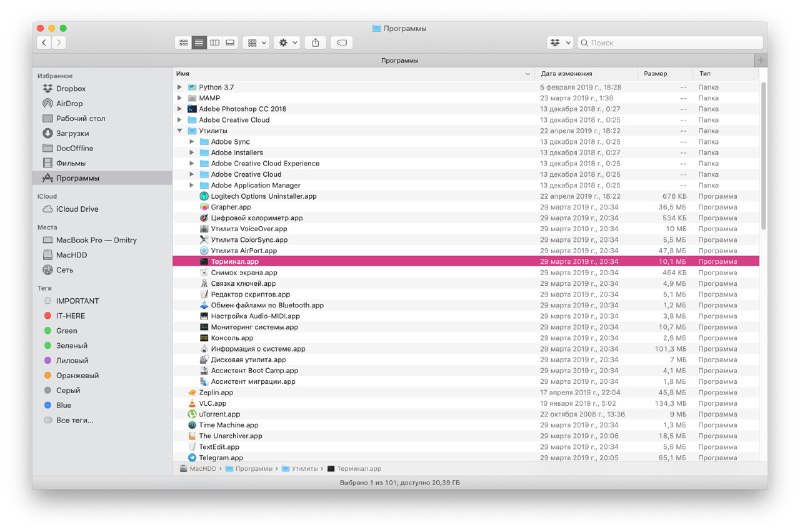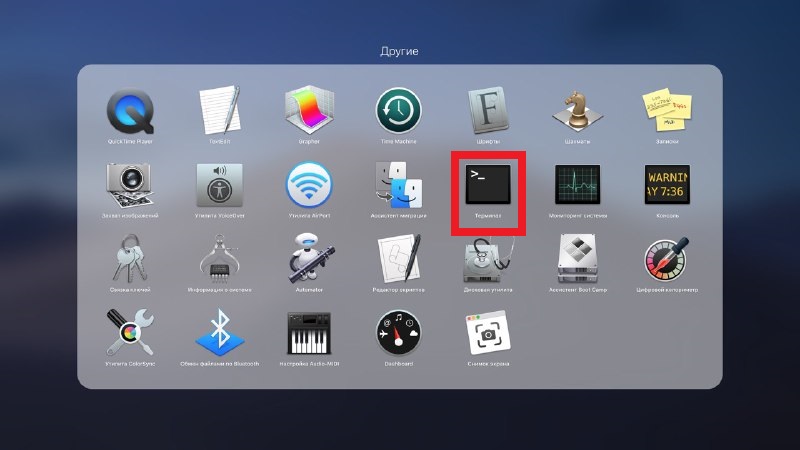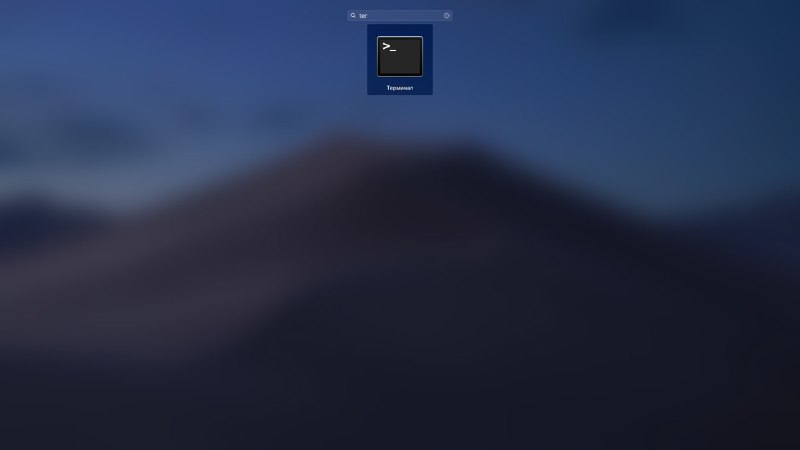- Выполнение команд и запуск инструментов в приложении «Терминал» на Mac
- Выполнение команд в оболочке shell
- Прерывание команд
- Повтор ранее введенных команд
- Открытие и завершение приложения «Терминал» на Mac
- Открытие Терминала
- Завершение приложения «Терминал»
- Завершение сеанса shell
- 6 способов открыть Терминал на Mac
- Использование Поиска Spotlight
- Использование Finder
- Использование папки Программы
- Использование Launchpad
- Использование Siri
- Быстрый доступ к Терминал
- Ввод команд администратора в Терминале на Mac
- Установка Midnight Commander на Mac OS X Catalina (2020)
- Процесс установки
Выполнение команд и запуск инструментов в приложении «Терминал» на Mac
Среду командной строки можно использовать в интерактивном режиме, то есть вводить команду и ждать результат. Вы также можете составить shell-скрипт, который будет выполняться без Вашего непосредственного участия.
Выполнение команд в оболочке shell
В приложении «Терминал» 
Если команда находится в одной из известных папок shell, при вводе имени команды можно не указывать путь. Список известных папок хранится в переменной среды PATH оболочки shell и включает папки, содержащие большинство инструментов командной строки.
Например, чтобы выполнить команду ls в папке текущего пользователя, введите следующую команду в командной строке, затем нажмите Return:
Чтобы выполнить команду в папке текущего пользователя, введите перед командой спецификатор папки. Например, чтобы выполнить MyCommandLineProg , используйте следующую команду:
Чтобы открыть приложение, используйте команду open:
Если при вводе команды отображается сообщение command not found , проверьте правильность написания. Пример:
Прерывание команд
В приложении «Терминал» 
Нажмите сочетание клавиш Control-C.
Будет отправлен сигнал, который вызывает прерывание большинства команд.
Повтор ранее введенных команд
Введенные в текущем сеансе команды сохраняются, так что Вы можете повторить ранее использованную команду, не вводя ее снова.
В приложении «Терминал» 
Последняя введенная команда отобразится в командной строке.
Продолжайте нажимать клавишу со стрелкой вверх, пока не появится нужная команда, затем нажмите клавишу Return.
Источник
Открытие и завершение приложения «Терминал» на Mac
Каждое окно в Терминале представляет свой экземпляр процесса shell. Окно содержит приглашение, которое означает, что можно вводить команду. Отображаемое приглашение зависит от настроек Терминала и shell, однако обычно оно включает имя хоста, к которому Вы подключены, Вашу текущую рабочую папку, Ваше имя пользователя и символ приглашения. Например, если пользователь с именем michael использует по умолчанию оболочку zsh, приглашение выглядит следующим образом:
В приглашении указано, что пользователь с именем michael вошел в систему на компьютере с именем MacBook-Pro и текущей папкой является его папка пользователя, обозначаемая тильдой (
Открытие Терминала
На компьютере Mac выполните одно из следующих действий.
Нажмите значок Launchpad 
В окне Finder 
Завершение приложения «Терминал»
В приложении «Терминал» 
Завершение сеанса shell
В окне приложения «Терминал» 
Это обеспечит закрытие всех текущих команд, выполняемых в shell. Если что-то продолжает выполняться, появляется диалоговое окно.
Если Вы хотите изменить поведение при выходе из shell, см. Изменение настроек shell для профилей.
Источник
6 способов открыть Терминал на Mac
Терминал – полезный инструмент для выполнения команд на Mac, хоть им и пользуются далеко не все. В конце концов, ввод команд – это не так просто. В данной секции нашего сайта вы найдёте много полезных статей с командами для Терминал.
Перед тем, как использовать программу, её нужно открыть. Это можно сделать разными способами, и ниже мы расскажем о всех из них.
Использование Поиска Spotlight
Один из самых способов открыть Терминал на Mac – с помощью Поиска Spotlight.
1) Если на панели меню у вас есть кнопка Поиска Spotlight, нажмите её. Если нет – используйте сочетание клавиш Command + Space.
2) Введите «Терминал».
3) Программа Терминал появится в самом верху меню с результатами. Нажмите её дважды, чтобы открыть.
Использование Finder
Откройте Finder или убедитесь, что для панели меню используется именно Finder, а не другая программа.
1) На панели меню выберите Переход > Утилиты.
2) В папке Утилиты дважды нажмите программу Терминал.
Использование папки Программы
Если у вас уже открыт Finder, программу Терминал можно найти и в папке с Программами.
1) В меню слева выберите Программы.
2) Нажмите стрелочку, чтобы расширить папку Утилиты.
3) Дважды нажмите программу Терминал.
Если папка Программы закреплена в вашем Доке, вы можете открывать Терминал оттуда.
1) Выберите Программы в своём доке.
2) Теперь выберите Утилиты.
3) Откройте программу Терминал.
Использование Launchpad
Вы можете открывать Терминал через Launchpad двумя способами в зависимости от организации Launchpad.
По умолчанию Launchpad содержит папку Другие с программой Терминал.
1) Откройте Launchpad из Дока или сочетанием клавиш Fn + F4.
2) Найдите и выберите папку Другие.
3) Откройте Терминал.
Если вы меняли организацию Launchpad и удалили эту папку, есть другой способ.
1) Откройте Launchpad из Дока или сочетанием клавиш Fn + F4.
2) Введите «Терминал» в строку поиска наверху.
3) Когда появится иконка Терминал, нажмите её.
Использование Siri
Есть максимально простой способ открыть Терминал на Mac — с помощью Siri.
1) Выберите значок Siri на панели меню или откройте Siri из папки Программы.
2) Теперь просто скажите: «Открой Терминал».
Быстрый доступ к Терминал
Если вы будете часто использовать Терминал, то лучше всего добавить программу прямо в Док.
Когда иконка Терминал будет отображаться в Доке среди недавних программ, делайте следующее:
1) Зажмите клавишу Control и нажмите иконку Терминал в Доке или просто нажмите на неё правой кнопкой мыши.
2) В меню выберите Параметры.
3) Нажмите Оставить в Dock.
Терминал – отличный инструмент для быстрого выполнения действий на Mac. Когда вы привыкните им пользоваться, это не будет казаться вам сложным.
Источник
Ввод команд администратора в Терминале на Mac
Для выполнения многих команд управления сервером требуются права администратора или корневого пользователя, также называемого суперпользователем.
Например, если Вы не являетесь администратором или корневым пользователем, при вводе команды shutdown будет выдана следующая ошибка:
Причина заключается в том, что команду shutdown может выполнить только корневой пользователь или администратор с правами корневого пользователя.
Чтобы выполнить команды с правами суперпользователя, используйте команду sudo . sudo обозначает superuser do (выполняется суперпользователем).
Следующий пример работает на компьютерах с установленной macOS. Не выполняйте его, если не хотите перезагружать компьютер.
Потребуется ввести пароль текущего пользователя.
Команду sudo может использовать только администратор. Если Вы еще не вошли в систему как администратор, Вы можете сделать это с помощью следующей команды, где adminUsername — это имя администратора:
Потребуется ввести пароль adminUsername, после чего будет открыта новая shell для этого пользователя.
Если это необходимо для выполнения команды, Вы можете переключиться на корневого пользователя с помощью команды su . В обычных обстоятельствах не рекомендуется входить в систему в качестве корневого пользователя.
Важно! Если Вы использовали команду su для входа в систему в качестве корневого пользователя, соблюдайте особую осторожность, поскольку Ваших прав хватит для внесения серьезных изменений и остановки работы компьютера.
Источник
Установка Midnight Commander на Mac OS X Catalina (2020)
Причем здесь флаг СССР? Статья затрагивает программы из далеких 80-х годов, когда был Советский Союз, поэтому и наш красивый флаг из тех времен. Кто помнит те времена и на больших предприятиях в некоторых кабинетах были даже программисты на перфокартах, это отдельная тема.
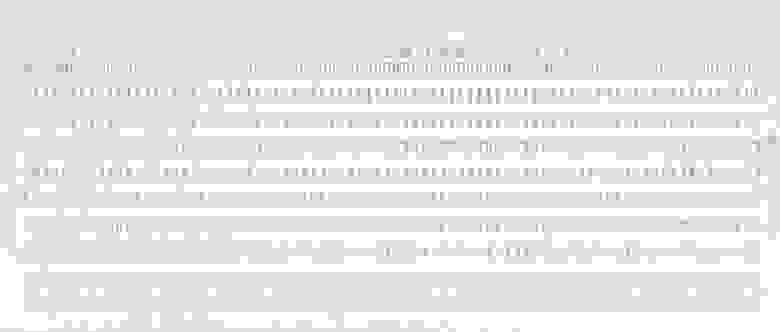
Так вот, вернемся к установке MC на Mac OS. Уверен, те кто давно работает за компьютером, тот помнит времена Norton Commander и Volkov Commander (Советская версия) и прочих файловых менеджеров, которые помогали работать на компьютере. До того как появился Windows 3.11 и вообще полноценный Windows, основным интерфейсом был MS-DOS. А для UNIX систем был создан Midnight Commander.
Сегодня я решил установить MC на Mac OS Catalina. Зачем? Иногда нужен доступ к папкам и всем каталогам, а его нет, Apple все пытается спрятать. Через терминал — это отдельный танец с бубном, не очень удобно.
Установка не в 2 клика, все оказалось не так просто, как хотелось бы.
Решил поделиться опытом, вдруг кто-то о подобном задумался и не знает как.
Процесс установки
1. Требуется установить Xcode
Берем бесплатную версию Xcode с App Store и устанавливаем.
После установки Xcode выполнить команду в строке терминала:
Если при запуске получили ответ: xcode-select: error: command line tools are already installed, use «Software Update» to install updates. Значит у вас уже установлен Xcode, тогда пропускайте пункт №1 установки Xcode.
После запуска установки, у вас должно появиться диалоговое окно установки, где мы выбираем инсталляцию.
Если этого не сделать то в дальнейшем Homebrew будет выдавать предупреждение.
Чтобы скачать и установить Homebrew, запустим сценарий установки в командной строке который приведен ниже и ждем когда скрипт сделает свое дело:
Далее идет примерно такая установка.
Теперь можно установить Midnight Commander. В командной строке набираем:
После установки в командной строке терминала набираем:

Источники, которые использовались при написании статьи:
Источник