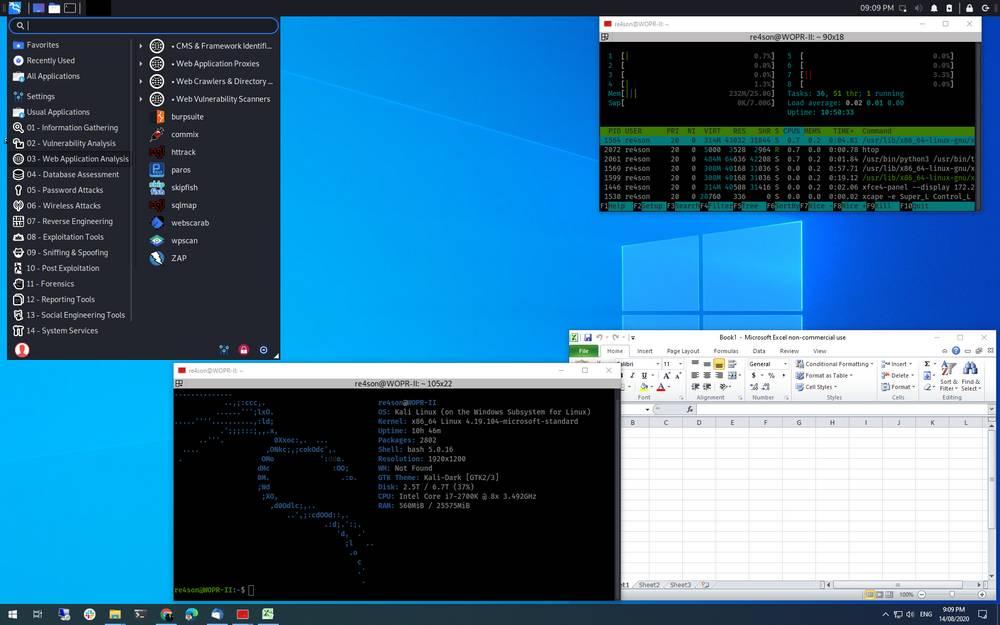- Графический интерфейс Kali Linux для Windows 10 WSL2 (Подсистема Windows для Linux)
- Установка Kali Linux с графическим интерфейсом в Windows 10
- Kali Linux в Windows
- Kali Linux внутри Windows 10
- Установите Kali Linux в Windows 10: как это сделать с WSL
- Что Kali Linux предлагает нам для Windows и что нам нужно?
- Первые шаги: активируйте и настройте подсистему Windows для Linux
- Установите Kali Linux в Windows 10
Графический интерфейс Kali Linux для Windows 10 WSL2 (Подсистема Windows для Linux)

В этой инструкции подробно об установке графического интерфейса Kali Linux в Windows 10 версии 2004 или новее, а также дополнительная информация, например, о том, как включить русский язык интерфейса в установленной системе.
Установка Kali Linux с графическим интерфейсом в Windows 10
Порядок установки Kali Linux с графическим интерфейсом (GUI) для подсистемы Windows для Linux будет состоять из следующих шагов (напоминаю: необходима версия Windows 10 2004 или новее):
- Включите компонент «Подсистема Windows для Linux». Сделать это можно в Панель управления — Программы и компоненты — Включение или отключение компонентов Windows. После установки перезагрузите компьютер.
- Этот шаг можно пропустить, если у вас включены компоненты Hyper-V, иначе запустите Windows PowerShell от имени администратора (можно сделать через правый клик по кнопке «Пуск» и выполните команду
- Скачайте и установите обновление ядра Linux WSL2 со страницы https://docs.microsoft.com/ru-ru/windows/wsl/wsl2-kernel
- Перезагрузите компьютер, запустите PowerShell от имени администратора и выполните команду
- Зайдите в магазин приложений Windows Store, используйте поиск чтобы найти и установить Kali Linux.
- После завершения установки в PowerShell от имени администратора выполните команду:
- Запустите Kali Linux (пункт будет доступен в меню «Пуск»), выполните первоначальную настройку (имя пользователя и пароль), после чего по порядку выполните следующие команды (требуется подключение к Интернету, последний шаг может занять много времени.
- В ходе выполнения последней команды вам будет предложено выбрать клавиатуру. Я оставил значения по умолчанию, но, возможно, стоило выбрать русскую, так как в дальнейшем при включении русского языка интерфейса в ряде случаев кириллица не отрисовывается (не знаю, есть ли связь, лишь предположение).
- По завершении установки введите команду kex для запуска Kali Linux с графическим интерфейсом. При первом запуске вам будет предложено создать отдельный пароль, можно от этого отказаться.
В результате запустится Kali Linux с графическим интерфейсом в полноэкранном режиме. Для выхода из полноэкранного режима можете вызвать меню клавишей F8 и отключить опцию «Full Screen».
Если вам потребуется включить русский язык интерфейса для Kali Linux, у меня сработал следующий метод:
- В графическом интерфейсе Kali Linux запускаем терминал, вводим команду
- Выбираем ru_RU UTF-8 на двух экранах (отметку ставим пробелом, переключаемся на кнопку Ok клавишей Tab).
- Закрываем окно терминала и окно графического интерфейса, в терминале из которого мы запускали графический интерфейс вводим kex stop (если приглашение ввода не отображается, попробуйте изменить размер окна — у меня встретился такой баг).
- Снова запускаем kex — в результате интерфейс будет на русском языке.
А в целом, хотя я еще и не придумал, для чего мне это использовать (возможно, попробую запускать пакеты от bitnami для экспериментов с сайтами), но на первый взгляд всё работает исправно и быстро: быстрее, чем в виртуальной машине.
Источник
Kali Linux в Windows

С введением подсистемы Windows для Linux (WSL) в Windows 10 появились новые возможности, такие как поддержка Linux дистрибутивов, в частности Ubuntu. В этой статье я расскажу, как с помощью этой подсистемы подключить Kali LInux в Windows среде не используя системы виртуализации.
Хотя работы Kali на Windows может быть не оптимальна из-за различных ограничений, все еще существует множество ситуаций, когда Kali Linux может быть необходим для использования совместно с Windows 10. Например это может быть консолидация рабочих областей, особенно если Windows является вашей основной рабочей средой. Также может быть полезна стандартизация инструментов и сценариев для работы в нескольких средах, быстрый перенос инструментов командной строки для тестирования проникновения в Linux для Windows и т. д.
Для того, чтобы установить Kali необходимо выполнить несколько шагов. В первую очередь необходимо включить и установить Windows Subsystem for Linux Command Reference — запустить powershell оболочку с правами администратора, выполнить команду и перезагрузить вашу машину:
После перезагрузки необходимо установить Ubuntu-environment:
Далее вам необходимо установить WSL Distribution Switcher. Эта программа предназначена для переключения подсистемы Linux для использования различных дистрибутивов Linux. Образы rootfs в настоящее время загружаются из репозиториев Docker Hub в виде исходников или prebuilt-сборок.
(Для клонирования проекта с git-репозитория необходимо установить git-клиент на Windows 10, например отсюда: https://git-scm.com/download/win, а также установить python для Windows).
Теперь, когда Kali-environment развернут на вашей Windows 10 вы можете вызвать его с помощью команды:
Далее вам необходимо обновить Kali Linux и установить кириллическую локализацию (при необходимости):
После развертывания Kali-environment мы можем установить необходимые утилиты и использовать их из Windows:

Таким простым способом вы получите современный дистрибутив для тестирования на проникновение в вашей Windows среде без запуска систем виртуализации, перезагрузок и прочего. Также, необходимо учесть, что из такой среды у вас не будут нормально работать утилиты по работе с железом, для вардрайвинга и т.д.
Источник
Kali Linux внутри Windows 10
Данную статью хотим посветить всем тем, кому по той или иной необходимости приходиться соприкасяться с Kali по долгу службы, а использовать его в повседневной жизни, как Вы понимаете не совсем комфортно. Но фишка данной статьи не просто в установке компонентов Linux, так же мы с Вами поднимим иксы (X) дабы сделать данную систему совершенно пригодной для полноценного проведения тестирования на проникновение.
Давно не секрет, что Microsoft в недалеком прошлом пошли на очень, как я считаю отличный шаг с разработчиком Ubuntu компанией Canonical. Они решили интегрировать bash прямо в Windows 10 и начиналось это спростых команд типа wget, grep, dig и других, аналогов которых в винде попросту нет.
Прошло время, и Вы не поверете, они не только добились полного портирования большинства команд и приклада, теперь Вы можете загрузить и установить Kali Linux или другие сборки Linux прямо из магазина Microsoft. К примеру есть уже и Debian и Suse, Ubuntu, Kali Linux…
Установка Kali Linux на Windows 10 происходит без костылей и танцев с бубном, точно также как любое другое обычное приложение устанавливаемое с Microsoft Store. Если У Вас все же появились траблы с установкой приложений или открытием магазина приложений (тут есть некоторые ньюансы, но лечатся по первому запросу в поисковиках) – ребята не качайте сборки винды, пользуйтесь оригинальными образами и не будет никаких проблем.
Итак, после загрузки основного приложения, нам необходимо активировать подсистему Linux в Windows 10 и сделать это можно 2 способами:
1. Активируем чекбокс через установку дополнительных компонентов панели управления (Панель управления -> Программы и компоненты -> Включение или отключение компонентов Windows 10 отметив галочкой пункт Подсистема Windows для Linux)
2. Используем мощнейший инструмент PowerShell:
Ну и ребут конечно же, как в Винде без него…
После загрузки винды, идем в ПУСК и пишем словосочетание Kali:
Запустив, система попросит создать пользователя и пароль к нему, создайте пару.
Далее нам необходимо обновить систему и компоненты до актуальных версий предворительной зайдя под sudo (sudo -i / sudo su кому как привычнее):
Теперь мы хотим не просто голую систему, а навешать ее софтом, у куда же без Metasploit’a…
Но, с установкой Metasploit может возникнуть одна проблема – это модули Metasploit, которые сожрут даже самый неадекватный антивирус, а в первую очередь защитником Windows. Для этого мы до его установки попросту добавим в доверенную зону:
Затем ставим сам метасплоит:
Ну и не буду Вам говорит, что это и зачем он нужен, запускаете msfconsole и радуетесь.
Далее я прикину небольшой набор утилит которыми пользуюсь сам практически повседневно:
Этот список можно продолжать бесконечно и все зависит от необходимости…
Естенственно будет много зависимостей, но для этого мы сюда и собрались, сделать пригодную для пентестинга оболочку внутри рабочей и полноценной Windows 10.
А теперь, то о чем обещал. Я долго использую связку Windows 10 + Kali, но до этого пользовался как основной осью сборкой Linux на базе Debian – Deepin (сделаю обзор о данной оси отдельно, считаю ее лучшим аналогом Винды для полного перехода на линукс среду для ленивых). Так вот, для эксплуатации, мне лично любимых и подручных sparta и armitage в установленной оболочке попросту нет X-ов или интерфейса, но я тут на днях замарочился и состряпал готовый скрипт по установке xfce на Kali под Windows 10. Сразу поясню, вся соль не в запуске интерфейса внутри эмулятора Linux, что в принципе невозможно, а именно возможность подключения к нашему Kali по RDP.
Итак в том же терминале пишем:
Затем запускаем RDP сервис:
и цепляемся привычным для нам RDP клиентом mstsc на локалхост и порт 3390.
Появится окно в котором мы авторизуемся под имеющимся логином и паролем:
И вот пруф рабочей полноценной Kali Linux Без вирутальной машины:
Всем спасибо, думаю не зря распинался, подписывайтесь на наш телеграм канал и будете в тренде последних новостей и интересных авторских статей.
Источник
Установите Kali Linux в Windows 10: как это сделать с WSL
Одна из лучших функций, которые Windows 10 удалось включить подсистему Windows для Linuxили WSL. Благодаря ему можно практически изначально установить любую систему Linux и использовать ее программы и инструменты из CMD или PowerShell, как если бы мы делали это из реального терминала Linux. Кроме того, есть даже проекты, которые стремятся предоставить нам графический интерфейс, например Win-KeX из Kali Linux , что позволяет запускать программы с их графическим интерфейсом, как если бы они были окнами Windows.
Kali Linux является одним из наиболее полных дистрибутивов этического взлома, которые мы можем найти. Этот дистрибутив основан на Debian и предлагает всем пользователям большой набор программ для взлома этических норм и безопасности, с помощью которых можно проводить всевозможные тесты и аудиты безопасности.
Обычно Kali Linux устанавливается на компьютер или переносится на USB-накопитель для загрузки, когда нам нужно его использовать. Мы даже можем иметь его на виртуальной машине, готовой к запуску, когда нам нужно его использовать. Однако, благодаря подсистеме Windows для Linux, мы можем изменить способ использования Kali, имея возможность всегда иметь все его инструменты под рукой благодаря WSL.
Что Kali Linux предлагает нам для Windows и что нам нужно?
Kali Linux на WSL может работать тремя способами. Первый — классический, то есть доступ ко всем своим инструментам и программам из Bash с помощью CMD. Второй — это оконный режим, который позволяет нам запускать графический интерфейс Kali Linux в новом окне, например на виртуальной машине. И третий, и более интересный, — это бесшовный режим, режим, в котором панель задач Kali помещается в верхнюю часть рабочего стола и позволяет нам открывать программы в окнах, которые работают вместе с программами нашей основной Windows.
В дополнение к этим трем режимам работы, Kali Linux в Windows 10 также поддерживает звук, имеет корневой сеанс и поддерживает несколько пользовательских сеансов одновременно. Это даже позволяет нам совместно использовать буфер обмена при копировании и вставке между приложениями Windows и Kali.
Единственное, что нам нужно, чтобы использовать, — это иметь версию Windows 2004 10 года (или более поздней версии) установлен на нашем компьютере. Мы объясним, как включить WSL (если у нас его еще нет) и как заставить все остальное работать.
Мы можем делать все из CMD или из PowerShell, хотя мы рекомендуем установить Windows Terminal, так как он намного быстрее и удобнее в использовании.
Первые шаги: активируйте и настройте подсистему Windows для Linux
Первое, что мы должны сделать, это активировать WSL в Windows 10 . Поскольку это дополнительная функция, она по умолчанию отключена. Следовательно, мы должны активировать его вместе с Hyper-V, и функции виртуализации нашего CPU / ЦЕНТРАЛЬНЫЙ ПРОЦЕССОР, прежде чем мы сможем установить на него этот дистрибутив.
Есть несколько способов сделать это. Один из них — сделать это из раздела для добавления или удаления дополнительных функций Windows, а другой — из терминала. Мы увидим второй метод, который работает быстрее. Для этого мы откроем окно PowerShell с правами администратора и выполним в нем следующую команду:
Enable-WindowsOptionalFeature -Online -FeatureName Microsoft-Windows-Subsystem-Linux
Мы перезагружаем компьютер и, вернувшись на рабочий стол, открываем окно CMD с правами администратора для выполнения следующих двух команд:
dism.exe /online /enable-feature /featurename:VirtualMachinePlatform /all /norestart dism.exe /online /enable-feature /featurename:Microsoft-Windows-Subsystem-Linux /all /norestart
Теперь мы снова перезагружаем компьютер, и у нас почти все готово. Прежде чем продолжить, следующим шагом будет обновление ядра Linux вручную (необходимо для использования WSL2), которое мы можем загрузить с эта веб-страница .
Теперь нам нужно активировать WSL2 по умолчанию только для включенных нами экземпляров Linux. Мы можем легко сделать это, снова выполнив следующую команду в окне PowerShell.
wsl —set-default-version 2
И готово. У нас уже есть WSL 2 готов к установке Kali Linux.
Установите Kali Linux в Windows 10
У нас уже есть Windows, готовая к установке на нее дистрибутивов через WSL. Поэтому следующим шагом будет загрузка дистрибутива с Microsoft Магазине.
Источник