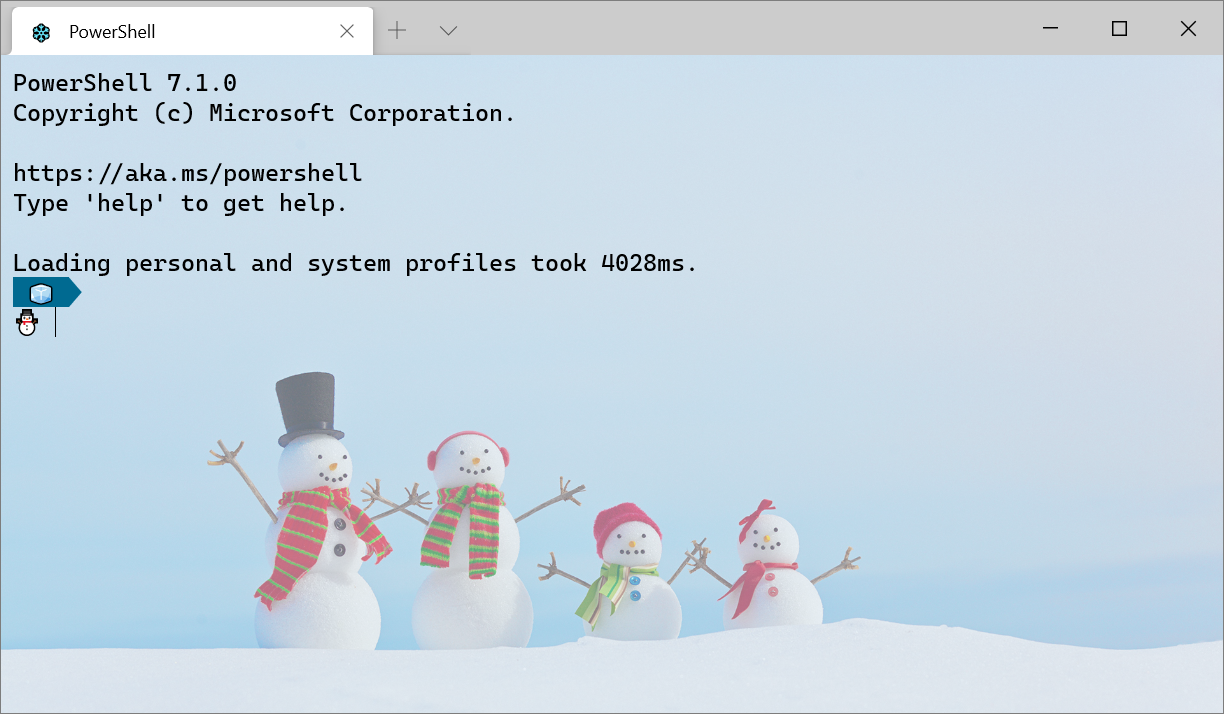- Лучшие бесплатные терминалы для Windows
- 1. Cmder
- 2. Hyper.is
- 3. Terminus
- 4. Fluent Terminal
- 5. Alacritty
- Что такое Терминал Windows? What is Windows Terminal?
- Несколько профилей, поддерживающих различные приложения командной строки Multiple profiles supporting a variety of command line applications
- Настраиваемые схемы и конфигурации Customized schemes and configurations
- Настраиваемые действия Custom actions
- Поддержка символов Юникода и UTF-8 Unicode and UTF-8 character support
- Отрисовка текста с ускоренным GPU GPU accelerated text rendering
- Поддержка фоновых изображений Background image support
- Аргументы командной строки Command line arguments
- Windows Terminal
- О программе
- Что нового
- Новое в Windows Terminal 1.0
- Системные требования
- Полезные ссылки
- Подробное описание
- Основные возможности Windows Terminal
- Оценка пользователей
- Другие программы
- Начало работы с Windows Terminal
- Установка
- Требования
- Windows Terminal Preview
- Windows Terminal
- Первый запуск
- Профили
- Дефолтный профиль
- Добавление нового профиля
- Структура Settings.json
- Базовая кастомизация
- Цветовая схема
- Начертание шрифта
Лучшие бесплатные терминалы для Windows
На основе статьи «The Best Free Standalone Terminals for Windows (2019)».
Стандартная командная строка, предоставляемая Windows Powershell, далека от идеала. В этой статье вы найдете несколько лучших эмуляторов терминала, способных улучшить ваш рабочий процесс.
1. Cmder
Cmder это портативный эмулятор консоли,. Вы можете переносить свой эмулятор на флешке или при помощи облака, и ваши настройки, псевдонимы и история будут с вами на любой машине, где бы вы ни работали. А если вы решите использовать немного большую версию git-for-windows, у вас в PATH будут все Unix-команды, так что вы сможете немедленно на любой машине выполнять git init или cat.
Cmder построен на основе уже популярного Conemu. На ConEmu тоже стоит обратить внимание, поскольку он может служить в качестве альтернативы Cmder. Сайт, посвященный Cmder, прекрасно описывает свой продукт:
«Думайте о Cmder скорее как о программном пакете, чем об отдельном приложении. Вся магия происходит благодаря ConEmu, с улучшениями из Clink».
Несмотря на то что Cmder порой имеет проблемы со скоростью, это все равно отличный базовый эмулятор консоли, который поможет вам в достижении ваших целей.
2. Hyper.is
Hyper это блестящий терминал, который можно использовать как на PC, так и на MAC. Он полностью настраиваемый в том что касается тем, плагинов и оболочки. Хотя в плане разработки его создателям предстоит еще много работы. Например, у меня были ошибки при инсталляции zsh shell. Тем не менее, Hyper это отличный расширяемый терминал, на который стоит обратить внимание.
3. Terminus
Слоган терминала Terminus — « Терминал более современной эпохи». Этот терминал кажется похожим на среду разработки: он поставляется с разделенными панелями, полностью настраиваемыми сочетаниями клавиш, вкладками и поддержкой всех основных оболочек. Терминал все еще новый, так что будет интересно посмотреть, что ждет его в будущем. На сайте представлен онлайн-вариант, с которым можно поиграться.
4. Fluent Terminal
Терминал для PowerShell, CMD, WSL или пользовательских оболочек. Среди его фич — встроенная поддержка соединений SSH и Mosh, возможность использовать вкладки и несколько окон, настройка внешнего вида, импорт/экспорт тем (плюс импорт тем iTerm), редактируемые сочетания клавиш, функция поиска, возможность быстрого переключения между оболочками.
5. Alacritty
Alacritty позиционируется как «самый быстрый из существующих эмуляторов терминала». Это, возможно, не совсем правда, многие пользователи сообщают как о высоких, так и низких скоростях при использовании Alacritty. Впрочем, как отмечают создатели, готовность терминала в настоящее время находится на стадии beta, так что все еще будет дорабатываться.
Alacritty поддерживает macOS, Linux, BSD и Windows. При создании этого терминала разработчики концентрировались на производительности и простоте. Дефолтные установки тщательно продуманы, так что Alacritty не требует дополнительной настройки, хотя многие вещи можно конфигурировать.
Что такое Терминал Windows? What is Windows Terminal?
Терминал Windows — это современное приложение терминала для пользователей таких программ и оболочек командной строки, как «Командная строка», PowerShell и «Подсистема Windows для Linux» (WSL). Windows Terminal is a modern terminal application for users of command-line tools and shells like Command Prompt, PowerShell, and Windows Subsystem for Linux (WSL). К его основным функциям относится поддержка нескольких вкладок, панелей, символов Юникода и UTF-8, а также модуль отрисовки текста с ускорением GPU, возможность создания собственных тем и настройки текста, цвета, фона и сочетаний клавиш. Its main features include multiple tabs, panes, Unicode and UTF-8 character support, a GPU accelerated text rendering engine, and the ability to create your own themes and customize text, colors, backgrounds, and shortcuts.
Несколько профилей, поддерживающих различные приложения командной строки Multiple profiles supporting a variety of command line applications
Любое приложение с интерфейсом командной строки можно выполнять в Терминале Windows. Any application that has a command line interface can be run inside Windows Terminal. Это касается всех приложений: от PowerShell и Командной строки до Azure Cloud Shell и любого дистрибутива WSL, например Ubuntu или Oh-My-Zsh. This includes everything from PowerShell and Command Prompt to Azure Cloud Shell and any WSL distribution such as Ubuntu or Oh-My-Zsh.
Настраиваемые схемы и конфигурации Customized schemes and configurations
В Терминале Windows можно настроить различные цветовые схемы и параметры. You can configure your Windows Terminal to have a variety of color schemes and settings. Сведения о создании собственной цветовой схемы см. на этой странице. To learn how to make your own color scheme, visit the Color schemes page. Пользовательские конфигурации Терминала также можно найти на странице о настраиваемой коллекции терминала. You can also find custom Terminal configurations in the Custom terminal gallery.
Настраиваемые действия Custom actions
Существует множество пользовательских команд, которые можно использовать в Терминале Windows для удобства работы. There are a variety of custom commands you can use in Windows Terminal to have it feel more natural to you. Если вам не нравится конкретное сочетание клавиш, вы можете изменить его на любое другое. If you don’t like a particular keyboard shortcut, you can change it to whatever you prefer.
Например, для копирования текста из командной строки по умолчанию используются клавиши CTRL+SHIFT+C . For example, the default shortcut to copy text from the command line is ctrl+shift+c . Вы можете изменить его на CTRL+1 или другое сочетание. You can change this to ctrl+1 or whatever you prefer. Для открытия новой вкладки по умолчанию используется сочетание клавиш CTRL+SHIFT+T , но его можно изменить на CTRL+2 . To open a new tab, the default shortcut is ctrl+shift+t , but maybe you want to change this to ctrl+2 . Для перехода на другие открытые вкладки по умолчанию используется сочетание клавиш CTRL+TAB . Его можно изменить на CTRL+- и использовать для создания новой вкладки. The default shortcut to flip between the tabs you have open is ctrl+tab , this could be changed to ctrl+- and used to create a new tab instead.
Дополнительные сведения о настройке сочетаний клавиш см. на странице «Действия». You can learn about customizing shortcuts on the Actions page.
Поддержка символов Юникода и UTF-8 Unicode and UTF-8 character support
В Терминале Windows могут отображаться символы Юникода и UTF-8, например эмодзи и символы из различных языков. Windows Terminal can display Unicode and UTF-8 characters such as emoji and characters from a variety of languages.
Отрисовка текста с ускоренным GPU GPU accelerated text rendering
Терминал Windows использует GPU для отрисовки текста, что обеспечивает повышенную производительность по сравнению с использованием интерфейса командной строки Windows по умолчанию. Windows Terminal uses the GPU to render its text, thus providing improved performance over the default Windows command line experience.
Поддержка фоновых изображений Background image support
В окне Терминала Windows можно использовать фоновые изображения и изображения в формате GIF. You can have background images and gifs inside your Windows Terminal window. Сведения о добавлении фоновых изображений в профиль см. на странице Профиль — внешний вид. Information on how to add background images to your profile can be found on the Profile — Appearance page.
Аргументы командной строки Command line arguments
Вы можете настроить запуск Терминала Windows в определенной конфигурации с помощью аргументов командной строки. You can set Windows Terminal to launch in a specific configuration using command line arguments. Вы можете указать, какой профиль следует открыть на новой вкладке и какой каталог папки следует выбрать. Кроме того, терминал можно открыть с разделенными панелями и выбрать основную вкладку. You can specify which profile to open in a new tab, which folder directory should be selected, open the terminal with split window panes, and choose which tab should be in focus.
Например, чтобы открыть Терминал Windows из PowerShell с тремя панелями (на левой панели будет запущен профиль Командной строки, а правая панель будет разделена для PowerShell и ваш профиль по умолчанию с WSL), введите: For example, to open Windows Terminal from PowerShell with three panes, with the left pane running a Command Prompt profile and the right pane split between your PowerShell and your default profile running WSL, enter:
Сведения о настройке аргументов командной строки см. на этой странице. Learn how to set up command-line arguments on the Command line arguments page.
Windows Terminal
| Разработчик: | Microsoft (США) |
| Лицензия: | Бесплатно |
| Версия: | 1.8.1032.0 Preview / 1.7.1033.0 |
| Обновлено: | 2021-04-14 |
| Системы: | Windows 10 (версия 1903) и выше |
| Интерфейс: | английский |
| Рейтинг: |  |
| Ваша оценка: |