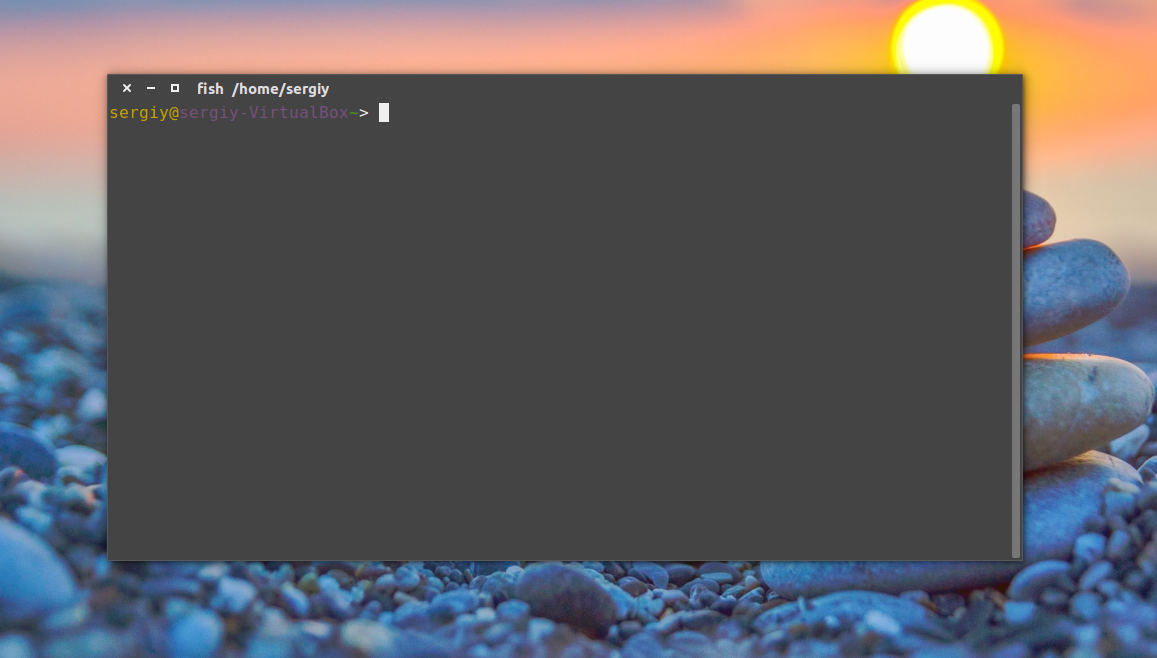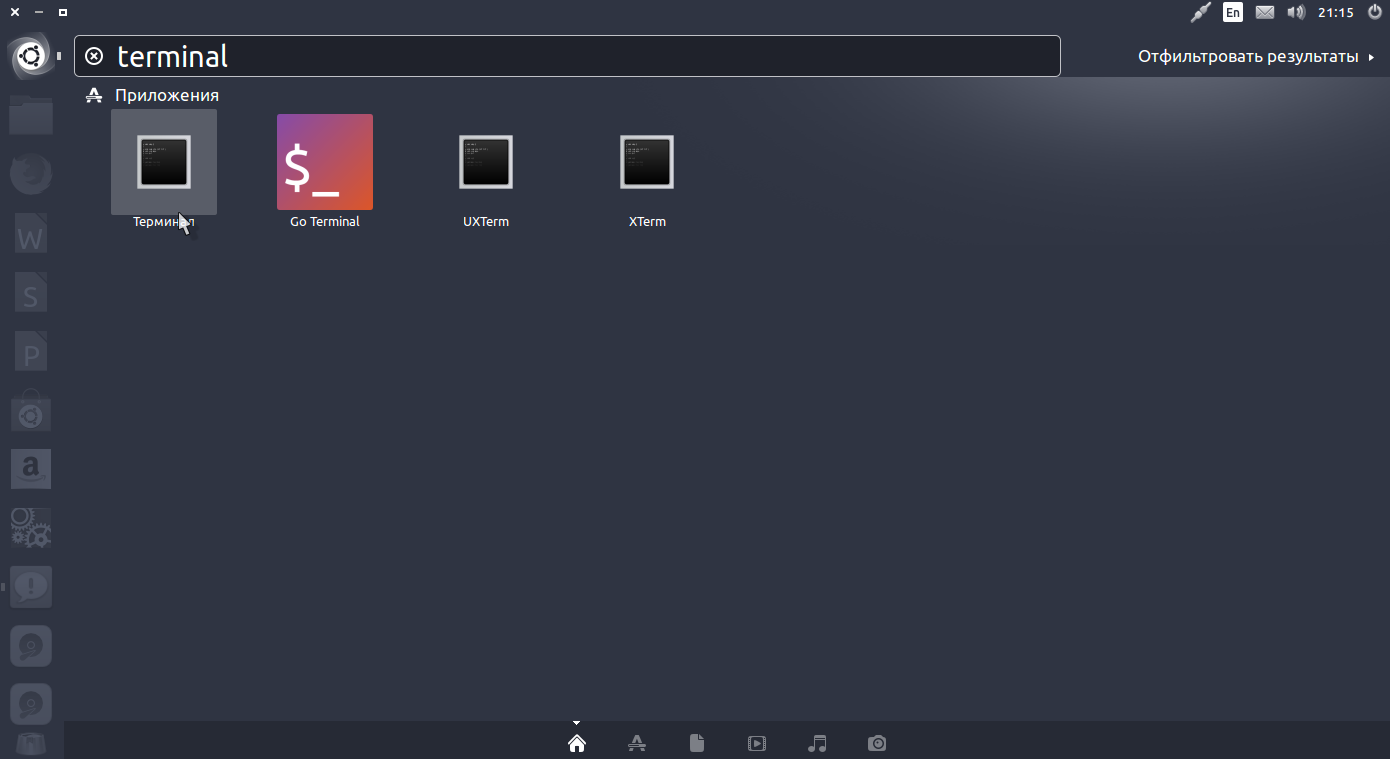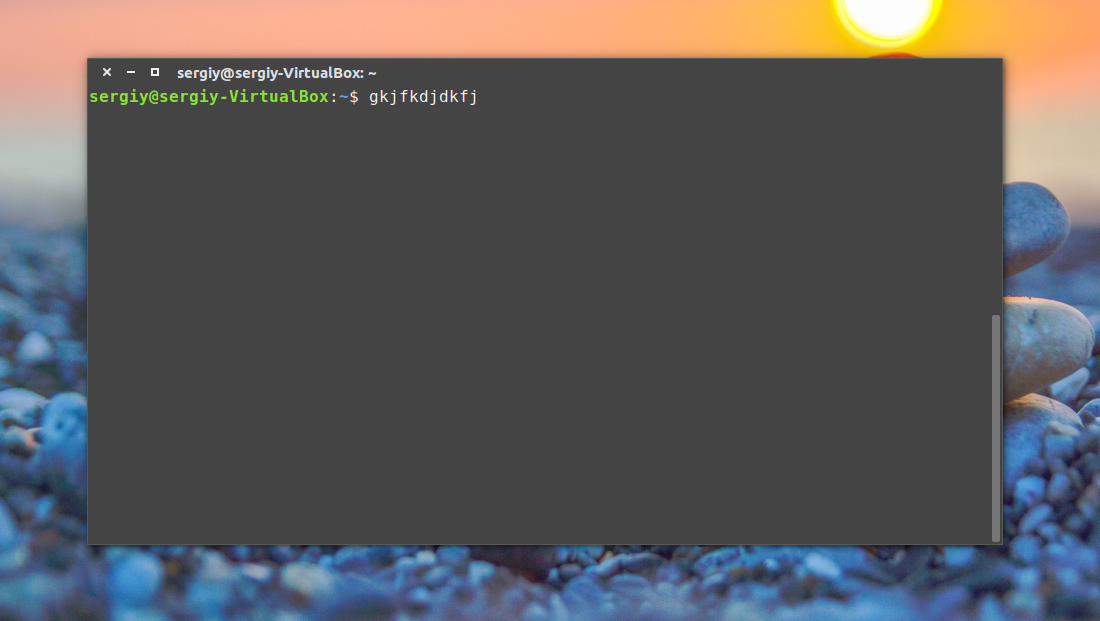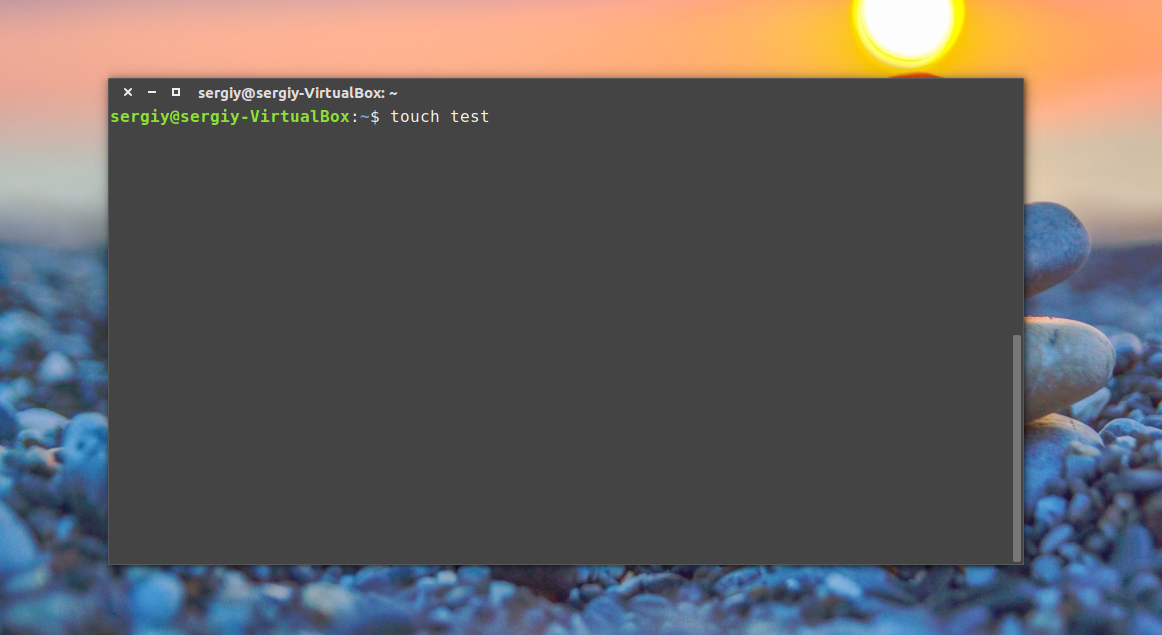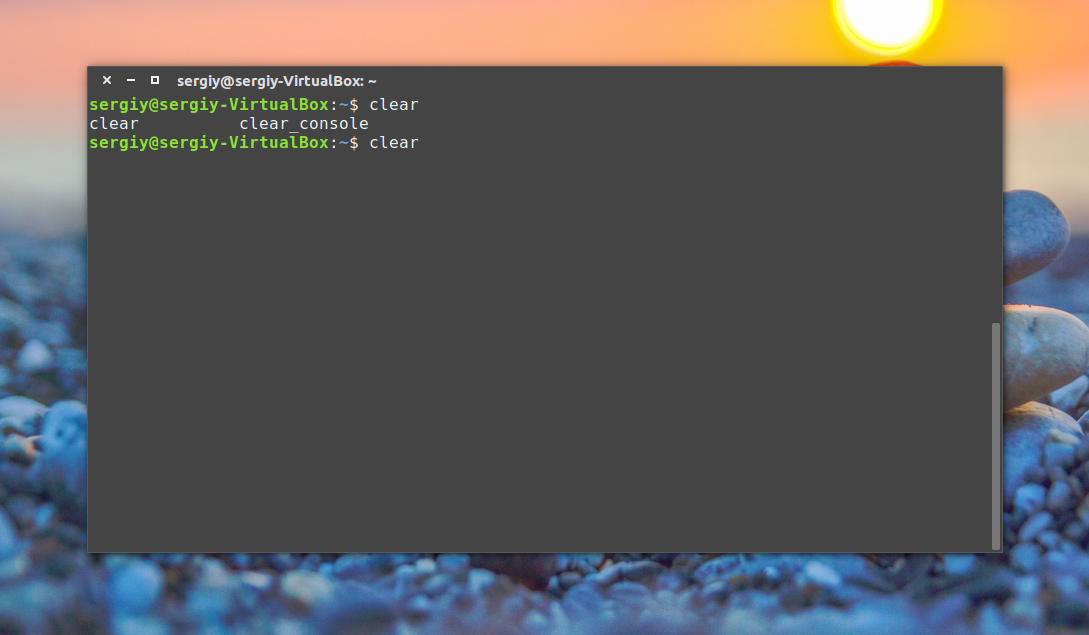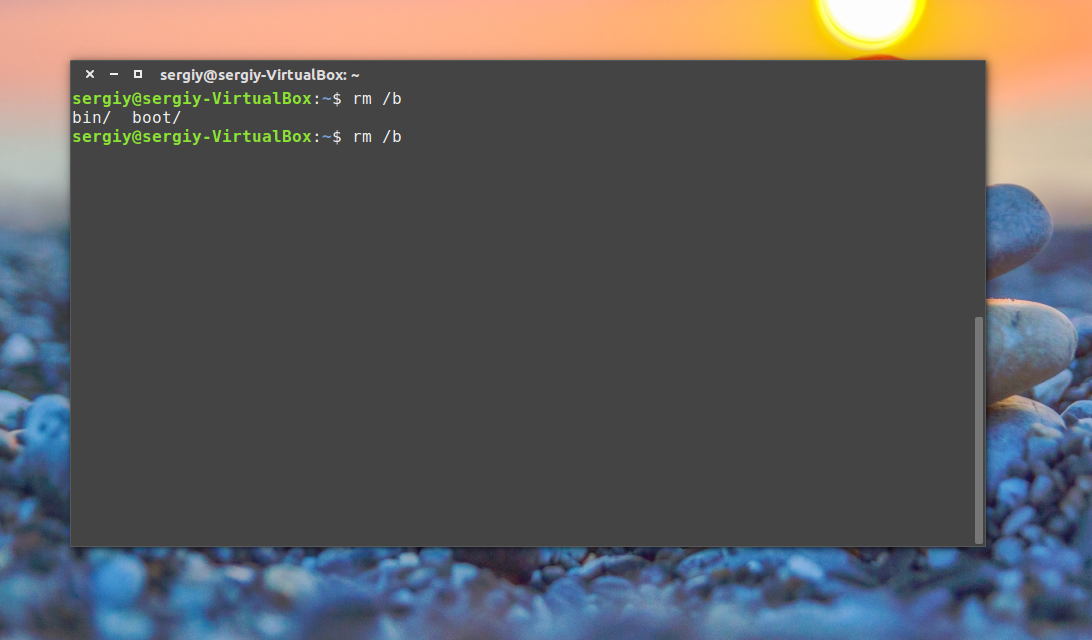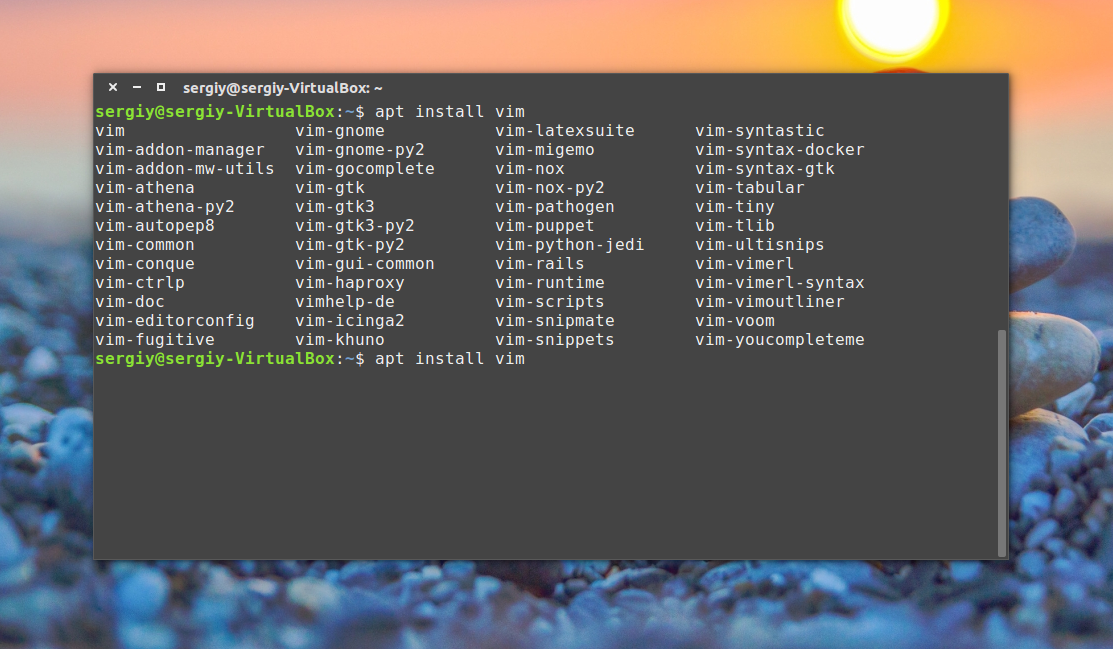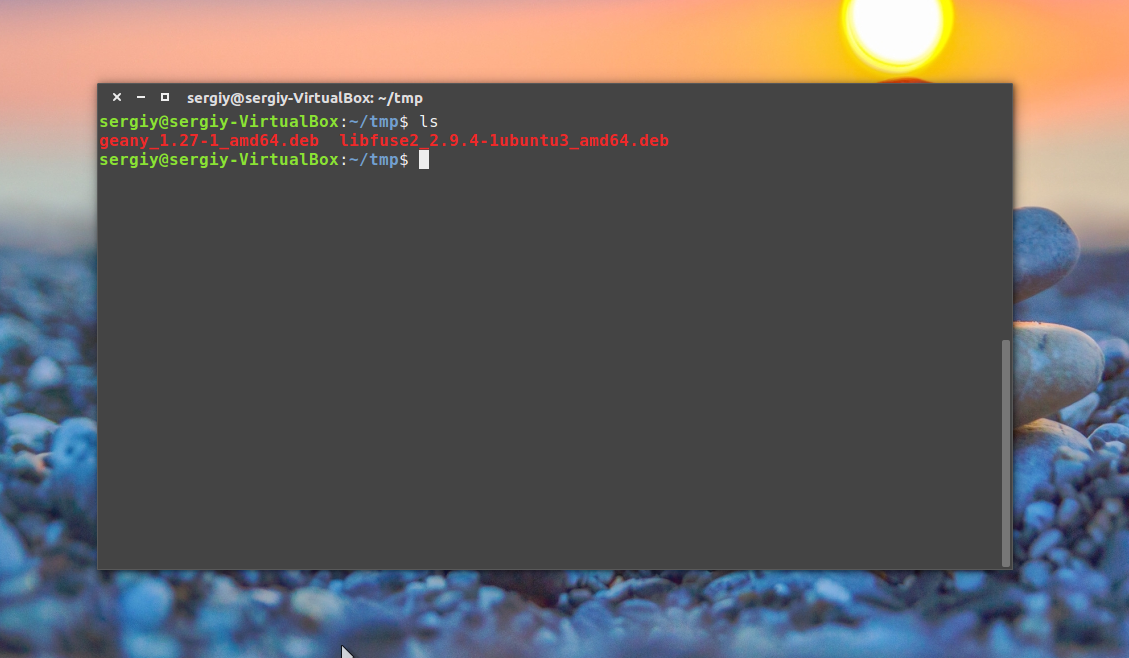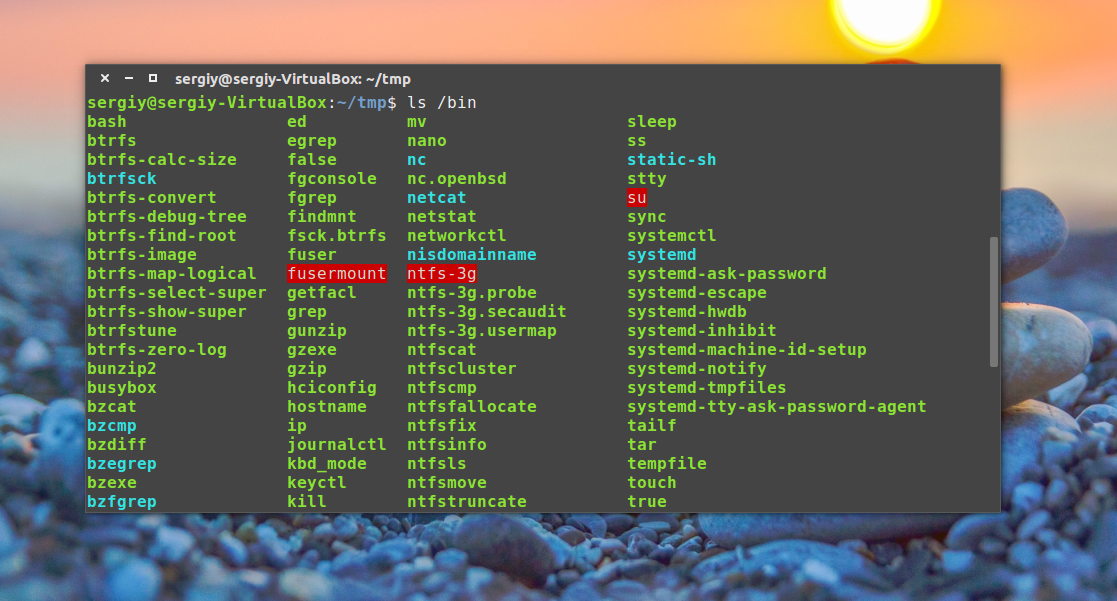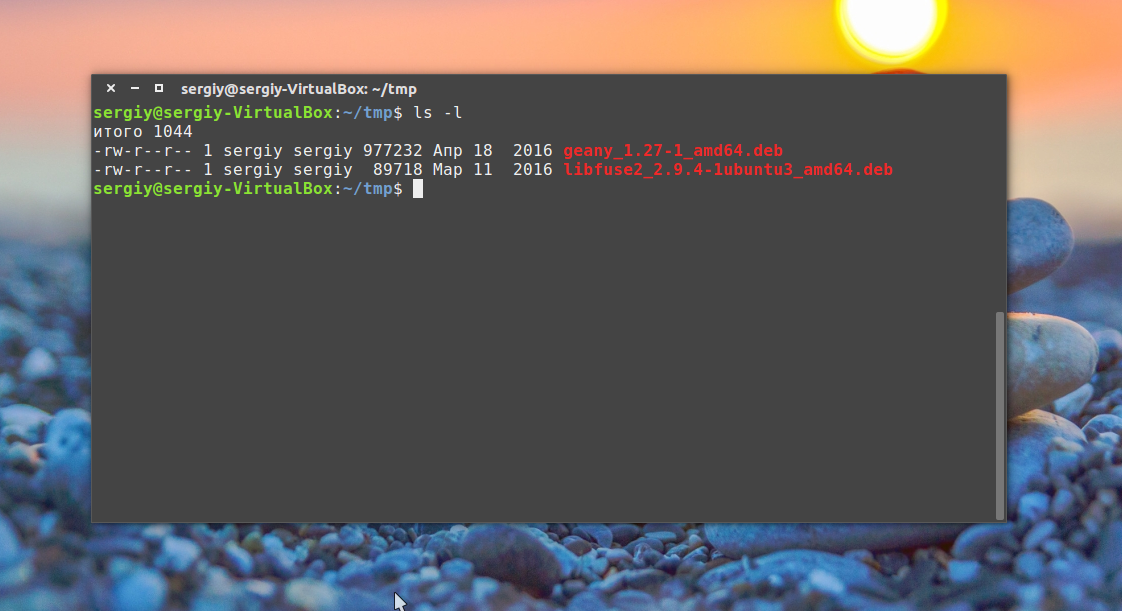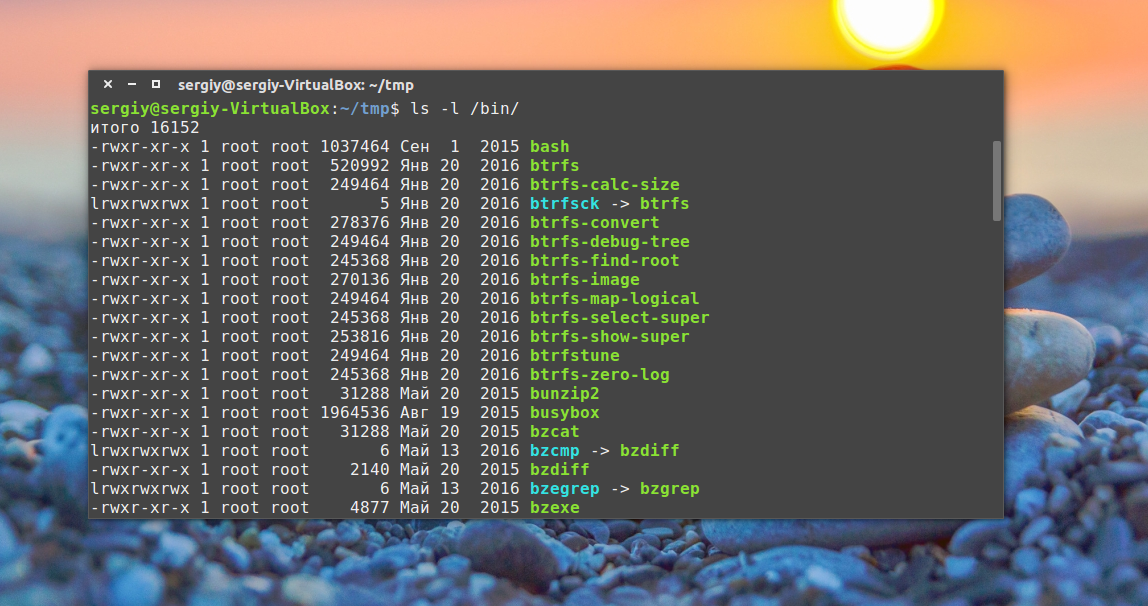- Терминал linux ubuntu это
- Запуск Терминала
- Основные Команды
- Переключение в консольный режим
- Замечание
- Отключение звуковонр сигнала в режиме терминала
- Работа в терминале Linux для начинающих
- Что такое терминал Linux?
- Как открыть терминал Linux?
- Выполнение команд в терминале
- Выводы
- Основы работы с терминалом Linux
- Эмулятор терминала
- Оболочка Linux
- Командная строка
- Выполнение команд
- Запуск команд без опций и аргументов
- Запуск команд с аргументами
- Команды с опциями
- Команды с опциями и аргументами
- Переменные окружения
- Просмотр переменных
- Значения переменных
- Установка значений переменных
Терминал linux ubuntu это
Работа с командной строкой — не такая страшная задача, как вы могли бы подумать. Чтобы использовать командную строку не требуется специальных знаний, так как это такая же программа, как и все остальные. Большинство задач в Linux можно выполнить в командной строке. И хотя для большинства программ существуют графические утилиты, иногда их просто недостаточно. Здесь и используется командная строка.
Терминал часто называют командной строкой или оболочкой. В далекие дни пользователи общались с компьютером именно так; и тем не менее пользователи Linux находят, что использование терминала может быть быстрее графического метода. Сейчас вы узнаете как пользоваться терминалом.
Изначально терминал использовали в качестве браузера файлов и он действительно все еще используется в этой роли. Вы можете использовать терминал в качестве браузера файлов, добраться до ваших файлов и отменить сделанные изменения.
Запуск Терминала
Приложение Konsole можно запустить, выбрав K-меню -> System -> Konsole (Terminal Program) из меню рабочего стола.
Основные Команды
Команда ls (LiSt) показывает список файлов разными цветами с полным форматированием текста.
Создание каталогов — mkdir (имя каталога)
Приложение mkdir (MaKeDIRectory) создает каталог.
Смена каталога: — cd (/адрес/каталога)
Приложение cd (Change Directory — сменить каталог) изменяет ваш текущий каталог на указанный вами.
Копирование файла и/или каталога: — cp (имя файла или каталога) (в: имя каталога или файла)
Команда cp (CoPy) копирует любой выбранный файл. Команда cp -r копирует любой выбранный каталог со всем содержимым.
Удаление файлов и/или каталогов: — rm (имя файла или каталога)
Команда rm (ReMove) удаляет любой указанный вами файл. Команда rm -r удаляет любой указанный вами каталог со всем содержимым.
Перемещение/Переименование Файлов/Каталогов: — mv (имя файла или каталога)
Команда mv (MoVe) перемещает/переименовывает любой указанный вами файл или каталог
Поиск файлов/каталогов: — locate (имя файла или каталога)
Команда locate ищет файлы по указанному вами имени. Она использует индекс файлов на вашей системе, чтобы работать быстро. Чтобы обновить этот индекс, выполните команду sudo updatedb . Эта команда выполняется автоматически каждый день, если вы оставляете включенным ваш компьютер. Ее необходимо выполнять с административными привилегиями.
Вы также можете использовать маски в именах файлов и каталогов, чтобы указать более одного файла, такие как «*» (совпадение со всеми символами) или «?» (совпадение с одним символом).
Переключение в консольный режим
Для доступа к командной строке в Kubuntu обычно запускают терминал (см. «Запуск Терминала» выше), тем не менее иногда полезно переключиться в настоящую консоль:
Чтобы переключиться на первую консоль используйте комбинацию клавиш Ctrl — Alt — F1 .
Чтобы переключиться обратно к рабочему столу, используйте комбинацию клавиш Ctrl — Alt — F7 .
Замечание
Доступно шесть консолей. К каждой из них можно получить доступ с помощью комбинации клавиш: от Ctrl — Alt — F1 до Ctrl — Alt — F6 .
Отключение звуковонр сигнала в режиме терминала
Запустите Konsole , выбрав в меню K-menu -> System -> Konsole (Terminal Program) .
Источник
Работа в терминале Linux для начинающих
Все новички Linux уже, наверное, слышали про терминал, или как его еще называют командную строку. Ведь присутствие и сложность терминала — это один из основных аргументов оппонентов Linux. Возможно, вы уже сталкивались с командной строкой в Windows на практике и уже знаете что это такое.
Действительно, в операционной системе Linux есть терминал, где вы можете выполнять нужные вам команды, чтобы очень эффективно управлять своей системой. Но это вовсе не обязательно, многим вполне достаточно графического интерфейса. Сейчас использование терминала отошло на второй план, но он остается основным средством для доступа к удаленным серверам и инструментом для профессионалов.
Терминал Linux намного интереснее, чем командная строка Windows и в этой статье будет подробно рассмотрена работа в терминале Linux для начинающих, а также что такое терминал Linux и собственно, что он из себя представляет.
Что такое терминал Linux?
Применение терминала началось очень давно. Еще до того как была создана DOS и не существовало никакого графического интерфейса. В далеких восьмидесятых годах операционная система Unix только начинала развиваться. Пользователям нужно каким-то образом взаимодействовать с системой и самый простой способ — это использование команд. Вы вводите команду, система вам возвращает ответ.
С тех пор, такой способ ввода использовался во многих системах, в том числе DOS и OS/2 от Apple, пока не был придуман графический интерфейс. Затем текстовый режим терминала был успешно вытеснен, но его до сих пор продолжают использовать там, где это нужно.
Выше, под терминалом мы понимали то место, где можно вводить команды и получать на них ответ от компьютера. Это может быть текстовый режим Linux или же открытое в графическом режиме окно терминала. В Linux часто встречаются слова: консоль, терминал, командная строка, командная оболочка, tty, эмулятор терминала. Все они относятся к терминалу, но означают немного разные вещи. Перед тем как перейти дальше давайте разберемся с терминами, чтобы называть все своими именами.
Под терминалом принято понимать окружение, где можно вводить команды и получать на них ответ, это может быть физический терминал или терминал на компьютере.
Консоль — это физическое оборудование для управления сервером. Когда к серверу нет доступа из сети, для управления им можно использовать только консоль.
TTY — это файл устройства, который создается ядром и предоставляет доступ к терминалу для программ. Это могут быть файлы /dev/tty для постоянных текстовых терминалов и /dev/pts/* для эмуляторов терминалов. Вы можете выполнить команду или отправить сообщение просто записав данные в этот файл, и также получить результат, прочитав данные из этого файла.
Эмулятор терминала — это графическая программа, которая предоставляет вам доступ к tty или pts терминалу. Например, Gnome Terminal, Konsole, Terminix, Xterm и многие другие.
Командная оболочка — устройство tty занимается только передачей и приемом данных, но все эти данные должен еще кто-то обрабатывать, выполнять команды, интерпретировать их синтаксис. Командных оболочек достаточно много, это bash, sh, zsh, ksh и другие, но чаще всего применяется Bash.
Ну и командная строка — это то место куда вы будете вводить свои команды, приглашение терминала для ввода.
Теперь, когда мы разобрались что такое терминал Linux и знаем все основные принципы, перейдем к практике работы с ним.
Как открыть терминал Linux?
Есть несколько способов получить доступ к терминалу. Ваша система инициализации по умолчанию создает 12 виртуальных терминалов. В одном из них — обычно седьмом, запущена ваша графическая оболочка, но все другие могут быть свободно использованы. Для переключения между терминалами можно использовать сочетания Ctrl+Alt+F1-F12. Для авторизации нужно будет ввести логин и пароль.
Это текстовые терминалы без графического интерфейса, в них может быть не совсем удобно работать, но, зато такие терминалы будут полезны, если графический интерфейс не работает.
Второй способ позволяет открыть виртуальный терминал прямо в графическом интерфейсе с помощью эмулятора терминала. Эмулятор терминала linux работает с файлами в каталоге /dev/pts/* и еще называется псевдотерминалом, потому что не использует tty.
В Ubuntu вы можете запустить терминал linux нажав сочетание клавиш Ctrl+Alt+T:
Также его можно найти в меню приложений Dash:
Как видите, открыть командную строку в linux очень просто.
Выполнение команд в терминале
Рассмотрим более подробно терминал Linux для начинающих. Как я уже говорил, терминал и файлы устройств tty отвечают только за передачу данных. За обработку команд отвечает командная оболочка, которой и передаются полученные от пользователя данные.
Вы можете набрать что-либо и убедиться, что это работает:
Чтобы выполнить команду достаточно написать ее и нажать Enter.
Более того, командная оболочка Bash поддерживает автодополнение, поэтому вы можете написать половину команды, нажать TAB и если на такие символы начинается только одна команда, то она будет автоматически дополнена, если же нет, то вы можете нажать два раза TAB, чтобы посмотреть возможные варианты.
Точно такая же схема работает для путей к файлам и параметров команд:
В Windows вы о таком и мечтать не могли. Чтобы выполнить команду можно указать имя ее исполняемого файла или полный путь к нему, относительно корневой или любой другой папки. Важно заметить, что командная оболочка Linux, в отличие от Windows, чувствительна к регистру, а поэтому будьте внимательны при вводе команд и их параметров.
По умолчанию работа в командной строке linux может выполняться с помощью большого количества команд, многие из них, например, для перемещения по каталогам, просмотра содержимого, установки ПО поставляются вместе с системой.
Экземпляр запущенной команды называется процесс. Когда в терминале Linux выполняется одна команда нам нужно подождать ее завершения, чтобы выполнить следующую.
Команды могут выполняться без параметров, что мы видели выше, или же с параметрами, которые позволяют указать данные, с которыми будет работать программа, также есть опции, с помощью которых можно настроить поведение. Большинство стандартных утилит придерживаются такого синтаксиса:
$ команда опции параметр1 параметр2.
Опции часто необязательны и уточняют тот или иной аспект работы программы. Они записываются в форме черточка и символ или двойная черточка и слово. Например -o или —output. Приведем пример для команды ls. Без опций и параметров:
С параметром, указывающим какую папку посмотреть:
С опцией -l, вывести в виде списка:
В с опцией и параметром:
Можно комбинировать две опции:
В основном, это все, что нужно знать про команды, чтобы продуктивно их использовать. Еще можно было бы рассказать про объединение команд и перенаправление вывода одной команды в другую, но это уже отдельная тема.
Выводы
В этой статье была рассмотрена работа в терминале linux для начинающих. Командная строка Linux может показаться сначала очень сложной, но это совсем не так, она намного проще в использовании чем в Windows и позволяет управлять системой более эффективно. Надеюсь, эта статья пролила немного света на эту очень большую тему.
Источник
Основы работы с терминалом Linux
В данной статье речь пойдёт о терминале и командах Linux. Терминал, или командная строка – это стандартный способ взаимодействия с сервером Linux.
Примечание: Для выполнения примеров, приведённых в статье, нужен сервер Linux. Данное руководство выполнено на сервере Ubuntu 14.04, но подходит для любого другого современного дистрибутива Linux.
Эмулятор терминала
Эмулятор терминала – это программа, которая позволяет использовать терминал в графической среде. Большинство людей используют ОС с графическим пользовательским интерфейсом (GUI), потому эмулятор терминала необходим многим пользователям Linux-сервера.
Наиболее популярными эмуляторами являются:
- Mac OS X: iTerm 2
- Windows: PuTTY
- Linux: Terminal, KDE Konsole, XTerm
Каждый эмулятор терминала имеет свой индивидуальный набор функций.
Оболочка Linux
В системе Linux оболочкой называется интерфейс командной строки, который интерпретирует команды пользователя и файлы сценариев. Существует несколько поулярных оболочек (например, оболочка Борна (sh) и оболочка С (csh)). Каждая оболочка имеет свой собственный набор функций и по-своему интерпретирует команды, но все оболочки обеспечивают перенаправление ввода и вывода, установку переменных и тестирование.
Примечание: Данное руководство выполнено в оболочке bash, которая является оболочкой по умолчанию большинства дистрибутивов Linux.
Командная строка
Впервые входя на сервер, вы видите Message of the Day (MOTD), сообщение, которое включает в себя различную информацию, например, версию дистрибутива Linux, установленную на сервер. После этого вы получаете доступ к командной строке (или к оболочке командной строки), с помощью которой можно запускать команды.
Стандартная командная строка Ubuntu 14.04 выглядит так:
Она содержит следующие данные:
- 8host – имя текущего пользователя;
- webapp – имя хоста;
– текущий каталог (в bash символ тильды соответствует домашнему каталогу, путь к нему – /home/8host).
Ниже приведён пример командной строки пользователя root, который находится в каталоге /var/log.
Обратите внимание: данная строка заканчивается символом #, это стандартный символ командной строки пользователя root. В Linux root является суперпользователем, который имеет все привилегии и может выполнить любую задачу на сервере.
Выполнение команд
Команды можно выполнять с помощью командной строки, указав имя файла (бинарного файла или сценария). По умолчанию в системах Linux установлено много стандартных команд, которые позволяют перемещаться по файловой системе, устанавливать программное обеспечение и пакеты, настраивать систему и приложения и т.п.
Каждая запущенная команда является отдельным процессом. Если команда выполняется на переднем плане (по умолчанию все команды выполняются именно так), то пользователь не сможет работать с терминалом, пока команда не будет выполнена.
Важно отметить, что в системе Linux почти всегда учитывается регистр, включая имена файлов и каталогов, команды, аргументы и опции. Если что-то не работает, проверьте написание команды.
Рассмотрим несколько базовых примеров запуска команд.
Запуск команд без опций и аргументов
Чтобы запустить команду без аргументов и опций, просто введите саму команду и нажмите RETURN.
В таком случае команда выполнит своё стандартное действие. У каждой команды индивидуальное поведение по умолчанию. К примеру, команда cd без аргументов откроет домашний каталог текущего пользователя. Команда ls без аргументов выведет список файлов и каталогов, хранящихся в текущем каталоге.
Запуск команд с аргументами
Многие команды принимают аргументы, или параметры, которые могут влиять на их поведение. К примеру, в качестве аргумента команды cdчасто используется имя каталога, в который нужно перейти. Например, чтобы перейти в /usr/bin, нужно ввести:
Сначала нужно ввести саму команду, а после неё указать аргументы. Перейдя в новый каталог, путь в командной строке изменится.
Команды с опциями
Большинство команд имеют список опций, или флагов, которые позволяют изменять поведение команды.
Опции указываются после команды через дефис. Они бывают верхнего и нижнего регистра. Некоторые опции начинаются с двух дефисов (–). После одного дефиса можно указать несколько опций подряд, а после двух дефисов обычно идёт одна опция, состоящая из нескольких символов (обычно это описательное слово).
Для примера рассмотрим некоторые опции команды ls:
- -l: включает подробный листинг, который предоставляет дополнительные детали (права доступа, права собственности, размер файлов и т.п.).
- -a: выводит полный список файлов, которые хранятся в каталоге (включая скрытые файлы).
Флаг -l команде ls передаётся так:
Такая команда выведет много дополнительной информации о файлах.
Как уже говорилось, опции можно группировать. Например, вы можете передать команде ls флаги -l и –a одновременно. Для этого можно запустить:
Но лучше скомбинировать их так:
Теперь команда выведет подробные данные обо всех файлах, включая скрытые.
Команды с опциями и аргументами
Опции и аргументы почти всегда можно комбинировать, запуская команду.
К примеру, чтобы просмотреть полное содержимое каталога /home, можно использовать:
Такая команда вернёт подробные данные о каждом файле заданного каталога.
Переменные окружения
Переменные окружения – это значения, которые влияют на выполнение команд и процессов. При первом запуске сервера система установит несколько переменных окружения в соответствии с конфигурационными файлами по умолчанию.
Просмотр переменных
Чтобы просмотреть все переменные окружения, установленные для определённой сессии терминала, используйте env:
Вывод этой команды обычно очень объёмен. Найдите в нём запись PATH:
Переменная окружения PATH – это разделённый двоеточиями список каталогов, в которых оболочка будет искать исполняемые программы или сценарии при выполнении команды. Например, команда env находится в каталоге /usr/bin, но при выполнении команды не нужно указывать путь к ней, поскольку он уже указан в переменной PATH.
Значения переменных
Чтобы извлечь значение переменной, укажите перед её именем $.
Например, чтобы вывести значение переменной PATH, можно использовать команду echo:
Чтобы узнать значение переменной HOME (по умолчанию это домашний каталог текущего пользователя), попробуйте перейти в домашний каталог:
Если запрашиваемая переменная не установлена, терминал вернёт пустую строку.
Установка значений переменных
Чтобы установить значение переменной окружения, введите имя переменной, поставьте символ =, а затем укажите нужное значение:
Обратите внимание, что если вы устанавливаете существующую переменную, её исходное значение будет перезаписано. Если переменная не существует, она будет создана.
Bash предоставляет команду export, которая экспортирует переменные, после чего дочерние процессы используют их значения. Проще говоря, эта команда позволяет использовать сценарии, которые ссылаются на экспортированные переменные окружения в текущей сессии.
Также на существующие переменные можно ссылаться при установке переменной. К примеру, если вы установили приложение в /opt/app/bin, вы можете добавить этот каталог в конец переменной PATH с помощью такой команды:
Теперь запросите значение переменной PATH:
Имейте в виду: установленные таким образом переменные окружения будут действительны только для текущего сеанса. То есть если вы выйдете из системы или перейдёте в новую сессию, внесенные в окружение изменения не сохранятся.
Примечание: Больше о работе с переменными можно узнать в руководстве «Чтение и установка переменных среды и оболочки на сервере Linux».
Источник