- Сочетания клавиш приложения «Терминал» на Mac
- Работа с окнами и вкладками Терминала
- Редактирование командной строки
- Выбор и поиск текста в окне Терминала
- Работа с маркерами и закладками
- Другие сочетания клавиш
- Выполнение команд и запуск инструментов в приложении «Терминал» на Mac
- Выполнение команд в оболочке shell
- Прерывание команд
- Повтор ранее введенных команд
- Открытие и завершение приложения «Терминал» на Mac
- Открытие Терминала
- Завершение приложения «Терминал»
- Завершение сеанса shell
- Установка Midnight Commander на Mac OS X Catalina (2020)
- Процесс установки
- How to set path in bash_profile on macos catalina 10.15?
- 3 Answers 3
Сочетания клавиш приложения «Терминал» на Mac
Используйте эти сочетания клавиш для экономии времени при работе в Терминале.
Работа с окнами и вкладками Терминала
Новое окно с той же командой
Новая вкладка с той же командой
Показать или скрыть панель вкладок
Показать все вкладки или выйти из обзора вкладок
Shift-Command-обратная косая черта (\)
Новое удаленное подключение
Показать или скрыть инспектор
Изменить цвет фона
Разделить окно на две панели
Закрыть другие вкладки
Редактирование командной строки
Перемещение точки вставки
Переместите курсор в новую точку вставки при нажатой клавише Option.
Перемещение точки вставки в начало строки
Перемещение точки вставки в конец строки
Перемещение точки вставки на один символ вперед
Перемещение точки вставки на один символ назад
Перемещение точки вставки на одно слово вперед
Перемещение точки вставки на одно слово назад
Удаление до конца строки
Удаление вперед до конца слова
Удаление назад до начала слова
Удалить один символ
Удаление одного символа после курсора
Удаление вперед (или используйте сочетание клавиш Fn-Delete)
Транспонирование двух символов
Выбор и поиск текста в окне Терминала
Выбрать полный путь файла
Дважды нажмите путь к файлу, удерживая клавиши Shift и Command
Выбрать всю строку текста
Трижды нажмите строку
Дважды нажмите слово
Дважды нажмите URL-адрес, удерживая клавиши Shift и Command
Выбрать прямоугольный блок
Выберите текст, удерживая клавишу Option
Скопировать без цвета фона
Скопировать простой текст
Вставить текст с escape-эквивалентами
Вставить текст с escape-эквивалентами
Перейти к выбранному
Открыть панель «Символы»
Работа с маркерами и закладками
Отметить как закладку
Отметить строку и отправить символ переноса строки
Отправить Return без маркировки
Вставить закладку с именем
Перейти к предыдущему маркеру
Перейти к следующему маркеру
Перейти к предыдущей закладке
Перейти к следующей закладке
Очистить до предыдущего маркера
Очистить до предыдущей закладки
Очистить до начала
Выбрать область между маркерами
Другие сочетания клавиш
Включить или выключить полноэкранный режим
Показать или скрыть цвета
Открыть настройки Терминала
Ввод точки (.) при нажатой клавише Command равнозначен сочетанию клавиш Control-C в командной строке
Безопасный сброс состояния эмулятора Терминала
Аппаратный сброс состояния эмулятора Терминала
Удерживая клавишу Command, дважды нажмите URL
Добавить полный путь к файлу
Перетяните файл из Finder в окно Терминала.
Экспортировать текст как
Экспортировать выбранный текст как
Поиск по истории команд в обратном направлении
Переключить параметр «Разрешить отчеты об использовании мыши»
Переключить параметр «Использовать клавишу Option как метаклавишу»
Показать альтернативный экран
Скрыть альтернативный экран
Открыть man-страницу для выбранного
Искать выбранное в указателе man-страницы
Завершить имя каталога или файла
Введите один или несколько символов в командной строке, затем нажмите Tab
Отобразить список возможных вариантов завершения имени каталога или файла
Введите один или несколько символов в командной строке, затем дважды нажмите Tab
Источник
Выполнение команд и запуск инструментов в приложении «Терминал» на Mac
Среду командной строки можно использовать в интерактивном режиме, то есть вводить команду и ждать результат. Вы также можете составить shell-скрипт, который будет выполняться без Вашего непосредственного участия.
Выполнение команд в оболочке shell
В приложении «Терминал» 
Если команда находится в одной из известных папок shell, при вводе имени команды можно не указывать путь. Список известных папок хранится в переменной среды PATH оболочки shell и включает папки, содержащие большинство инструментов командной строки.
Например, чтобы выполнить команду ls в папке текущего пользователя, введите следующую команду в командной строке, затем нажмите Return:
Чтобы выполнить команду в папке текущего пользователя, введите перед командой спецификатор папки. Например, чтобы выполнить MyCommandLineProg , используйте следующую команду:
Чтобы открыть приложение, используйте команду open:
Если при вводе команды отображается сообщение command not found , проверьте правильность написания. Пример:
Прерывание команд
В приложении «Терминал» 
Нажмите сочетание клавиш Control-C.
Будет отправлен сигнал, который вызывает прерывание большинства команд.
Повтор ранее введенных команд
Введенные в текущем сеансе команды сохраняются, так что Вы можете повторить ранее использованную команду, не вводя ее снова.
В приложении «Терминал» 
Последняя введенная команда отобразится в командной строке.
Продолжайте нажимать клавишу со стрелкой вверх, пока не появится нужная команда, затем нажмите клавишу Return.
Источник
Открытие и завершение приложения «Терминал» на Mac
Каждое окно в Терминале представляет свой экземпляр процесса shell. Окно содержит приглашение, которое означает, что можно вводить команду. Отображаемое приглашение зависит от настроек Терминала и shell, однако обычно оно включает имя хоста, к которому Вы подключены, Вашу текущую рабочую папку, Ваше имя пользователя и символ приглашения. Например, если пользователь с именем michael использует по умолчанию оболочку zsh, приглашение выглядит следующим образом:
В приглашении указано, что пользователь с именем michael вошел в систему на компьютере с именем MacBook-Pro и текущей папкой является его папка пользователя, обозначаемая тильдой (
Открытие Терминала
На компьютере Mac выполните одно из следующих действий.
Нажмите значок Launchpad 
В окне Finder 
Завершение приложения «Терминал»
В приложении «Терминал» 
Завершение сеанса shell
В окне приложения «Терминал» 
Это обеспечит закрытие всех текущих команд, выполняемых в shell. Если что-то продолжает выполняться, появляется диалоговое окно.
Если Вы хотите изменить поведение при выходе из shell, см. Изменение настроек shell для профилей.
Источник
Установка Midnight Commander на Mac OS X Catalina (2020)
Причем здесь флаг СССР? Статья затрагивает программы из далеких 80-х годов, когда был Советский Союз, поэтому и наш красивый флаг из тех времен. Кто помнит те времена и на больших предприятиях в некоторых кабинетах были даже программисты на перфокартах, это отдельная тема.
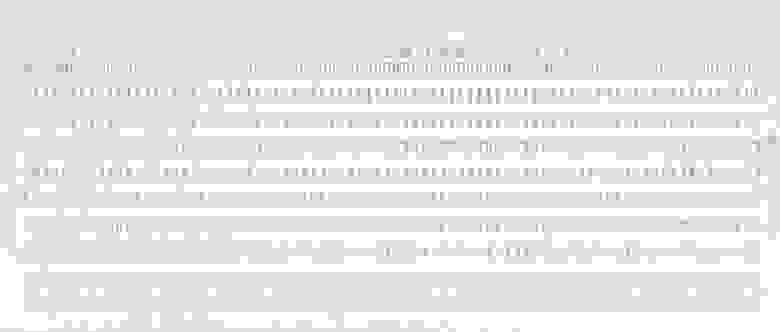
Так вот, вернемся к установке MC на Mac OS. Уверен, те кто давно работает за компьютером, тот помнит времена Norton Commander и Volkov Commander (Советская версия) и прочих файловых менеджеров, которые помогали работать на компьютере. До того как появился Windows 3.11 и вообще полноценный Windows, основным интерфейсом был MS-DOS. А для UNIX систем был создан Midnight Commander.
Сегодня я решил установить MC на Mac OS Catalina. Зачем? Иногда нужен доступ к папкам и всем каталогам, а его нет, Apple все пытается спрятать. Через терминал — это отдельный танец с бубном, не очень удобно.
Установка не в 2 клика, все оказалось не так просто, как хотелось бы.
Решил поделиться опытом, вдруг кто-то о подобном задумался и не знает как.
Процесс установки
1. Требуется установить Xcode
Берем бесплатную версию Xcode с App Store и устанавливаем.
После установки Xcode выполнить команду в строке терминала:
Если при запуске получили ответ: xcode-select: error: command line tools are already installed, use «Software Update» to install updates. Значит у вас уже установлен Xcode, тогда пропускайте пункт №1 установки Xcode.
После запуска установки, у вас должно появиться диалоговое окно установки, где мы выбираем инсталляцию.
Если этого не сделать то в дальнейшем Homebrew будет выдавать предупреждение.
Чтобы скачать и установить Homebrew, запустим сценарий установки в командной строке который приведен ниже и ждем когда скрипт сделает свое дело:
Далее идет примерно такая установка.
Теперь можно установить Midnight Commander. В командной строке набираем:
После установки в командной строке терминала набираем:

Источники, которые использовались при написании статьи:
Источник
How to set path in bash_profile on macos catalina 10.15?
Recently I have installed macos 10.15 (catalina) and I am installing some software which need to set their paths like java_home.
But I am not able to find .bash_profile or .zshrc ?
3 Answers 3
macOS Catalina uses .zprofile instead of .bash_profile
cd && touch .zprofile && open .zprofile
This command will create and open a .zprofile file, and every path you save in the file will be permanently available on the terminal.
Android SDK paths for examples:
If you’ve never touched these files before then they won’t exist on your machine to begin with you’ll need to create them in your home directory. Then you’ll be able to benefit from their capabilities.
[Edit]
To create it open your Terminal and enter the following commands.
/ This will put you in your home directory where these applications look for these files
touch .bash_profile .zshrc This will create the two files for you to edit and add your statements into. Since they start with a period they will be hidden so you’ll either need to edit them with VIM or something of the sort or show hidden files. Then edit with the text editor of your choosing.
Источник





