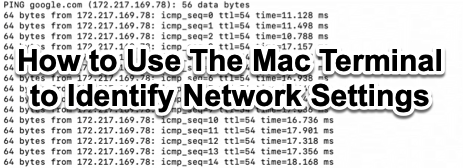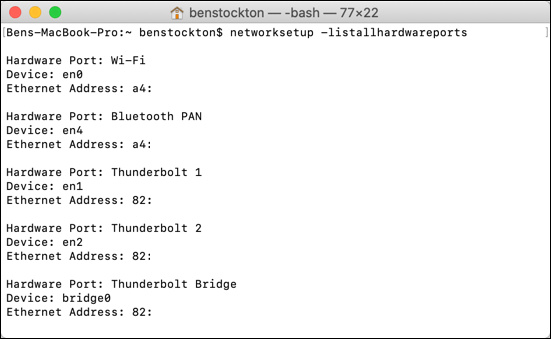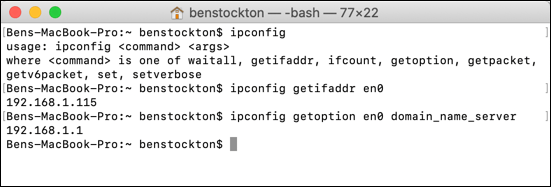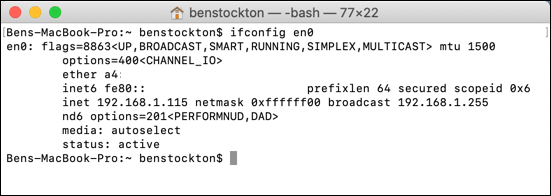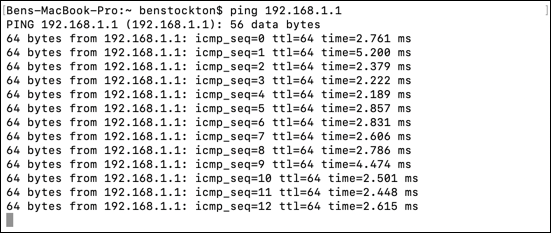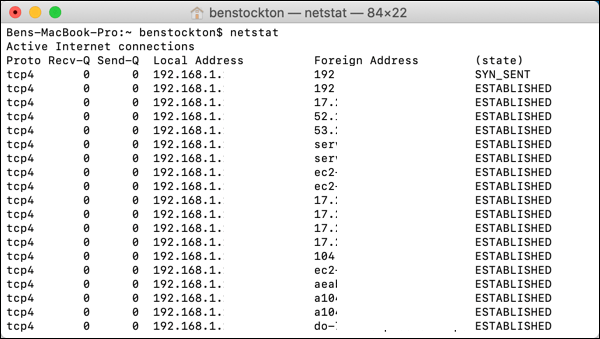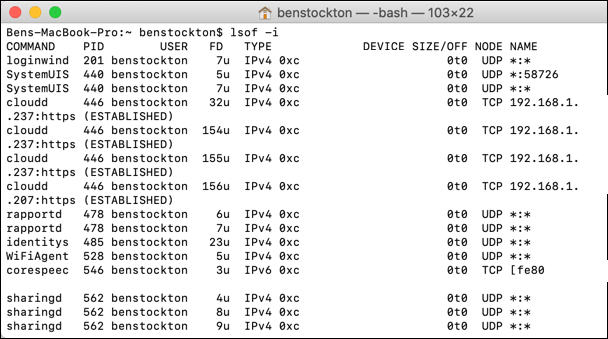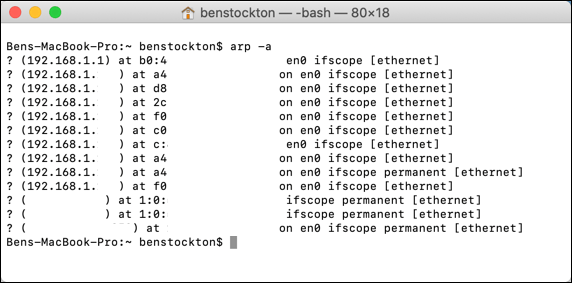- Как использовать терминал Mac для определения настроек сети
- Использование сети
- Использование ipconfig
- Использование ifconfig
- Используя пинг
- Использование netstat
- Использование lsof
- Используя arp
- Настройка параметров сети Mac
- How to Use ping on Mac: Pinging Websites, Domains, or IP Addresses
- How to Use Ping from Mac OS X Command Line
- Ping a Destination IP or Domain Until Stopped
- Ping an IP / Domain for a Specified Packet Count
- Reading and Understanding Ping Results
- Using ping to Verify Network Assets & Test Network Latency
- Как сделать Mac OS Ping-терминал
- 1. Как пинговать через терминал на Mac
- 2. Как пинговать с помощью сетевой утилиты на Mac
- 3. Как пинговать с помощью Speedtest на Mac
Как использовать терминал Mac для определения настроек сети
Хотя macOS предлагает простое в использовании меню для настроек вашей сети в меню «Системные настройки», приложение «Терминал» — это то, что вам нужно, если вы хотите быстро найти или проверить информацию о конфигурации вашей сети. Вы можете использовать его, чтобы найти свой IP-адрес, найти свое местоположение, проверить системный брандмауэр и многое другое.
К вашим сетевым настройкам можно получить доступ с помощью некоторых общих команд терминала, которые, по большей части, требуют очень небольшой настройки для использования. Мы по-прежнему рекомендуем вам использовать приложение «Системные настройки» для настройки (если вы не довольны использованием терминала), но определить настройки сети терминала Mac просто.
Использование сети
Средство настройки сети предлагает огромное количество информации о текущей конфигурации сети Mac. Вы можете использовать его, чтобы найти имя вашего компьютера, IP-адрес, текущую сеть WiFi и многое другое. Как следует из названия, вы также можете использовать его для изменения настроек, но мы все равно рекомендуем использовать Системные настройки для этого.
Вы можете просмотреть полный список потенциальных сетевых команд терминала Mac с помощью инструмента networksetup, набрав на терминале networksetup -help. Появится список справки с различными примерами использования инструмента для просмотра и изменения различных настроек сети.
Примеры команд настройки сети, которые вы можете использовать для просмотра информации о сети:
- Для просмотра имени вашего компьютера Mac: networksetup -getcomputername.
- Для просмотра списка всех сетевых подключений Mac: networksetup -listallhardwareports
- Чтобы отобразить текущую подключенную сеть WiFi: networksetup -getairportname deviceid. Замените deviceid на идентификатор устройства из команды networksetup -listallhardwareportsports.
Использование ipconfig
Средство ipconfig является общим для компьютеров под управлением Windows и macOS, но, в отличие от версии для Windows, это не самый полезный инструмент для изменения настроек сети. Однако, где это может быть полезно, перечисляет информацию о вашей текущей конфигурации сети.
Набрав ipconfig в терминале, вы получите список всех доступных команд, но они включают:
- Для просмотра текущего IP-адреса сети: ipconfig getifaddr deviceid. Замените deviceid на правильный идентификатор сетевого устройства (например, en0). Введите networksetup -listallhardwareports, если вы этого не знаете.
- Чтобы просмотреть текущий сетевой DNS-сервер: ipconfig getoption deviceid имя_домена_сервера (заменив deviceid на идентификатор вашего сетевого устройства).
Использование ifconfig
Команда ifconfig — это еще один инструмент настройки сети, доступный пользователям на компьютерах MacOS и Linux. Однако, в отличие от ipconfig, ifconfig — гораздо более мощный инструмент для просмотра и изменения настроек вашей сети.
Однако вам нужно всего лишь набрать на терминале ifconfig, чтобы просмотреть подробный список информации обо всех сетевых устройствах, подключенных или встроенных в ваш Mac. Это включает в себя IP и MAC-адреса, текущее состояние устройства и многое другое.
Вы можете просмотреть конкретную информацию, указав вместо этого идентификатор устройства (например, ifconfig en0).
Используя пинг
Хотя вы не можете использовать ее для просмотра любой информации о сети, вы можете использовать команду ping, чтобы проверить, можете ли вы установить связь с другим сетевым устройством. Это может быть устройство в вашей сети (например, сетевой маршрутизатор) или домен веб-сайта или IP-адрес для проверки вашего интернет-соединения.
Вы захотите использовать ping в качестве средства устранения неполадок, когда на вашем устройстве возникают проблемы с подключением к другому устройству в вашей локальной сети или к устройству или веб-сайту в Интернете. Он покажет время, необходимое для отправки и возврата информации, и будет работать непрерывно, пока вы не решите прекратить ее.
Чтобы использовать его, введите ping address, заменив адрес на IP-адрес или имя домена. Общая цель тестирования — google.com. Если вы не можете войти в Google, у вас, вероятно, нет подключения к Интернету.
Аналогично, ping 192.168.1.1 проверит IP-адрес для многих локальных сетевых маршрутизаторов (192.168.1.1).
Использование netstat
Средство netstat выводит информацию о ваших текущих входящих и исходящих сетевых подключениях. Любые подключения к вашему Mac могут быть перечислены с помощью этого инструмента. Компьютеры на базе Windows и Linux также используют netstat, но есть некоторые различия, с различными доступными флагами для пользователей Mac.
Есть несколько способов использовать netstat для просмотра текущих сетевых настроек или подключений. К ним относятся:
- Текущий список всех активных подключений к Интернету: netstat
- Чтобы просмотреть данные соединения для интерфейса: netstat -l deviceid, заменив deviceid на имя вашего сетевого интерфейса (например, netstat -l en0).
- Чтобы просмотреть таблицу IP-маршрутизации: netstat -nr или netstat -r
- Чтобы показать всю статистику сети: netstat -s и netstat -i
Для получения дополнительной информации о том, как использовать команду netstat и чтобы помочь расшифровать некоторые сложные технические термины, введите man netstat, чтобы просмотреть и прочитать включенную справочную страницу netstat.
Использование lsof
Вы можете использовать команду lsof как способ просмотра любых запущенных процессов на вашем Mac, которые имеют активные сетевые подключения. Это заменяет аналогичные функции, которые вы найдете с помощью команды netstat на ПК с Windows или Linux.
Есть несколько способов использовать команду терминала lsof Mac для просмотра сетевых данных. К ним относятся:
- Для просмотра всех открытых сетевых подключений: lsof -i
- Чтобы посмотреть, какое программное обеспечение использует какие порты: lsof -n -i4TCP
Для получения дополнительной информации введите man lsof, чтобы просмотреть страницу руководства для команды lsof.
Используя arp
Если вы хотите просмотреть список всех активных устройств в локальной сети, вы можете использовать инструмент arp. Это перечислит IP и MAC-адреса для любых устройств, которые ваш Mac обнаружил в вашей сети, на основе ARP (Address Resolution Protocol) трансляций, которые эти устройства сделали.
Набрав в терминале arp -a, вы получите список этих устройств.
Затем вы можете объединить информацию, найденную здесь, с другими командами, такими как ping, чтобы определить, являются ли эти устройства все еще активными и могут ли быть переданы с вашего Mac.
Настройка параметров сети Mac
С помощью этих инструментов вы сможете увидеть настройки сети вашего терминала Mac, чтобы определить, какие настройки вы можете (или нужно) изменить. Например, вам может понадобиться подделать MAC-адрес на вашем Mac, чтобы обойти фильтрацию MAC-адресов в гостевой сети WiFi.
Это также может помочь вам выявить проблемы, особенно если ваш Mac регулярно теряет соединение WiFi. Если на вашем Mac возникают проблемы, такие приложения, как OnyX для Mac, могут помочь вам быстро вернуться к работе.
Источник
How to Use ping on Mac: Pinging Websites, Domains, or IP Addresses

Mac users can access and use ping to target any domain or IP address.
There are two ways to access ping tools in Mac OS from any Mac running any version of system software, but we’ll focus primarily on using ping from the command line since it is universal and works across platforms, meaning once you know how to use it on Mac OS X, but you’ll find it in Unix, Linux, and Windows too.
How to Use Ping from Mac OS X Command Line
Here’s how to use it the ping utility in all versions of Mac OS X from the Terminal app command line.
Ping a Destination IP or Domain Until Stopped
The most basic usage of ping will ping a destination until it is manually stopped, meaning there is no limit and no count.
- Launch the Terminal, found in the Utilities folder of Applications
- Type the following command:
Ping an IP / Domain for a Specified Packet Count
Want to send a handful of packets and measure that instead of pinging endlessly until manually stopped? Use the -c flag attached to ping, everything else is the same:
- Go back to the command line if you’re not there again
- To send a specific number of packets to an address, modify ping syntax to use the -c flag like so:
ping -c 5 192.168.0.1
In that example, -c 5 will send 5 packets to the destination IP.
Note the ping command only works if the Mac is online, and if the server you are pinging is online, and responds to ping requests. Most servers do respond if they’re online, except perhaps the most hardened networks who reject ping for security purposes.
Reading and Understanding Ping Results
An example of ping results may look like the following:
$ ping 8.8.8.8
PING 8.8.8.8 (8.8.8.8): 56 data bytes
64 bytes from 8.8.8.8: icmp_seq=0 ttl=57 time=23.845 ms
64 bytes from 8.8.8.8: icmp_seq=1 ttl=57 time=22.067 ms
64 bytes from 8.8.8.8: icmp_seq=2 ttl=57 time=18.079 ms
64 bytes from 8.8.8.8: icmp_seq=3 ttl=57 time=23.284 ms
64 bytes from 8.8.8.8: icmp_seq=4 ttl=57 time=23.451 ms
64 bytes from 8.8.8.8: icmp_seq=5 ttl=57 time=21.202 ms
64 bytes from 8.8.8.8: icmp_seq=6 ttl=57 time=22.176 ms
64 bytes from 8.8.8.8: icmp_seq=7 ttl=57 time=21.974 ms
^C
— 8.8.8.8 ping statistics —
8 packets transmitted, 8 packets received, 0.0% packet loss
round-trip min/avg/max/stddev = 18.079/22.010/23.845/1.703 ms
Each line to the destination represents a packet transission, the time specified in milliseconds at the end is most relevant for testing an internet connection as a high number there indicates there is lag or a connection problem. If there is no response at all, either the server is down, there is a connection problem, it does not respond to ping requests, or it is very slow to respond.
Perhaps next most useful is the “packet loss” number at the end. If packet loss is high, you almost certainly have network issues, because packet loss means that data being sent between you and the server is being lost (the term is quite literal in that sense). Troubleshooting packet loss can be challenging, but it can be the result of a poor internet connection, wi-fi problems, general network problems, a bad connection, a struggling connection, an interfered connection, connection interruptions, or many other potential networking issues.
Using ping to Verify Network Assets & Test Network Latency
I use ping constantly to make sure network servers are available, because it’s a lot faster to ping an IP than to try and connect to it through any number of protocols. It’s also a great way to test internet connections latency, which can be helpful for troubleshooting network issues with wi-fi or wired connections.
For users who do not feel comfortable with the command line, users can turn to the Network Utility app, which is bundled with every version of Mac OS X and provides a simple user friendly interface to ping, as well as a host of other helpful networking utilities.
Источник
Как сделать Mac OS Ping-терминал
Поддержка сети — это один из самых сложных процессов, с которыми мы, как администраторы или ИТ-специалисты, должны справляться из-за большого количества ситуаций и сценариев, которые могут возникнуть. Кроме того, причина ошибки может присутствовать локально, удаленно или на любом из устройств, через которые передается информация, что может стать действительно чувствительным для обнаружения.
Одной из основных команд, которые мы должны определить для состояния устройства, является команда ping, и Solvetic подробно объяснит, как использовать эту команду в macOS, в данном случае macOS Mojave, но процедура идентична для других версий macOS.,
Что такое команда ping?
Ping — это команда, которая была разработана в основном для выполнения прослеживаемости между локальным и удаленным компьютером, она действует путем отправки серии пакетов с запросами ICMP (Internet Control Message Protocol). Цель состоит в том, чтобы оценить, сколько из этих пакетов возвращается к отправляющему их оборудованию и сколько времени занимает этот процесс, это будет полезно для определения не только состояния сети, но и ее целостности.
Основной синтаксис использования команды ping, которая применяется ко всем операционным системам, выглядит следующим образом:
Его параметры использования:
- -t: эта опция позволяет нам пинговать пункт назначения непрерывно, пока мы не остановим его результат клавишами Ctrl-C.
- -a: с помощью этой опции мы можем разрешить, если применимо, имя хоста назначения IP-адреса.
- -n (-c): этот параметр позволяет установить количество эхо-запросов ICMP, которые должны быть отправлены, и диапазон их использования составляет от 1 до 4294967295.
- -l (размер): благодаря этой опции мы можем установить размер в байтах пакета запроса эха от 32 до 65 527. По умолчанию команда ping отправит 32-байтовый запрос эха
- -f: использование этой опции предотвращает фрагментацию эхо-запросов ICMP маршрутизаторами между локальным компьютером и местом назначения.
- -i TTL: с помощью этой опции мы можем определить значение времени жизни (TTL — время жизни), максимальное значение которого равно 255.
- -v TOS: позволяет установить значение типа службы.
- -r count: если мы используем эту опцию, можно будет указать количество переходов между исходным устройством и устройством назначения или устройством, которое должно быть зарегистрировано и видимо.
- -s: эта опция позволяет вам отображать время в формате метки времени в Интернете, в котором каждый эхо-запрос получен, а эхо-ответ отправлен с помощью команды ping.
- -w: позволяет указать значение тайм-аута при выполнении команды ping, время в миллисекундах, с помощью которого ping будет ожидать каждого ответа от целевого устройства.
- -R: с этой опцией команда ping будет отслеживать прохождение пакетов в обоих направлениях.
- -S: эта опция позволяет вам указать адрес источника.
- -4: эта опция заставляет команду ping использовать только IPv4-адресацию, но она будет полезна только в том случае, если местом назначения является имя хоста, а не IP-адрес.
- -6: эта опция заставляет команду ping использовать только IPv6-адреса, когда местом назначения является имя хоста.
- target: целевое устройство, на которое мы будем пинговать.
Теперь мы будем изучать различные методы для проверки связи с macOS.
1. Как пинговать через терминал на Mac
Шаг 1
Для доступа к терминалу у нас есть следующие опции:
- По маршруту Finder «Go / Utilities / Terminal»
- Используя следующую комбинацию клавиш:
Шаг 2
Оказавшись в терминале, мы выполним следующую строку. Эта команда для проверки связи с хостом solvetic.com
Шаг 3
По умолчанию в macOS команда будет выполняться до тех пор, пока мы не остановим ее с помощью следующих клавиш:
Шаг 4
В результате мы находим:
- Количество отправленных посылок
- Количество полученных пакетов
- Процент потерянных пакетов
- Время отклика
Шаг 5
Другой способ, которым мы располагаем в macOS Mojave, — это определить количество пакетов, которые будут отправлены, для этого мы будем использовать параметр -c, указывающий количество пакетов, которые должны быть отправлены, в данном случае 3. Для проблем с поддержкой результат, отображаемый ping, является жизненно важным, поскольку каждая возвращаемая строка представляет пакетную передачу. Указанное время в миллисекундах, которое необходимо для определения оптимальности связи с устройством и, таким образом, для точного определения типа поддержки.
$config[ads_text5] not found
2. Как пинговать с помощью сетевой утилиты на Mac
Шаг 1
Сетевая утилита в macOS — это еще одна опция, позволяющая узнать параметры сети и выполнить с ней определенные действия. Чтобы получить к нему доступ, мы можем нажать на логотип Apple и там выбрать опцию «Об этом Mac», затем в появившемся окне нажать кнопку «Системный отчет»:
Шаг 2
Теперь в отображаемом окне мы идем в меню «Окно» и там выбираем «Network Utility»:
Мы также можем получить доступ к утилите через Spotlight.
Шаг 3
Появится следующее окно, где мы найдем подробные аспекты сети, такие как:
- MAC-адрес интерфейса
- Назначенный IP
- Скорость сети
- Статус ссылки
- производитель
- модель
- Пакеты, которые были отправлены и получены
- Количество ошибок и более
Шаг 4
Теперь, чтобы выполнить пинг из этой утилиты, мы перейдем на вкладку «Пинг» и там мы введем IP-адрес или домен, в котором мы выполним пинг. Внизу мы можем определить количество отправляемых ICMP-запросов (по умолчанию 10) или установить флажок для неограниченной отправки запросов:
Шаг 5
Нажмите на кнопку «Пинг», чтобы начать процесс. Таким образом, Network Utility является еще одним практическим вариантом запуска ping и, таким образом, оценки состояния сети.
3. Как пинговать с помощью Speedtest на Mac
Шаг 1
Speedtest, которое мы можем бесплатно скачать по следующей ссылке, является одним из самых популярных приложений для запуска ping и доступа к информации о состоянии сети.
Шаг 2
Там мы нажимаем кнопку «Установить», и как только она будет загружена и откроем приложение, мы увидим следующее:
Шаг 3
Там мы нажимаем «Пуск», и процесс выполнения команды ping начнет определять текущую скорость загрузки и загрузки:
Шаг 4
После завершения мы увидим результаты наверху:
Шаг 5
Там мы находим следующие детали:
$config[ads_text6] not found
$config[ads_text5] not found
Он отображается в мс (миллисекундах), и на основании этого результата, чем он меньше, пакеты будут отправлены и получены за меньшее время.
Это параметр, который измеряет количество вариаций между различными измерениями пинга, поэтому он позволяет нам определить, насколько стабильным является количество отправленного пинга.
Это пакеты, которые были потеряны во время выполнения и измеряются в процентах.
Благодаря команде ping станет возможным узнать состояние сети и, основываясь на этом, работать гораздо более полно и прямо.
Источник