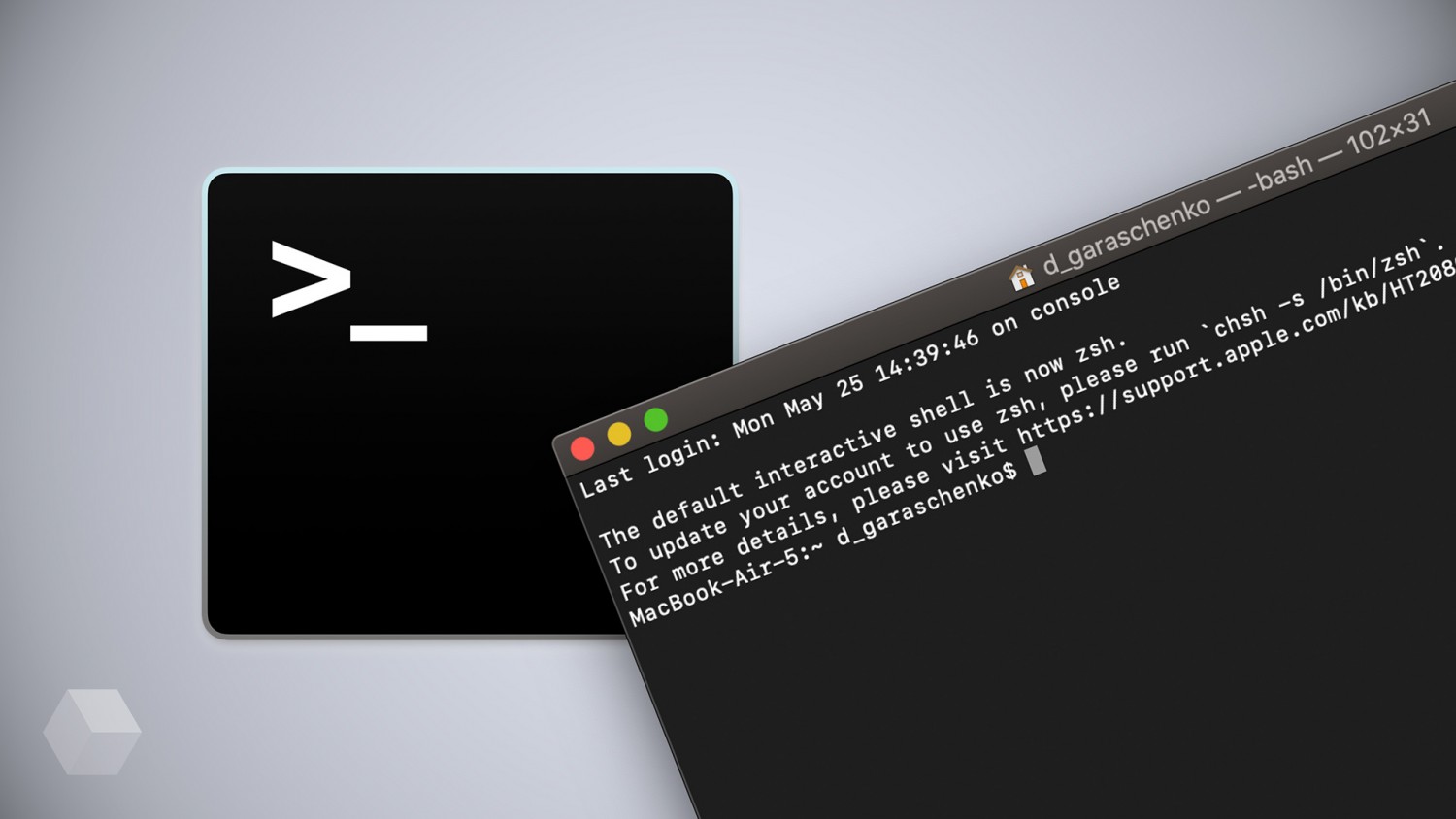- Включение учетной записи пользователя root на компьютере Mac или изменение пароля root
- Включение и отключение учетной записи пользователя root
- Вход в систему в качестве пользователя root
- Ввод команд администратора в Терминале на Mac
- На Mac, как я могу дать себе постоянные привилегии sudo?
- 5 ответов 5
- Полезные команды в терминале для macOS
- Список команд
- Терминал на Mac (macOS): что это, команды, синтаксис – понятный гид для начинающих
- Что такое «Терминал»?
- Общие команды для Mac
- Основной синтаксис
- Пробелы
- Команды Терминала для улучшения продуктивности
- mkdir
Включение учетной записи пользователя root на компьютере Mac или изменение пароля root
Администраторы компьютеров Mac могут использовать учетную запись пользователя root для выполнения задач, требующих доступа к расширенному списку областей системы.
Пользователь root — это суперпользователь с привилегиями чтения и записи в дополнительных областях системы, включая файлы в учетных записях других пользователей macOS. По умолчанию пользователь root отключен. Если не удается войти в систему компьютера Mac с учетной записью администратора, включите пользователя root и выполните вход как пользователь root, чтобы выполнить свою задачу.
Учетная запись пользователя root не предназначена для повседневной работы. Ее привилегии позволяют вносить изменения в файлы, необходимые для работы компьютера Mac. Для отмены таких изменений может потребоваться переустановка системного ПО. После выполнения задачи пользователя root следует отключить.
Безопаснее использовать команду sudo в программе «Терминал» вместо включения пользователя root. Чтобы узнать о команде sudo , откройте программу «Терминал» и введите man sudo .
Включение и отключение учетной записи пользователя root
- Перейдите в меню Apple () > «Системные настройки» и откройте вкладку «Пользователи и группы» (или «Учетные записи»).
- Щелкните
, затем введите имя и пароль администратора.
- Нажмите «Параметры входа».
- Нажмите «Подключить» (или «Изменить»).
- Нажмите «Открыть Службу каталогов».
- Щелкните
в окне «Служба каталогов», затем введите имя и пароль администратора.
- Выполните следующие действия в строке меню «Службы каталогов»:
- Выберите «Правка» > «Включить корневого пользователя» и введите пароль для пользователя root.
- Или выберите «Правка» > «Отключить корневого пользователя».
Вход в систему в качестве пользователя root
Если пользователь root включен, его привилегии доступны только после входа в систему в качестве пользователя root.
- Перейдите в меню Apple > «Завершить сеанс», чтобы выйти из текущей учетной записи пользователя.
- В окне входа введите имя пользователя root и пароль, созданный для пользователя root.
Если в окне входа отображается список пользователей, нажмите кнопку «Другой» и выполните вход.
Не забудьте отключить учетную запись пользователя root после выполнения задачи.
Источник
Ввод команд администратора в Терминале на Mac
Для выполнения многих команд управления сервером требуются права администратора или корневого пользователя, также называемого суперпользователем.
Например, если Вы не являетесь администратором или корневым пользователем, при вводе команды shutdown будет выдана следующая ошибка:
Причина заключается в том, что команду shutdown может выполнить только корневой пользователь или администратор с правами корневого пользователя.
Чтобы выполнить команды с правами суперпользователя, используйте команду sudo . sudo обозначает superuser do (выполняется суперпользователем).
Следующий пример работает на компьютерах с установленной macOS. Не выполняйте его, если не хотите перезагружать компьютер.
Потребуется ввести пароль текущего пользователя.
Команду sudo может использовать только администратор. Если Вы еще не вошли в систему как администратор, Вы можете сделать это с помощью следующей команды, где adminUsername — это имя администратора:
Потребуется ввести пароль adminUsername, после чего будет открыта новая shell для этого пользователя.
Если это необходимо для выполнения команды, Вы можете переключиться на корневого пользователя с помощью команды su . В обычных обстоятельствах не рекомендуется входить в систему в качестве корневого пользователя.
Важно! Если Вы использовали команду su для входа в систему в качестве корневого пользователя, соблюдайте особую осторожность, поскольку Ваших прав хватит для внесения серьезных изменений и остановки работы компьютера.
Источник
На Mac, как я могу дать себе постоянные привилегии sudo?
В Mac OS X 10.6 как я могу получить постоянные привилегии sudo? это как linux в файле «/etc/sudoers»?
5 ответов 5
Не совсем опытный в OSX, но, кажется, находится в одном из следующих:
Рекомендуется использовать Visudo для редактирования файла, но вы можете использовать другой текстовый редактор.
Под строкой с надписью root ALL=(ALL) ALL
Вы добавляете имя пользователя и user ALL=(ALL) ALL чтобы предоставить себе постоянные привилегии sudo.
Вы можете, конечно, отредактировать /etc/sudoers вручную, чтобы сделать это.
Но в системных настройках Mac OS X есть встроенный метод для достижения того же: предоставьте пользователю учетную запись администратора вместо стандартной , и она будет автоматически добавлена в /etc/sudoers как sudoer (через членство в группе wheel ).
Тем не менее, пользователям все равно нужно будет вводить свой собственный пароль, что очень хорошо (тм) .
sudo в OSX точно так же, как в Linux, и как Linux, man sudo показывает детали
sudo определяет, кто является авторизованным пользователем, обращаясь к файлу /private /etc //sudoers.
/etc — это символическая ссылка на /private /etc, поэтому ваше предложение для /etc /sudoers будет работать.
Вы могли бы также запустить sudo -s
Это даст вам права суперпользователя для этого сеанса.
Чтобы вернуться к обычным разрешениям, просто введите exit
Разблокируйте учетную запись root.
Шаги, чтобы разблокировать «root» в Mac:
• 1.Open Directory Utility (/ Приложения / Утилиты / Справочник Utility.app)
• 2.Перейдите в Edit> Enable Root User
• Будет запрошен пароль, нажмите ОК, чтобы ввести ПУСТОЙ пароль.
Выйдите из системы, затем введите root в Имя пользователя и ваш IN . (Примечание. Убедитесь, что ИМЯ И ПАРОЛЬ ПРОВЕРЕНЫ В ПАРАМЕТРАХ ВХОДА.)
Источник
Полезные команды в терминале для macOS
macOS может показаться вам куда полезнее и интереснее, если начать вникать в её тонкости настройки. О более 150 фичах системы мы рассказали в нашем видео.
Но всё на слух воспринять сложно. Поэтому мы собрали в этом материале самые полезные команды, запуск которых нужно производить в терминале.
Приложение «Терминал» по умолчанию в папке «программы». Для выполнения команд, достаточно скопировать любую, вставить командой CMD+V и нажать enter.
Список команд
• Заставит App Store проверять обновления каждый день:
defaults write com.apple.SoftwareUpdate ScheduleFrequency -int 1
Поставьте в конце любое количество дней: 1, 3, 7, 14 и так далее.
• Отключить контекстное меню при удержании клавиш. Например, удерживаем «е» и получаем «ё».
defaults write -g ApplePressAndHoldEnabled -bool false
После ввода этой команды надо перезапустить приложения, в которых вы набираете текст.
• Отключить все настройки энергосбережения, после чего ваш компьютер никогда не уснёт:
caffeinate
Команда активна, пока открыт терминал. Нажимаем Ctrl+C и она выключится.
• Активировать расширенное меню печати по умолчанию. Больше не придётся нажимать дополнительные кнопки:
defaults write -g PMPrintingExpandedStateForPrint -bool TRUE
• Возвращаем традиционное «Та-дааааммм» при запуске Mac.
sudo nvram StartupMute=%00
Чтобы выключить эту опцию, поставьте «01» вместо «00» в конце команды.
• Добавляем иконку в виде свободного места в Dock. Чтобы понатыкать несколько таких пробелов, введите команду несколько раз:
defaults write com.apple.dock persistent-apps -array-add ‘<"tile-type"="spacer-tile";>‘
killall Dock
Удаляется такой пробел перетаскиванием за пределы Dock’а.
• Ускорение исчезновения или появление Dock’a:
defaults write com.apple.dock autohide-delay -float 0
killall Dock
• Убрать анимацию:
defaults write com.apple.dock autohide-time-modifier -float 0
killall Dock
• Ускорение анимации:
defaults write com.apple.dock expose-animation-duration -float 0.12
killall Dock
• Отключение «резиновой» прокрутки:
defaults write -g NSScrollViewRubberbanding -int 0
• Сохранение скриншотов в нужную папку:
defaults write com.apple.screencapture location
/Documents/Screenshots/ && killall SystemUIServer (прописать название папки)
• Включить полный путь файлов в Finder:
defaults write com.apple.finder _FXShowPosixPathInTitle -bool true
• Выделение текста в режиме предпросмотра:
defaults write com.apple.finder QLEnableTextSelection -bool true
• Тёмные Dock и Menu Bar при светлой теме macOS:
defaults write -g NSRequiresAquaSystemAppearance -bool Yes
com.apple.finder AppleShowAllFiles -bool NO
killall Finder
• Вернуть расположение скриншотов на рабочий стол
defaults delete com.apple.screencapture location
• Отключение анимации появления новых окон:
defaults write NSGlobalDomain NSAutomaticWindowAnimationsEnabled -bool NO
Чтобы вернуть, в конце NO нужно заменить на YES.
• Включение повторения букв при удержании:
defaults write -g ApplePressAndHoldEnabled -bool false
• Отключить вопрос «Хотите ли вы запустить это приложение?»:
defaults write com.apple.LaunchServices LSQuarantine -bool false
• Запрет ухода в сон (3600 – секунды, меняем на любую цифру):
caffeinate -t 3600
• Создание запароленного ZIP:
zip -e protected.zip /Путь_к_файлу
• Отключить Resume для одного приложения:
defaults write com.apple.QuickTimePlayerX NSQuitAlwaysKeepsWindows -bool false
/Library/Application\ Support/Dock/*.db
killall Dock
Источник
Терминал на Mac (macOS): что это, команды, синтаксис – понятный гид для начинающих
Сегодня все мы в 99% случаев работаем с Mac через приятный, понятный и удобный графический интерфейс пользователя. Но при решении ряда специфических задач даже Finder не справится с тем, что сделает старая добрая командная строка…
Например, с её помощью гораздо проще – и быстрее! – искать затерявшийся где-то в недрах системы 5-гигабайтный файл или путь к приложению, которое, как вы думали, уже давно удалено.
Что такое «Терминал»?
Терминал – стандартная системная утилита для взаимодействия с Mac при помощи командной строки. В Linux есть похожий инструмент управления, т.к. обе ОС являются Unix-подобными.
Интерфейс командной строки (command line interface или сокращенно CLI) – он же язык общения с Терминалом – называется bash. Всё, о чем мы расскажем ниже – это bash-команды.
Общие команды для Mac
Основной синтаксис
Bash-команда обычно строится так:
[Команда] [Опции] [Ввод или путь к файлу или директории]
ls – это команда, -la – это соединение двух опций (-l и -a), а /Applications – это путь к списку.
Если вы поймете путь, то поймете и то, как macOS в действительности видит ваши файлы. Как? Да как в матрешке – одна за другой. Например, вот путь к файлу под названием «Мои секреты», лежащему на Рабочем столе: /Users/Yablykworld/Desktop/My Secrets.
Пробелы
С пробелами действует простое правило – ничего лишнего!
Почему? Дело в том, что bash считает пробел концом команды!
Если у вас есть папка с пробелами в названии – например, Yablyk Folder, и вы пытаетесь вывести её содержимое с помощью команды ls /Applications/Yablyk Folder, то соответствующий файл не будет найден, и на выходе появится ошибка:
Чтобы решить эту проблему, понадобятся кавычки или обратный слэш. Вот теперь всё будет правильно:
ls /Applications/»Yablyk Folder» , или
ls /Applications/Yablyk\ Folder
Многим командам требуется доступ с уровня администратора. Если вы сейчас пользуетесь Mac не под аккаунтом его «админа», но знаете пароль, введите в командную строку перед текстом самой команды sudo – (что означает «single user do», «делает один пользователь»). Так вы временно получите привилегии администратора и возможность произвести необходимые операции без смены аккаунта.
Команды Терминала для улучшения продуктивности
- Заменяет: Spotlight
- Почему лучше: работает быстрее, осуществляет поиск и по системным папкам (тогда как Spotlight в них не ищет или плохо индексирует их содержимое).
Синтаксис find состоит из четырех частей:
2. путь к директории, в которой вы хотите искать информацию (например, /Applications);
3. опции (например, -name дает find возможность искать файлы, которые подходят к заданному названию);
4. непосредственно сам поисковый запрос (например, Google Chrome).
Вот как выглядит вся команда в целом:
find /Applications -d 1 -name «*Google Chrome*»
Примечание: «звездочки» (*) указывают на то, что используется regex (регулярные выражения).
- Заменяет:⌘Cmd + I, т.е. команды для отображения информации;
- Почему лучше: может показать сразу несколько папок за один раз, и обычно выполняется быстрее.
du – это сокращение от «disk usage». Команда поможет быстро узнать размер конкретного файла или папки, или даже списка файлов внутри папки.
Лучшие опции для du:
-d («глубина», или depth): если за этой буквой стоит цифра, то find ограничит поиск по директории соответствующим количеством уровней. Например, если вы отдадите вашему Mac команду du:
Терминал выдаст вам информацию только об общем «весе» папок и файлов в папке Applications, без данных о размере подпапок, вложенных в эти папки.
-h (human readable, или «человеко-читаемые»). Выводит размеры файлов в привычных людям величинах – K (килобайтах), М (мегабайтах) или G (гигабайтах).
Команда du в действии:
- Заменяет: ручной перенос папок и файлов в нужное место.
- Почему лучше: быстрее и не требует много ручного труда.
Синтаксис mv очень прост – старый путь меняется на новый:
mv /Users/Yablykworld/Documents/file1 /Users/Yablykworld/Desktop/file1
Эта команда переносит file1 из папки Документы на Рабочий стол.
- Заменяет:⌘Cmd + I (показать информацию).
- Почему лучше: быстрее, умеет отображать информацию о нескольким файлах сразу и имеет богатую палитру настроек.
ls – невероятно мощная. команда для отображения того, что находится в ваших папках. Также она выдает информацию о том, кто имеет право видеть их, есть ли на вашем Mac скрытые файлы или папки, и многое другое.
Лучшие опции для ls:
-l – отображает права для каждого файла в папке, время последнего изменения, владельца файла и его (файла) название.
-a – показывает все файлы в папке, включая скрытые (отличный вариант для библиотеки пользователя, которая в macOS по умолчанию скрыта).
Вот как всё работает:
ls -la /System/Library
mkdir
- Заменяет действие:Finder → Файл → Новая папка.
- Почему лучше: работает быстрее, и задать имя новой папочке можно сразу в командной строке (нет необходимости кликать два раза, как это имеет место быть в графическом интерфейсе).
Создает новые папки в мгновение ока.
- Заменяет: процедуру отправки файлов в Корзину и её очистки;
- Почему лучше: быстрее, плюс удаляются даже те файлы, от которых обычно не получается избавиться с помощью Корзины.
Эта команда раз и навсегда удаляет абсолютно любой файл, который вы поместите в команду. Что, разумеется, требует повышенного внимания – в отличие от Корзины, rm не будет спрашивать «а Вы точно уверены?». Предполагается, что вы знаете, что делаете…
По умолчанию rm удаляет только файлы, папки остаются. Для того, чтобы сразу удалять и их, используйте опцию -R (рекурсивно).
rm -R /Users/Yablykworld/Desktop/Yablyk_Folder
Источник
 , затем введите имя и пароль администратора.
, затем введите имя и пароль администратора.