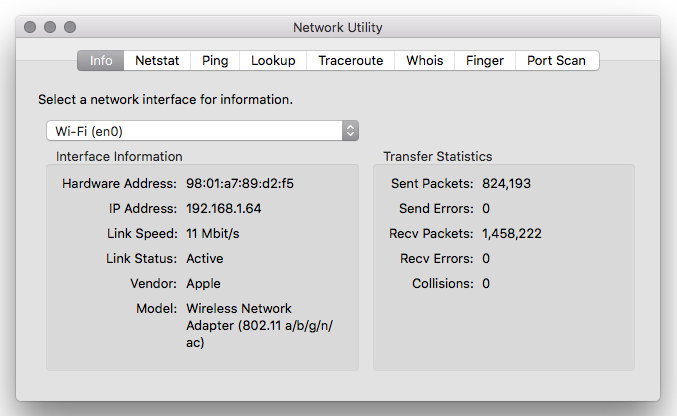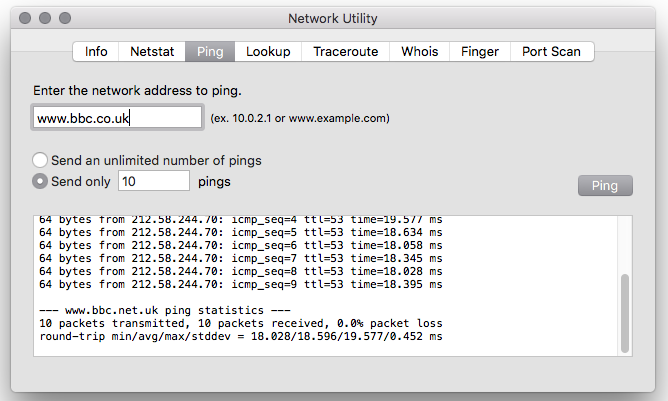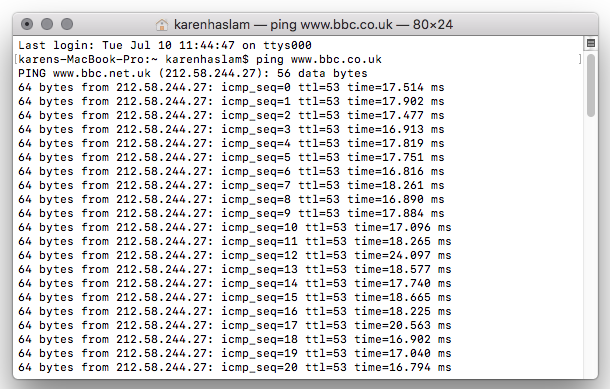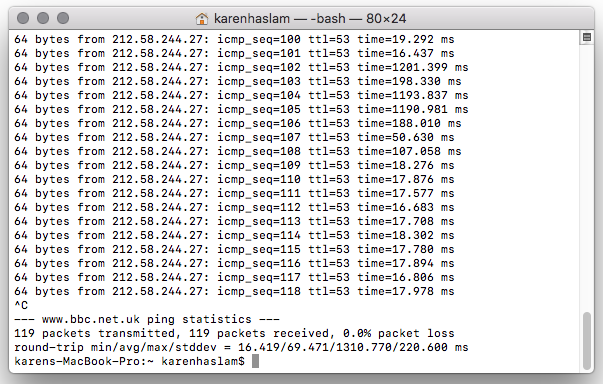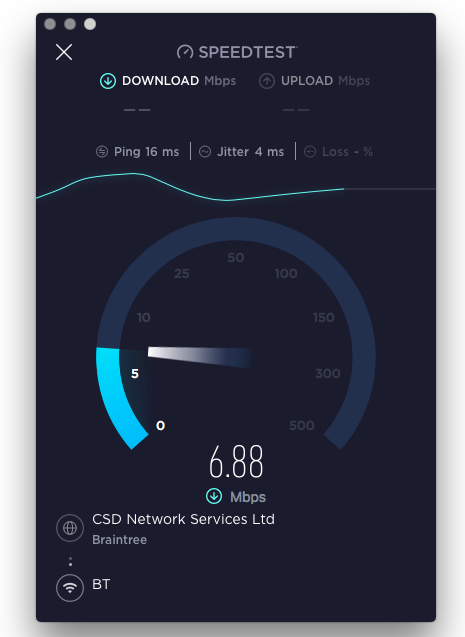- Пингование и другие сетевые инструменты Mac OS X
- min/avg/max/stddev
- Как пинговать на Mac
- Для чего нужен тест ping на Mac?
- Как пинговать с помощью сетевой утилиты
- Как Пинг с Терминалом
- Тестовый пинг на вашем Mac с приложением
- Пинг IP в Windows, Linux, MacOS, Android и IOS
- Что такое пинг и для чего он нужен?
- Как пропинговать IP в Windows
- Дополнительные параметры в команде Windows ping
- Пинг графического интерфейса: пинг нескольких IP-адресов в Windows
- Как пропинговать IP в любой системе Linux
- Программа Angry IP Scanner для проверки связи с IP в Windows, Linux и MAC
- Пинг IP с мобильного телефона Android или IOS
Пингование и другие сетевые инструменты Mac OS X

В Windows для пингования обычно используется командная строка. В Maс OS X тоже можно воспользоваться Терминалом, но гораздо полезнее и удобнее запустить Сетевую утилиту (папка Программы/Служебные программы).
Сетевая утилита Mac OS X — это целый сборник различных терминальных команд, для которых сделана единая графическая оболочка. Благодаря такой унификации эта утилита — важнейшее средство для проверки сети и всего, что с ней связано. Не зря Сетевая утилита присутствует даже на установочном DVD Mac OS.
Каждая вкладка Сетевой утилиты — это самостоятельный инструмент. В первую очередь, нас будет интересовать вкладка Ping:

От вас требуется указать сервер, с которым будет произведена проверка обмена данными, и количество попыток. Обычно латентность проверяется на известных сайтах, например, поисковых системах. Впрочем, ввести можно любой URL и даже IP.
Кстати, пингование по IP будет полезно, если вы не можете связать свой Мак и айфон по беспроводной сети, или если вы испытываете проблемы с соединением компьютеров Ethernet-кабелем.
Количество ping-запросов, по идее, может быть вообще бесконечным, но лучше задать разумное число в интервале 10-30. Каждый ping-запрос даст свой результат:

Последние строки отчёта — это сводная статистика. Там вы увидите процент потерянных пакетов данных и сведения о времени в формате:
min/avg/max/stddev
Первое число — минимальная латентность, второе — средняя, третье — максимальная, а четвёртое — среднеквадратическое отклонение (чем меньше, тем лучше).
В активе Сетевой утилиты есть не менее полезные инструменты. Вкладка «Свойства» даст подробные сведения о всех сетевых адаптерах (Ethernet, Wi-Fi, Bluetooth и FireWire), а также статистику передачи данных:

Вкладка «Lookup» позволит вам узнать IP-адрес для любого URL:

Средство Traceroute — отличное дополнение к пингованию. Команда позволяет узнать, через какую цепочку IP-адресов приходится пройти данным, чтобы попасть на ваш компьютер с сайта. Время каждого звена данной цепочки замеряется отдельно, и вы можете узнать, какой IP задерживает процесс передачи данных — иными словами, понять, кто виноват в высокой латентности — ваш провайдер или пингуемый сайт.

Утилита Whois позволит вам узнать информацию о домене — на кого он зарегистрирован, до какого времени оплачен и пр. Для работы используются специальные whois-сервера, базы данных которых могут отличаться.
А утилита Port Scan позволяет проверить настройки файрвола на вашем компьютере или у вашего провайдера. Вы сможете узнать, какие порты являются открытыми, а какие — нет. Эта информация будет полезна, например, для правильной настройки торрент-клиентов.

В общем, Сетевую утилиту можно отнести к незаслуженно спрятанным средствам Mac OS X. Она пригодится вам как в случае проблем с сетью, так и для удовлетворения собственного любопытства.
Источник
Как пинговать на Mac

Пинг используется для проверки скорости и качества вашего интернета. В этой функции мы рассмотрим тестирование ping-сети и тестирование ping с вашего Apple Mac.
Ping — это метод, используемый компьютерами для проверки, реагирует ли на него другой компьютер в сети. Один компьютер отправляет сообщение (пинг) другому, а второй компьютер отвечает. Как только соединение между двумя компьютерами установлено, многократно выполняется тест ping для проверки задержки (задержки) между двумя компьютерами.
Если у вас медленное интернет-соединение, вам также могут пригодиться эти учебники: как улучшить Wi-Fi и как исправить проблемы Mac WiFi.
Для чего нужен тест ping на Mac?
Если вы работаете в сети, вы можете использовать тест ping для проверки соединения между несколькими компьютерами. Это хорошо для устранения проблем с общим доступом к файлам и других проблем со связью.
Поскольку тест ping измеряет задержку (задержку), которая является скоростью между двумя компьютерами, вы можете использовать онлайновый тест ping для измерения задержки (задержки) между вашим компьютером и другим сервером в Интернете.
По этой причине геймеры часто используют тест Ping для измерения задержки (также известной как лаг). Это также может быть использовано для измерения качества интернет-провайдера (ISP) для любых функций, которые требуют хорошего интернет-соединения.
Стоит отметить, что пинг отличается от грубой скорости. Ваш Интернет-провайдер может предложить очень быстрое обслуживание, но качество пинга может быть низким. Вот почему иногда у вас будет отличная скорость интернета, но вы все равно найдете качество потоковых онлайн-сервисов (таких как BBC iPlayer) нестабильным и что онлайн-игры заикаются. Часто проблемы связаны с качеством связи вашей сети.
Вот три способа проверить ping на вашем Mac:
Как пинговать с помощью сетевой утилиты
Проверить Ping на вашем Mac можно с помощью приложения Network Utility. До 2014 года это было в разделе «Приложения»> «Утилиты», но с тех пор, как Apple выпустила Mac OS X Yosemite, она была перемещена.
Вы найдете это в System> Library> Core Service. В качестве альтернативы вы можете найти его, нажав «Меню Apple»> «Об этом Mac»> «Системный отчет»> «Окно»> «Сетевая утилита».
Или просто введите Network Utility в Spotlight и откройте его таким образом.
Вот как использовать Network Utility для проверки связи:
- Откройте сетевую утилиту.
- Нажмите Пинг.
- Заполните поле «Введите сеть, которую вы хотите пропинговать». Вы можете ввести IP-адрес или веб-URL. Например, зайдите на сайт www.bbc.co.uk, чтобы проверить пинг с этого сайта.
- Нажмите Пинг.
Теперь, когда Network Utility запущена, она возвращает результаты ping для сайта BBC. Каждый тест сообщает размер пакета (например, «64 байта») и перечисляет ISP, а в конце — время пинга, измеренное в мс. В отличие от онлайн-сервиса, вам придется самостоятельно определять уровень дрожания и оценки, но чем меньше значение в мс, тем лучше.
Как Пинг с Терминалом
Вы также можете проверить ping на Mac прямо в приложении Terminal. Вот как проверить пинг в Терминале:
- Откройте новое окно терминала (оно находится в меню «Приложения»> «Утилиты», или вы можете просто начать набирать его в Spotlight).
- Введите «ping», а затем IP-адрес или веб-адрес. Для Ping BBC введите ping 81.200.64.50 или ping www.bbc.co.uk.
- Нажмите Return.
- Запустите программу ping. Терминал многократно проверяет пинг сети — он будет продолжать работать до тех пор, пока вы его не остановите, поэтому нажмите Ctrl + C, когда вы закончите, чтобы выйти из процесса проверки пинга терминала.
Тестовый пинг на вашем Mac с приложением
Другой способ проверить пинг — использовать приложение, такое как Speedtest от Ookla.
- Загрузите Speedtest для Mac из Mac App Store здесь.
- Открытый Speedtest.
- Вы увидите предупреждение, что «Speedtest» хотел бы использовать ваше текущее местоположение. Нажмите Разрешить.
- Нажмите Go.
- Начнется ваш Speedtest — он сообщит вам скорость загрузки и выгрузки, а также измерит потери пакетов, Ping и джиттер. Вот что они имеют в виду:
- Потеря пакетов: данные отправляются через сеть короткими блоками (обычно 64 байта), известными как «пакеты». Вы не должны терять какие-либо пакеты. Любое, кроме 0%, должно вызывать беспокойство.
- Ping: измеряется в мс (миллисекундах), и чем ниже значение, тем быстрее пакеты будут доставляться по сети.
- Джиттер: это разница между измерениями пинга. Это показывает, насколько стабильна сумма Ping. Как и ping, он измеряется в мс, и чем ниже значение, тем лучше.
Источник
Пинг IP в Windows, Linux, MacOS, Android и IOS
Ping — это одна из основных сетевых команд, с помощью которой мы должны проверять связь между двумя компьютерами. В некоторых случаях мы можем обнаружить, что не можем получить доступ к компьютеру в нашей сети, веб-странице, ресурсу в сети и т. Д. Чтобы выяснить, в чем проблема, мы используем очень полезный инструмент, и это не что иное, как знаменитый пинг, о котором когда-нибудь слышали почти все. Как правило, все операционные системы поставляются с инструментами, которые позволяют нам проверять связь, хотя есть и более полные программы, которые позволяют нам это делать. В этом уроке мы собираемся объяснить, как пинговать IP-адрес в Windows и в других операционных системах, таких как Linux, macOS, Android , а также в Apple«s Ios. Как через собственный инструмент системы, так и через программы.
Мы начнем с объяснения, что такое пинг и для чего он нужен. Затем мы объясним, как пинговать разные операционные системы. Далее мы упомянем программы для Windows и Android, которые позволяют пинговать более одного IP-адреса одновременно.
Что такое пинг и для чего он нужен?
Пинг может считаться утилитой для сетевой диагностики, эта утилита позволяет нам проверять состояние связи между локальным компьютером и одним или несколькими конечными компьютерами, все они используют протокол IP. Пинг IP отправляет ICMP эхо-запроса сообщение на хост назначения, и когда хост назначения получает его, он отвечает на него. Ответ дается с ICMP Echo Ответить сообщение.
На основе этого ответа затем рассчитывается минимальное, среднее и максимальное время, необходимое для ответа. В случае не получения ответа в заранее определенное время появится сообщение, указывающее, что нет соединения с хостом, сеть недоступна или что маршрут к хосту не найден, среди других ошибок, которые сам протокол ICMP возвращаться.
Пинг поможет нам узнать, есть ли у нас проблемы с подключением к веб-сайту или устройству в нашей сети. Например, предположим, что мы не можем печатать на нашем сетевом принтере. Если мы пингуем принтер, и он отвечает, это может означать, что у нас проблема с драйвером или что-то неправильно настроено. С другой стороны, если он не отвечает на пинг, это означает, что у нас есть проблема, связанная с сетью, такая как, например, то, что IP-адрес не был назначен или у нас есть конфликт IP-адресов. Это также может быть физическое воздействие на маршрутизатор, сетевые кабели или устройства.
Как пропинговать IP в Windows
Чтобы использовать ping в Windows, мы должны открыть окно командной строки. Те, кто использовал MS-DOS, знают многие команды, которые здесь можно использовать. Если мы хотим открыть окно для размещения наших команд, мы перейдем к:
- Меню «Пуск» Windows.
- Пишем run и даем «войти».
- Там набираем CMD и появится окно для ввода команд.
Затем, если мы введем пинг и нажмите «Enter», он предоставит нам эту информацию.
Здесь он объясняет синтаксис команды ping и доступные параметры. А теперь давайте начнем с простого примера. Предположим, мы хотим пропинговать IP-адрес нашего маршрутизатора. Если мы не знаем, что это такое, мы, должно быть, ранее использовали команду ipconfig / all где шлюз по умолчанию — это IP нашего роутера.
В этом случае нужно было бы набрать пинг-192.168.1.1 и нажмите «Enter», и он выдаст следующие результаты:
Информация, которую он показывает нам, когда мы проверяем наше оборудование, следующая:
- Б : размер отправленного пакета данных.
- Время : Это время, необходимое для отправки и получения ответа от хоста назначения.
- TTL : это время жизни, это делается так, чтобы пакет не пересекал сеть бесконечно.
- Пакеты : показывает информацию о количестве отправленных, полученных и потерянных пакетов.
- Приблизительное время прохождения туда и обратно в миллисекундах : благодаря этому мы можем узнать, сколько времени в среднем потребовалось для выполнения четырех запросов ping.
Вместо этого это то, что произойдет, если мы пингуем адрес, по которому нет команды или который недоступен в данный момент.
Здесь это означает, что с нашего исходного IP-адреса, 192.168.1.2, целевой хост в это время недоступен. С другой стороны, в некоторых случаях это показывает нам, что время ожидания истекло и 4 отправленных пакета были потеряны.
Дополнительные параметры в команде Windows ping
В предыдущем разделе, просто набрав команду и нажав «Enter», мы могли увидеть предлагаемые варианты. Затем мы увидели, как больше pinging IP-адреса назначения предоставил нам ценную информацию. Теперь пришло время привести пару примеров с параметрами, которые мы можем использовать для проверки связи IP и настроить, как мы хотим, чтобы команда действовала. Его способ работы — поставить Ping + параметр + IP.
Например, с параметром -t мы могли бы сделать неограниченное количество эхо-запросов к хосту назначения.
Таким образом, я буду делать Ping, пока мы не закроем окно.
Другой широко используемый параметр — это -n, который используется для указания количества запросов ping, которые мы хотим отправить хосту. Это будет пример с 8 запросами.
Вместо 4, которые идут по умолчанию, получилось 8.
Пинг графического интерфейса: пинг нескольких IP-адресов в Windows
Графический интерфейс Ping это бесплатная программа с открытым исходным кодом, которая позволит нам одновременно выполнять несколько запросов на разные IP-адреса и домены с одного и того же интерфейса. Это, например, избавило бы нас от необходимости открывать несколько окон командной строки. Если хотите попробовать, можете скачать по следующей ссылке . Программа представляет собой портативный версия, поэтому после загрузки мы можем запустить ее, и появится такой экран.
Чтобы использовать его, нам нужно поставить IP-адреса или домены в верхней части окна. После того, как они установлены, следующий шаг, который мы должны предпринять, — это проверить Пинг непрерывно вариант. Для начала нам просто нужно нажать кнопку Кнопка Ping и он предложит нам такие результаты.
Как пропинговать IP в любой системе Linux
Linux также позволяет использовать команду Ping. Среди его наиболее выдающихся параметров или опций мы можем выделить:
- -c : установить количество пакетов для проверки связи.
- -i : определить временной интервал между каждым пакетом. Интервал по умолчанию — одна секунда.
- -s : для ограничения размера пакетов.
Это будет пример, в котором вы можете увидеть синтаксис ping в Linux с различными параметрами.
Здесь вы можете видеть, что установленный временной интервал составляет две секунды.
Программа Angry IP Scanner для проверки связи с IP в Windows, Linux и MAC
Angry IP Scanner можно определить как очень быстрый сканер портов и IP-адресов. В этом смысле он может сканировать IP-адреса в любом диапазоне, а также любые свои порты. Он многоплатформенный, легкий и не требует установки. Это начальный экран этого инструмента для Linux с Ubuntu:
Он работает, проверяя каждый IP-адрес, чтобы проверить, активен ли он, затем, при желании, вы можете разрешить его имя хоста, определить MAC-адрес, сканировать порты и многое другое. Вы можете скачать его здесь для Windows , Linux и Mac OS .
Пинг IP с мобильного телефона Android или IOS
На смартфонах мы также можем пинговать, единственное, что нам нужно будет делать через приложения. Например, на Android вы можете пинг с Fing:
Вы можете скачать его из Play Store отсюда:
Источник