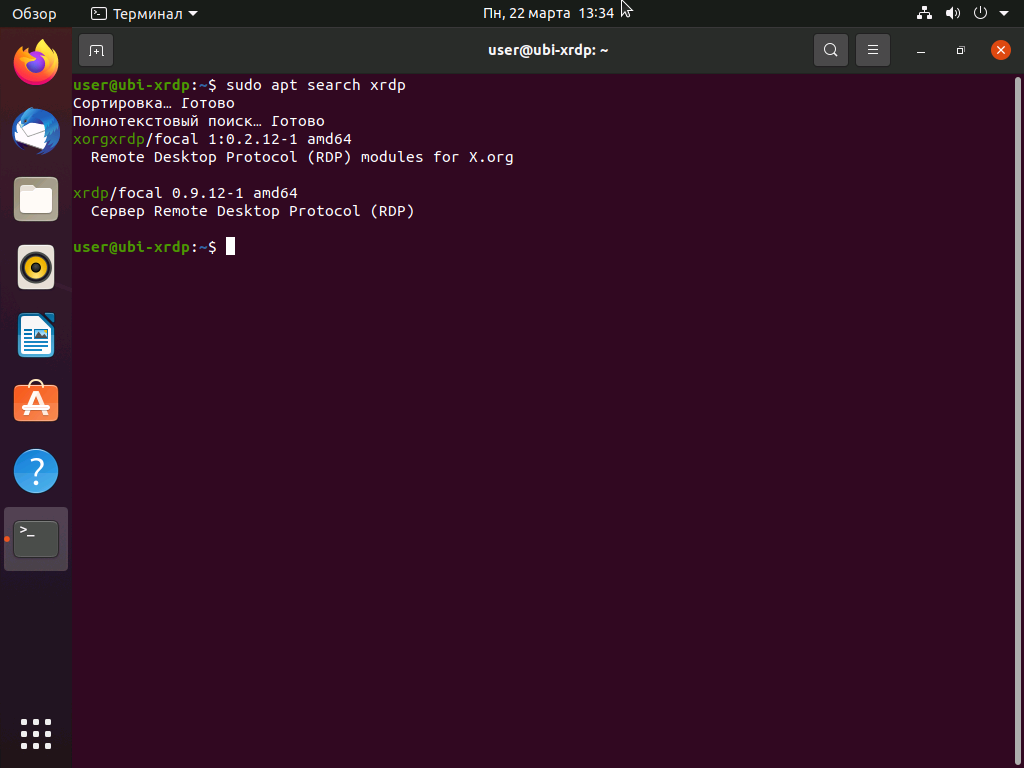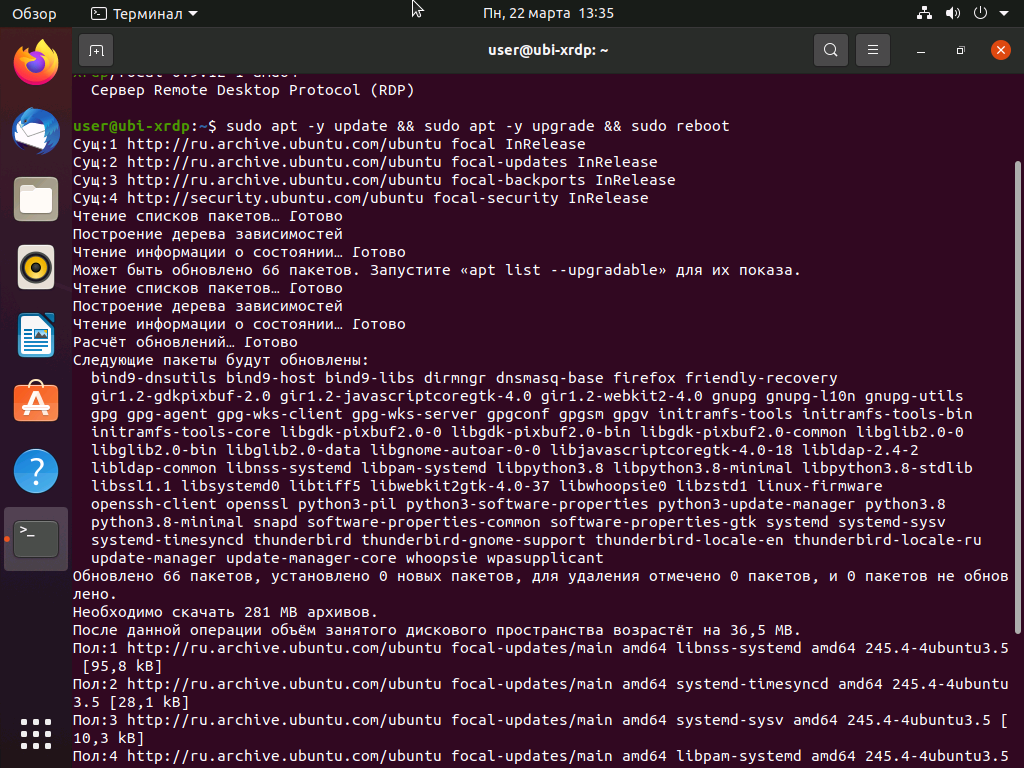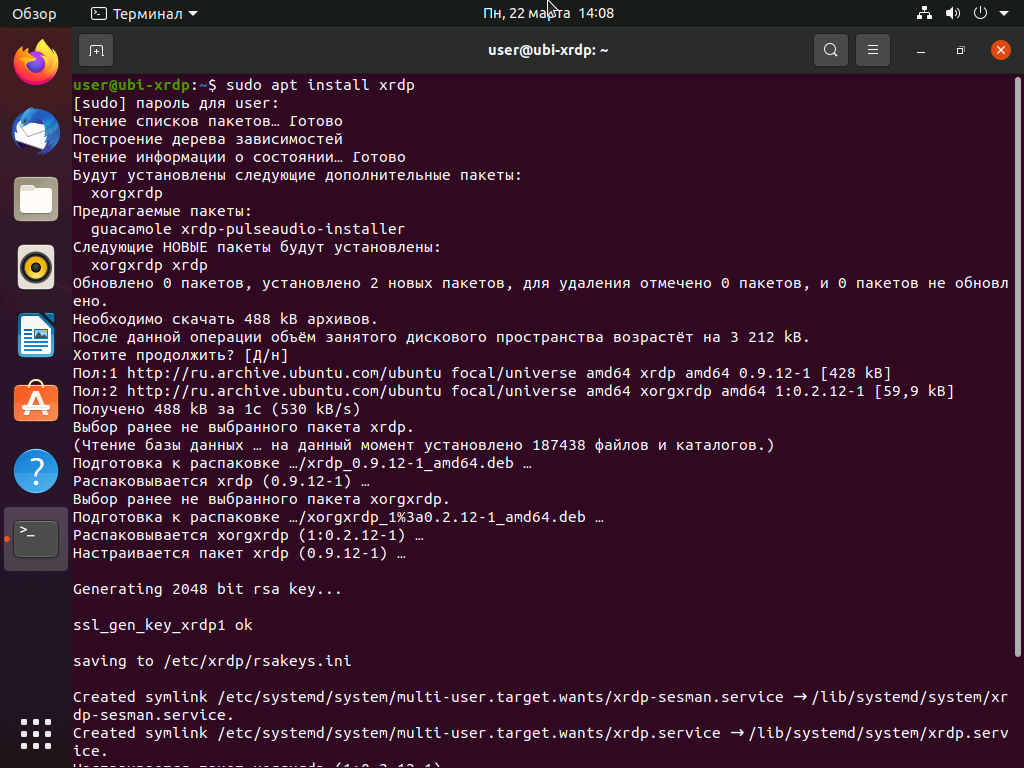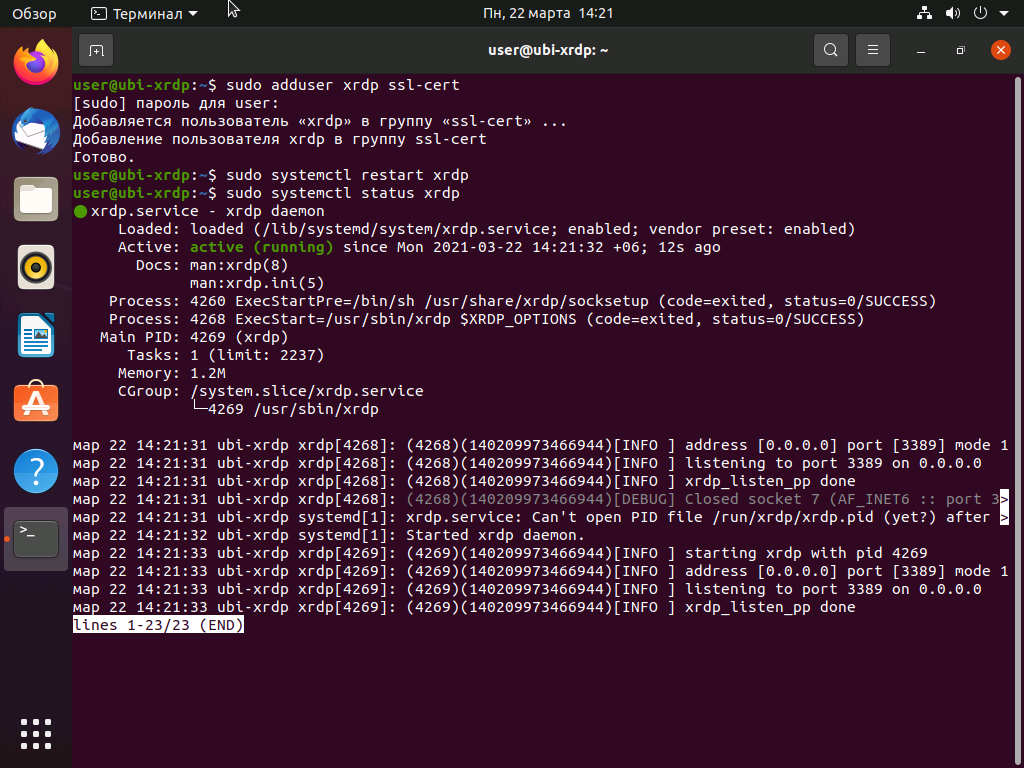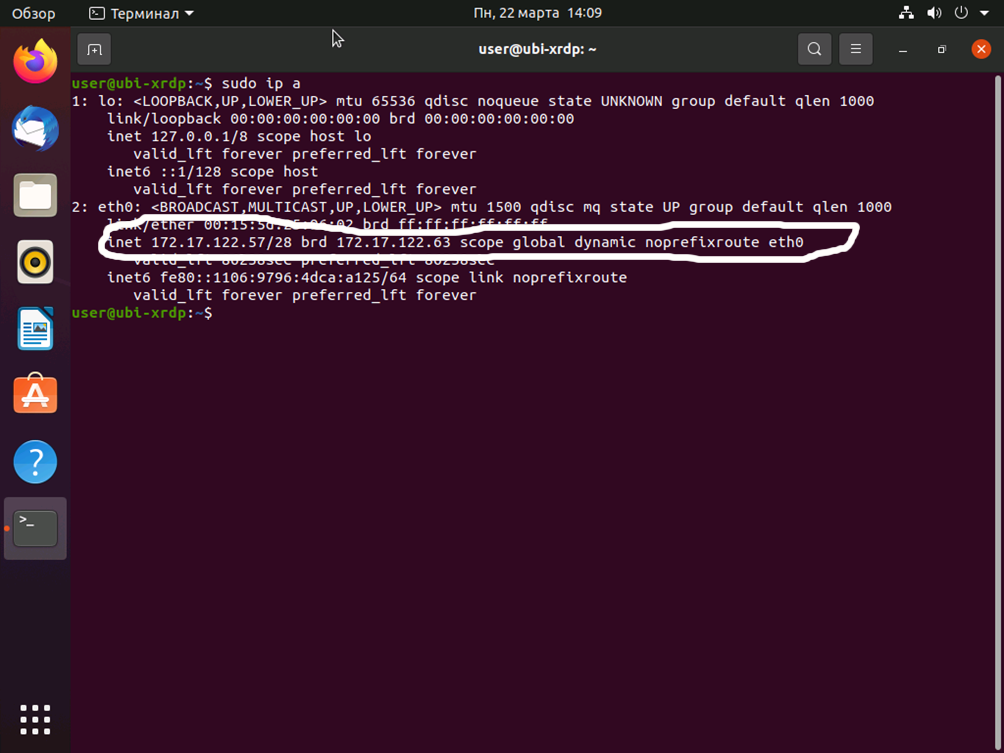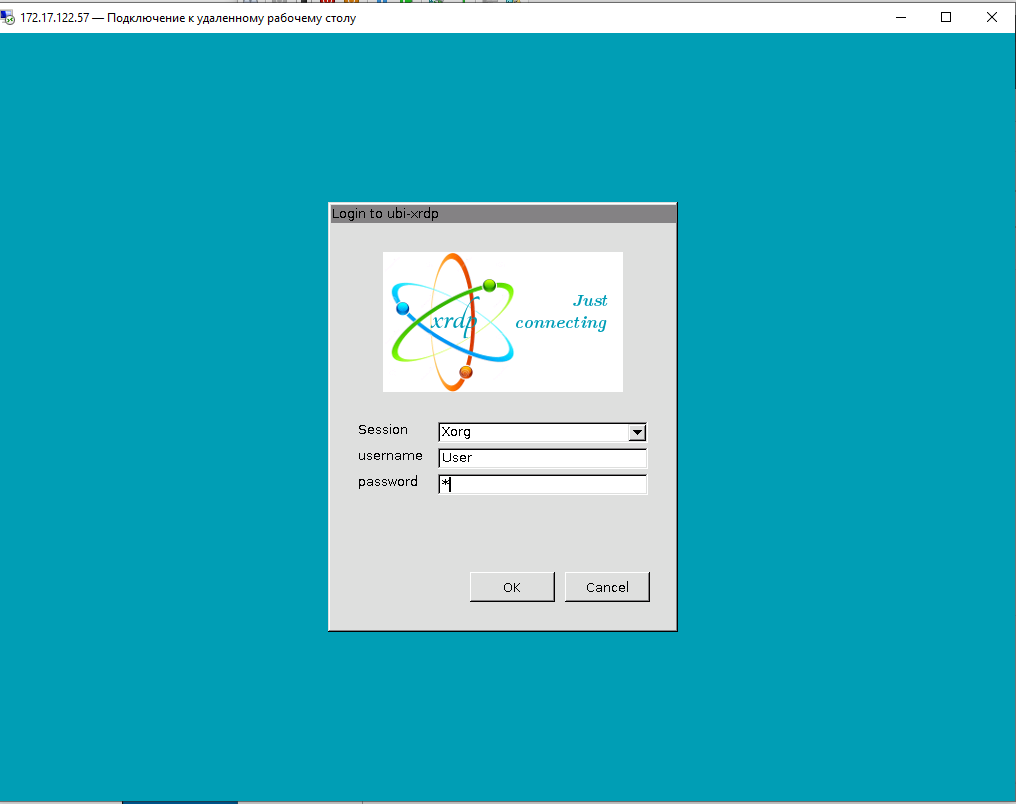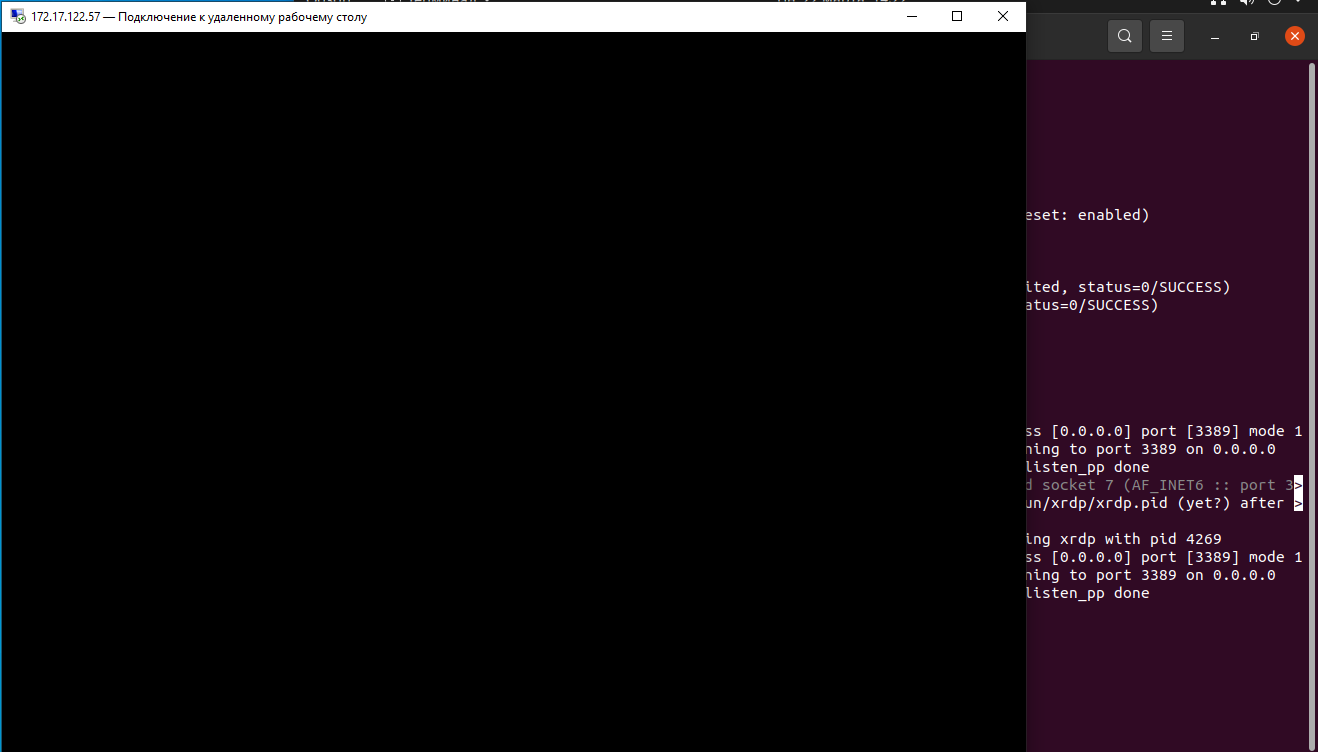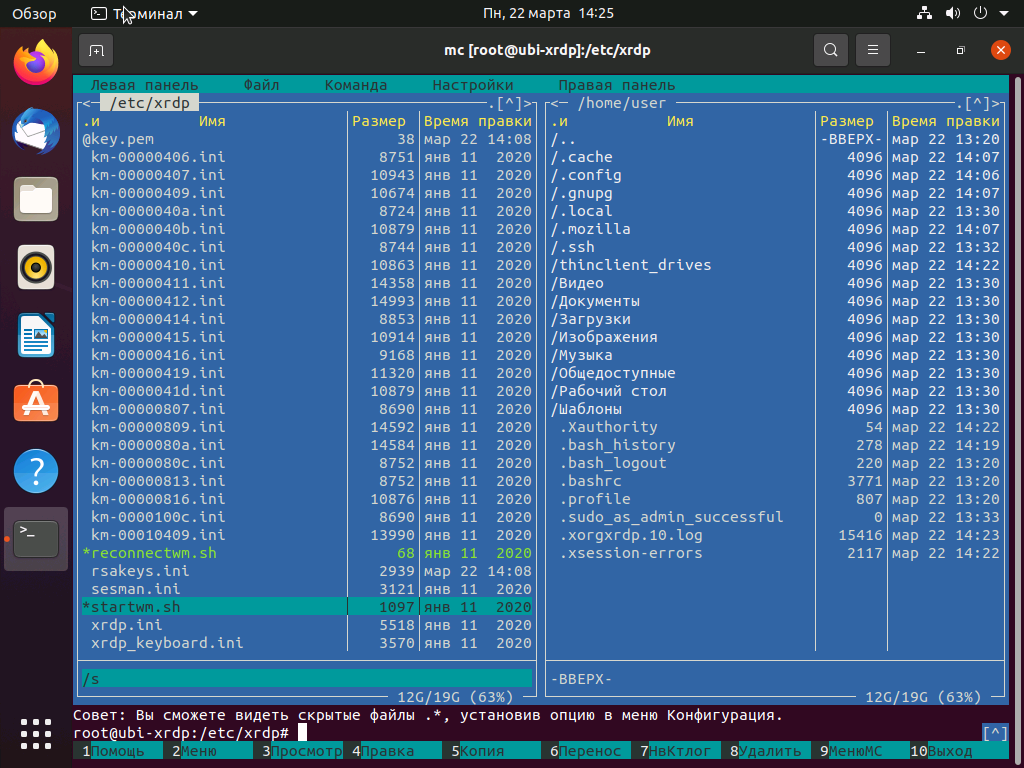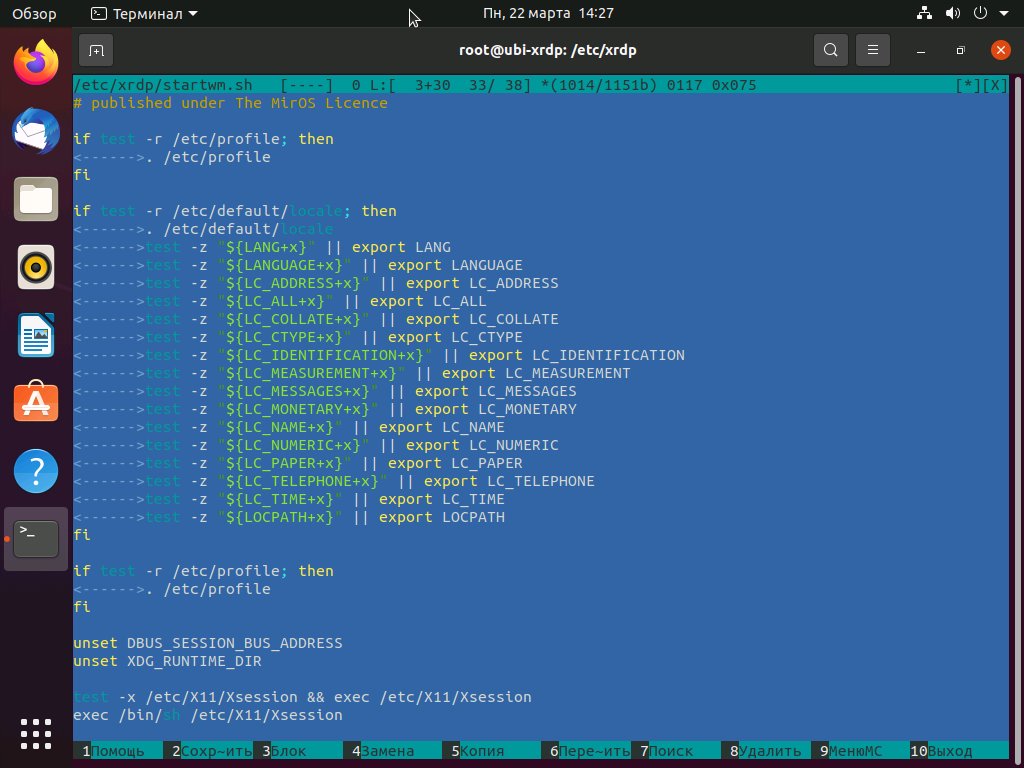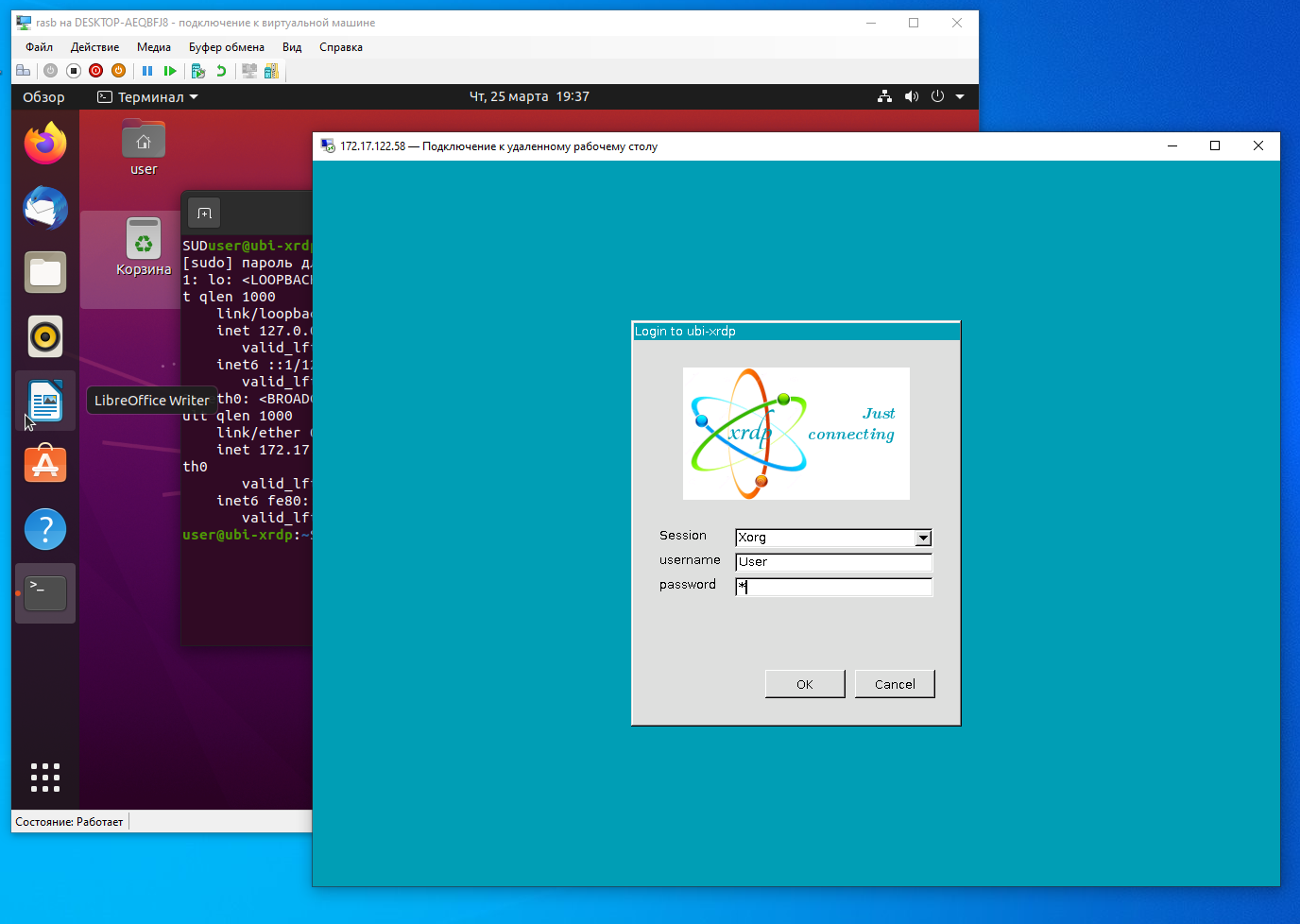- Лучшие RDP клиенты для Linux
- Лучшие RDP клиенты в Linux
- 1. Remmina
- 2. Gnome Connections
- 3. Vinagre
- 4. Xfreerdp
- 5. Rdesktop
- Выводы
- Установка XRDP в Ubuntu 20.04
- Что такое XRDP
- Установка XRDP на Ubuntu 20.04
- Шаг 1. Поиск пакета
- Шаг 2. Обновление системы
- Шаг 3. Установка пакетов
- Шаг 3. Настройка службы XRDP
- Шаг 4. Поиск IP адреса
- Шаг 5. Проверка подключения
- Ошибка черный экран XRDP в Ubuntu
- Выводы
- Сервер терминалов для 1С по протоколу RDP на linux: рекомендации по настройке с учетом опыта реальной эксплуатации
- Небольшое, но важное отступление
- Рекомендации по установке операционной системы
- Установка и настройка сервера xrdp with xorgxrdp backend
- Установка клиента 1С: Предприятие версии 8.3.9
- Корректная настройка с временными файлами, создаваемыми платформой 1С
- Решение проблемы с невозможностью выгрузки деклараций из баз ЗУП 2.5 и Бух 2.0
- Рекомендации по организации обмена файлами и печати с удаленных офисов
- Возможные альтернативы
- Заключение
Лучшие RDP клиенты для Linux
Протокол RDP или Remote Desktop Protocol — это основной протокол удалённого доступа в операционных системах семейства Windows. В современных версиях Windows уже по умолчанию предустановлено всё необходимое программное обеспечение для обеспечения доступа к вашему компьютеру удалённо, а также для удалённого подключения к другим компьютерам с Windows.
Для операционных систем на базе ядра Linux было разработано несколько свободных клиентов, реализующих поддержку протокола RDP. В этой статье мы собрали лучшие клиенты RDP для Linux, работающие как в графическом интерфейсе, так и в командной строке.
Лучшие RDP клиенты в Linux
1. Remmina
Для этой операционной системы существует не так много клиентов и это лучший клиент RDP для Linux. У программы есть удобный графический интерфейс, множество различных настроек, возможность сохранения ярлыков для быстрого подключения к удалённым узлам с нужными вам настройками. Но автоматически ярлыки не сохраняются, вам надо будет делать это вручную. Кроме протокола RDP поддерживается VNC и SSH. Программа разрабатывается в рамках проекта FreeRDP, с использованием библиотеки GTK. Есть порт на Qt. Разрабатывается достаточно активно и новые версии выходят раз в несколько месяцев. Для установки достаточно выполнить команду:
sudo apt install remmina
2. Gnome Connections
Это совсем новая утилита, разработка которой стартовала в начале 2020 года. Connections — очень простое приложение, сделанное специально для Gnome и предназначенное для управления удалёнными подключениями. Из протоколов поддерживаются RDP и VNC. В отличие от Remmina, настроек в утилите совсем нет, вы можете только указать адрес и порт компьютера, к которому надо подключится и включить или отключить масштабирование. И всё никаких настроек передачи звука, буфера обмена, захвата клавиш, разрешения экрана нет. Программа всё ещё находится в разработке, но её уже можно установить из Flathub:
flatpak install flathub org.gnome.Connections
А для запуска используйте команду:
flatpak run org.gnome.Connections
3. Vinagre
Это ещё одно приложение для Gnome, которое раньше позиционировалось как программа по умолчанию для управления удалёнными соединениями в Gnome. Настроек здесь уже немного больше, по сравнению с Connections, но всё ещё меньше, чем у Remmina. При подключении вы можете выбрать протокол, имя пользователя и разрешение экрана, а также надо ли масштабировать рабочий стол удалённой машины. Из протоколов поддерживается RDP, SSH, SPICE и VNC. Программа довольно простая и свою работу выполняет, но разрабатывается уже не очень активно. Установить в Ubuntu можно командой:
sudo apt install vinagre
4. Xfreerdp
С полностью графическими клиентами RDP для Linux мы закончили. Но есть ещё несколько использующих консольный интерфейс. Первая из них — xfreerdp. Настроек здесь ещё больше чем у Remmina, но задавать их все надо в командной строке. Поддерживается только протокол RDP. Программа достаточно активно разрабатывается и поддерживает все необходимые новшества протокола RDP. Для подключения к серверу используется опция /v. Например:
xfreerdp /v:ip_сервера:порт /u:имя_пользователя
Для установки программы в Ubuntu используйте команду:
sudo apt install freerdp2-x11
5. Rdesktop
Последняя в нашем списке консольная утилита rdesktop. Это самая первая реализация клиента RDP для Linux. В далёком 2009 году, проект FreeRDP был создан на основе форка Rdesktop. Сейчас проект почти не развивается, а с 2019 года ищет мэйнтейнера. И у программы есть ещё одна проблема. В новых версиях Windows компания Microsoft добавила новую авторизацию NLA (Network Level Authentication). Программа Rdesktop её не поддерживает, поэтому если вы захотите использовать её для подключения к Windows, эту технологию стоит отключить. Или же вы можете использовать любую другую программу из перечисленных выше. Чтобы подключится к удалённой машине надо просто передать её адрес программе:
Для установки rdesktop выполните:
sudo apt install rdesktop
Выводы
В этой статье мы разобрали лучшие программы для подключения по RDP из Linux, которые вы можете использовать для своей работы. Может некоторые из них не такие уже и лучшие, но других у нас нет. А каким клиентом пользуетесь вы? Напишите в комментариях!
Источник
Установка XRDP в Ubuntu 20.04
В настоящее время существует множество вариантов удалённого подключения к рабочим местам. Кроме того, стоимость аренды виртуальной машины хорошей производительности в облаке в месяц, сопоставима с ценой кружки хорошего кофе. Такие удалённые виртуальные машины удобно использовать с офисных слабых компьютеров, из поездок с ноутбуком и слабым Интернет-соединением, запускать на них длительные задачи, как например перепроведение документов в 1С, скачивание больших файлов.
Ещё можно организовать общий сервер на базе Ubuntu 20.04 в облаке или на мощном компьютере и совместно использовать его ресурсы с помощью удалённого доступа. В этой статье мы рассмотрим как выполняется установка XRDP Ubuntu 20.04.
Что такое XRDP
XRDP – это реализация протокола удалённого рабочего стола Microsoft (RDP) с открытым исходным кодом, которая позволяет графически управлять удалённой системой.
В отличие от коммерческого продукта, XRDP в Linux позволяет работать одновременно с одним компьютером или виртуальной машиной неограниченному числу пользователей, что позволяет активно использовать XRDP для разворачивания терминальных серверов на базе Ubuntu 20.04.
Установка XRDP на Ubuntu 20.04
Шаг 1. Поиск пакета
В Ubuntu 20.04 можно получить установить программу с помощью утилиты apt. Давайте установим XRDP из репозитория Ubuntu 20.04. Для этого, с помощью терминала, вы можете проверить, есть ли пакет xrdp в хранилище пакетов Ubuntu 20.04:
sudo apt searh xrdp
Шаг 2. Обновление системы
Такой пакет есть, поэтому вы можете, предварительно обновив систему, простым путём установить xrdp на Ubuntu 20.04. Обновляем и перезагружаем для принятия изменений в ОС:
sudo apt –y update && sudo apt –y upgrade && sudo reboot
Шаг 3. Установка пакетов
После перезагрузки можно устанавливать XRDP из репозитория Ubuntu 20.04
sudo apt install xrdp
Обращаю внимание, что при установке генерируется сертификат, который необходим для функционирования RDP протокола, строка ниже указывает, что сертификат успешно создан:
Шаг 3. Настройка службы XRDP
В связи с особенностями системы Ubuntu 20.04, необходимо ввести пользователя xrdp, от имени которого работает XRDP в системе, в группу ssl-cert. Выполните команду:
sudo adduser xrdp ssl-cert
Затем добавьте службу xrdp в автозапуск и перезапустите её для применения изменений:
sudo systemct enable xrdp
sudo systemctl restart xrdp
sudo systemctl status xrdp
Если результат выполнения команды выглядит так, как на скриншоте, то все прошло успешно. В финале предоставьте доступ из внешней сети к порту 3389 в файрволле Ubuntu 20.04:
sudo ufw allow from 192.168.2.0/24 to any port 3389
sudo ufw allow 3389
Шаг 4. Поиск IP адреса
С помощью любого клиента RDP можно подключаться по имени компьютера, возможно для этого нужно дополнительно настроить DNS. Лучше получить доступ по IP-адресу сервера, на котором установлен XRDP. Чтобы узнать IP-адрес, необходимо в терминале ввести команду:
На моём скриншоте обведён IP-адрес виртуальной машины с Ubuntu 20.04, который автоматически присвоен сетевому интерфейсу eth1. Сетевых интерфейсов может быть несколько, у каждого из них могут быть свои IP-адреса, к которым так же можно подключаться по RDP.
Шаг 5. Проверка подключения
Стандартный клиент RDP для Windows называется Подключение к удалённому рабочему столу . В нем необходимо ввести IP-адрес или имя сервера, можно указать логин и пароль для входа в удалённую машину, настроить различные параметры взаимодействия.
На скриншоте ниже можно видеть окно для входа Xorg, куда требуется ввести логин, в моем случае user и пароль, в моем случае 1. Для смены раскладки клавиатуры в Ubuntu 20.04 используется комбинация клавиш Super+Пробел (с моей клавиатуры клавиши Windows + Пробел). Если в окне раскладка не меняется, и вводится пароль не на том языке, то необходимо отключить клиент RDP, закрыть его, поменять язык в Windows на нужный и снова подключиться к удалённой машине.
Настройка XRDP Ubuntu 20.04 практически завершена.
Ошибка черный экран XRDP в Ubuntu
Для исправления такой ошибки необходимо внести изменение в файл, расположенный в папке /etc/xrdp, запускающий каждую сессию удалённого доступа XRDP с именем startwm.sh:
Внесите изменения в файле startwm.sh:
unset DBUS_SESSION_BUS_ADDRESS
unset XDG_RUNTIME_DIR
test –x /etc/X11/Xsession && exec /etc/X11/Xsession
как показано на скриншоте. Это обнуляет системные переменные, сформированные предыдущими сеансами. В результате, мы избавляемся от чёрного экрана при подключении по RDP к Ubuntu 20.04
После внесения изменений необходимо перезапустить службу XRDP:
sudo systemctl restart xrd
И можно выполнить подключение к Ubuntu по RDP:
Выводы
Сегодня мы выяснили как подключиться к Ubuntu по RDP и настроить XRDP сервер. Клиенты RDP существуют для любого устройства: телефона, планшета, ноутбука, любого компьютера. Местонахождение этой виртуальной или реальной машины с Ubuntu 20.04 теперь не играет никакой роли, лишь бы был доступ к ней через интернет и установлен и настроен XRDP.
Источник
Сервер терминалов для 1С по протоколу RDP на linux: рекомендации по настройке с учетом опыта реальной эксплуатации
В статье рассматриваются нюансы установки и настройки терминального сервера по протоколу RDP для работы с базами 1с на платформе 8.3 на базе дистрибутива Xubuntu 14.04 с учетом возможностей последней версии сервера xrdp и опыта реальной эксплуатации.
Не так давно (в конце декабре 2016 года) вышел в свет очередной релиз сервера xrdp версии 0.9.1. Одновременно с этим была выпущена стабильная версия одного из «бекендов» xrdp — xorgxrdp v 0.2.0. Эти версии мы и будем использовать далее при установке.
Небольшое, но важное отступление
В составе дистрибутивов linux в-основном содержится устаревшая версия сервера xrdp версии 0.6.x, в которой имеются баги, которые мешают нормально работать с 1с (например, не работает нормально буфер обмена с русскими символами).
В основном, когда рассматривается установка терминального сервера на базе протокола rdp на linux, рассматриваются варианты установки сервера xrdp со сборкой X11Rdp бекенда с помощью специальных скриптов, например, X11RDP-o-Matic (для ubuntu) — статья на хабре, статья на infostart.
Использование бекэнда X11Rdp несет в себе несколько минусов:
- Достаточно долгое время сборки
- Сложно решить проблему с переключением языков. После переподключения к сеансу переключение языков может перестать работать. Автор регестрировал проблему на сайте разработчиков — гарантированное решение было найдено автором только для бекенда xorgxrdp правкой исходно кода (далее этот метод используется в статье)
- Скорость отрисовки может оказаться недостаточно быстрой для комфортной работы пользователей
Использование бекэнда xorgxrdp позволяет указанных проблем избежать.
В статье рассматривается установка на Xubuntu версии 14.04 LTS, а не более свежей версии 16.04 LTS, по причине падения производительности при прорисовке удаленного экрана. Есть зарегистрированная проблема по данной ситуации. Кому-то помогало отключение compositor в настройках, но автору статьи не удалось добиться такой же скорости прорисовки, как на версии Xubuntu 14.04.
Рекомендации по установке операционной системы
Для установки используем 32-битную версию ОС Xubuntu 14.04. Ссылка на образ.
Система может быть установлена как на хост, на и в виртуальную среду. Я обычно предпочитаю виртуализацию KVM, рабочие сервера ставились на ней.
При разбивке дисков использовалась классическая схема (не LVM), файловая система ext4. В виртуальную машину подключено 3 диска фиксированного размера:
- 22 Гбайта: 18 Гигабайт точка монтирования /, остальное под swap
- 5 Гбайт: точка монтирования /var
- 5 Гбайт: точка монтирования /tmp
Данное разбиение — это предпочтение автора с учетом удобства эксплуатации. В любом случае, при планировании дискового пространства необходимо учитывать возможную нагрузку на файловую систему. При использовании файловых баз данных желательно использовать SSD диск(и).
Для сервера необходимо установить статический IP-адрес.
Для удобства ввода команд для последующей установки необходимо установить OpenSSH-сервер:
При активированном firewall открываем порт 22:
Установка и настройка сервера xrdp with xorgxrdp backend
На сайте разработчиков есть инструкция для установки на debian 8, используем ее за основу.
Устанавливаем необходимые зависимости:
Создаем каталог для загрузки дистрибутивов:
Клонируем из репозитория текущую последнюю сборку xrdp и собираем с кодеком rfxcodec:
Устанавливаем xrdp в систему:
Скачиваем дистрибутив xorg-xrdp бекенда:
Устанавливаем жесткое правило переключения раскладки с русского на английский язык сочетанием клавиш Ctrl+Shift для решения проблемы переключения раскладок. Корректность проверяется созданием сессии — 1-я проверка, отключаемся, подключаемся еще раз в ту же сессию — заново еще раз проверяем.
В терминале присваиваем значения временных переменных:
Делаем замену кода в исходном файле:
Компилируем и устанавливаем в систему xorg-xrdp бекэнд:
Желательно в файле /etc/xrdp/xrdp.ini поменять местами блоки [X11rdp] и [Xorg], чтобы у пользователя по умолчанию был правильный бэкэнд. При подключении к серверу нужно выбирать Xorg в списке сессий.
При необходимости изменения порта по умолчанию с 3389 на другой, редактируем файл /etc/xrdp/xrdp.ini: в разделе [Globals] меняем значение переменной port=3389 на требуемый.
При активированном firewall открываем порт 3389(либо тот, на который стандартный был изменен):
После настроек перезапускаем службу
Теперь можете подключиться к серверу через стандартного клиента с windows либо с linux любым клиентом, который поддерживает протокол rdp.
Внимание: перед подключением необходимо убедиться, что раскладка клавиатуры на клиентской машине установлена в английский язык, иначе не получится ввести имя пользователя и пароль в окне выбора сессий сервера xrdp.
После установки желательно проверить, что нормально работает буфер обмена с кириллическими символами в обе стороны. Также можно убедиться, что работает копирование файлов через буфер обмена с русскими символами (это одни из основных проблем, которые были устранены в последних сборках сервера xrdp и которые раньше мешали нормально использовать в рабочей среде сервер терминалов на базе xrdp).
Установка клиента 1С: Предприятие версии 8.3.9
В связи с тем, что в последних версиях платформы компания 1с довела нативного клиента для ОС на базе linux до состояния, с которым можно более менее комфортно работать, будем использовать именно его, а не пытаться установить wine, а поверх клиента для ОС Windows.
Устанавливаем дополнительные компоненты, необходимые для корректной работы:
Скачиваем в папку с сайта 1с дистрибутив клиента и сервера:
Так как компонеты сервера 1с нужны были только для удовлетворения зависимостей, отключаем службу:
Если используется сетевой hasp-ключ, то пропишем параметры поиска:
Если используются программные лицензии, то их необходимо активировать через конфигуратор (можно на пустой файловой базе данных).
Корректная настройка с временными файлами, создаваемыми платформой 1С
В процессе работы столкнулись с проблемой, когда у одного пользователя внешняя обработка заполнения табличной части работает, а у другого нет — выдается сообщение о нарушении прав доступ. Проблема заключается в том, что платформа 1С создает временные файл /tmp/PrnForm.tmp, т.е. путь до файла одинаковый у разных пользователей. Соответственно, первый пользователь, который воспользовался обработкой, неявно создал во временной папке файл, на который есть доступ на изменение только у него. Другой пользователь уже не может переписать файл.
Решение заключается в правильной настройке общесистемной umask, отнесение пользователей к одинаковой группе, а также правильной настройкой прав на временную папку /tmp.
Редактируем общесистемную маску. Правим файл:
в нем меняем значение на:
Всех терминальных пользоватлей относим в группу Users (если не были отнесены ранее, можно и в другую группу).
Меняем права на папку tmp
Если используется обмен с сайтом Битрикс, то аналогичные настройки нужно сделать для папки /var/log/bitrix.
Вариант решения подобной проблемы применительно 1С описан в статье.
Решение проблемы с невозможностью выгрузки деклараций из баз ЗУП 2.5 и Бух 2.0
Есть одна неприятная особенность, которая может помешать бухгалтерам на клиенте 1C для linux выгружать декларации из зарплатной базы и бухгалтерии — после выбора файла и попытке выгрузить будет выдаваться сообщение вида «Нет доступа к каталогу [НазваниеКаталога]. Проверьте корректность имени каталога выгрузки!
Решение найдено и заключается в необходимости замены кода „Кат = Новый Файл(ПутьДляВыгрузки + “NUL»);» на «Кат = Новый Файл(ПутьДляВыгрузки);» в «Обработка.ОбщиеОбъектыРегламентированнойОтчетности.Форма.НастройкаПараметровСохраненияРегламентированногоОтчета.Форма.Модуль». К сожалению, для таких изменений придется конфигурацию снимать с поддержки.
Рекомендации по организации обмена файлами и печати с удаленных офисов
В случае, если с сервером работа ведется только в рамках локальной сети, проблем никаких нет — samba работает хорошо.
В случае, если у предприятия сеть распределенных офисы, то часто встает вопрос об организации удобного обмена файлами и настройки печати.
Для обмена файлами удобно использовать выделенный аккаунт dropbox — выделенная папка на сервере синхронизируется с облаком, а на клиентах либо через предоставление общего доступа к папке dropbox либо с тем же самым аккаунтом настраивается клиент.
Для печати на удаленные принтеры удобно использовать схему построения виртуальной частной сети, в этом случае решается проблема даже с теми удаленными точками, на которых нет фиксированного IP-адреса. Доступ к принтеру будет доступен по IP-адресу внутри VPN-сети. Как вариант, предлагаю использовать NeoRouter Free. Настройка данного продукта выходит за рамки данной статьи.
Возможные альтернативы
К сожалению, стабильно работающих бесплатных альтернатив на текущий момент я не вижу. Был достаточно успешный опыт использования связки OpenSuse 11.2+FreeNX (от etersoft) + WineEtersoft (купленный) для работы с конфигурациями на базе платформ 8.1, но на текущий момент такая связка для новых установок потеряла актуальность — не все пакеты можно найти для установки, на более свежих версиях ОС Linux и конфигурациях 1С скорость отрисовки ужасная.
Было достаточно много времени потрачено на тестирование других продуктов типа x2Go, но там также есть много НО: при подключении со свежих версий ОС типа Windows 8, Windows 10 есть артефакты при отрисовке изображения и т.п. В общем, если для административных функций альтернативные решения еще как-то подходят, то для реальной работы с решениями фирмы 1С не очень.
Заключение
При рассмотрении возможности перехода не рассмотренное решение нужно учесть такой фактор, как наличие торгового оборудования. Не все торговое оборудование поддерживается в linux, а тем более мало, что можно запустить через RDP.
В целом же при желании сэкономить на лицензиях Windows можно обойтись и решениями на базе LINUX, тем более в последнее время разработка XRDP идет ударными темпами. В марте этого года планируется выпуск версии 0.9.2 — это следует из опубликованных Release notes.
Источник