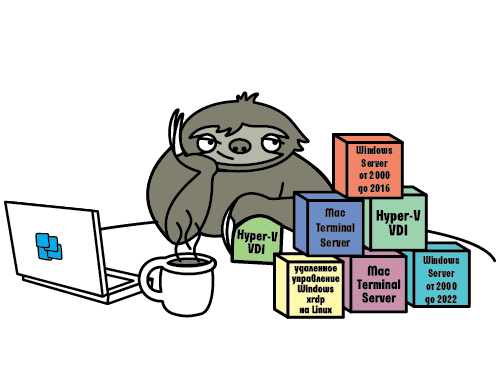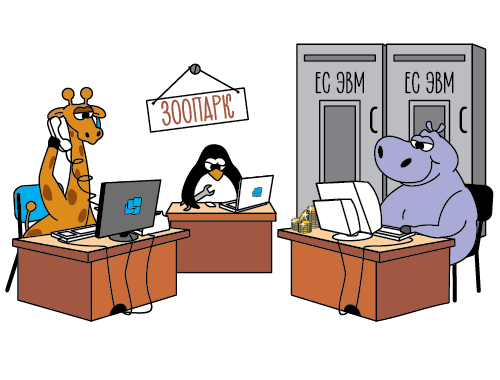- WTware — операционная система тонких клиентов
- Версия 6.0.46, 07 апреля 2021 года
- Документация
- Купить лицензии WTware
- Клиенты удаленного рабочего стола Remote Desktop clients
- Настройка удаленного компьютера Configuring the remote PC
- Схема URI для клиента удаленного рабочего стола Remote Desktop client URI scheme
- Обзор тонкого терминального клиента WTware
- Основные преимущества WTware:
- Варианты загрузки клиента WTware
- Установка серверной части WTware
- Настройка параметров DHCP сервера
- Настройка параметров терминалов WTWare
- Настройка и работа с клиентом WTWare
- Графический конфигуратор WTware
- Лицензирование WTWare и цены
- Выводы
WTware — операционная система тонких клиентов
Для работы с терминальным сервером на компьютеры пользователей ставят Windows и запускают Remote Desktop Connection. Мы предлагаем забрать у пользователей жесткие диски и вместо установки Windows грузить по сети WTware. Результат в обоих случаях один — рабочий стол терминального сервера Windows на экране пользователя.
Не нужно устанавливать операционную систему на жесткий диск. Жесткий диск вообще не нужен. Подключите новый компьютер к сети, укажите в БИОСе загрузку по сети — и тонкий клиент готов к работе.
На удаленных филиалах WTware можно запускать с USB флэшки или CD‑ROM.
В дистрибутив WTware включены службы для загрузки по сети. В простом случае (один сервер, один сегмент сети, нет DHCP) достаточно установить WTware на сервер. Инсталлятор выполнит всю настройку, и тонкие клиенты смогут загружаться. Дальнейшая настройка рабочих мест выполняется при помощи графического интерфейса, который умеет все.
В больших сложных сетях WTware будет загружаться после добавления двух параметров в настройки сервера DHCP.
WTware работает со всеми известными нам RDP серверами. Мы проверяли службы терминалов Windows Server от 2000 до 2019, Hyper-V VDI, удаленное управление Windows, xrdp на Linux, Mac Terminal Server.
WTware может одновременно подключаться к четырем терминальным серверам. Гибкая система меню и настроек позволит адаптировать рабочие места к различным сценариям использования вычислительной техники персоналом.
WTware работает на любом компьютере, если у него есть x86-совместимый процессор. На новых неттопах Intel NUC, на тонких клиентах HP или ТОНК, на обычных офисных компьютерах. И на тех старых Celeron, которые вы списали в позапрошлом году, тоже будет работать.
К тонкому клиенту можно подключить принтер, сканер штрих‑кодов и входить в Windows по смарт‑карте. Полный список поддерживаемого оборудования.
Готовый тонкий клиент в миниатюрном корпусе с ARM процессором Rockchip, памятью и встроенным флэш диском на ebay и aliexpress в Китае можно купить дешевле $60 с доставкой. Поддерживает разрешение 1920х1080, подключается к службе терминалов Windows Server 2012R2. На компьютеры с ARM процессорами Rockchip WTware ставится вместо Android.
Материнская плата размером с кредитную карту с памятью и ARM-процессором Broadcom стоит $35 у производителя в Англии. WTware работает на Raspberry Pi 4, Raspberry Pi 3 B+, Raspberry Pi 3 (со встроенным Wi-Fi) и Raspberry Pi 2. Достаточно питания от встроенного в монитор USB-хаба. WTware для Raspberry Pi загружается с SD-карты и по сети. Производительности вполне достаточно для офисных приложений.
В тонком клиенте нет жесткого диска. Ломаться нечему. Если пользователь польет свой тонкий клиент вместо своего любимого кактуса, достаточно заменить железку. Настройки хранятся на сервере, программы на сервере, данные пользователей на сервере.
Первая версия WTware была выпущена в 2003 году, работала на машинах с процессором i486 и 8Мб ОЗУ, запускалась с одной дискеты. На нашем форуме тысячи сообщений обсуждения продукта. WTware такая, какой ее хотят видеть системные администраторы.
Цель WTware — сделать компьютеры на местах пользователей с точки зрения администрирования не сложнее электрического чайника. Принес коробку, подключил провод, нажал кнопку. Работает. Если через два года сломалось, заменил коробку, подключил провод, нажал кнопку. Снова работает. Администратору придется заниматься администрированием серверов и администрированием сети. Но от администрирования операционных систем и программного обеспечения на местах можно и нужно избавиться.
Версия 6.0.46, 07 апреля 2021 года
- Скачать для x86 и Raspberry:wtware.6.0.46.ru.exe
- Автоматическое определение скорости сети («bandwidthautodetect:i:1» в .rdp файле).
- Аппаратная акселерация видео H.264/AVC 444 на чипах Intel.
- Программное декодирование видео H.264/AVC 444 на всех x86 и UEFI.
- Удаленное управление терминалами по собственному протоколу WTware:
- вызывается из конфигуратора;
- показывает локальный Chromium;
- безопасные пароли, шифрование SSL.
- Клавиатура VNC клиента настраивается параметром vncclient_keyboard.
- Добавлен драйвер сетевой карты для Raspberry PiPad.
Changelog
Документация
- Загрузка терминала
- Первый запуск терминала
- Параметры конфигурационного файла WTware
- Меню, виртуальные экраны, два дисплея
- Графический конфигуратор WTware
- Логи терминала WTware
- Настройка DHCP для WTware
- Загрузка Raspberry по сети
- Настройка видеокарты
- Настройка звука
- Подключение принтера
- Настройка принтера
- Настройка touchscreen
- Запуск Google Chrome без терминального сервера
- Два монитора на одном терминале
- Подключаемые файлы, список list.wtc
- Группы терминалов, конфигурация по умолчанию
- Порядок лицензирования WTware
- Обновление версии WTware
- Загрузка с USB флэш-диска
- Загрузка с CDROM
- Загрузка с жесткого диска
- WiFi
- OpenVPN
- Настройка RemoteFX
- VLC media player
- Отключение NLA для работы с Windows Server 2012
- Настройка DHCP на Windows Server 2012
- Microsoft DHCP, Microsoft TFTP
- Загрузка WTware с роутера
- Загрузка по HTTP
- Редактирование локальной конфигурации по HTTPS
- Инвентаризация терминалов
- Перенаправление USB-токенов и ридеров смарт-карт в WTware
- Перенаправление COM порта через Tibbo
- Регулировка размера изображения на экране
- Лицензирование служб терминалов
- Аппаратные требования терминала WTware
Купить лицензии WTware
Лицензия дает право использовать программное обеспечение WTware и убирает с экрана баннер «Только для тестирования». Пожалуйста, ознакомьтесь с порядком лицензирования программного обеспечения WTware.
Купить лицензии вы можете у компании-разработчика на этом сайте либо у региональных представителей.
Если вы желаете стать нашим региональным представителем, ознакомьтесь с нашей партнерской программой.
На территории Украины лицензии WTware возможно покупать только у компании ООО «ЭРИДА ЭЛЕКТРОНИКС».
Только для юридических лиц и предпринимателей России. Предоставляется полный комплект бухгалтерских документов.
Клиенты удаленного рабочего стола Remote Desktop clients
Применяется к: Windows 10, Windows 8.1, Windows Server 2019, Windows Server 2016, Windows Server 2012 R2 Applies to: Windows 10, Windows 8.1, Windows Server 2019, Windows Server 2016, Windows Server 2012 R2
Управлять удаленным компьютером можно с помощью клиента Удаленного рабочего стола (Майкрософт). You can control a remote PC by using a Microsoft Remote Desktop client. Клиент может работать практически на любом устройстве, в том числе на смартфоне. The client can run on almost any device, including on your mobile smartphone. Клиент предоставляет те же возможности, что и при доступе к клавиатуре компьютера. The client gives you the same powers you would have if you could reach the PC’s keyboard. С помощью клиента можно: Through the client, you can:
- управлять приложениями, которые установлены на компьютере; Operate the apps that are installed on the PC.
- получать доступ к файлам и сетевым ресурсам компьютера; Access the files and network resources of the PC.
- оставлять приложения открытыми после завершения работы клиента. Leave the apps open when you end the client.
Перед началом работы ознакомьтесь со статьей о поддерживаемой конфигурация. Before you start, see the supported configuration article. В этой статье рассматриваются конфигурации компьютеров, к которым могут подключаться клиенты Удаленного рабочего стола. The article discusses the PC configurations that the Remote Desktop clients can connect to. См. также статью с часто задаваемыми вопросами о клиенте. Also see the client FAQ article.
Доступны следующие клиентские приложения. The following client apps are available:
| Клиент Client | Получение приложения Get the app | Документация Documentation | Последняя версия Latest version |
|---|---|---|---|
| Настольный компьютер с Windows Windows Desktop | Клиент Удаленного рабочего стола Windows Desktop client | Начало работы, Что нового Get started, What’s new | 1.2.1844 1.2.1844 |
| Microsoft Store Microsoft Store | Клиент Windows 10 в Microsoft Store Windows 10 client in the Microsoft Store | Начало работы, Что нового Get started, What’s new | 1.2.1810 1.2.1810 |
| Android Android | Клиент Android в Google Play Android client in Google Play | Начало работы, Что нового Get started, What’s new | 10.0.10 10.0.10 |
| iOS iOS | Клиент iOS в App Store iOS client in the App Store | Начало работы, Что нового Get started, What’s new | 10.2.5 10.2.5 |
| macOS macOS | Клиент macOS в App Store macOS client in the App Store | Начало работы, Что нового Get started, What’s new | 10.5.2 10.5.2 |
Настройка удаленного компьютера Configuring the remote PC
Чтобы настроить удаленный компьютер перед получением к нему удаленного доступа, разрешите доступ к этому компьютеру. To configure your remote PC before accessing it remotely, see Allow access to your PC.
Схема URI для клиента удаленного рабочего стола Remote Desktop client URI scheme
Вы можете интегрировать функции клиентов удаленного рабочего стола на всех платформах с помощью схемы URI. You can integrate features of Remote Desktop clients across platforms by enabling a Uniform Resource Identifier (URI) scheme. Ознакомьтесь с поддерживаемыми атрибутами URI, которые можно использовать с клиентами для iOS, Mac и Android. Learn about the supported URI attributes that you can use with the iOS, Mac, and Android clients.
Обзор тонкого терминального клиента WTware
Концепция тонких терминальных клиентов не нова. Действительно, зачем оборудовать рабочее место пользователя относительно производительным железом, приобретать лицензию на клиентскую ОС, устанавливать прикладное ПО, антивирус, обеспечивать должный уровень защиты рабочей станции и данных, если пользователь все свои операции выполняет на терминальном сервере, по сути, не используя локальные ресурсы (кроме периферийных устройств). В этой статье проведем краткий обзор отечественного решения для организации тонких терминальных клиентов – WTware.
WTware – это оптимизированный дистрибутив на базе Linux, включающий в себя все необходимые драйверы и клиенты для подключения к терминальным серверам Windows (rdesktop), Linux (xrdp), Hyper-V VDI, Mac Terminal Server.
Основные преимущества WTware:
- Низкие требования к аппаратной части. WTware можно запустить практически на любом компьютере с как минимум 48 Мб RAM (для оптимальной работы потребуется 64 Мб). Для Raspberry Pi 2 существует бесплатная версия WTware (http://winterminal.com/ru/)
- Для запуска клиента не обязательно требуется жесткий диск. Поддерживается как сетевая загрузка, так и загрузка с любого носителя
- Простота установки и настройки клиентской части, не требует от администратора знаний по администрированию Linux
- Централизованное управление конфигурацией терминалов
- Поддержка широкого спектра оборудования. Возможность проброса в терминальную сессию локальных принтеров, сканеров штрих-кодов и другой периферии
- Поддержка удаленного подключения к консоли терминала службами техподдержки (через VNC)
- WTware – российский продукт, а это значит, что вся документация и техподдержка также осуществляется на русском языке.
- Возможность одновременного подключения к 4 терминальным серверам (переключение между сеансами с помощью сочетаний Win+1 – Win+ 4 )
Рассмотрим процедуру «быстрого» старта по использованию решения WTware для организации рабочего места с тонким терминальным клиентом в типовой офисной сети.
Варианты загрузки клиента WTware
Прежде, чем приступить к настройке и разворачиванию WTware, нужно выбрать предпочтительный способ загрузки тонких клиентов. WTware может загрузиться практически с чего угодно, будь то:
- Жесткий диск
- CD-Rom
- Флешка
- Дискета
- Сетевая карта с BootROM
В большинстве случаев предпочтительно использовать сетевую загрузку, т.к. это значительно облегчает разворачивание и централизованное управление клиентами. Именно такой вариант загрузки мы будем рассматривать.
Также отметим, что на сайте производителя указывается возможность загрузки терминалов по HTTP, которая должна уменьшить нагрузку на TFTP при большом количестве клиентов (более 300) и улучшить загрузку на медленных и ненадежных каналах связи.
Процесс загрузки WTware
Чтобы запустить клиент WTware на компьютере пользователя, нужно:
- Загрузить бинарные файлы дистрибутива с сервера (по TFTP) или локального носителя
- Получить сетевые настройки с DHCP сервера или из локальных конфигурационных файлов
- Получить конфигурационный файл с сервера (по TFTP) или загрузить его с диска
Установка серверной части WTware
Начнем с установки серверной части системы WTware. В нашем случае было принято решение установить ее на DHCP сервере, работающего под управлением ОС Windows Server 2012 R2.
Качаем дистрибутив с сайта разработчика – на момент написания статьи версия wtware.5.4.8.ru.exe (226 Мб) и запускаем установку.

Далее предлагается выбрать устанавливаемые службы WTware:
- Служба WTFTP – необходима для загрузки по сети, ведет протокол обращений и позволяет диагностировать проблемы
- Служба WTUSBIP – служба WTware USBIP Initiator используется для автоматического подключения USB устройств терминала
- Службы WTDHCP – назначает терминалам IP адреса, необходима для загрузки по сети

Далее будет предложено указать адрес терминального сервера, к которому будут подключаться клиенты (в дальнейшем его можно изменить, или указать несколько адресов).
После установки WTWare в системе появятся две дополнительные службы:
- WTwareTFTP – исполняемый файл C:\Program Files (x86)\WTware\Bin\wtftp.exe – использует локальный порт UDP/69
- WTware USBIP Initiator — C:\Program Files (x86)\WTware\Bin\wtusbip.exe – порт TCP/780
Настройка параметров DHCP сервера
Предполагается, что в нашей сети уже развернут и используется DHCP сервер на любой серверной редакции Windows. Запускаем консоль управления DHCP (dhcpmgmt.msc) и находим интересующую нас DHCP зону (в нашем случае имя зоны – Managers). Нам нужно прописать дополнительные настройки зоны, необходимые для сетевой загрузки бездисковых терминалов.
В настройках зоны нужно дополнительно указать два параметра:
- 066 (Boot Server Host Name) – здесь указывается ip адрес сервера, на котором будет работать TFTP сервер WTware (у нас он совпадает с адресом DHCP сервера)
- 067 (Bootfile Name) – здесь указывается файл, с которого должна начаться загрузка терминала. Для загрузки с помощью PXE (если BootROM встроен в вашу сетевую карту или материнскую плату производителем) значение параметра задаем 5.4.8/wtware.pxe . Файл wtware.pxe находится в подкаталоге 5.4.8 корня tftp сервера (по умолчанию корень tftp расположен в каталоге C:\Program Files (x86)\WTware\TFTPDROOT\)

Настройка параметров терминалов WTWare
Настройка терминальных клиентов WTWare, использующих сетевую загрузку выполняется с помощью конфигурационных файлов. Конфигурация клиентов формируется из трех файлов:
- Общесистемного конфигурационного файла all.wtc (C:\Program Files (x86)\WTware\TFTPDROOT\Everyone)
- Персонального конфигурационного файла config.wtc (хранится в персональном каталоге каждого клиента, идентифицируемого по MAC адресу, к примеру (C:\Program Files (x86)\WTware\TFTPDROOT\Terminals\00.50.56.BB.AD.80)
- Подключаемых файлов, определенных в файле list.wtc
В файле all.wtc нужно указать параметры, одинаковые для всех терминалов.
К примеру, можно задать адреса терминальных серверов, доступных для подключения, указав их IP адрес
или DNS имя сервера (при условии, что клиенты через DHCP получают адрес сервера имен в сети)
Или можно разрешить пользователю самому указывать имя терминального сервера, к которому нужно подключиться.
Примечание. По умолчанию, на клиенте запускается RDP клиент, но есть возможность запуска на тонком клиенте браузера Google Chrome. В этом случае на клиенте должно как минимум быть 512 Мб ОЗУ, а в конфигурационном файле указаны следующие строки (также мы зададим адрес прокси-сервера для браузера):
Чтобы на терминальном сервере вместо рабочего стола сразу было открыто определенное приложение, нужно в конфигурационном файле указать параметр shell:
К примеру, для запуска клиента Directum нужно указать:
shell = C:\Program Files (x86)\DIRECTUM Company\DIRECTUM 5.1\SBRte.exe -S=msk-drc01 -D=DIRECTUMDB
Индивидуальные конфигурационные файлы каждого клиента хранятся в каталоге C:\Program Files (x86)\WTware\TFTPDROOT\Terminals\. Для каждого клиента создается персональный каталог с его MAC адресом. Именно в этом каталоге клиент будет искать файл config.wtc со своей конфигурацией.
На сайте разработчика представлены более чем подробные инструкции по этим и другим параметрами конфигурационных файлов.
Настройка и работа с клиентом WTWare
Итак, настройка серверной части закончена, перейдем к настройке клиента. В BIOS/ UEFI компьютера, который будет использоваться в качестве тонкого клиента в разделе, в котором настраивается порядок перебора загрузочных устройств, указываем высший приоритет сетевой загрузке с PXE (Network boot, LAN boot).

При первом запуске можно выполнить настройку терминала (F10 – мастер настройки терминала).


video= VESA(F)
bpp= 16
display = 800×600

В том случае, если адрес терминального сервера указан в конфигурационном файле, клиент WTWare автоматически инициирует RDP соединение. Осталось авторизоваться на сервере и перед нами откроется его рабочий стол.


По-умолчанию доступ к этой странице не ограничен. Чтобы разрешить подключаться к веб серверу только с определенных адресов, в конфигурационном файле нужно указать строку:
httpd = 10.10.1.55, 10.10.1.56
Графический конфигуратор WTware
Помимо управления через текстовые конфигурационные файлы, есть возможность управления настройками системы и терминалов клиентов из отдельного графического приложения – конфигуратора WTware (C:\Program Files (x86)\WTware\Bin\ win32.exe), позволяющего более удобно работать с текстовыми конфиг файлами.

- Управление общими настройками клиентами (файл all.wtc)
- Управление персональными настройками клиентов. Так например, утилита может сохранить в конфигурационный файл config.wtc текущие настройки видеорежима на клиенте (не требуется вручную править файл).
- Возможность удобного просмотра, добавления, удаления всех возможных параметров конфигурационных файлов.
- Просмотр логов клиентов и подключение к их консоли
- Ведение шаблонов с типовыми параметрами терминалов
- Создания экранов и соединений к терминальным серверам
- Управление лицензиями
- Управление настройками встроенного DHCP сервера
- Создание загрузочных CD/ USB носителей для клиентских станций
- Создание загрузочной CD карты для Raspberry Pi
В подавляющем большинстве случаев использование конфигуратора предпочтительнее ручной правки конфигурационных файлов, т.к. упрощается навигация по структуре конфигурационных файлов и уменьшается вероятность ошибки.
Лицензирование WTWare и цены
Лицензии WTWare привязываются к MAC адресу сетевой платы компьютера. Все лицензии нужно записать на сервер в файл wtware.lic.
Стоимость лицензии WTWare на одно рабочее место зависит от количества клиентов и начинается с 1000 рублей (при количестве клиентов от 1 до 9) и заканчиваются 350 рублями (при приобретении более 100 лицензий).
Выводы
WTware оставляет впечатление качественного и добротного продукта, который позволяет без существенных затрат развернуть тонких терминальных клиентов. Решение от WTware подкупает своей простотой и одновременной гибкостью с точки зрения централизованного администрирования и разворачивания. А невысокая стоимость лицензий практически сразу оставляет за бортом всех конкурентов.
Из бесплатных аналогов WTWare для организации тонкого клиента, можно вспомнить Thinstation, но последний существенно проигрывает в управляемости и развернуть его гораздо сложнее.