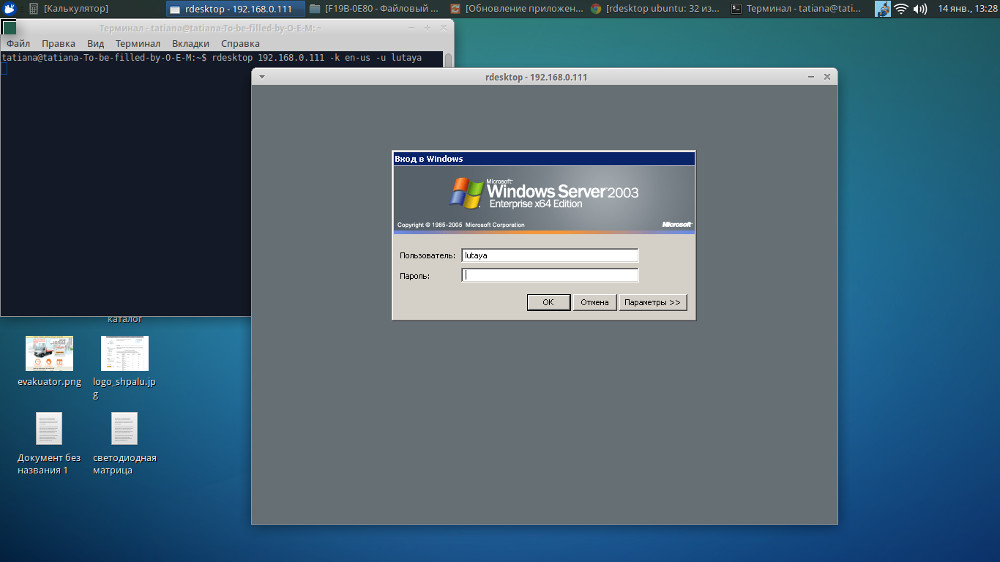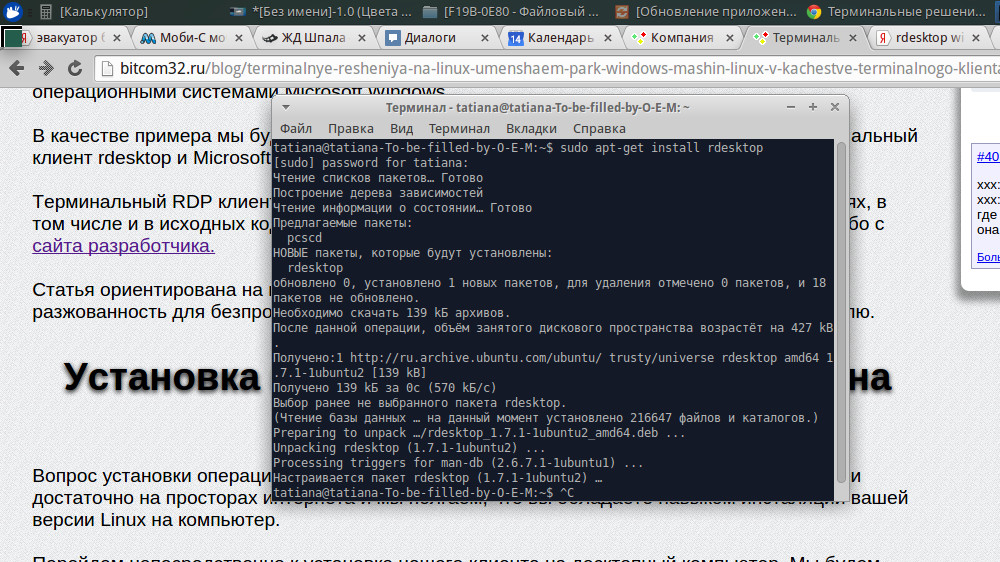- Терминальные решения на Linux — Linux в качестве терминального клиента и десктопной машины
- Установка клиента rdesktop на Ubuntu, Linux
- Настройка терминального клиента rdesktop
- Конфигурация и подключение терминального клиента rdesktop к серверу
- Сервер терминалов для 1С по протоколу RDP на linux: рекомендации по настройке с учетом опыта реальной эксплуатации
- Небольшое, но важное отступление
- Рекомендации по установке операционной системы
- Установка и настройка сервера xrdp with xorgxrdp backend
- Установка клиента 1С: Предприятие версии 8.3.9
- Корректная настройка с временными файлами, создаваемыми платформой 1С
- Решение проблемы с невозможностью выгрузки деклараций из баз ЗУП 2.5 и Бух 2.0
- Рекомендации по организации обмена файлами и печати с удаленных офисов
- Возможные альтернативы
- Заключение
Терминальные решения на Linux — Linux в качестве терминального клиента и десктопной машины
Сегодня, в продолжении цикла статей об альтернативном бесплатном программном обеспечении, хотим осветить довольно популярный вопрос терминальных решений на базе Linux. Данное решение абсолютно ничем не уступает терминальным клиентам, которые идут в комплекте с операционными системами Microsoft Windows.
В качестве примера мы будем использовать операционную систему Xubuntu 12.04, терминальный клиент rdesktop и Microsoft Windows Server 2003.
Терминальный RDP клиент rdesktop для установки предоставляется в различных вариациях, в том числе и в исходных кодах. Скачать вы его можете из репозиторием вашей системы либо с сайта разработчика.
Статья ориентирована на новичков в среде Linux. В статье будет присутствовать излишняя разжеванность для беспроблемной инсталляции RDP клиента rdesktop обычному пользователю.
Установка клиента rdesktop на Ubuntu, Linux
Вопрос установки операционной системы мы рассматривать не будем, данной информации достаточно на просторах интернета и мы полагаем, что вы обладаете навыком инсталляции вашей версии Linux на компьютер.
Перейдем непосредственно к установке нашего клиента на десктопный компьютер. Мы будем производить установку RDP клиента непосредственно из стандартных репозиториев ubuntu. Данный метод позволит быстро и без лишних хлопот установить наш клиент.
Вводим в терминале команду с правами суперпользователя:
Далее строится ветка зависимостей пакетов и происходит установка недостающих пакетов и самого клиента rdesktop. Примерно так:
Собственно на данном этапе инсталляцию RDP клиента rdesktop можно считать завершенной. Поздравлямба =)
Настройка терминального клиента rdesktop
В принципе, после установки терминальный клиент rdesktop полностью готов к работе, но встречаются проблемы с кодировкой клавиш и комбинаций клавиш клавиатуры в терминальном доступа. Данная проблема легко решается при помощи ручной корректировки кодов символов в файлах конфигурации терминального RDP клиента rdesktop.
Интересующие нас файлы находятся в директории:
Для конфигурации нам потребуются 2 файла ru и en-us. Для конфигурирования данных файлов достаточно открыть их в любом текстовом файле с правами суперпользователя:
И заменить все содержимое файлов на следующее:
По результатам данных манипуляций исчезнут проблемы с вводом символов на русской и английской раскладке в терминальном доступе.
Конфигурация и подключение терминального клиента rdesktop к серверу
И вот мы подошли к самому интересному и завершающему этапу нашей сегодняшней темы статьи — конфигурация и подключение терминального клиента RDP rdesktop к терминальному серверу Windows.
Для начала мы приведем список всевозможных конфигураций и ключей для терминального клиента rdesktop.
Небольшая ремарка к параметру полноэкранной инициализации терминального клиента — для возврата в оконный режим необходимо нажать сочетание клавиш Ctrl+Alt+Enter
Подытожим с возможными конфигурациями, ключами и параметрами RDP терминального клиента rdesktop и перейдем, непосредственно, к примерам запуска терминальной сессии.
Минимальным набором параметров при инициализации терминальной сессии средствами терминального клиента rdesktop следует считать:
Присутствует всего один параметр — ip_rdp_server. Параметр ip терминального сервера может иметь 2 вида: с явным указанием порта подключения к терминальному серверу(адрес:порт) и портом по умолчания(адрес).
Пример инициализации терминальной сессии по нестандартному порту терминального сервера:
Приведем пример базовой конфигурации запуска терминального клиента rdesktop:
Т.е. по факту инициализации RDP клиента rdesktop мы получаем терминальную сессию, терминальное окно которого развернута на весь экран, нормальной работой кодировок русского и английского языка и с базовым пользователем user1. Терминальная сессия имеет минимум параметров инициализации: ip терминального сервера, раскладка клавиатуры для терминальной сессии, параметр открытия терминального окна на весь экрана и пользователя для авторизации. Для переходов между режимами и перехода в оконный режим используйте сочетания клавиш Ctrl + Alt + Enter.
Пример инициализации терминальной сессии без авторизации(параметры авторизации передаются в момент инициализации и прописаны в команде инициализации сессии):
Мы думаем комментарии к данной инициализации излишни, т.к. добавился всего один параметр -p — пароль пользователя при инициализации.
Пример проброса принтера в терминальную сессию rdesktop:
Параметр проброса принтера в терминальную сессию может быть представлен в двух видах: с неявным указанием драйвера принтера( -r printer:Имя_принетра_в_локальной_системе) и явным указанием драйвера принтера( -r printer:Имя_принетра_в_локальной_системе = «Дравер_для_терминально_сервера»). В большинстве случаев терминальный сервер корректно определяем необходимый драйвер для принтера и не требует явного указания драйвера в терминальной сессии на сервере.
Пример проброса COM портов в терминальную сессию rdesktop:
Мы думаем данный пример не нуждается в излишних комментариях. В примере используется явное указание устройств подключенных по COM портам. Параметр проброса COM портов на сервер имеет вид — имя_инициализации_порта_на_сервере = путь_в_локальной_системе_к_COM_порту.
Пример проброса файловых директорий в терминальную сессию rdesktop:
Из данного примера мы видим параметр монтирования локальных файловых ресурсов средствами терминальной сессии. Параметр имеет следующую структуру — имя_устройства_при_инициализации_на_сервере = имя_директории_на_локальной_машине
Собственно на данном этапе мы и подытожим с примерами инициализации терминальных сессий средствами терминального клиента rdesktop и добавим к вышесказанному о возможности проброса таких устройств как:
- Клавиатур.
- Аудио устройств.
- LPT
- Scard — ключей цифровой подписи eToken и прочее.
Вот и подытожили мы нашу сегодняшнюю статьи, которая получилась довольно обширная и внятная для новичка в системе linux.
По итогам прочтения данной статьи у вас должно возникнуть устойчивое, четкое представление о возможностях терминального клиента rdesktop на ОС linux, теоретические и практические знания по процедуре установки и инициализации терминальных сессий средствами терминального клиента rdesktop.
Источник
Сервер терминалов для 1С по протоколу RDP на linux: рекомендации по настройке с учетом опыта реальной эксплуатации
В статье рассматриваются нюансы установки и настройки терминального сервера по протоколу RDP для работы с базами 1с на платформе 8.3 на базе дистрибутива Xubuntu 14.04 с учетом возможностей последней версии сервера xrdp и опыта реальной эксплуатации.
Не так давно (в конце декабре 2016 года) вышел в свет очередной релиз сервера xrdp версии 0.9.1. Одновременно с этим была выпущена стабильная версия одного из «бекендов» xrdp — xorgxrdp v 0.2.0. Эти версии мы и будем использовать далее при установке.
Небольшое, но важное отступление
В составе дистрибутивов linux в-основном содержится устаревшая версия сервера xrdp версии 0.6.x, в которой имеются баги, которые мешают нормально работать с 1с (например, не работает нормально буфер обмена с русскими символами).
В основном, когда рассматривается установка терминального сервера на базе протокола rdp на linux, рассматриваются варианты установки сервера xrdp со сборкой X11Rdp бекенда с помощью специальных скриптов, например, X11RDP-o-Matic (для ubuntu) — статья на хабре, статья на infostart.
Использование бекэнда X11Rdp несет в себе несколько минусов:
- Достаточно долгое время сборки
- Сложно решить проблему с переключением языков. После переподключения к сеансу переключение языков может перестать работать. Автор регестрировал проблему на сайте разработчиков — гарантированное решение было найдено автором только для бекенда xorgxrdp правкой исходно кода (далее этот метод используется в статье)
- Скорость отрисовки может оказаться недостаточно быстрой для комфортной работы пользователей
Использование бекэнда xorgxrdp позволяет указанных проблем избежать.
В статье рассматривается установка на Xubuntu версии 14.04 LTS, а не более свежей версии 16.04 LTS, по причине падения производительности при прорисовке удаленного экрана. Есть зарегистрированная проблема по данной ситуации. Кому-то помогало отключение compositor в настройках, но автору статьи не удалось добиться такой же скорости прорисовки, как на версии Xubuntu 14.04.
Рекомендации по установке операционной системы
Для установки используем 32-битную версию ОС Xubuntu 14.04. Ссылка на образ.
Система может быть установлена как на хост, на и в виртуальную среду. Я обычно предпочитаю виртуализацию KVM, рабочие сервера ставились на ней.
При разбивке дисков использовалась классическая схема (не LVM), файловая система ext4. В виртуальную машину подключено 3 диска фиксированного размера:
- 22 Гбайта: 18 Гигабайт точка монтирования /, остальное под swap
- 5 Гбайт: точка монтирования /var
- 5 Гбайт: точка монтирования /tmp
Данное разбиение — это предпочтение автора с учетом удобства эксплуатации. В любом случае, при планировании дискового пространства необходимо учитывать возможную нагрузку на файловую систему. При использовании файловых баз данных желательно использовать SSD диск(и).
Для сервера необходимо установить статический IP-адрес.
Для удобства ввода команд для последующей установки необходимо установить OpenSSH-сервер:
При активированном firewall открываем порт 22:
Установка и настройка сервера xrdp with xorgxrdp backend
На сайте разработчиков есть инструкция для установки на debian 8, используем ее за основу.
Устанавливаем необходимые зависимости:
Создаем каталог для загрузки дистрибутивов:
Клонируем из репозитория текущую последнюю сборку xrdp и собираем с кодеком rfxcodec:
Устанавливаем xrdp в систему:
Скачиваем дистрибутив xorg-xrdp бекенда:
Устанавливаем жесткое правило переключения раскладки с русского на английский язык сочетанием клавиш Ctrl+Shift для решения проблемы переключения раскладок. Корректность проверяется созданием сессии — 1-я проверка, отключаемся, подключаемся еще раз в ту же сессию — заново еще раз проверяем.
В терминале присваиваем значения временных переменных:
Делаем замену кода в исходном файле:
Компилируем и устанавливаем в систему xorg-xrdp бекэнд:
Желательно в файле /etc/xrdp/xrdp.ini поменять местами блоки [X11rdp] и [Xorg], чтобы у пользователя по умолчанию был правильный бэкэнд. При подключении к серверу нужно выбирать Xorg в списке сессий.
При необходимости изменения порта по умолчанию с 3389 на другой, редактируем файл /etc/xrdp/xrdp.ini: в разделе [Globals] меняем значение переменной port=3389 на требуемый.
При активированном firewall открываем порт 3389(либо тот, на который стандартный был изменен):
После настроек перезапускаем службу
Теперь можете подключиться к серверу через стандартного клиента с windows либо с linux любым клиентом, который поддерживает протокол rdp.
Внимание: перед подключением необходимо убедиться, что раскладка клавиатуры на клиентской машине установлена в английский язык, иначе не получится ввести имя пользователя и пароль в окне выбора сессий сервера xrdp.
После установки желательно проверить, что нормально работает буфер обмена с кириллическими символами в обе стороны. Также можно убедиться, что работает копирование файлов через буфер обмена с русскими символами (это одни из основных проблем, которые были устранены в последних сборках сервера xrdp и которые раньше мешали нормально использовать в рабочей среде сервер терминалов на базе xrdp).
Установка клиента 1С: Предприятие версии 8.3.9
В связи с тем, что в последних версиях платформы компания 1с довела нативного клиента для ОС на базе linux до состояния, с которым можно более менее комфортно работать, будем использовать именно его, а не пытаться установить wine, а поверх клиента для ОС Windows.
Устанавливаем дополнительные компоненты, необходимые для корректной работы:
Скачиваем в папку с сайта 1с дистрибутив клиента и сервера:
Так как компонеты сервера 1с нужны были только для удовлетворения зависимостей, отключаем службу:
Если используется сетевой hasp-ключ, то пропишем параметры поиска:
Если используются программные лицензии, то их необходимо активировать через конфигуратор (можно на пустой файловой базе данных).
Корректная настройка с временными файлами, создаваемыми платформой 1С
В процессе работы столкнулись с проблемой, когда у одного пользователя внешняя обработка заполнения табличной части работает, а у другого нет — выдается сообщение о нарушении прав доступ. Проблема заключается в том, что платформа 1С создает временные файл /tmp/PrnForm.tmp, т.е. путь до файла одинаковый у разных пользователей. Соответственно, первый пользователь, который воспользовался обработкой, неявно создал во временной папке файл, на который есть доступ на изменение только у него. Другой пользователь уже не может переписать файл.
Решение заключается в правильной настройке общесистемной umask, отнесение пользователей к одинаковой группе, а также правильной настройкой прав на временную папку /tmp.
Редактируем общесистемную маску. Правим файл:
в нем меняем значение на:
Всех терминальных пользоватлей относим в группу Users (если не были отнесены ранее, можно и в другую группу).
Меняем права на папку tmp
Если используется обмен с сайтом Битрикс, то аналогичные настройки нужно сделать для папки /var/log/bitrix.
Вариант решения подобной проблемы применительно 1С описан в статье.
Решение проблемы с невозможностью выгрузки деклараций из баз ЗУП 2.5 и Бух 2.0
Есть одна неприятная особенность, которая может помешать бухгалтерам на клиенте 1C для linux выгружать декларации из зарплатной базы и бухгалтерии — после выбора файла и попытке выгрузить будет выдаваться сообщение вида «Нет доступа к каталогу [НазваниеКаталога]. Проверьте корректность имени каталога выгрузки!
Решение найдено и заключается в необходимости замены кода „Кат = Новый Файл(ПутьДляВыгрузки + “NUL»);» на «Кат = Новый Файл(ПутьДляВыгрузки);» в «Обработка.ОбщиеОбъектыРегламентированнойОтчетности.Форма.НастройкаПараметровСохраненияРегламентированногоОтчета.Форма.Модуль». К сожалению, для таких изменений придется конфигурацию снимать с поддержки.
Рекомендации по организации обмена файлами и печати с удаленных офисов
В случае, если с сервером работа ведется только в рамках локальной сети, проблем никаких нет — samba работает хорошо.
В случае, если у предприятия сеть распределенных офисы, то часто встает вопрос об организации удобного обмена файлами и настройки печати.
Для обмена файлами удобно использовать выделенный аккаунт dropbox — выделенная папка на сервере синхронизируется с облаком, а на клиентах либо через предоставление общего доступа к папке dropbox либо с тем же самым аккаунтом настраивается клиент.
Для печати на удаленные принтеры удобно использовать схему построения виртуальной частной сети, в этом случае решается проблема даже с теми удаленными точками, на которых нет фиксированного IP-адреса. Доступ к принтеру будет доступен по IP-адресу внутри VPN-сети. Как вариант, предлагаю использовать NeoRouter Free. Настройка данного продукта выходит за рамки данной статьи.
Возможные альтернативы
К сожалению, стабильно работающих бесплатных альтернатив на текущий момент я не вижу. Был достаточно успешный опыт использования связки OpenSuse 11.2+FreeNX (от etersoft) + WineEtersoft (купленный) для работы с конфигурациями на базе платформ 8.1, но на текущий момент такая связка для новых установок потеряла актуальность — не все пакеты можно найти для установки, на более свежих версиях ОС Linux и конфигурациях 1С скорость отрисовки ужасная.
Было достаточно много времени потрачено на тестирование других продуктов типа x2Go, но там также есть много НО: при подключении со свежих версий ОС типа Windows 8, Windows 10 есть артефакты при отрисовке изображения и т.п. В общем, если для административных функций альтернативные решения еще как-то подходят, то для реальной работы с решениями фирмы 1С не очень.
Заключение
При рассмотрении возможности перехода не рассмотренное решение нужно учесть такой фактор, как наличие торгового оборудования. Не все торговое оборудование поддерживается в linux, а тем более мало, что можно запустить через RDP.
В целом же при желании сэкономить на лицензиях Windows можно обойтись и решениями на базе LINUX, тем более в последнее время разработка XRDP идет ударными темпами. В марте этого года планируется выпуск версии 0.9.2 — это следует из опубликованных Release notes.
Источник