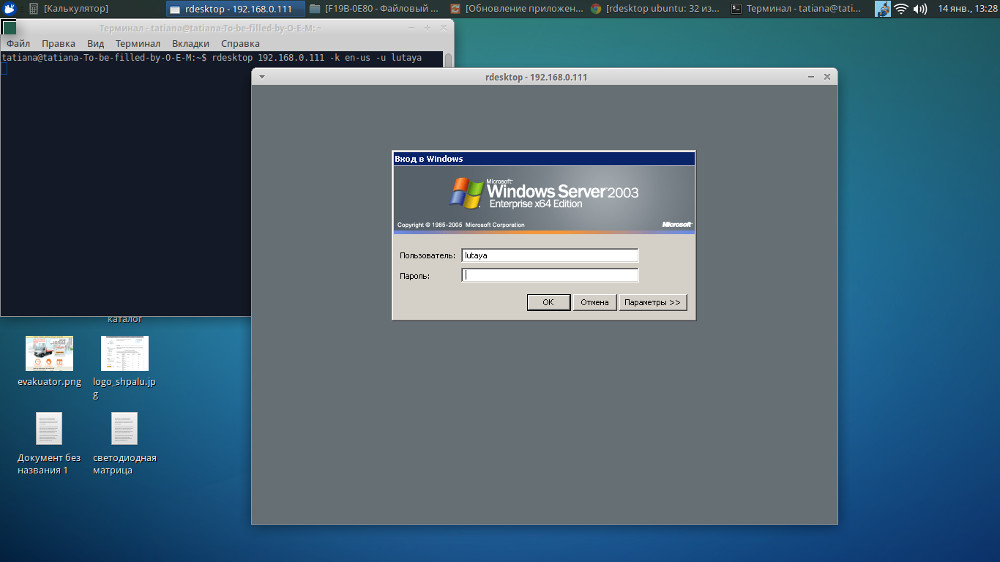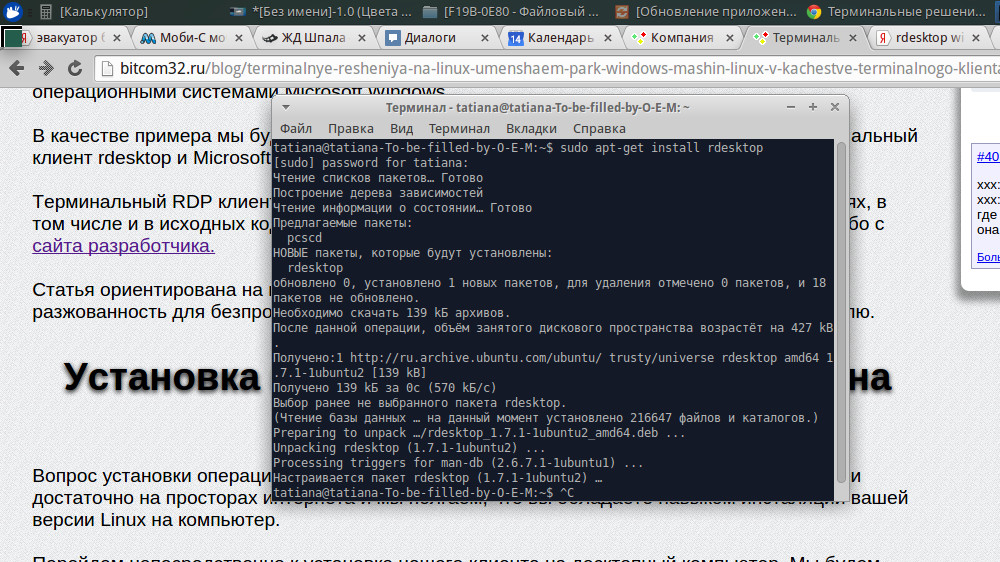- Терминальные решения на Linux — Linux в качестве терминального клиента и десктопной машины
- Установка клиента rdesktop на Ubuntu, Linux
- Настройка терминального клиента rdesktop
- Конфигурация и подключение терминального клиента rdesktop к серверу
- Полнофункциональный RDP клиент — FreeRDP
- FreeRDP
- Remmina
- Лучшие RDP клиенты для Linux
- Лучшие RDP клиенты в Linux
- 1. Remmina
- 2. Gnome Connections
- 3. Vinagre
- 4. Xfreerdp
- 5. Rdesktop
- Выводы
Терминальные решения на Linux — Linux в качестве терминального клиента и десктопной машины
Сегодня, в продолжении цикла статей об альтернативном бесплатном программном обеспечении, хотим осветить довольно популярный вопрос терминальных решений на базе Linux. Данное решение абсолютно ничем не уступает терминальным клиентам, которые идут в комплекте с операционными системами Microsoft Windows.
В качестве примера мы будем использовать операционную систему Xubuntu 12.04, терминальный клиент rdesktop и Microsoft Windows Server 2003.
Терминальный RDP клиент rdesktop для установки предоставляется в различных вариациях, в том числе и в исходных кодах. Скачать вы его можете из репозиторием вашей системы либо с сайта разработчика.
Статья ориентирована на новичков в среде Linux. В статье будет присутствовать излишняя разжеванность для беспроблемной инсталляции RDP клиента rdesktop обычному пользователю.
Установка клиента rdesktop на Ubuntu, Linux
Вопрос установки операционной системы мы рассматривать не будем, данной информации достаточно на просторах интернета и мы полагаем, что вы обладаете навыком инсталляции вашей версии Linux на компьютер.
Перейдем непосредственно к установке нашего клиента на десктопный компьютер. Мы будем производить установку RDP клиента непосредственно из стандартных репозиториев ubuntu. Данный метод позволит быстро и без лишних хлопот установить наш клиент.
Вводим в терминале команду с правами суперпользователя:
Далее строится ветка зависимостей пакетов и происходит установка недостающих пакетов и самого клиента rdesktop. Примерно так:
Собственно на данном этапе инсталляцию RDP клиента rdesktop можно считать завершенной. Поздравлямба =)
Настройка терминального клиента rdesktop
В принципе, после установки терминальный клиент rdesktop полностью готов к работе, но встречаются проблемы с кодировкой клавиш и комбинаций клавиш клавиатуры в терминальном доступа. Данная проблема легко решается при помощи ручной корректировки кодов символов в файлах конфигурации терминального RDP клиента rdesktop.
Интересующие нас файлы находятся в директории:
Для конфигурации нам потребуются 2 файла ru и en-us. Для конфигурирования данных файлов достаточно открыть их в любом текстовом файле с правами суперпользователя:
И заменить все содержимое файлов на следующее:
По результатам данных манипуляций исчезнут проблемы с вводом символов на русской и английской раскладке в терминальном доступе.
Конфигурация и подключение терминального клиента rdesktop к серверу
И вот мы подошли к самому интересному и завершающему этапу нашей сегодняшней темы статьи — конфигурация и подключение терминального клиента RDP rdesktop к терминальному серверу Windows.
Для начала мы приведем список всевозможных конфигураций и ключей для терминального клиента rdesktop.
Небольшая ремарка к параметру полноэкранной инициализации терминального клиента — для возврата в оконный режим необходимо нажать сочетание клавиш Ctrl+Alt+Enter
Подытожим с возможными конфигурациями, ключами и параметрами RDP терминального клиента rdesktop и перейдем, непосредственно, к примерам запуска терминальной сессии.
Минимальным набором параметров при инициализации терминальной сессии средствами терминального клиента rdesktop следует считать:
Присутствует всего один параметр — ip_rdp_server. Параметр ip терминального сервера может иметь 2 вида: с явным указанием порта подключения к терминальному серверу(адрес:порт) и портом по умолчания(адрес).
Пример инициализации терминальной сессии по нестандартному порту терминального сервера:
Приведем пример базовой конфигурации запуска терминального клиента rdesktop:
Т.е. по факту инициализации RDP клиента rdesktop мы получаем терминальную сессию, терминальное окно которого развернута на весь экран, нормальной работой кодировок русского и английского языка и с базовым пользователем user1. Терминальная сессия имеет минимум параметров инициализации: ip терминального сервера, раскладка клавиатуры для терминальной сессии, параметр открытия терминального окна на весь экрана и пользователя для авторизации. Для переходов между режимами и перехода в оконный режим используйте сочетания клавиш Ctrl + Alt + Enter.
Пример инициализации терминальной сессии без авторизации(параметры авторизации передаются в момент инициализации и прописаны в команде инициализации сессии):
Мы думаем комментарии к данной инициализации излишни, т.к. добавился всего один параметр -p — пароль пользователя при инициализации.
Пример проброса принтера в терминальную сессию rdesktop:
Параметр проброса принтера в терминальную сессию может быть представлен в двух видах: с неявным указанием драйвера принтера( -r printer:Имя_принетра_в_локальной_системе) и явным указанием драйвера принтера( -r printer:Имя_принетра_в_локальной_системе = «Дравер_для_терминально_сервера»). В большинстве случаев терминальный сервер корректно определяем необходимый драйвер для принтера и не требует явного указания драйвера в терминальной сессии на сервере.
Пример проброса COM портов в терминальную сессию rdesktop:
Мы думаем данный пример не нуждается в излишних комментариях. В примере используется явное указание устройств подключенных по COM портам. Параметр проброса COM портов на сервер имеет вид — имя_инициализации_порта_на_сервере = путь_в_локальной_системе_к_COM_порту.
Пример проброса файловых директорий в терминальную сессию rdesktop:
Из данного примера мы видим параметр монтирования локальных файловых ресурсов средствами терминальной сессии. Параметр имеет следующую структуру — имя_устройства_при_инициализации_на_сервере = имя_директории_на_локальной_машине
Собственно на данном этапе мы и подытожим с примерами инициализации терминальных сессий средствами терминального клиента rdesktop и добавим к вышесказанному о возможности проброса таких устройств как:
- Клавиатур.
- Аудио устройств.
- LPT
- Scard — ключей цифровой подписи eToken и прочее.
Вот и подытожили мы нашу сегодняшнюю статьи, которая получилась довольно обширная и внятная для новичка в системе linux.
По итогам прочтения данной статьи у вас должно возникнуть устойчивое, четкое представление о возможностях терминального клиента rdesktop на ОС linux, теоретические и практические знания по процедуре установки и инициализации терминальных сессий средствами терминального клиента rdesktop.
Источник
Полнофункциональный RDP клиент — FreeRDP

В любом случае необходимо уметь подключаться к терминальным серверам Windows. Для этого в MS был разработан свой протокол удалённого рабочего стола — RDP. Однако до недавнего времени для Linux существовал единственный открытый клиент для работы с этим протоколом — rdesktop. К сожалению, его развитие давно остановилось, и он испытывает огромные трудности при взаимодействии с современными версиями Windows.
Но недавно тихо и незаметно проект rdesktop был форкнут, в результате чего на свет появился новый открытый RDP клиент — FreeRDP. Первый же релиз этой программы разом исправил большинство известных проблем rdesktop, и проект продолжает активно развиваться. Почему-то появление столь полезного приложение обошли вниманием, поэтому я и решил опубликовать этот пост, чтобы хоть как-то исправить эту ситуацию и рассказать всем о существовании нормального RDP клиента для Linux. Под катом — описание возможностей FreeRDP и немного про отличную графическую оболочку Remmina для него.
FreeRDP
Официальный сайт проекта — www.freerdp.com
Там же можно найти описание возможностей текущей версии и планы на будущее. Основные отличия от rdesktop:
- Произведён значительный рефакторинг кода. Пользовательский интерфейс полностью переписан и отделён от основной библиотеки, реализована система плагинов.
- Код максимально приведён в соответствие со спецификацией RDP от Microsoft и подробно комментирован.
- Переписана работа с клавиатурой — больше никаких проблем с раскладками.
- Переписана работа с принтерами, звуком и другими пробрасываемыми устройствами и сервисами.
- Исправлены проблемы с указателем и лицензиями при подключении к серверу терминалов Windows 2008.
- Реализовано кеширование графики (bitmap caching), что позволяет значительно повысить производительность.
Поломанные и убранные возможность rdesktop:
- В данный момент не реализована поддержка проброса COM портов и поддержка смарт-карт.
- Убрана поддержка режима SeamlessRDP в пользу реализации RemoteApp, которой правда тоже пока что нет.
Remmina
Кроме того, один из самых удобных графических менеджеров подключений к удалённым рабочим столам Remmina с версии 0.8 перешёл на использование FreeRDP в качестве RDP клиента.
В версии 0.8 также реализована поддержка .rdp файлов Windows, все протоколы теперь являются отдельными плагинами, добавлена поддержка IPv6 и произведено много мелких улучшений и исправлений ошибок.
Источник
Лучшие RDP клиенты для Linux
Протокол RDP или Remote Desktop Protocol — это основной протокол удалённого доступа в операционных системах семейства Windows. В современных версиях Windows уже по умолчанию предустановлено всё необходимое программное обеспечение для обеспечения доступа к вашему компьютеру удалённо, а также для удалённого подключения к другим компьютерам с Windows.
Для операционных систем на базе ядра Linux было разработано несколько свободных клиентов, реализующих поддержку протокола RDP. В этой статье мы собрали лучшие клиенты RDP для Linux, работающие как в графическом интерфейсе, так и в командной строке.
Лучшие RDP клиенты в Linux
1. Remmina
Для этой операционной системы существует не так много клиентов и это лучший клиент RDP для Linux. У программы есть удобный графический интерфейс, множество различных настроек, возможность сохранения ярлыков для быстрого подключения к удалённым узлам с нужными вам настройками. Но автоматически ярлыки не сохраняются, вам надо будет делать это вручную. Кроме протокола RDP поддерживается VNC и SSH. Программа разрабатывается в рамках проекта FreeRDP, с использованием библиотеки GTK. Есть порт на Qt. Разрабатывается достаточно активно и новые версии выходят раз в несколько месяцев. Для установки достаточно выполнить команду:
sudo apt install remmina
2. Gnome Connections
Это совсем новая утилита, разработка которой стартовала в начале 2020 года. Connections — очень простое приложение, сделанное специально для Gnome и предназначенное для управления удалёнными подключениями. Из протоколов поддерживаются RDP и VNC. В отличие от Remmina, настроек в утилите совсем нет, вы можете только указать адрес и порт компьютера, к которому надо подключится и включить или отключить масштабирование. И всё никаких настроек передачи звука, буфера обмена, захвата клавиш, разрешения экрана нет. Программа всё ещё находится в разработке, но её уже можно установить из Flathub:
flatpak install flathub org.gnome.Connections
А для запуска используйте команду:
flatpak run org.gnome.Connections
3. Vinagre
Это ещё одно приложение для Gnome, которое раньше позиционировалось как программа по умолчанию для управления удалёнными соединениями в Gnome. Настроек здесь уже немного больше, по сравнению с Connections, но всё ещё меньше, чем у Remmina. При подключении вы можете выбрать протокол, имя пользователя и разрешение экрана, а также надо ли масштабировать рабочий стол удалённой машины. Из протоколов поддерживается RDP, SSH, SPICE и VNC. Программа довольно простая и свою работу выполняет, но разрабатывается уже не очень активно. Установить в Ubuntu можно командой:
sudo apt install vinagre
4. Xfreerdp
С полностью графическими клиентами RDP для Linux мы закончили. Но есть ещё несколько использующих консольный интерфейс. Первая из них — xfreerdp. Настроек здесь ещё больше чем у Remmina, но задавать их все надо в командной строке. Поддерживается только протокол RDP. Программа достаточно активно разрабатывается и поддерживает все необходимые новшества протокола RDP. Для подключения к серверу используется опция /v. Например:
xfreerdp /v:ip_сервера:порт /u:имя_пользователя
Для установки программы в Ubuntu используйте команду:
sudo apt install freerdp2-x11
5. Rdesktop
Последняя в нашем списке консольная утилита rdesktop. Это самая первая реализация клиента RDP для Linux. В далёком 2009 году, проект FreeRDP был создан на основе форка Rdesktop. Сейчас проект почти не развивается, а с 2019 года ищет мэйнтейнера. И у программы есть ещё одна проблема. В новых версиях Windows компания Microsoft добавила новую авторизацию NLA (Network Level Authentication). Программа Rdesktop её не поддерживает, поэтому если вы захотите использовать её для подключения к Windows, эту технологию стоит отключить. Или же вы можете использовать любую другую программу из перечисленных выше. Чтобы подключится к удалённой машине надо просто передать её адрес программе:
Для установки rdesktop выполните:
sudo apt install rdesktop
Выводы
В этой статье мы разобрали лучшие программы для подключения по RDP из Linux, которые вы можете использовать для своей работы. Может некоторые из них не такие уже и лучшие, но других у нас нет. А каким клиентом пользуетесь вы? Напишите в комментариях!
Источник