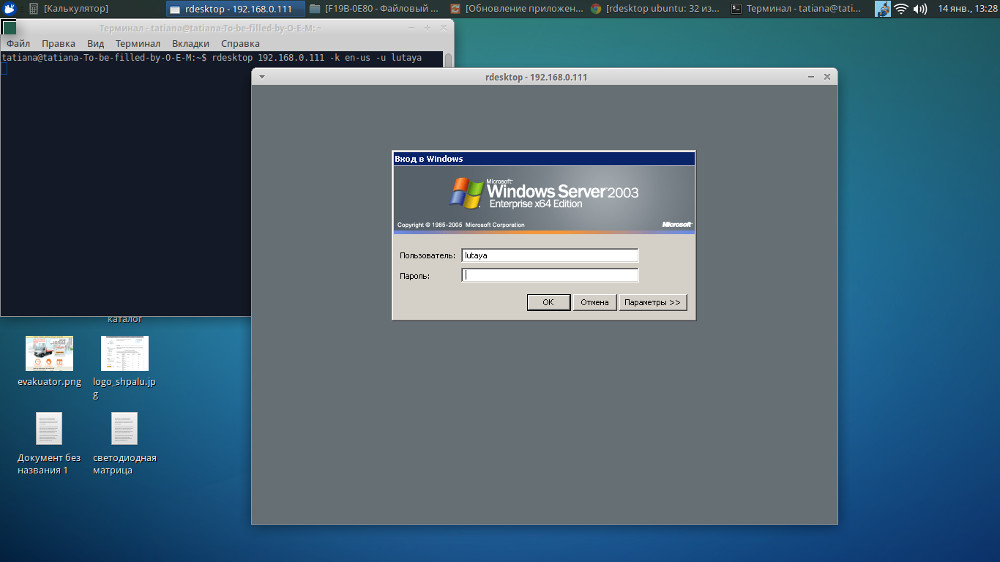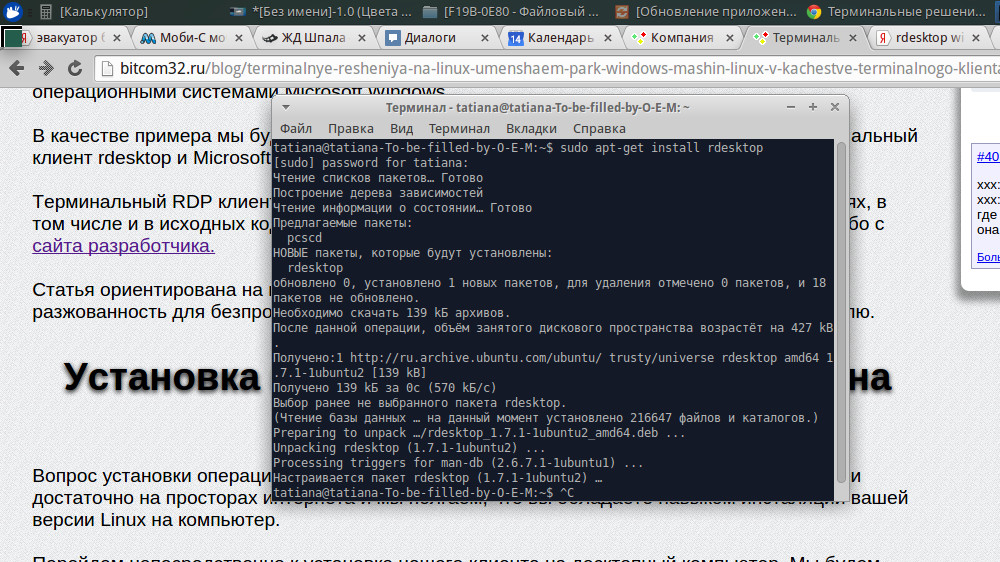- Терминальные решения на Linux — Linux в качестве терминального клиента и десктопной машины
- Установка клиента rdesktop на Ubuntu, Linux
- Настройка терминального клиента rdesktop
- Конфигурация и подключение терминального клиента rdesktop к серверу
- RDP-клиенты для Linux
- Зачем нужны RDP-клиенты?
- Самые известные RDP-клиенты
- Установка и настройка
- Vinagre
- Установка и настройка
- Remmina
- Установка и настройка
- Apache Guacamole
- Установка и настройка
- FreeRDPReal
- Установка и настройка
- TeamViewer
- Установка и настройка
- AnyDesk
- Установка и настройка
- mRemoteNG
- Установка и настройка
- Заключение
Терминальные решения на Linux — Linux в качестве терминального клиента и десктопной машины
Сегодня, в продолжении цикла статей об альтернативном бесплатном программном обеспечении, хотим осветить довольно популярный вопрос терминальных решений на базе Linux. Данное решение абсолютно ничем не уступает терминальным клиентам, которые идут в комплекте с операционными системами Microsoft Windows.
В качестве примера мы будем использовать операционную систему Xubuntu 12.04, терминальный клиент rdesktop и Microsoft Windows Server 2003.
Терминальный RDP клиент rdesktop для установки предоставляется в различных вариациях, в том числе и в исходных кодах. Скачать вы его можете из репозиторием вашей системы либо с сайта разработчика.
Статья ориентирована на новичков в среде Linux. В статье будет присутствовать излишняя разжеванность для беспроблемной инсталляции RDP клиента rdesktop обычному пользователю.
Установка клиента rdesktop на Ubuntu, Linux
Вопрос установки операционной системы мы рассматривать не будем, данной информации достаточно на просторах интернета и мы полагаем, что вы обладаете навыком инсталляции вашей версии Linux на компьютер.
Перейдем непосредственно к установке нашего клиента на десктопный компьютер. Мы будем производить установку RDP клиента непосредственно из стандартных репозиториев ubuntu. Данный метод позволит быстро и без лишних хлопот установить наш клиент.
Вводим в терминале команду с правами суперпользователя:
Далее строится ветка зависимостей пакетов и происходит установка недостающих пакетов и самого клиента rdesktop. Примерно так:
Собственно на данном этапе инсталляцию RDP клиента rdesktop можно считать завершенной. Поздравлямба =)
Настройка терминального клиента rdesktop
В принципе, после установки терминальный клиент rdesktop полностью готов к работе, но встречаются проблемы с кодировкой клавиш и комбинаций клавиш клавиатуры в терминальном доступа. Данная проблема легко решается при помощи ручной корректировки кодов символов в файлах конфигурации терминального RDP клиента rdesktop.
Интересующие нас файлы находятся в директории:
Для конфигурации нам потребуются 2 файла ru и en-us. Для конфигурирования данных файлов достаточно открыть их в любом текстовом файле с правами суперпользователя:
И заменить все содержимое файлов на следующее:
По результатам данных манипуляций исчезнут проблемы с вводом символов на русской и английской раскладке в терминальном доступе.
Конфигурация и подключение терминального клиента rdesktop к серверу
И вот мы подошли к самому интересному и завершающему этапу нашей сегодняшней темы статьи — конфигурация и подключение терминального клиента RDP rdesktop к терминальному серверу Windows.
Для начала мы приведем список всевозможных конфигураций и ключей для терминального клиента rdesktop.
Небольшая ремарка к параметру полноэкранной инициализации терминального клиента — для возврата в оконный режим необходимо нажать сочетание клавиш Ctrl+Alt+Enter
Подытожим с возможными конфигурациями, ключами и параметрами RDP терминального клиента rdesktop и перейдем, непосредственно, к примерам запуска терминальной сессии.
Минимальным набором параметров при инициализации терминальной сессии средствами терминального клиента rdesktop следует считать:
Присутствует всего один параметр — ip_rdp_server. Параметр ip терминального сервера может иметь 2 вида: с явным указанием порта подключения к терминальному серверу(адрес:порт) и портом по умолчания(адрес).
Пример инициализации терминальной сессии по нестандартному порту терминального сервера:
Приведем пример базовой конфигурации запуска терминального клиента rdesktop:
Т.е. по факту инициализации RDP клиента rdesktop мы получаем терминальную сессию, терминальное окно которого развернута на весь экран, нормальной работой кодировок русского и английского языка и с базовым пользователем user1. Терминальная сессия имеет минимум параметров инициализации: ip терминального сервера, раскладка клавиатуры для терминальной сессии, параметр открытия терминального окна на весь экрана и пользователя для авторизации. Для переходов между режимами и перехода в оконный режим используйте сочетания клавиш Ctrl + Alt + Enter.
Пример инициализации терминальной сессии без авторизации(параметры авторизации передаются в момент инициализации и прописаны в команде инициализации сессии):
Мы думаем комментарии к данной инициализации излишни, т.к. добавился всего один параметр -p — пароль пользователя при инициализации.
Пример проброса принтера в терминальную сессию rdesktop:
Параметр проброса принтера в терминальную сессию может быть представлен в двух видах: с неявным указанием драйвера принтера( -r printer:Имя_принетра_в_локальной_системе) и явным указанием драйвера принтера( -r printer:Имя_принетра_в_локальной_системе = «Дравер_для_терминально_сервера»). В большинстве случаев терминальный сервер корректно определяем необходимый драйвер для принтера и не требует явного указания драйвера в терминальной сессии на сервере.
Пример проброса COM портов в терминальную сессию rdesktop:
Мы думаем данный пример не нуждается в излишних комментариях. В примере используется явное указание устройств подключенных по COM портам. Параметр проброса COM портов на сервер имеет вид — имя_инициализации_порта_на_сервере = путь_в_локальной_системе_к_COM_порту.
Пример проброса файловых директорий в терминальную сессию rdesktop:
Из данного примера мы видим параметр монтирования локальных файловых ресурсов средствами терминальной сессии. Параметр имеет следующую структуру — имя_устройства_при_инициализации_на_сервере = имя_директории_на_локальной_машине
Собственно на данном этапе мы и подытожим с примерами инициализации терминальных сессий средствами терминального клиента rdesktop и добавим к вышесказанному о возможности проброса таких устройств как:
- Клавиатур.
- Аудио устройств.
- LPT
- Scard — ключей цифровой подписи eToken и прочее.
Вот и подытожили мы нашу сегодняшнюю статьи, которая получилась довольно обширная и внятная для новичка в системе linux.
По итогам прочтения данной статьи у вас должно возникнуть устойчивое, четкое представление о возможностях терминального клиента rdesktop на ОС linux, теоретические и практические знания по процедуре установки и инициализации терминальных сессий средствами терминального клиента rdesktop.
Источник
RDP-клиенты для Linux
RDP — это специальный протокол доступа к удаленному рабочему столу, разработанный Microsoft. Данный протокол поддерживается практически всеми современными операционными системами, но специалисты «Смарт Офис» в этой статье будут говорить преимущественно о клиентах, предназначенных для локальных компьютеров на Linux.
Зачем нужны RDP-клиенты?
RDP-клиент для Linux — функциональное программное решение, которое не только дает возможность быстро и удобно получить доступ к удаленной машине с локального компьютера, но и обладает многими другими возможностями. В частности, ПО поддерживает устройства ввода и передачу данных.
Самые известные RDP-клиенты
Однозначно лучший RDP-клиент для Linux назвать невозможно. Все представленные решения обладают своими особенностями, преимуществами и недостатками. Поэтому мы рекомендуем рассмотреть наиболее популярные и самостоятельно сделать выбор в пользу одного из них.
Это официальная разработка окружения KDE, созданная специально для удаленного доступа. KRDC распространяется бесплатно и может работать не только по RDP, но также по VNC.
Установка и настройка
Для инсталляции клиента на Линукс требуется введение команды:
sudo apt-get install krdc
Подключение к удаленному ПК предполагает введение его адреса в основную строку установленной программы, после чего откроется окно настроек подключения.
KRDC отлично подходит пользователям, которые нуждаются в простом, не перегруженном функциями и возможностями клиенте.
Vinagre
Это официальное программное решение бесплатной среды Gnome. Так как он входит в состав данной свободной среды, Vinagre должен быть уже предустановлен в ваш дистрибутив Линукс — его дополнительная установка не требуется в большинстве случаев.
Установка и настройка
При отсутствии клиента в системе (вне зависимости от причин) его можно установить принудительно. Для этого необходимо ввести команду в консоли:
sudo apt-get install vinagre
Vinagre выбирают многие пользователи, так как клиент:
- дает возможность подключить сразу несколько удаленных устройств с отображением каждого в отдельной вкладке;
- позволяет искать доступные подключения в локальной сети;
- поддерживает SSH и VNC;
- имеет историю подключений;
- поддерживает Gnome Keyring.
Для тех, кто работает с Gnome, Vinagre часто является лучшим выбором.
Remmina
Согласно отзывам, это одно из самых востребованных RDP-решений для удаленного рабочего стола, одновременно поддерживающее и другие протоколы: SSH и VNC.
Клиент дает возможность одновременно открывать несколько хостов и быстро переключаться между ними.
- масштабирование в автоматическом режиме;
- поддержка сочетания клавиш;
- возможность делать снимки экрана;
- поддержка шифрования;
- перенаправление;
- доступ к совместному использованию машин.
Установка и настройка
Как и некоторые другие клиенты, Remmina можно установить через консоль по команде:
sudo apt install remmina
Несмотря на то, что данный RDP-клиент для Линукс обычно уже есть в вашей ОС, версии в дистрибутивах часто устаревшие, требующие скорейшего обновления. Для этого снова нужно воспользоваться терминалом:
sudo apt-add-repository ppa:remmina-ppa-team/remmina-next
После этого нужно по команде запросить обновление:
sudo apt-get update
И установить обновление:
sudo apt-get install remmina remmina-plugin-rdp libfreerdp-plugins-standard
Для завершения установки остается только закрыть все активные сеансы в приложении командой:
sudo killall remmina
Чтобы получить доступ к настройкам ПО нужно просто открыть меню настроек в углу приложения.
Apache Guacamole
Следующий популярный клиент для Linux тоже поставляется с открытым кодом. Главная особенность программного решения в том, что оно может работать напрямую из браузера, без необходимости установки ПО.
Установка и настройка
В дистрибутивах типа Linux Debian ПО обычно предустановлено. Для получения доступа к клиенту нужно просто ввести команду:
sudo apt-get install guacamole-tomcat
При этом нужно учитывать, что это серверный RDP-клиент, поэтому для работы с ним потребуется установка Tomcat Server на устройство. Для использования ПО останется только перезапустить машину.
При стандартной установке клиент будет поддерживать только VNC, чтобы также получить доступ к протоколам RDP или SSH, нужно воспользоваться терминалом:
apt-get install libguac-client-ssh0 libguac-client-rdp0
FreeRDPReal
Бесплатный клиент на лицензии Apache, который тоже нередко встречается предустановленным в дистрибутивах ОС.
Установка и настройка
Чтобы установить свежую версию клиента на Линукс, нужно воспользоваться командой:
sudo apt install freerdp2-x11
Клиент является терминальным. Поэтому для его настройки достаточно ввести одну команду типа:
xfreerdp -u username -p password -g 1280×1024 XXX.XXX.XXX.XXX
- -u — это имя удаленного устройства, к которому осуществляется подключение;
- -p — пароль;
- -g — качество разрешения;
- XXX. — IP удаленной машины.
Команду не обязательно вводить при каждом запуске клиента. Можно легко настроить запуск с необходимыми параметрами автоматически, для этого нужно запустить редактор:
nano: sudo nano
Затем ввести в открывшемся окне команды:
xfreerdp -u username -p password -g 1280×1024 XXX.XXX.XXX.XXX
Теперь остается только сохранить файл.
TeamViewer
Очень популярное бесплатное программное решение, которым активно пользуются частные лица для получения быстрого и удобного доступа к удаленным ПК. Для коммерческого использования требуется оплата клиента, стоимость которого составляет от 2 000 до 7 000 рублей.
Пожалуй, главное преимущество решения в том, что оно кроссплатформенное, то есть, его можно использовать для получения доступа к разным удаленным рабочим столам — как на Linux, так и на других ОС, включая Windows, Mac, Android, iOS и другие.
Установка и настройка
Для инсталляции TeamViewer потребуется установочный пакет, который можно найти на сайте разработчика программного решения. Далее установка легко запускается через интерфейс программы. Установить приложение необходимо на обе машины, используемые в работе.
Для установки решения через терминал необходимо запустить команду, которая соответствует установочному пакету. К примеру, для DEB в терминале прописывается:
apt install teamviewer_12.0.xxxxx_i386.deb
Среди основных преимуществ решения можно выделить возможность передачи данных, за счет чего, например, можно получить доступ к заблокированному устройству.
Главный недостаток — закрытый исходный код.
AnyDesk
Клиент, разработанный бывшими сотрудниками TeamViewer, главное преимущество которого — высокая скорость работы. Некоторые специалисты вовсе называют его самым шустрым клиентом среди всех доступных на рынке.
Имеет бесплатную и платную версии. В первой представлен не широкий, но очень достойный функционал, которого более чем достаточно для домашнего использования. Платная программа более функциональна и отлично подходит для системных администраторов.
Установка и настройка
Для установки приложения необходимо скачать установочный дистрибутив с официального сайта разработчика. Затем необходимо запустить установщик, указать путь для копирования файлов, а также согласиться с лицензионным соглашением.
mRemoteNG
Очень популярный RDP-клиент, одновременно поддерживающий и SSH. Дает возможность легко работать с несколькими подключениями, которые отображаются на одном экране в виде вкладок.
Еще одно преимущество — бесплатное распространение и возможность использовать решение как в домашних условиях, так и корпоративным клиентам.
Установка и настройка
В дистрибутивах Astra Linux RDP-клиент не встречается, поэтому для его установки необходимо скачать программу на сайте разработчика.
По завершении установки можно сразу создать новое соединение, нажав на соответствующий значок. После этого нужно указать имя подключения и перейти к настройкам. По умолчанию программа создает подключение RDP, если требуется другое — необходимо переподключиться.
Заключение
Это наиболее популярные клиенты RDP, ориентированные в первую очередь для использования в среде Линукс. При этом существуют программные решения, созданные для работы на других протоколах, к примеру, на VNC. К другим популярным решениям, которые часто используются системными администраторами и частными пользователями можно отнести:
- Xpra;
- Remote Access Plus;
- RealVNC Viewer;
- Zoho Assist;
- TigerVNC.
Большой выбор программных решений делает доступ к удаленным машинам доступным для максимально широкого круга пользователей.
Источник