- Установка терминального сервера и активация терминального сервера на windows 2003
- Установка Terminal Server
- Настройка терминального сервера
- Терминальный клиент
- Блог MerinovKV
- Техническое обслуживание сайтов.
- Лицензирование сервера терминалов на Windows 2003 (полная инструкция по установке и лицензированию)
Установка терминального сервера и активация терминального сервера на windows 2003
Сейчас я опишу подробную инструкцию по Лицензированию терминального сервера и активации терминального сервера windows 2003 (сразу прошу прощения что без фотографий т.к. на любую фотку у меня уходит больше времени чем на написание инструкции, поэтому буду писать очень подробно что бы не возникали лишние вопросы.) Итак поехали, поехали устанавливать и настраивать терминальный сервер 🙂 кстати забыл сказать что терминальный сервер я настраиваю под 1с для бухов 🙂
Процедура активации службы лицензирования терминалов (Terminal Server Licensing) и добавления клиентских лицензий достаточно проста, но требует аккуратного подхода. Настройку терминального клиента я буду рассматривать на windows 2003 sp2 RUS
Установка Terminal Server
- Пуск -> Программы -> Администрирование ->Мастер настройки сервера
- Появится окно на нем нажимаем два раза кнопку далее. В появившемся списке выделяем пункт Сервер терминалов и нажимаем еще два раз далее и перегружаем компьютер.
- После перезагрузке идем Пуск ->Настройка->Панель управления ->Установка удаление программ->Установка компонентов Windows В списке отмечаем галочкой пункт Лицензирование сервера терминалов и нажимаем кнопку далее и устанавливаем компонент. (при установке этого компонента мне потребовался диск с windows)
Настройка терминального сервера
- Пуск -> Программы -> Администрирование -> Лицензирование Сервера Терминалов
- В появившемся окне у Вас будет сервер(с красным крестиком это) нажимаем на нем правой кнопкой мыши и выбираем свойство. На вкладке Метод установке выбираем метод установки «В обозреватель веб-страниц»
- Далее переходим на вкладку «Требуемые сведения», заполняем поля и запоминаем что туда вводили(т.к. это будем делать еще 2 раза и лучше что бы все сведения совпадали) и нажимаем ОК
- Теперь снова нажимаем на значке правой кнопкой мыши и нажимаем активировать сервер и в появившемся окне нажимаем Далее
- Выбираем метод активации «В обозреватель веб-страниц» жмем далее и появится окно «Мастер активации сервера лицензий сервера терминалов» и это окно ни в коем случае не закрываем.
- Теперь заходим на сайт https://activate.microsoft.com/ для получения license server ID.
- На веб-сайте выбираем опцию Активация сервера лицензий (Activate a license server) и жмем далее
- На открытой странице выбираем страну Россия и в поле Код продукта вводим данные из 5 пункта(у нас в том окне есть код продукта) и заполняем все поля со * и вводим те данные которые вводили в пункте 3 и нажимаем далее, проверяем введенную информацию и опять жмем далее.
- Если все правильно сделали, то в подарок получим от Бил Гейтца 🙂 необходимый license server ID (код сервера лицензий) который как раз введем в пустые строки окна который открыли в пункте 5
- Нажимаем далее и у нас произойдет активация и появится окно в котором нажимаем два раза Далее и переходим в окно в которое теперь надо ввести код клиента.
- Открываем наш браузер в котором мы проводили активацию сервера лицензий и там где у нас он выдал код в нижу есть кнопка ДА
- В этом окне проверьте license server ID (по умолчанию он автоматически подставится) и Ваши данные (ФИО, компниф и т.д.) и тут обязательно в пункте Программа лицензирования (License Programm) выбирате Enterprise agreement и нажимайте Далее
- На следующей странице в пункте Product Type выбирите Windows Server 2003 Terminal Server Per Device Client Access License и введите то количество лицензий которое Вам нужно , а в поле Agreement Number введите любой из кодов (6565792, 5296992, 3325596, 4965437, 4526017) и нажимайте два раза Далее
- В следующем окне нам выдадут код который надо будет ввести в окне которые мы открыли в пункте 10.
Все на этом активация терминального клиента закончена. Вот таким не хитрым способом за 10 минут мы установили терминальный сервак . 🙂 У кого будут траблы пишите, будем разбираться.
Терминальный клиент
Вы когда-нибудь самостоятельно собирали терминальный клиент? Нет? Тогда эта статья — для Вас 🙂
Но вначале — несколько слов и впечатлений об отпуске, которыми я хочу с Вами поделиться. Был я на Азовском море в курортном поселке Кирилловка. При случае — рекомендую. Очень даже недурственно: море — мелкое и прозрачное, такого приятного для глаза янтарного оттенка. Сама инфраструктура в поселке — на уровне (есть куда пойти и на что посмотреть, аттракционы там всякие, бильярд и т.д.). Вот фотка с отдыха (это, правда, — Ялта, экскурсионный маршрут) 🙂

Вот вышел на работу пару дней назад. И что Вы думаете? Соскучились руки компьютерщика по профессиональной деятельности 🙂 Захожу в кабинет, а там — компьютеры не рабочие по столам раскиданы (накопилось за отпуск). У этого — одно не работает, у того — другое. И так я увлекся процессом их ремонта что занимался этим первые два рабочих дня практически постоянно. Есть свободных пол часа — чиним компьютер. Обеденный перерыв? — А что там у нас было вооон с тем вот системным блоком? 🙂
Признаюсь, как говорится, — «накрыло»! До того прямо, что в конце всей этой бурной деятельности у меня в кабинете соорудилась вот такая конструкция:

В каждом из этих компьютеров была какая-то аппаратная проблема (а некоторых даже вообще не было в проекте). Те компьютеры на фото, которые ближе к нам и на которых есть стикеры с надписью «TS» (сокращение от анг. «thinstation» — тонкий клиент) это и есть те самые терминальные клиенты, о которых мы с Вами таки будем разговаривать сегодня 🙂
Прежде всего разберемся с самим понятием «терминальный клиент». Терминальный клиент — отдельное аппаратное устройство (или же — маломощный компьютер), основная задача которого сводится к тому, чтобы установить пользовательский сеанс связи с сервером терминалов. Дальше — пользователь вводит свой сетевой логин и пароль, регистрируясь таким образом на терминальном сервере сети, и дальше всю работу выполняет непосредственно на нем, в режиме доступа к удаленному рабочему столу.
Таким образом, даже устаревшие компьютеры, сконфигурированные как терминальный клиент для служб терминалов получают «вторую жизнь». Поверьте мне, когда в нашем случае я говорю «устаревшие», я очень щадяще высказываюсь о той аппаратной конфигурации, которая в предоставляет своему пользователю все преимущества удаленного использования операционной системы Microsoft Windows Server 2003 🙂
Для наглядности, давайте я продемонстрирую для Вас на реальном примере, как в нашем IT отделе собирается (из того, что под рукой) очередной терминальный клиент. Для начала, иду я на склад и среди прочего компьютерного добра нахожу старую материнскую плату, которая вызывает у меня подозрения относительно того, что она — рабочая 🙂 Вот, к примеру — такую:
Затем — подбираю к ней такой же устаревший процессор и прочие комплектующие. Берется блок питания стандарта «AT». Собирается все это «хозяйство» пока без корпуса на какой-либо диэлектрической поверхности (например — на деревянном столе). Запускается, тестируется, заменяются нерабочие комплектующие. В процессе этой работы будущий терминальный клиент может выглядеть следующим образом:

Совет! для того, чтобы слушать сигналы динамика не подключая каждый раз монтируемую плату к системному блоку можно «повесить» на нее вот такое приспособление:

Честно говоря, не знаю, как его правильно назвать. Ну, это (насколько я понимаю) что-то вроде пьезо-кристаллического элемента. Их иногда можно обнаружить в комплекте поставки материнской платы. Мы подключаем его (так как изображено на фото выше) и наш терминальный клиент уже «пищит» нам не через динамик системного блока, а непосредственно через это нехитрое устройство 🙂
Кто-то после этого фото может «бросить камень» в мой огород и сказать что терминальные клиенты это — бездисковые станции, которые не имеют своей операционной системы и работают исключительно в режиме удаленной клавиатуры. И он будет прав!
Но в нашем случае (для убыстрения процесса инициализации и экономии на сетевых картах, которые на аппаратном уровне поддерживают функции загрузки по сети) мы при сборке терминального клиента часто используем специально разработанный для таких целей мини-образ операционной системы Linux, который записывается на старый жесткий диск небольшого объема.
Отдельно хочу обратить Ваше внимание на кнопку, которой подается питание на всю конструкцию. Для старых блоков питания стандарта «AT» она выглядит именно так. Правда она располагается за лицевой крышкой корпуса компьютера, но так ее видно лучше. 🙂 В случае же нашего рабочего стенда мы подключили ее отдельно.
Внимание: в случае блоков питания стандарта «AT» неправильное подключение питания (как на самой кнопке, так и на материнской плате) может привести к «КЗ» (короткому замыканию) в электрической сети! Короче, в лучшем случае — выбьет пробки 🙂
Вот она наша кнопка запуска терминального клиента крупным планом:
Схема подключения здесь такая: «черный» — «коричневый» в параллель к ним «синий» — «белый» провода. Но это — отдельная история и тема для разговора 🙂
Таким образом мы тестируем нашу конфигурацию будущего терминального клиента на работоспособность. Сейчас нам надо убедиться в стабильной работе всей аппаратной части системы и добиться успешного соединения тонкого клиента с нашим терминальным сервером.

На фото выше мы можем наблюдать на мониторе процесс загрузки мини-образа системы Linux, финал которой должен закончиться окном ввода сетевого логина и пароля для доступа к терминальному серверу, работающему под управлением операционной системы Windows Server 2003.
Итак, вернемся к вопросу об аппаратной конфигурации наших терминальных клиентов. В нашем случае это пентиумы 1 и 2 с частотой процессоров от 100 до 433 мегагерц. На фото выше — pentium 133Mhz с процессорным разъемом Socket 7, 32 мегабайтами оперативной памяти, PCI видеокартой с двумя мегабайтами видеопамяти, обычной сетевой картой и жестким диском на 500 мегабайт.
Как Вы понимаете, такие компьютеры сами по себе не могут быть использованы для комфортной работы, но при правильном подходе вполне могут использоваться для создания рабочих мест пользователей, для исполнения служебных обязанностей которым не требуется наличие какого-то специфического программного обеспечения кроме того, что установлено на самом сервере терминалов.
Итак, собрав рабочую конфигурацию на тестовом «стенде», мы можем перенести ее в подходящий для нее корпус и получить что-то визуально напоминающее полноценный компьютер 🙂

Собственно, фотографии таких собранных, что называется, на ровном месте, терминальных клиентов, мы могли видеть на фотографии в самом начале этой статьи.
Теперь немного о том, как же можно получить программную сборку этого «чуда»? Причем, сборку скомпилированную именно под Ваши нужды и с тем функционалом и драйверами, который нужен лично Вам!
Вот с помощью этого ресурса мы готовим для себя сборки терминальных тонких клиентов (у нас их штук 8 для разных конфигураций «железа»). Например, недавно мы генерировали новую сборку, которая бы работала с новым RDP (Remote Desktop Protocol) — протоколом удаленного рабочего стола, серьезно переработанным в Windows Server 2008.
Что важно, последняя из опробованных нами сборок, хорошо поддерживает внешние PCI Usb контроллеры, которые мы закупаем специально для терминальных клиентов на базе устаревших компьютеров, не имеющих портов PS/2 (для мыши и клавиатуры). Вот как выглядят подобные платы расширения:

Мы просто вставляем подобную плату в свободный PCI разъем нашего старого ПК, а уже к ней подключаем USB клавиатуру и мышку пользователя. Человеку работать удобно, а то что компьютер — музейный экспонат, его уже не очень заботит 🙂
В завершении я бы хотел поделиться с Вами информацией о том, как же выглядит настоящий терминальный клиент, представляющий собой отдельное аппаратное решение. Такие устройства до сих пор используются на нашем предприятии в производственных цехах, так как они — неприхотливы к условиям окружающей среды и практически не нуждаются в обслуживании.
Я имею ввиду вот такие бездисковые станции, выполненные в виде одной печатной платы:

Данное устройство «Kron K-180» работает с сетью, построенной на основе стандартных компьютерных «COM» портов. Также к нему (с тыльной стороны) через параллельный интерфейс «LPT» можно подсоединить матричный принтер для распечатывания данных. В остальном работа этого терминального клиента ничем не отличается от принципа, описанного выше: после включения соединиться с терминальным сервером и работать на нем удаленно.
А вот как выглядит наше устройство без защитного кожуха:
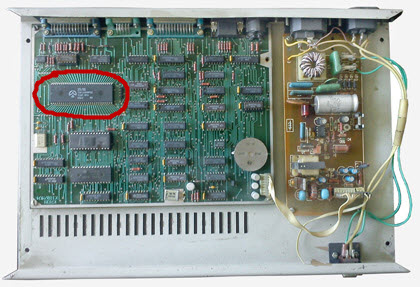
Слева — моноплата, справа — плата блока питания. Обратите внимание на центральный процессор нашего терминального клиента (обведен красным).

Обозначение «Z80» значит, что это — чип с 8-ми разрядным процессором внутри. На его основе, в свое время, собирались персональные компьютеры «ZX Spectrum». Тактовая частота их была 2,5 мегагерца и производились они в начале 1980-х годов прошлого тысячелетия. Вот как люди раньше технику делали — на века! 🙂
Надеюсь, что материал в чем-то был для Вас полезен и интересен. Комментарии и пожелания, как всегда, оставляйте в гостевой книге сайта.
Блог MerinovKV
Техническое обслуживание сайтов.
Лицензирование сервера терминалов на Windows 2003 (полная инструкция по установке и лицензированию)
Сервер терминалов — штука хорошая, особенно когда бесплатная. Да, за него нужно бы, конечно, заплатить, но не всегда добрый дядя, на кого мы с вами работаем, готов это сделать…
Данная инструкция носит справочный характер, не обязывая лицензировать именно так. В идеале — это купить нужное количество терминальных лицензий и не париться, да только где же он, этот идеал. 😉
Итак, лицензируем как умеем…
Сначала нужно установить необходимые компоненты (Панель управления – Установка и удаление программ –Установка компонентов Windows – Лицензирование сервера терминалов):
- Terminal Server (Сервер терминалов)
- Terminal Server Licensing (Лицензирование сервера терминалов)
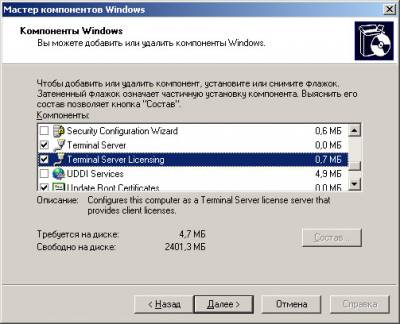
Для установки сервери лицензий нам понадобится диск с сстемой (точнее папка i386 с этого диска). Диск можно использовать от любой копии, но лучше, чтобы Service Pack совпадал. С другими сервиспаками я не пробовал, но лучше не рисковать.
Если ни один не стоит — начинаем с сервера лицензирования (он понадобится при установке сервера терминалов). Ставим галку и оставляем появившееся окно без изменений:


А сейчас самое интересное.
Идем: Пуск — Администрирование — Лицензирование сервера терминалов
Правой кнопкой по серверу, который будем лицензировать — «Свойства»
В этом окне выбираем на вкладке «Метод установки» = «В обозреватель веб-страниц», на вкладке «Требуемые сведения» указываем имя, фамилию, организацию и страну. Эти данные потребуются для дальнейшей процедуры лицензирования!


Когда с этой нелегкой процедурой будет покончено — снова правой кнопкой по серверу терминалов — «Активировать сервер«, появится окно мастера активации сервера лицензий сервера терминалов:
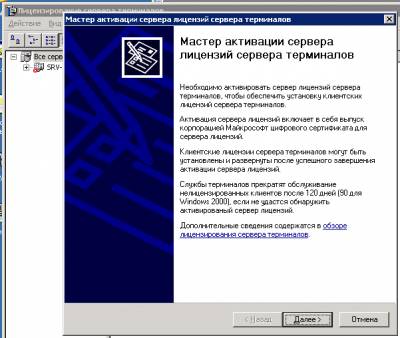
В следующем окне выбираем «В обозреватель веб-страниц«:
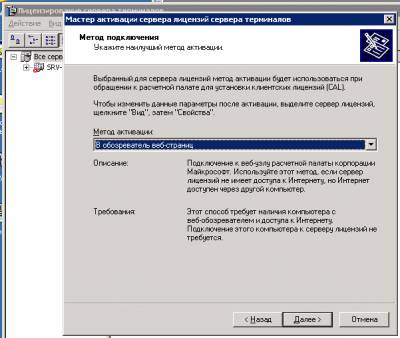
После нажатия кнопки Далее, нам понадобится Интернет. Можно активировать с любого другого компьютера, это не принципиально, важно, что интернет, все-таки, будет нужен. И еще один момент — вся эта онлайн-приблуда от Майкрософта работает только с Internet Explorer версии выше 4, так что с линукса активация не прокатит.
Идем по ссылке, указанной в окне (http://activate.microsoft.com):
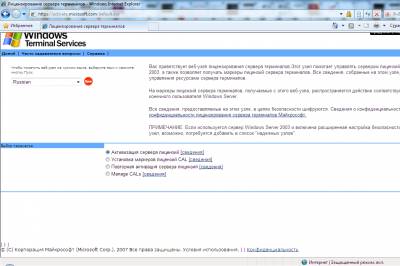
выбираем язык (сверху) и параметр активации (снизу). Выбираем «Активацию сервера лицензий» и:
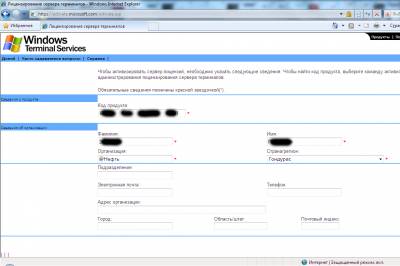
попадаем туда, где нужно вводить наши личные данные. Тут нужно вспомнить, какие данные мы вводили в окне выше про фамилию, имя, организацию и страну.
После нажатия Далее, нам открывается чудный вид на Код сервера лицензий:
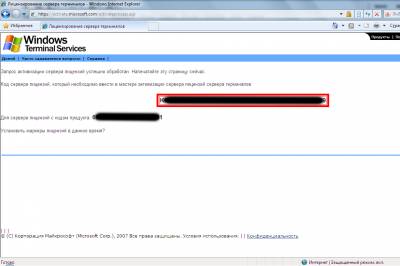
Пока ничего тут не нажимаем! Эту страницу лучше сохранить или распечатать. Может пригодиться.
Интернет (а именно, эта страница) все еще нужен, страницу не закрываем!
Теперь вставляем этот код (который в красной рамочке) в окно, которое осталось в винде в мастере активации сервера лицензий сервера терминалов:
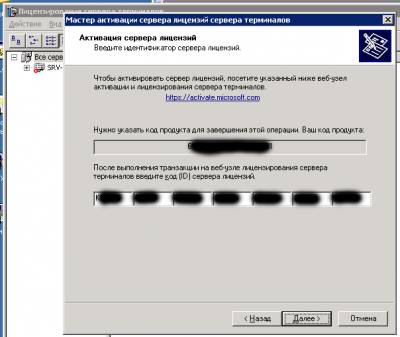
Жмем Далее и видим окно с галочкой «Запустить мастер клиентских лицензий сейчас«:

Галочку нужно поставить и нажать Далее.
Сейчас мы будем создавать лицензии.
В окне мастера, который запустился по галочке знакомимся с владельцем лицензии (поле Активирован для:) и нажимаем Далее.
Предлагают получить ключевой пакет… Надо! Дайте две.
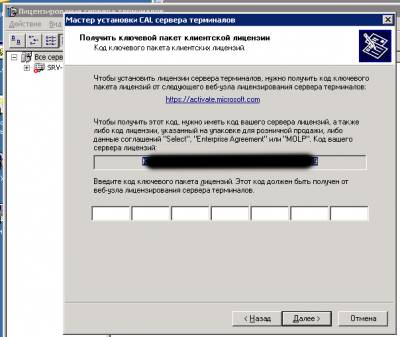
Поле с кодом внизу пустое, его мы будем получать на сайте активации:
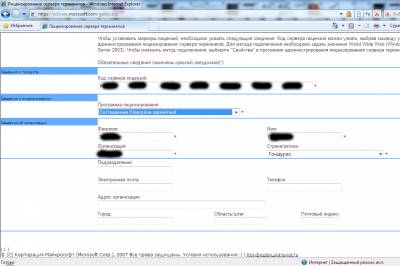
Смысл тот же — вписываем кому и куда эти лицензии нужны.
В веб-интерфейсе жмем Далее и в следующем окне выбираем «Тип продукта» = «Лицензия «Windows Server 2003 Terminal Server Per Device Client Access License» Именно Per Device .
Вводим количество (чего скромничать) и натыкаемся на грабли… Номер соглашения…
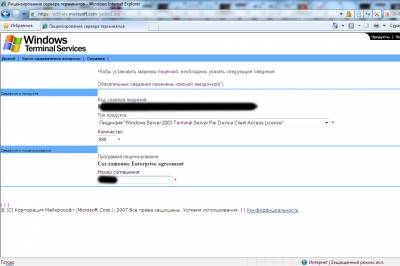
Вот вам ссылка, где его можно взять. Вообще, я еще раз напоминаю, что номер соглашения должен быть в лицензионных документах.
После того, как номер соглашения таки найден, давим на Далее и убеждаемся, что все верно:
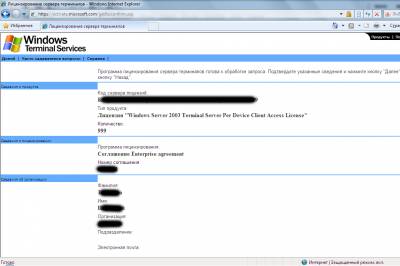
В следующем окне мы увидим код для активации CAL в системе (распечатать или сохранить куда-нибудь!):
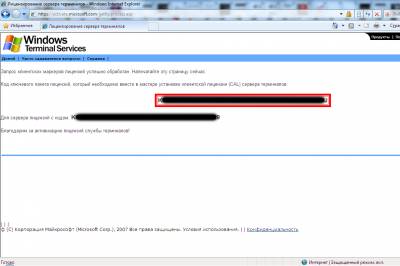
После чего вводим его в винде и получаем такую красоту:

Казалось бы, это все. А вот нет! Теперь нужно установить сам Сервер терминалов если он еще не установлен и запустить его:
Панель управления – Установка и удаление программ –Установка компонентов Windows – Сервер терминалов
Установка и настройка происходит достаточно просто:
Выбираем безопасность – Выбираем сервер лицензий (наш IP ) – Выбираем «На устройство»- Перезагрузка




