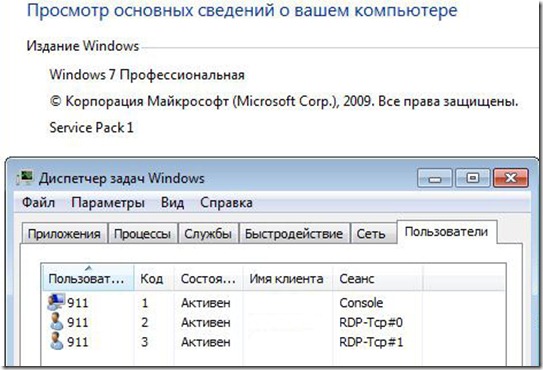- Блог did5.ru
- Как сделать из Windows 7 SP1 терминальный сервер
- 52 комментария на «Как сделать из Windows 7 SP1 терминальный сервер»
- Установка и настройка терминального сервера на Windows Server
- Шаг 1. Выбор оборудования и подготовка сервера к работе
- Выбор оборудования
- Подготовка сервера
- Шаг 2. Установка Windows Server и базовая настройка системы
- Установка системы
- Базовая настройка Windows Server
- Шаг 3. Установка и настройка терминального сервера
- Подготовка системы
- Установка роли и компонентов
- Установка служб удаленных рабочих столов
- Настройка лицензирования удаленных рабочих столов
- Добавление лицензий
- Шаг 4. Тюнинг терминального сервера
- Ограничение сессий
- Анализатор соответствия рекомендациям
- Теневые копии
- Ошибка 36888 (Source: schannel)
- Шаг 5. Настройка средств обслуживания
- Резервное копирование
- Мониторинг
- Шаг 6. Тестирование
- Особый порт для подключения
Блог did5.ru
Про АйТи и около айтишные темы
Как сделать из Windows 7 SP1 терминальный сервер
Я уже писал про “Как сделать из Windows 7 терминальный сервер?”, но с выходом Service Pack 1 для Windows 7, эта возможность исчезла. Но кул-хацкеры не дремлют и уже модифицировали новый файл termsrv.dll. Больше ничего не изменилось, так что можно брать старую инструкцию из первой статьи и новый файл termsrv.dll и превратить Windows 7 SP1 в сервер терминалов. Еще одна приятная новость. Добрые люди написали скрипт, который за нас все сделает. И так…
1. Скачать архив Windows7_SP1_RDPhack.7z
2. Запустить командную строку от имени администратора, перейти в папку с файлами из архива и запустить install.cmd с ключом multi. Ключ multi нужен, чтобы под одной учетной записью создавать несколько терминальных сессий. (Подробно описывал в первой статье в самом конце)
3. Перезапустить ПК
У меня все получилось с первого раза
Нашли опечатку в тексте? Пожалуйста, выделите ее и нажмите Ctrl+Enter! Спасибо!
Хотите поблагодарить автора за эту заметку? Вы можете это сделать!
26 мая 2011 в 14:22
52 комментария на «Как сделать из Windows 7 SP1 терминальный сервер»
Вы можете подписаться на RSS-ленту комментариев или оставить трекбек для публикации «Как сделать из Windows 7 SP1 терминальный сервер».
всё отлично работает люди подключаються, но есть одно но как сделать так чтобы загружалась только одна программа и больше ничего? в вашей статье «Настройка TS RemoteApp в Windows 7» написоно скорее всего для win7 без сервис пака. думаю поэтому у меня нет вот этого «HKLM\Software\Microsoft\WindowsNT\CurrentVersion\TerminalServer\TSAppAllowList» что делать незнаю напишите плиз настойки для win 7 sp1. 64x и 32х битных версий.
Den
Den: ответил на Ваш вопрос в комментариях к статье «Настройка TS RemoteApp в Windows 7»
did5
Установил Windows 7 Ultimate SP1 x64. Не могу настроить доступ к компьютеру даже через 1 терминал. Во вкладке удаленный доступ нет раздела «Удаленный рабочий стол». До этого настраивал терминальный сервер на windows 7 без SP1, этот раздел был. Не пойму в чем причина, и где его влючить. Подскажите пожалуйста.
Iridium
Iridium, можно включить «Удаленный рабочий стол» через реестр, как это сделать написано в моей заметке «Как сделать из Windows 7 терминальный сервер?»
did5
Iridium я такое уже видел только на начальной поставь чистый windows скачай с офсайта и непарься. а описанная система реально роаботает жаль только что на 4 юзеров за одним компом но если погуглить можно на йти файл и на более юзеров.пишите помогу чем смогу если хелп нужна
Denis
Привет! А как оратно сделать из W7-SERVER-2008 в обычную W7,
не устаналиваются программы.
Александр
Александр, надо просмотреть файл install.cmd, и проделать обратную операцию для всех изменений в системе. Возможно, что Ваша проблема не связана с этими изменениями.
did5
Спасибо! Все работает с 1 раза. Выручили.
WIN7 макс. х64. Остановил службы, запустил inst.cmd. перезагрузил. Нет реакции. Запустил inst1, тоже самое. Прочитал предыдущую версию статьи. У меня нет тех файлов реестра, что в ней описывались т.е в HKEY_LOCAL_MACHINE\SOFTWARE\Policies\Microsoft\Windows NT\Terminal Services у меня девственно чисто. ИЗ этого вытекает вопрос — что я делал не так. (Винда не оригинальная, но это ни в чем не выражается, пока).
Иван
Иван, запускать inst.cmd нужно запускать от имени администратора. Что написано в cmd после выполнения inst.cmd?
did5
Про права знаю. Из пож учетки администратора запускал. inst.cmd на что-то жаловался, по-моему на то, что в винде нет этой dll-ки. Вставил, и больше ни на что не жаловался.
Иван
Иван, из под учетки админа и от имени администратора это разные вещи, т.е. нужно то и то сделать. Проверил на своих Win 7 x64 — на всех есть файлы termsrv.dll и rdpclip.exe.
did5
Здравствуйте, что будем иметь в итоге, четыре одновременные удаленные сессии? Либо 3 удаленные + 1 локальная?
gal
gal, 3 одновременные сессии, 2 по RDP и одна через консоль. Но с помощью Remote Desktop Connetction Manager можно сделать все 3 удаленные
did5
В Windows XP настройку терминала производил через оснастку gpedit.msc. В Windows 7 попробовал произвести теже манипуляции через gpedit.msc, т.е. указал что запускать при подключении определенную программу. но толку нет- открывается в обычном режиме. в чем может быть загвоздка?!
Дмитрий
при попытке скачать архив, выдаёт «файл не существует»
Сергей
Сергей, поправил ссылку на файл
did5
Извиняюсь, в предыдущем сообщении не то имя указал.
Дмитрий
Дмитрий, вроде все верно
did5
Спасибо за ответ! То есть то что у меня айпи адрес из одних нулей нормально?
Дмитрий
Запускаю из командной строки install.cmd multi. Все без ошибок, но подключиться в консоли и через rdp под одним пользователем не могу. fSingleSessionPerUser в процессе выполнения скрипта устанавливается в 1. Что не так? Что еще проверить?
PS: в первый раз запускал install.cmd без ключа multi, может это как-то повлияло.
keyduk
did5, спасибо огромное на Максимальной все работает! А как быть с Домашней базовой!? подскажи если есть решение.
vasilyu87
vasilyu87, для редакции Домашная базовая решения нет. Только Про, Корп и Макс.
did5
did5, подскажи еще как сделать чтоб при запуске запускалась только 1С без рабочего стола! В групповых политиках ставил, толку нет!))
vasilyu87
Люди. вопрос не по теме. но все таки, подскажите, как в win 7 sp1 prof. убрать ограничение на число одновременных сетевых подключений.
Дмитрий
Дмитрий, единственный правильный способ — это купить Windows Server 2008 с терминальными лицензиями. Других вариантов нет.
did5
did5 Спасибо))) я думаю тогда мне и 2003 серверной хватит, чтобы обычный файловый сервер организовать.
Дмитрий
скажите, если у удаленного пользователя нет пароля на вход — это критично для подключения Rdp или можно как то обойти?
евгений
евгений, без пароля по RDP не подключиться и это никак не обойти.
did5
Нихрена не получается сделал всё по инструкции, скачал файлы, засунул в system32, установил install.cmd через строку и всё равно под 1 учёткой 1 пользователь. ( если не трудно кто нить помогите в скайпе login snugens3
спасибо все работает) но вот такой вопрос, при удаленном подключении в меню «пуск» отсутствует «завершение работы», эта кнопка есть в «безопасность windows» так собственно вопрос, как вернуть кнопку «завершение работы» удаленному пользователю? спасибо:)
s_shady3000
s_shady3000, для завершения работы или перезагрузки при подключении по RDP я использую комбинацию клавиш Alt+F4.
did5
Интересно, кто либо смог увеличить количество подключений более 3х, если да, подскажите как это сделать?
Murat
выдает следующую ошибку — «your operating system is not supported only for windows 7 build 7601», — моя система домашняя базовая SP1, для нее этот патч не годится??
Рустам
я подключил более 3 с первого раза.
Автору рэспэкт и уважуха.
Victor
Автору большое спасибо, до посещения данной статьи потратил пол дня. Патчил termsrv.dll, редактировал ключи в реестре, ничего не получалось, при входе второго пользователя сервис перестал отвечать, я терял сессию первого пользователя. Проблемы была в SP1.
Еще раз автору большой респект, от нас требуется только запустить bat-файл с ключом multi в командной строке запущенного от имени администратора, и всё вуаляя.
Ilyas
Почему-то в одном случае все заработало сразу. А в другом не получается подключиться. При подключении тут же выбрасывает.
ОС в обеих случаях установлена с одного и того же образа. Какие могут быть предложения?
Az
Столкнулся с проблемой. Всё сделал по инструкции, запустил батник, всё установилось хорошо. Подключаюсь со второго компьютера — тут же сбрасывает. Закинул старый файл, всё стало как было изначально (работать может только один пользователь). Нашел обновление, которое содержало файл termsrv.dll. Путем вычислений оказалось, что при установке обновления KB2984972 возможность работы нескольких пользователей оказывается невозможной. Вдруг кому пригодится.
Паша
Естественно это обновление надо удалить. Заходим в «программы и компоненты» далее в «просмотр установленных обновлений» находим это обновление и нажимаем удалить.
Паша
Windows 7 sp1 корпоративная этим методом не превращается в терминал-сервер. После патча исчезает возможность удаленного входа вообще, и система ведет себя оч странно (значек сетевого соединения в трее показывает что кабель отсоединен хотя сеть присутствует, комп теряет стабильность и т.д.) Вернуть обратно не смог, пришлось переставлять
Михаил
Паша спасибо тебе большое, зае**ался с этой проблемой биться, удалил это обновление(KB2984972) и все как по маслу!
Установка и настройка терминального сервера на Windows Server
Инструкция разбита на 6 шагов. Первых 3 представляют стандартные действия для настройки терминального сервера. Остальные являются профессиональными советами, которые помогут создать надежную и профессиональную инфраструктуру для сервера терминалов.
В качестве операционной системы используется Windows Server 2012 R2 / 2016.
Шаг 1. Выбор оборудования и подготовка сервера к работе
Выбор оборудования
Выбирая оборудование для данного типа серверов, необходимо опираться на требования приложений, которые будут запускаться пользователями и количество последних. Например, если устанавливается терминальный сервер для программы 1С, а количество одновременно работающих сотрудников равно 20, получим следующие характеристики (приблизительно):
- Процессор от Xeon E5.
- Памяти не менее 28 Гб (по 1 Гб на каждого пользователя + 4 для операционной системы + 4 запас — это чуть меньше 20%).
- Дисковую систему лучше построить на базе дисков SAS. Объем необходимо учесть индивидуально, так как это зависит от характера задач и методов их решения.
Также предлагаю для чтения статью Как выбрать сервер.
Подготовка сервера
Прежде чем начать установку операционной системы выполните следующее:
- Настройте отказоустойчивый RAID-массив (уровни 1, 5, 6 или 10, а также их комбинации). Данная настройка выполняется во встроенной утилите контроллера. Для ее запуска следуйте подсказкам на экране во время загрузки сервера.
- Подключите сервер к источнику бесперебойного питания (ИБП). Проверьте, что он работает. Отключите подачу питания на ИБП и убедитесь, что сервер продолжает работать.
Шаг 2. Установка Windows Server и базовая настройка системы
Установка системы
Во время установки системы важно учесть только один нюанс — дисковую систему необходимо разбить на два логических раздела. Первый (малый, 70 – 120 Гб) выделить для системных файлов, второй — под пользовательские данные.
На это есть две основные причины:
- Системный диск малого размера быстрее работает и обслуживается (проверка, дефрагментация, антивирусное сканирование и так далее)
- Пользователи не должны иметь возможность хранить свою информацию на системном разделе. В противно случае, возможно переполнение диска и, как результат, медленная и нестабильная работа сервера.
Базовая настройка Windows Server
- Проверяем правильность настройки времени и часового пояса;
- Задаем понятное имя для сервера и, при необходимости, вводим его в домен;
- Настраиваем статический IP-адрес;
- Если сервер не подключен напрямую к сети Интернет, стоит отключить брандмауэр;
- Для удаленного администрирования, включаем удаленный рабочий стол;
- Устанавливаем все обновления системы.
Шаг 3. Установка и настройка терминального сервера
Подготовка системы
Начиная с Windows 2012 терминальный сервер должен работать в среде Active Directory.
Если в вашей IT-среде есть контроллер домена, просто присоединяем к нему наш сервер. В противном случае, устанавливаем на наш сервер роль контроллера.
Установка роли и компонентов
В панели быстрого запуска открываем Диспетчер серверов:
Кликаем Управление — Добавить роли и компоненты:
Нажимаем Далее до «Выбор типа установки». Оставляем Установка ролей и компонентов и нажимаем Далее дважды:
В окне «Выбор ролей сервера» выбираем Службы удаленных рабочих столов:
Кликаем Далее, пока не появится окно «Выбор служб ролей» и выбираем следующие:
- Лицензирование удаленных рабочих столов
- Узел сеансов удаленных рабочих столов
* при появлении запроса на установку дополнительных компонентов соглашаемся.
При необходимости, также выставляем остальные галочки:
- Веб-доступ — возможность выбора терминальных приложений в браузере
- Посредник подключений — для кластера терминальных серверов посредник контролирует нагрузку каждой ноды и распределяет ее.
- Узел виртуализации — для виртуализации приложений и запуска их через терминал.
- Шлюз — центральный сервер для проверки подлинности подключения и шифрования трафика. Позволяет настроить RDP внутри HTTPS.
Нажимаем Далее и в следующем окне Установить. Дожидаемся окончания процесса установки и перезагружаем сервер.
Установка служб удаленных рабочих столов
После перезагрузки открываем Диспетчер серверов и нажимаем Управление — Добавить роли и компоненты:
В окне «Выбор типа установки» выбираем Установка служб удаленных рабочих столов и нажимаем Далее:
В окне «Выбор типа развертывания» выбираем Быстрый запуск и нажимаем Далее:
В «Выбор сценария развертывания» — Развертывание рабочих столов на основе сеансов — Далее:
Еще раз Далее — при необходимости, ставим галочку «Автоматически перезапускать конечный сервер, если это потребуется» и кликаем по Развернуть.
Настройка лицензирования удаленных рабочих столов
Для корректной работы сервера, необходимо настроить службу лицензирования. Для этого открываем диспетчер серверов и кликаем по Средства — Terminal Services — Диспетчер лицензирования удаленных рабочих столов:
В открывшемся окне кликаем правой кнопкой мыши по нашему серверу и выбираем Активировать сервер:
В открывшемся окне дважды кликаем Далее — заполняем форму — Далее — Далее — Снимаем галочку «Запустить мастер установки лицензий» — Готово.
Снова открываем диспетчер серверов и переходим в «Службы удаленных рабочих столов»:
В «Обзоре развертывания» кликаем по Задачи — Изменить свойства развертывания:
В открывшемся окне переходим в Лицензирование — Выбираем тип лицензий — прописываем имя сервера лицензирования (в данном случае локальный сервер) и наживаем Добавить:
Применяем настройки, нажав OK.
Добавление лицензий
Открываем диспетчер серверов и кликаем по Средства — Terminal Services — Диспетчер лицензирования удаленных рабочих столов:
В открывшемся окне кликаем правой кнопкой мыши по нашему серверу и выбираем Установить лицензии:
В открывшемся окне нажимаем Далее — выбираем программу, по которой куплены лицензии, например, Enterprise Agreement — Далее — вводим номер соглашения и данные лицензии — выбираем версию продукта, тип лицензии и их количество — Далее — Готово.
Проверить статус лицензирования можно в диспетчере серверов: Средства — Terminal Services — Средство диагностики лицензирования удаленных рабочих столов.
Шаг 4. Тюнинг терминального сервера
Ограничение сессий
По умолчанию, пользователи удаленных рабочих столов могут находиться в системе в активном состоянии без ограничения. Это может привести к зависаниям или проблемам при повторном подключении. Для решения возможных проблем установите ограничения на терминальные сессии.
Анализатор соответствия рекомендациям
Для некоторых серверных ролей Windows (в частности, терминальных) существует база успешных конфигураций. Придерживаясь советам данной базы можно повысить надежность и стабильность системы.
Для сервера удаленных рабочих столов, как правило, необходимо выполнить следующие рекомендации:
1. Файл Srv.sys должен быть настроен на запуск по требованию.
В командной строке от имени администратора вводим:
sc config srv start= demand
2. Создание коротких имен файлов должно быть отключено.
В командной строке от имени администратора вводим:
fsutil 8dot3name set 1
Теневые копии
Если подразумевается хранение ценной информации на терминальном сервере, стоит настроить возможность восстановления предыдущих версий файлов.
Как настроить и пользоваться данной возможностью, читайте подробнее в инструкции Как включить и настроить теневые копии.
Ошибка 36888 (Source: schannel)
В журнале Windows может появляться ошибка «Возникло следующее неустранимое предупреждение: 10. Внутреннее состояние ошибки: 1203.» от источника Schannel и кодом 36888. Ее причину, однозначно, определить мне не удалось. Во многих информационных источниках пишут, что это давно известная проблема и списывают на ошибку самой операционной системы.
Точного решения найти не удалось, но можно отключить ведение лога для Schannel. Для этого в редакторе реестра находим ветку HKLM\SYSTEM\CurrentControlSet\Control\SecurityProviders\Schannel — в ней параметр EventLogging и меняем его значение на 0. Команда для редактирования реестра:
reg add «HKLM\SYSTEM\CurrentControlSet\Control\SecurityProviders\Schannel» /v EventLogging /t REG_DWORD /d 0 /f
* данную команду необходимо выполнить из командной строки, запущенной от администратора.
Шаг 5. Настройка средств обслуживания
Основные средства, помогающие полноценно обслуживать сервер — мониторинг и резервное копирование.
Резервное копирование
Для терминального сервера необходимо резервировать все рабочие каталоги пользователей. Если на самом сервере организована общий каталог для обмена и хранения важной информации, копируем и его. Лучшим решением будет ежедневное копирование новых данных, и с определенной периодичностью (например, раз в месяц), создание полного архива.
Мониторинг
- Сетевую доступность сервера;
- Свободное дисковое пространство.
Шаг 6. Тестирование
Тестирование состоит из 3-х основных действий:
- Проверить журналы Windows и убедиться в отсутствие ошибок. В случае их обнаружения, необходимо устранить все проблемы.
- Выполнить действия анализатора соответствий рекомендациям.
- Провести живой тест работы сервиса с компьютера пользователя.
Особый порт для подключения
По умолчанию, для подключения к терминальному серверу по RDP используется порт 3389. Если необходимо, чтобы сервер слушал на другом порту, открываем реестр, и переходим в ветку:
HKEY_LOCAL_MACHINE\System\CurrentControlSet\Control\Terminal Server\WinStations\RDP-Tcp
Находим ключ PortNumber и задаем ему значение в десятично представлении, равное нужному номеру порта:
Также можно применить команду:
reg add «HKLM\System\CurrentControlSet\Control\Terminal Server\WinStations\RDP-Tcp» /v PortNumber /t REG_DWORD /d 3388 /f
* где 3388 — номер порта, на котором будет принимать запросы терминальный сервер.