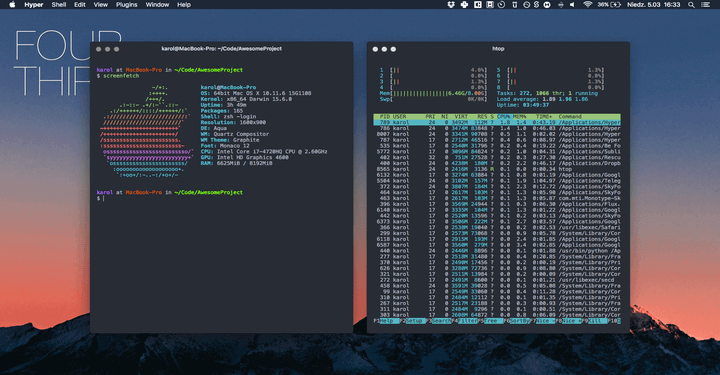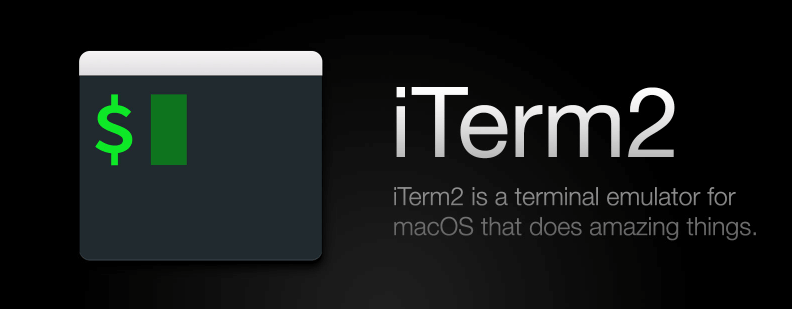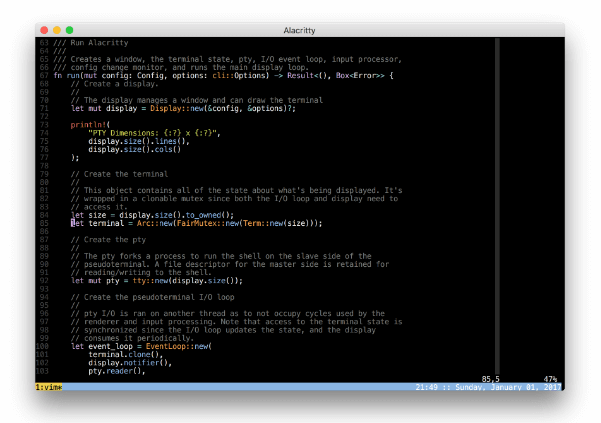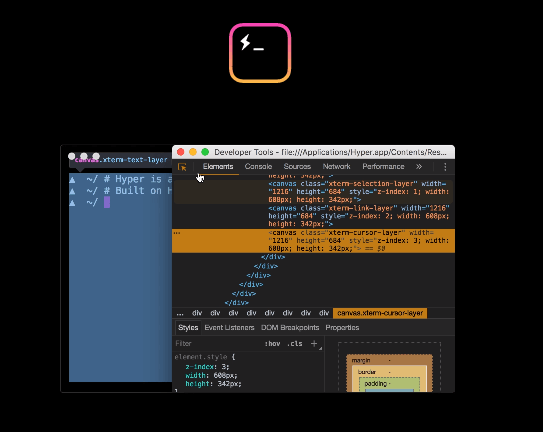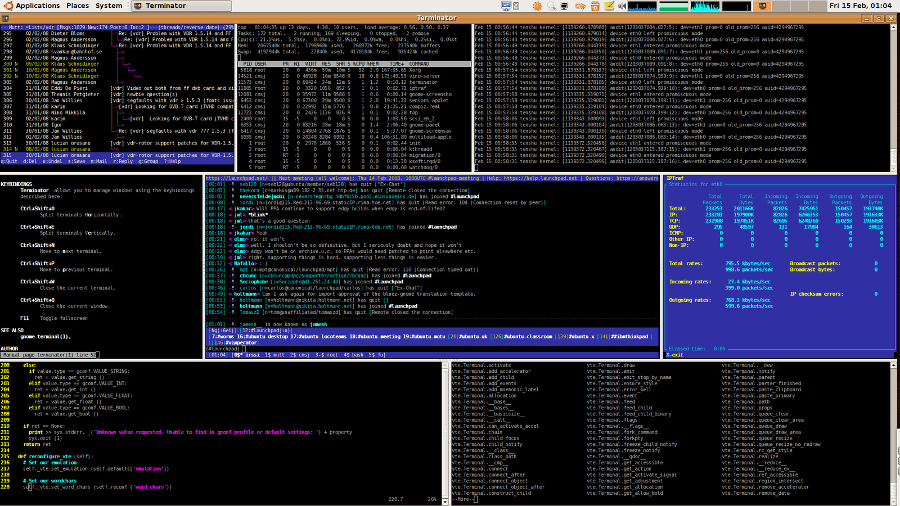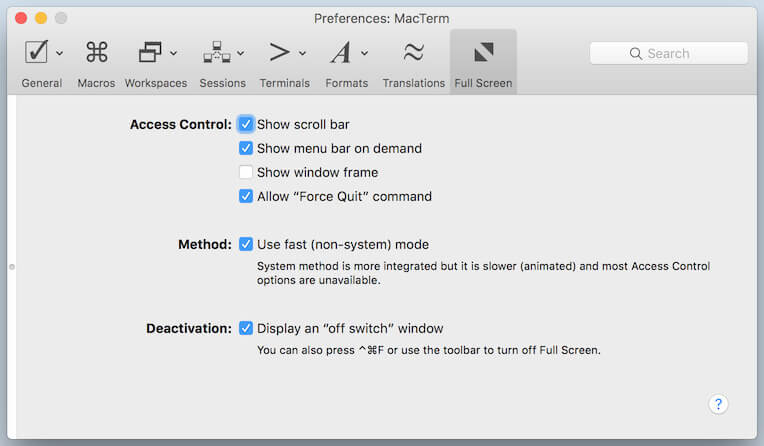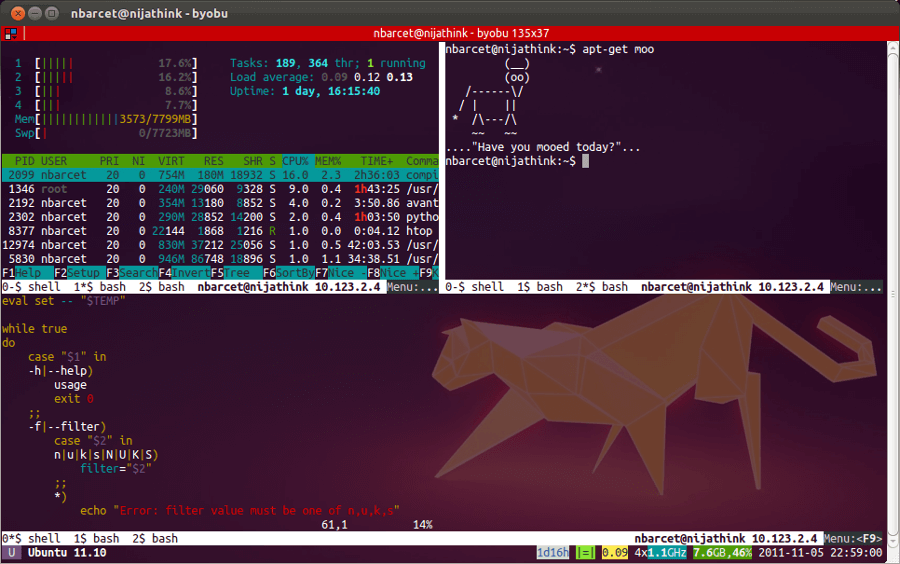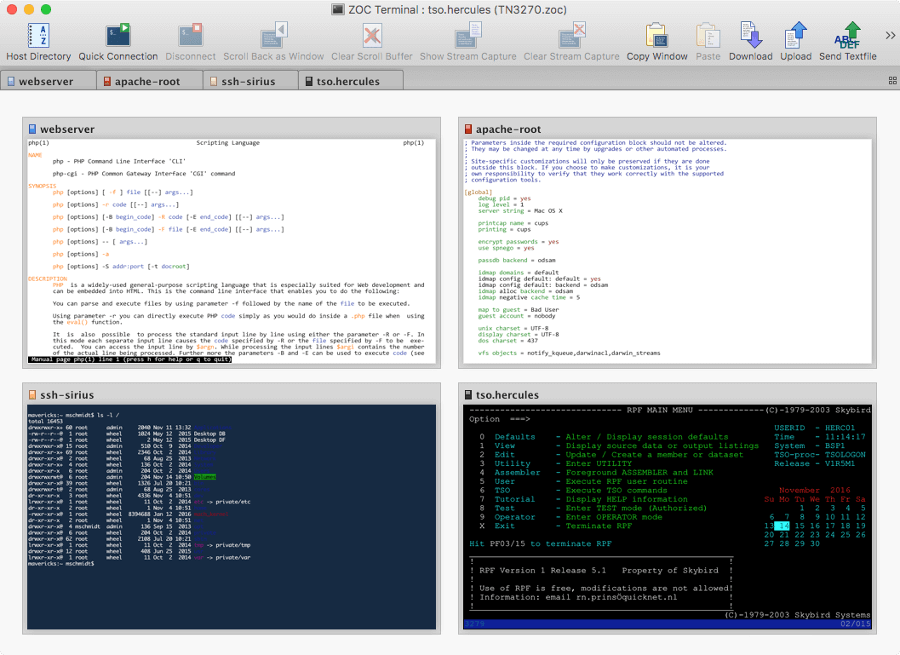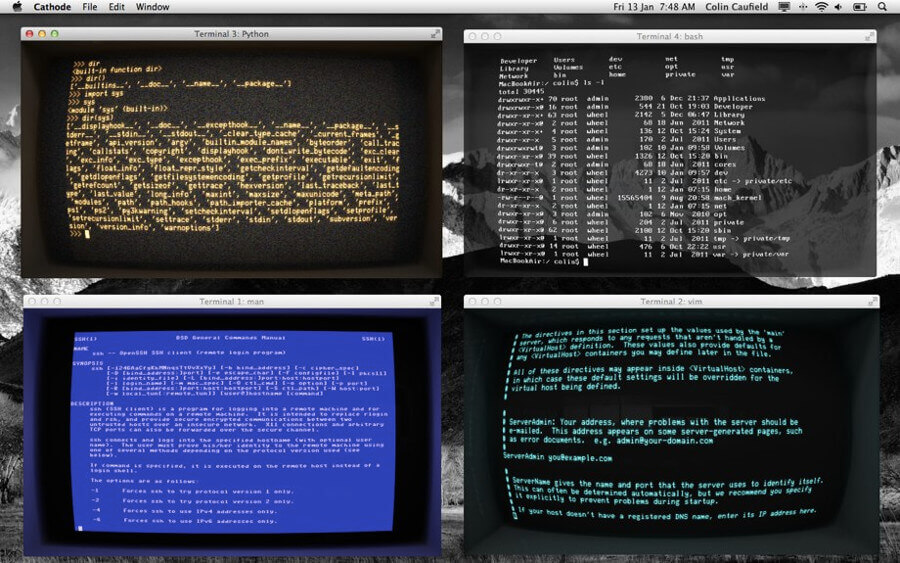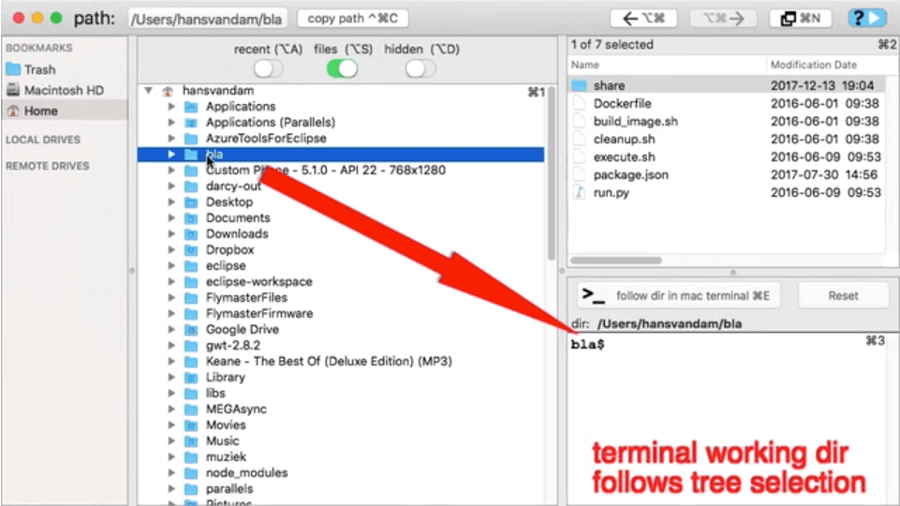- Выполнение команд и запуск инструментов в приложении «Терминал» на Mac
- Выполнение команд в оболочке shell
- Прерывание команд
- Повтор ранее введенных команд
- Сочетания клавиш приложения «Терминал» на Mac
- Работа с окнами и вкладками Терминала
- Редактирование командной строки
- Выбор и поиск текста в окне Терминала
- Работа с маркерами и закладками
- Другие сочетания клавиш
- 10 Best Alternatives for the MacOS Terminal App
- 1. iTerm2
- 2. Alacritty
- 3. Hyper
- 4. Terminator
- 5. Kitty
- 6. MacTerm
- 7. Byobu
- 8. Zoc
- 9. Cathode
- 10. TreeTerm
- Открытие и завершение приложения «Терминал» на Mac
- Открытие Терминала
- Завершение приложения «Терминал»
- Завершение сеанса shell
- 40 советов и подсказок по Terminal, о которых вы никогда не думали
- Перед началом
- Вход в Terminal
- Очистить окно
- Переход к папкам
- Список содержимого каталога
- Ditto
- Отключить Drop Shadows в скриншотах
- Изменить формат файла скриншота
- Изменить расположение снимков экрана
- Включить AirDrop для старых компьютеров Mac
- Показать скрытые файлы и папки
- Стресс-тест вашего Mac
- Просмотр использования файловой системы
- Просмотр содержимого любого файла
- Восстановить Spotlight
- Удалить повторяющиеся записи “Open With…”
- Включить выбор текста в Quick Look
- Открытие файлов в любом приложении
- Проверьте безотказность Mac
- Установка обновлений OS X
- Отображение пользовательского сообщения в Login Window
- Начать простой HTTP Server в любой папке
- Повторное выполнение команды
- Загрузка файла без браузера
- Завершение работы Mac, с задержкой или без
- Отключить Mail’s анимацию в Mountain Lion
- Предотвратите переход Mac в режим сна
- Создайте файл любого размера
- Постоянный контроль вывода файла
- Получите свой сетевой IP-адрес
- Получите ваш внешний IP-адрес
- Тестирование сетевых подключений
- Отключить двухпальцевую навигацию Google Chrome
- Запретить использование приложений с сохранением в iCloud по умолчанию
- Сделайте иконку любого скрытого приложения в Dock Translucent
- Пути автозаполнения
- Сделать Mac говорящим
- Восстановление образа диска на внешний диск
- Отключить панель инструментов
- Посмотреть все активные процессы
- Смотрите список всех команд, которые вы ввели
- Заключение
Выполнение команд и запуск инструментов в приложении «Терминал» на Mac
Среду командной строки можно использовать в интерактивном режиме, то есть вводить команду и ждать результат. Вы также можете составить shell-скрипт, который будет выполняться без Вашего непосредственного участия.
Выполнение команд в оболочке shell
В приложении «Терминал» 
Если команда находится в одной из известных папок shell, при вводе имени команды можно не указывать путь. Список известных папок хранится в переменной среды PATH оболочки shell и включает папки, содержащие большинство инструментов командной строки.
Например, чтобы выполнить команду ls в папке текущего пользователя, введите следующую команду в командной строке, затем нажмите Return:
Чтобы выполнить команду в папке текущего пользователя, введите перед командой спецификатор папки. Например, чтобы выполнить MyCommandLineProg , используйте следующую команду:
Чтобы открыть приложение, используйте команду open:
Если при вводе команды отображается сообщение command not found , проверьте правильность написания. Пример:
Прерывание команд
В приложении «Терминал» 
Нажмите сочетание клавиш Control-C.
Будет отправлен сигнал, который вызывает прерывание большинства команд.
Повтор ранее введенных команд
Введенные в текущем сеансе команды сохраняются, так что Вы можете повторить ранее использованную команду, не вводя ее снова.
В приложении «Терминал» 
Последняя введенная команда отобразится в командной строке.
Продолжайте нажимать клавишу со стрелкой вверх, пока не появится нужная команда, затем нажмите клавишу Return.
Источник
Сочетания клавиш приложения «Терминал» на Mac
Используйте эти сочетания клавиш для экономии времени при работе в Терминале.
Работа с окнами и вкладками Терминала
Новое окно с той же командой
Новая вкладка с той же командой
Показать или скрыть панель вкладок
Показать все вкладки или выйти из обзора вкладок
Shift-Command-обратная косая черта (\)
Новое удаленное подключение
Показать или скрыть инспектор
Изменить цвет фона
Разделить окно на две панели
Закрыть другие вкладки
Редактирование командной строки
Перемещение точки вставки
Переместите курсор в новую точку вставки при нажатой клавише Option.
Перемещение точки вставки в начало строки
Перемещение точки вставки в конец строки
Перемещение точки вставки на один символ вперед
Перемещение точки вставки на один символ назад
Перемещение точки вставки на одно слово вперед
Перемещение точки вставки на одно слово назад
Удаление до конца строки
Удаление вперед до конца слова
Удаление назад до начала слова
Удалить один символ
Удаление одного символа после курсора
Удаление вперед (или используйте сочетание клавиш Fn-Delete)
Транспонирование двух символов
Выбор и поиск текста в окне Терминала
Выбрать полный путь файла
Дважды нажмите путь к файлу, удерживая клавиши Shift и Command
Выбрать всю строку текста
Трижды нажмите строку
Дважды нажмите слово
Дважды нажмите URL-адрес, удерживая клавиши Shift и Command
Выбрать прямоугольный блок
Выберите текст, удерживая клавишу Option
Скопировать без цвета фона
Скопировать простой текст
Вставить текст с escape-эквивалентами
Вставить текст с escape-эквивалентами
Перейти к выбранному
Открыть панель «Символы»
Работа с маркерами и закладками
Отметить как закладку
Отметить строку и отправить символ переноса строки
Отправить Return без маркировки
Вставить закладку с именем
Перейти к предыдущему маркеру
Перейти к следующему маркеру
Перейти к предыдущей закладке
Перейти к следующей закладке
Очистить до предыдущего маркера
Очистить до предыдущей закладки
Очистить до начала
Выбрать область между маркерами
Другие сочетания клавиш
Включить или выключить полноэкранный режим
Показать или скрыть цвета
Открыть настройки Терминала
Ввод точки (.) при нажатой клавише Command равнозначен сочетанию клавиш Control-C в командной строке
Безопасный сброс состояния эмулятора Терминала
Аппаратный сброс состояния эмулятора Терминала
Удерживая клавишу Command, дважды нажмите URL
Добавить полный путь к файлу
Перетяните файл из Finder в окно Терминала.
Экспортировать текст как
Экспортировать выбранный текст как
Поиск по истории команд в обратном направлении
Переключить параметр «Разрешить отчеты об использовании мыши»
Переключить параметр «Использовать клавишу Option как метаклавишу»
Показать альтернативный экран
Скрыть альтернативный экран
Открыть man-страницу для выбранного
Искать выбранное в указателе man-страницы
Завершить имя каталога или файла
Введите один или несколько символов в командной строке, затем нажмите Tab
Отобразить список возможных вариантов завершения имени каталога или файла
Введите один или несколько символов в командной строке, затем дважды нажмите Tab
Источник
10 Best Alternatives for the MacOS Terminal App
MacOS ships with a good terminal application as it is responsive and capable of handling virtually any command line task you throw at it. My issue with it, however, is that it isn’t so customizable or as cool-looking as many alternatives in the market.
Continuing my series of alternative applications for popular apps on different platforms, here is the list of the 10 best alternatives to the default terminal app on MacOS.
1. iTerm2
iTerm2 is a free and open source terminal emulator that offers users a robust search tool coupled with auto-complete commands, multiple panes in independent sessions, multiple profile support, several customization options, etc.
2. Alacritty
Alacritty is a cross-platform terminal emulator with a strong emphasis on simplicity and performance. It uses the system’s GPU to accelerate its performance, works well out of the box and is both free and open source.
3. Hyper
Hyper is a beautiful, completely customisable terminal emulator written from the ground up in JavaScript with the aim of providing users with a beautiful and extensible command line interface.
It is 100% free and open source and you can learn more about it in our article here.
4. Terminator
Terminator is an open source terminal app built with a focus on arranging terminals in grids. Its behaviour is mostly based on the GNOME Terminal with extra features for regular CLI users and sysadmins e.g. simultaneous typing in arbitrary groups of terminals, tons of keyboard shortcuts, etc. and it is free to use.
5. Kitty
Kitty is a speedy, feature-rich, GPU-based cross-platform terminal emulator. It has native support for tiling multiple windows side by side, startup sessions, multiple copy/paste buffers, function extension via Kittens (i.e. its plugins), focus tracking, OpenType ligatures, bracketed paste, etc.
6. MacTerm
MacTerm is a powerful free and open source terminal app built as a replacement for the MacOS terminal. It supports 24-bit color, notifications, a floating command line, iTerm2 image sequences and color schemes, and standard graphics protocols, among other features.
7. Byobu
Byobu is a free and open source text-based terminal multiplexer and window manager with enhanced profiles, configuration utilities, convenient keyboard shortcuts, system status notifications, etc.
8. Zoc
Zoc is a professional terminal emulator for Mac and Windows platforms with an impressive list of features including tabbed sessions with thumbnails, over 200 commands of scripting language, communication via several protocols not excluding SSH, Rlogin, and Wse, an address book with folders and color-coded hosts, client automation with macro scripting, etc.
9. Cathode
Cathode is a fully customisable vintage-themed terminal application designed for accomplishing even the most complex command line tasks despite its somewhat playful appearance and styling options. It sells for $4.99 and also has a mobile version for iOS users that can connect to any Mac or SSH server.
10. TreeTerm
TreeTerm is a file manager and terminal combined together into a single app with the file tree and terminal tab always in sync. It charges a one-time payment of 9.90 Euros but is free to try for 30 days – enough time to decide whether it meets your criteria.
Now you know all the cool terminal apps that you can replace the Mac Terminal with. Feel free to share your experience with us as well as to add your suggestions and reviews in the comments section below.
Источник
Открытие и завершение приложения «Терминал» на Mac
Каждое окно в Терминале представляет свой экземпляр процесса shell. Окно содержит приглашение, которое означает, что можно вводить команду. Отображаемое приглашение зависит от настроек Терминала и shell, однако обычно оно включает имя хоста, к которому Вы подключены, Вашу текущую рабочую папку, Ваше имя пользователя и символ приглашения. Например, если пользователь с именем michael использует по умолчанию оболочку zsh, приглашение выглядит следующим образом:
В приглашении указано, что пользователь с именем michael вошел в систему на компьютере с именем MacBook-Pro и текущей папкой является его папка пользователя, обозначаемая тильдой (
Открытие Терминала
На компьютере Mac выполните одно из следующих действий.
Нажмите значок Launchpad 
В окне Finder 
Завершение приложения «Терминал»
В приложении «Терминал» 
Завершение сеанса shell
В окне приложения «Терминал» 
Это обеспечит закрытие всех текущих команд, выполняемых в shell. Если что-то продолжает выполняться, появляется диалоговое окно.
Если Вы хотите изменить поведение при выходе из shell, см. Изменение настроек shell для профилей.
Источник
40 советов и подсказок по Terminal, о которых вы никогда не думали
Russian (Pусский) translation by Yuri Yuriev (you can also view the original English article)
Terminal представляет собой исключительно мощный инструмент, предоставляющий интерфейс командной строки для поддержки ОС OS X. Это тема, которую мы подробно рассмотрели ранее в нашей популярной серии Taming the Terminal.
Terminal может многое, от перемещения большого количества файлов до изменения предпочтений, о которых мы не могли и подумать. Для демонстрации возможностей Terminal я собрал 40 действительно превосходных подсказок и трюков, которые могут пригодиться.
Перед началом
Все команды Terminal, которые я покажу, абсолютно безопасны, а когда дело доходит до изменения preferences, полностью обратимы. Надо сказать, что Terminal не оставляет права на ошибку, поэтому убедитесь, что вы вводите команды точно, как они описаны.
Как всегда, убедитесь, что у вас есть свежая резервная копия на всякий случай.
Совет. Если вы не знакомы с Terminal, я настоятельно рекомендую вам прочитать нашу вводную серию на тему Taming the Terminal. Terminal не для слабонервных и лучше, чтобы вы были готовы им пользоваться.
Кроме того, почему бы не попробовать некоторые Mac apps, доступные на рынке Envato, например Sentenza Desktop для Mac, которое помогает в создании приложений для Mac OS X.

Вход в Terminal
Терминал находится в папке Applications> Utilities. После открытия вы можете начать вводить команды.
В Terminal вы увидите что-то вроде этого:
Это приглашение для ввода команды. Чтобы правильно определить, как вводить команду, я буду использовать знак доллара ($) для обозначения запроса, поэтому просто введите команду, следующую за знаком доллара.
Давайте разберемся с некоторыми основными командами!
Очистить окно
Проще говоря, это очищает текущее окно. (В Terminal в OS X вы все равно можете прокручивать вверх, чтобы увидеть, что там было. Эта команда просто очищает текущий вид).
Переход к папкам
Вы можете перейти в папку Utilities, набрав следующую команду:
Если вы хотите быстро вернуться в свою домашнюю папку, можете просто ввести:
С папками, которые содержат пробелы, есть два способа сделать это:
В первом методе используется обратная косая черта \ для «экранирования» пространства. Поскольку командная строка рассматривает пробелы как часть команд, символ \ сообщает Terminal игнорировать пространство, которое затем следует. В качестве альтернативы вы можете просто поместить путь к папке в кавычки, и любые пробелы, которые она содержит, будут игнорироваться.
Чтобы продолжить, вернитесь к своей домашней папке.
Список содержимого каталога
Вы можете просмотреть содержимое папки, введя:

Ввод по умолчанию — ‘ls’
Чтобы просмотреть его в формате списка, введите:

Вывод ‘ls’ с флажком ‘-l’
Если вы хотите просмотреть все файлы, включая скрытые:
Вышеуказанная команда отобразит все файлы, включая скрытые, которые начинаются с точки. Что, если мы хотим просмотреть папку как список, но также увидеть все скрытые файлы?
Да, их простым объединением! Я думаю, ты уже разогрелся, так что давай взойдём на новый уровень!
Прежде чем продолжить, вернитесь к своей домашней папке.
Ditto
Подводный камень в OS X — ditto команда от Apple. Я нашёл это невероятно полезным при копировании больших объёмов данных, так как он может работать в окне Terminal, которое содержит более полезную информацию, чем традиционное окно копирования Finder.
Эта команда скопирует нашу рабочую папку в новое место. Происходит то, что команда копирует содержимое нашей «рабочей» папки в новую «рабочую» папку.
Добавление —V, то есть verbose, печатает строку в окне Terminal для каждого файла, который копируется. Это очень удобно, видеть процесс копирования.
Ditto — команда, которую я часто использую для копирования гигабайт данных между жёсткими дисками и она мне кажется очень надёжной.
Отключить Drop Shadows в скриншотах
Если мы делаем скриншот окна в OS X, по умолчанию всегда будет отбрасывать тень, забирая пиксели. Если вы хотите избавиться от тени, можете использовать следующую команду:
Вы можете перезапустить Mac, чтобы просмотреть изменения, либо, используя другую команду, сразу увидеть их:
Эта команда останавливает графический интерфейс OS X на долю секунды. Не беспокойтесь, он должен работать и будет перезагружен мгновенно — но уже с нашей новой опцией. Сделайте скриншот и заметите, что тень больше не включается.
Чтобы отменить изменения, вы можете ввести следующую команду:
Чтобы просмотреть изменения немедленно.
Изменить формат файла скриншота
PNG, вероятно, лучший формат для скриншотов и он может занимать немного места. Если вы предпочитаете использовать формат PDF, можете поступить так:
Чтобы отменить изменения, введите:
Изменить расположение снимков экрана
Несмотря на своё великолепие, скриншоты загромождают рабочий стол. Чтобы это изменить, можем использовать:
Вместо того, чтобы связываться с длинными именами надоедливых путей, можете просто ввести первую часть команды, а после слова “location” перетащить папку, в которую вы хотите сохранить ваши скриншоты. Чтобы отменить изменения, можете использовать:
, фактически представляет вашу домашнюю папку. В приведённом выше примере это означает /Users/jordan/Desktop. Полезное сокращение!
Включить AirDrop для старых компьютеров Mac
AirDrop — отличная функция, позволяющая быстро и легко отправлять файлы между компьютерами Mac без необходимости работать с приложениями. Проблема в том, что это только на WiFi и на более современных Mac.
Если ваш Mac не поддерживает AirDrop, введите следующую команду, чтобы работать в сети Ethernet:
Вам нужно будет перезапустить Finder, самый быстрый способ — использовать команду killall:
Чтобы отменить изменения, введите:
Если нужна дополнительная информация о включении AirDrop, более подробно в нашем предыдущем руководстве «How to Enable AirDrop on Ethernet Connected and Unsupported Macs«.
Показать скрытые файлы и папки
Чтобы просмотреть скрытые файлы и папки в OS X:
После перезагрузки Finder вы увидите много незнакомых файлов, обычно начиная с периода (который обозначает скрытый файл в OS X).
Чтобы отменить изменения:
Мы рассматривали видимость скрытых файлов в нашем предыдущем уроке «Revealing Hidden Files in OS X«.
Стресс-тест вашего Mac
Если хотите запустить стресс-тесты на вашем Mac, можете ввести простую команду, которая мгновенно использует 100% процессора:
Специалисты Apple часто ей пользуются при работе с проблемными компьютерами Mac, которые могут упасть под нагрузкой, это очень быстрый способ нагрузить Mac. Чтобы отменить команду, нажмите Ctrl-C.
Просмотр использования файловой системы
Иногда мы хотим увидеть, что делает наш Mac при чтении и записи диска, особенно если мы пытаемся определить причину, что не позволяет вытолкнуть диск. Для этого мы используем:
Вводя sudo, мы просим запустить его как суперпользователя, что требует ввода пароля для входа в систему Mac. После того, как процессы обращаются к вашему диску, вам предоставляется постоянный поток информации.
Некоторые процессы, которые вы, вероятно, увидите, это Time Machine (backupd) и Spotlight (mds).
Для отмены нажмите Ctrl-C.
Просмотр содержимого любого файла
Иногда попадаются файлы в неизвестном формате. Предполагая текстовый формат, мы пытаемся открыть его в TextEdit, но это не всегда работает. Мы можем исследовать любой файл из Terminal , используя:
Независимо от формата, файл откроется. В файлах, как MP3 или видео будет тарабарщина. Но если вы пытаетесь восстановить повреждённый документ, это может помочь.
Восстановить Spotlight
Spotlight может работать не так хорошо, как хотелось бы. Иногда нам просто нужно задать Spotlight новый индекс, чтобы он мог находить файлы как можно быстрее и эффективнее. Сделаем это:
Указанная команда удалит индекс Spotlight, вынудив его запустить новый. Более простой способ выполнить команду — ввести ее первую часть, а для местоположения просто перетащить жёсткий диск со своего рабочего стола в окно Terminal.
Удалить повторяющиеся записи “Open With…”
Общей ошибкой в OS X является наличие дублирующихся приложений в меню “Open With…”, которое может переполниться! Исправим это:
Указанная команда будет работать в OS X Leopard и выше. Рекомендую перезагрузить Mac.
Включить выбор текста в Quick Look
Quick Look великолепен, но не стал бы ещё лучше, имей мы возможность выбирать текст без необходимости открывать документ? С этой командой сможете:
Чтобы вернуть изменения:
Открытие файлов в любом приложении
Вы легко можете открывать документы из Terminal, но как насчет их открытия в другом приложении, которое не подходит по умолчанию для файлов его типа?
Это действие откроет наш текстовый файл в приложении AppName. Просто измените приложение и файл на всё, что вам нужно.
Проверьте безотказность Mac
Пройдут дни, недели или даже месяцы, прежде чем мы перезагрузим наш Mac, иногда даже не можем вспомнить, когда делали это в последний раз. Чтобы узнать, сколько времени наш Mac был без перезагрузки, можем использовать:
Это отобразит текущее время и время работы нашего Mac.
Установка обновлений OS X
Несмотря на то, что Software Updates переходят в App Store в Mountain Lion, мы можем использовать командную строку для установки обновлений без необходимости её запуска. Чтобы просмотреть доступные обновления программного обеспечения для вашего Mac:
Через несколько минут вы получите полный список.
Если захотите установить все доступные обновления, введите:
Отображение пользовательского сообщения в Login Window
При массовом пользовании Mac бывает полезным выводить на дисплей насущную информацию, например «Эй, липкие руки! Другим тоже надо пользоваться клавиатурой, знаешь ли. «
В следующий раз, когда вы выйдете из системы или перезагрузите Mac, появится ваше сообщение. Чтобы полностью удалить сообщение:
Начать простой HTTP Server в любой папке
Если вам нужно быстро протестировать HTML, над которым вы работаете, запустите простой веб-сервер в любой папке на вашем Mac. Перейдите в папку для использования и введите:
Номер в конце — это порт для использования, откройте браузер и посетите http://localhost:8000, можете использовать порт 80 по умолчанию или полностью удалить номер порта.
Когда закончите, нажмите Ctrl-C.
Повторное выполнение команды
Некоторые из команд требуют сначала войти в sudo, чтобы запустить их как суперпользователя root. Иногда, введя длинную команду, узнаём лишь, что мы забыли сначала поместить sudo. К счастью, нам не нужно повторно записывать всю команду (или копировать и вставлять). Вместо этого мы можем использовать очень простой shortcut, который стоит вместо ранее написанной команды:
Если нам понадобится ввести ту же команду ещё раз, но с sudo впереди, мы можем просто набрать:
Загрузка файла без браузера
Если хотите загрузить файл без использования браузера, мы можем дать следующую команду:
Это загрузит любой URL, который вы вводите в папку. Некоторые браузеры пытаются автоматически открывать файлы при их загрузке или добавлять утомительные расширения файлов, когда вы не хотите их (особенно при работе с текстовыми файлами, кроме расширения .txt).
Завершение работы Mac, с задержкой или без
Для немедленного завершения работы Mac:
Чтобы немедленно перезагрузить Mac:
Мы можем добавить временную задержку (в минутах), если мы хотим:
Хотя это не очень подходит собственному Mac, но, если вы подключились к Macs через командную строку, может оказаться полезными при перезапуске удалённых серверов.
Отключить Mail’s анимацию в Mountain Lion
У Mail великолепная анимация, благодаря которой, если вы нажмете ответ на любое сообщение, в окне отображается окно с композицией. Это не для всех. Чтобы отключить анимацию:
Закройте и перезапустите Mail, чтобы изменения вступили в силу. Чтобы отменить изменения:
Предотвратите переход Mac в режим сна
Мы оставили Mac делать то, что требуется, на некоторое время, а вернувшись, обнаружили его спящим. Это можно предотвратить, используя простую и с юмором команду:
Mac будет бодрствовать до тех пор, пока вы не отмените команду, нажав Ctrl-C. Вы можете добавить параметр времени с помощью:
Число означает секунды, поэтому наша команда остановит переход Mac в режим сна в течение следующих десяти минут.
Создайте файл любого размера
Бывают случаи, когда нам нужен файл определённого размера для тестирования. Я часто копирую файл 1GB по сети, чтобы получить представление о скорости. Найти файл нужного размера сложно, но с помощью командной строки мы можем создать пустой файл любого размера.
Вы можете указать размер файла в байтах (b), килобайтах (k), мегабайтах (m) или гигабайтах (g). В приведённом выше примере создается тестовый файл 1GB, называемый test.abc, но вы можете называть его как хотите, без расширения файла.
Постоянный контроль вывода файла
Это для всех начинающих системных администраторов. Если вы хотите отслеживать текстовый файл и просматривать любые изменения в нём по мере их создания, есть подходящая команда, идеальная для мониторинга журнала системы Файлов.
Ваше окно Terminal будет постоянно следить за указанным файлом (в данном случае, system.log и каждый раз, когда добавляется ещё одна строка, она будет выводиться на экран.
Для завершения нажмите Ctrl-C.
Получите свой сетевой IP-адрес
Несомненно, мы могли бы открыть System Preferences, выбрать Network, а затем просмотреть нашу информацию об IP-адресе, но делать это через командную строку гораздо круче!
Термин en0 представляет используемый сетевой интерфейс. Подобно некоторым языкам программирования, первый сетевой интерфейс начинается с нуля, а затем подсчитывается, поэтому, если у вас есть два интерфейса (например, ethernet и WiFi), то они будут соответственно en0 и en1.
По умолчанию ваш Mac всегда будет обозначать проводное сетевое подключение как en0, если только ваш Mac не имеет встроенного ethernet. Вы можете заменить en0 на en1, если вы не используете проводное соединение.
Получите ваш внешний IP-адрес
Самый простой способ узнать свой IP-адрес (тот, который нам предоставляет наш интернет-провайдер), посетить такой сайт, как What Is My IP или даже набрав “what is my IP address” в Google.
Но мы можем использовать Terminal, чтобы обнаружить наш публичный IP-адрес, через службу IP Echo.
После запуска команды вам будет предоставлен внешний IP-адрес. Может, набрать будет на так быстро, как зайти на один из указанных сайтов, но мы можем больше сделать вводом с Terminal, особенно включив его в какой-то скрипт.
Тестирование сетевых подключений
Вероятно, вы слышали термин “ping”. Ping отправляет очень маленькие биты информации по сети на удалённый компьютер, учитывая время получения ответа. Полезно видеть, работает ли IP-адрес, или веб-сайт может быть недоступен.
Выполнение указанной команды отправит 10 пакетов информации и предоставит подробный отчёт о времени отклика. Вы можете заменить www.apple.com любым другим доменным именем или IP-адресом.
Отключить двухпальцевую навигацию Google Chrome
Для компьютеров Mac со встроенным трекпадом с мультитач или с трекпадом Magic Trackpad, Google Chrome предлагает собственную версию считывания двумя пальцами. Хотя это легко изменить в Safari, для Google Chrome необходимо немного обмануть терминал:
Закройте и перезапустите Google Chrome и заметите, что больше не можете сделать swipe. Чтобы отменить изменения:
Запретить использование приложений с сохранением в iCloud по умолчанию
ICloud — отличный сервис, но если вы предпочитаете Dropbox или сохранять файлы на свой Mac, то вы, без сомнения, разочарованы тем, что многие iCloud-совместимые приложения предлагают iCloud в качестве сохранения по умолчанию . К счастью, мы можем изменить это:
Закройте и перезапустите любое приложение, использующее iCloud, и теперь любые новые документы будут по умолчанию отображаться на вашем Mac в диалоговом окне сохранения, а не iCloud.
Чтобы отменить изменения:
Сделайте иконку любого скрытого приложения в Dock Translucent
Скрытие приложений, когда вы их не используете, — отличный способ освободить место на экране, но нет никакого способа отличить, какое приложение скрыто, а какое нет. Мы можем изменить Dock, чтобы все скрытые приложения имели полупрозрачный значок:
Чтобы отменить изменения:
Пути автозаполнения
При указании длинного пути, например:
Это может быть очень утомительно. Вместо этого мы можем использовать клавишу Tab для автозаполнения. Просто начните вводить любую команду, где вам нужно указать путь и на первой или второй букве нажмите Tab. Если есть только одна папка для заполнения по первым символам, она это сделает. Если нет, нажмите клавишу Tab дважды и она будет прыгать так далеко, насколько это возможно и покажет все потенциальные файлы и папки, которые вам могут понадобиться.
Чтобы попробовать, введите следующее, но вместо нажатия Enter нажмите Tab:
Вы найдете его для автозаполнения:
Вероятно, вы услышите звуковой сигнал. Это потому, что есть две папки, к которым вы можете получить доступ: /Users и /User Information. Затем вы можете добавить последний символ в путь и нажать Enter.
Он очень похож на автозаполнение слов в iOS.
Сделать Mac говорящим
У Mac OS X есть отличная встроенная функция речи и мы можем сказать ей все, что хотим:
Мы можем сделать, чтобы он читал любой текстовый файл, который нам нравится:
Затем наш Mac скажет, что было в текстовом файле.
Восстановление образа диска на внешний диск
Вы можете имитировать поведение Disk Utility и восстановить файл образа диска на диске, подключенном к вашему Mac:
Он пропустит проверку (вы можете удалить эту часть, если проверка нужна, но это может занять некоторое время), и вы можете восстановить изображение, например копию OS X, прямо на диск или раздел.
Отключить панель инструментов
Dashboard когда-то казалась будущим быстрых приложений, таких как калькулятор и заметки. Несмотря на свою популярность, она быстро исчезла. Но всё ещё рядом и обычно открывается случайно.
Я пользуюсь Mission Control и располагаю его слева, но, честно говоря, предпочитаю, чтобы он полностью исчез. К счастью, Dashboard может быть отключен:
Вы обнаружите, что Dashboard больше не работает, вместе с виджетами внутри. Не беспокойтесь, его можно вернуть в случае необходимости:
Посмотреть все активные процессы
Приложение Activity Monitor предоставит подробный обзор того, чем занят наш Mac. Мы можем перенести большую часть его функциональности в Terminal:
После запуска мы легко увидим все текущие процессы, перечисленные в зависимости от частоты использования процессора, с наиболее активными процессами CPU в начале списка.
Кроме того, в верхней части окна есть много другой информации, от того, сколько процессов запущено, сколько памяти используется в настоящее время до объёма генерируемого нами сетевого трафика.
Смотрите список всех команд, которые вы ввели
Напоследок можно ввести команду просмотра всех команд, которые мы вводим:
Все предыдущие команды, запущенные в Terminal, перечислены здесь, что даёт вам возможность вернуться назад и посмотреть, что сделано.
Заключение
Terminal может помочь настроить ваш Mac точно, как вы хотите и предоставить доступ к функциям, которые просто не отражаются. Существует множество безопасных вариантов, но, чтобы не ошеломить пользователя, они скрыты и их могут найти только опытные users, которые хотят внести изменения.
Командная строка — очень мощный инструмент, и, как сказал дядя Бен Питеру Паркеру, «с большой силой приходит большая ответственность». Используйте её мудро!
Источник