- Termius — SSH client 4+
- SFTP, Telnet and Mosh
- Termius Corporation
- Screenshots
- Description
- Terminus ������ mac os
- About
- Termius — SSH client 4+
- Termius Corporation
- Снимки экрана
- Описание
- Консоль для маководов: Beyond the GUI
- Лирическое отступление
- Начнём работу
- Продолжаем знакомство с консолью. Команда open
- Пара слов о бандлах
- Скрипт?
- Скрипты AppleScript
- Кратко о других полезных командах Mac OS X
- Что-то типа заключения
Termius — SSH client 4+
SFTP, Telnet and Mosh
Termius Corporation
-
- 4.1 • 309 Ratings
-
- Free
- Offers In-App Purchases
Screenshots
Description
Termius is more than a mere SSH client – it’s a complete command-line solution that’s redefining remote access for sysadmins and network engineers. Securely access Linux or IoT devices and quickly fix issues from the comfort of your couch via laptop or phone.
Termius Free Features:
· Termius is available for all major mobile and desktop systems.
· Enjoy a beautiful, hand-crafted interface.
· Supports ECDSA and ed25519 keys as well as chacha20-poly1305 cipher.
· Termius is always ad-free. You are not the product.
· Pair credentials and servers for quick access.
· Create groups to define shared settings and themes.
· Tag your servers to stay organized.
· Make it yours with 12 colorful themes and adjustable fonts.
· Power through late night sessions with dark mode.
· Make multiple connections to the same host or connect to multiple hosts.
· Port forwarding lets you encrypt nearly any service or connection.
· Import your desktop’s
/.ssh/config file via the command line.
Premium Termius Users Enjoy:
· A 14-day FREE Trial
· One subscription covers all your mobile and desktop devices.
· Sync settings and credentials across all devices with AES-256 end-to-end encryption.
· Protect your account with two-factor authentication.
· Keep your keys on your machine with SSH agent forwarding.
· Copy files with ease with our two-pane SFTP support.
· Save your fingers with snippets of commonly used shell commands.
Premium Termius users are first to receive access to new features and updates!
Termius is reinventing the command line experience. We strive to make remote access for admins and engineers a more productive and enjoyable experience.
Источник
Terminus ������ mac os

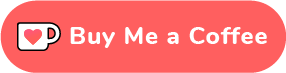
This README is also available in: Korean
Tabby (formerly Terminus) is a highly configurable terminal emulator, SSH and serial client for Windows, macOS and Linux
- Integrated SSH and Telnet client and connection manager
- Integrated serial terminal
- Theming and color schemes
- Fully configurable shortcuts and multi-chord shortcuts
- Split panes
- Remembers your tabs
- PowerShell (and PS Core), WSL, Git-Bash, Cygwin, MSYS2, Cmder and CMD support
- Direct file transfer from/to SSH sessions via Zmodem
- Full Unicode support including double-width characters
- Doesn’t choke on fast-flowing outputs
- Proper shell experience on Windows including tab completion (via Clink)
- Integrated encrypted container for SSH secrets and configuration
What Tabby is and isn’t
Tabby is an alternative to Windows’ standard terminal (conhost), PowerShell ISE, PuTTY, macOS Terminal.app and iTerm
Tabby is not a new shell or a MinGW or Cygwin replacement. Neither is it lightweight — if RAM usage is of importance, consider Conemu or Alacritty
- A V220 terminal + various extensions
- Multiple nested split panes
- Tabs on any side of the window
- Optional dockable window with a global spawn hotkey («Quake console»)
- Progress detection
- Notification on process completion
- Bracketed paste, multiline paste warnings
- Font ligatures
- Custom shell profiles
- Optional RMB paste and copy-on select (PuTTY style)
- SSH2 client with a connection manager
- X11 and port forwarding
- Automatic jump host management
- Agent forwarding (incl. Pageant and Windows native OpenSSH Agent)
- Login scripts
- Saved connections
- Readline input support
- Optional hex byte-by-byte input and hexdump output
- Newline conversion
- Automatic reconnection
Tabby will run as a portable app on Windows, if you create a data folder in the same location where Tabby.exe lives.
Plugins and themes can be installed directly from the Settings view inside Tabby.
- clickable-links — makes paths and URLs in the terminal clickable
- docker — connect to Docker containers
- title-control — allows modifying the title of the terminal tabs by providing a prefix, suffix, and/or strings to be removed
- quick-cmds — quickly send commands to one or all terminal tabs
- save-output — record terminal output into a file
- sync-config — sync the config to Gist or Gitee
- clippy — an example plugin which annoys you all the time
- hype — a Hyper inspired theme
- relaxed — the Relaxed theme for Tabby
- gruvbox
- windows10
- altair
packagecloud has provided free Debian/RPM repository hosting
Pull requests and plugins are welcome!
See HACKING.md and API docs for information of how the project is laid out, and a very brief plugin development tutorial.
Thanks goes to these wonderful people (emoji key):
This project follows the all-contributors specification. Contributions of any kind welcome!
About
A terminal for a more modern age (formerly Terminus)
Источник
Termius — SSH client 4+
Termius Corporation
-
- 4,1 • Оценок: 129
-
- Бесплатно
- Включает встроенные покупки
Снимки экрана
Описание
Termius is more than a mere SSH client – it’s a complete command-line solution that’s redefining remote access for sysadmins and network engineers. Securely access Linux or IoT devices and quickly fix issues from the comfort of your couch via laptop or phone.
Termius Free Features:
· Termius is available for all major mobile and desktop systems.
· Enjoy a beautiful, hand-crafted interface.
· Supports ECDSA and ed25519 keys as well as chacha20-poly1305 cipher.
· Termius is always ad-free. You are not the product.
· Pair credentials and servers for quick access.
· Create groups to define shared settings and themes.
· Tag your servers to stay organized.
· Make it yours with 12 colorful themes and adjustable fonts.
· Power through late night sessions with dark mode.
· Make multiple connections to the same host or connect to multiple hosts.
· Port forwarding lets you encrypt nearly any service or connection.
· Import your desktop’s
/.ssh/config file via the command line.
Premium Termius Users Enjoy:
· A 14-day FREE Trial
· One subscription covers all your mobile and desktop devices.
· Sync settings and credentials across all devices with AES-256 end-to-end encryption.
· Protect your account with two-factor authentication.
· Keep your keys on your machine with SSH agent forwarding.
· Copy files with ease with our two-pane SFTP support.
· Save your fingers with snippets of commonly used shell commands.
Premium Termius users are first to receive access to new features and updates!
Termius is reinventing the command line experience. We strive to make remote access for admins and engineers a more productive and enjoyable experience.
Источник
Консоль для маководов: Beyond the GUI
Доброго дня, уважаемые хабравчане-маководы!
Сегодня я расскажу как увеличить эффективность работы в Mac OS X за счёт использования консоли.
Лирическое отступление
Думаю, ни для кого не секрет, что Mac OS является Unix-based системой, но переработанной почти до неузнаваемости. Даже консоль засунули куда подальше — не сразу и найдёшь. И вся система нацелена на использование GUI, при дефолтных настройках даже переключение между кнопками по Tab не работает — без мыши никуда. И тем не менее, Мак — это не только окошки, не только док и лаунчер. Мак это ещё и вся мощь shell скриптов и консоли!
Если Вы пришли из мира M$, то для начала неплохо бы поучить общие команды shell’а, например, по вот этому учебному пособию. Как минимум, нужно усвоить команды перехода по каталогам и способы запуска программ и скриптов.
Если Вы пришли в мир Mac OS из мира Linux’а и FreeBSD, то, скорее всего, знаете как минимум основы shell-скриптинга. Но и для вас в статье может оказаться кое-что интересное, ведь в маке есть уникальные консольные команды, которые так же полезно знать.
Вот о некоторых особенностях маковской консоли далее и пойдёт речь.
Начнём работу

Для начала избавимся от стандартного терминала. Ну, точнее, поставим другой — получше. Я лично предпочитаю iTerm2, который подходит для работы куда лучше системного. Хотя, и у него бывают интересные моменты (см. картинку вверху).
Далее нам могут понадобиться дополнительные инструменты, поэтому устанавливаем MacPorts (хотя, конечно, можно и другой менеджер пакетов). Теперь мы можем ставить нужные консольные утилиты с помощью простых команд. Например, ставим Midnight Commander (он в любом случае может пригодиться), набираем в iTerm2:
После ввода пароля и установки зависимостей и самого mc, можем его запустить, как вы уже догадались, командой mc . 
О ужас! Нам понадобятся функциональные клавиши, а они нажимаются только через Fn+F15 , что же делать? Ну как что — лезть в системные настройки и выключать это. Иначе сложно будет с mc работать.
Ещё одно важное замечание: кури мануалы если что-то не понятно, набираем в консоли man команда — и получаем подробное описание команды. (Кстати, для выхода из просмотра мануала надо просто нажать Q).
Продолжаем знакомство с консолью. Команда open
Легко можно заметить, что mc показывает куда больше файлов и папок, чем Finder. Конечно, можно поставить хак для него, чтобы он отображал такие файлы, но не все это любят. Так что остаётся лишь пользоваться Cmd+Shift+G и вводить вручную имя папки. Но данный способ не особо удобен: нет автокомплита, нет возможности видеть скрытые файлы. Теперь вернёмся к терминалу. В Mac OS X есть замечательнейшая команда open , которая действует так, как будто пользователь сделал даблклик на файле или папке в Finder — открывает файл, бандл или ссылку в связанной программе, открывает папку в Finder’е. Вот простой пример работы с этой командой: заходим с помощью mc в скрытую папку (например, /etc/) и набираем:
Wuala! Файндер отобразил нам нашу системную папку! Но это ещё не всё, ведь скрытые файлы всё ещё не видны. Для примера, откроем наш .profile :
И — опа! — скрытый файл открылся в TextEdit! Всё предельно просто.
Пара слов о бандлах
Это всем известно, но на всякий случай повторю: обычные программы в Mac OS X на самом деле являются папками с расширением .app и особым образом устроенным содержимым. Убедиться в этом легко: открываем в Finder папку /Applications/ и делаем Ctrl+Click (либо Right-Click , если хотите) на любой программе и выбираем «Показать содержимое пакета». 
Из консоли это так же очень хорошо видно: mc отображает эти программы именно как папки. И как же запустить из консоли GUI-программу, спросите вы? Очень просто, есть даже два способа.
Способ первый, простейший:
Программа будет запущена и консоль будет свободна для дальнейших действий.
Способ второй, интересный:
Программа будет запущена, но консоль не освобидится — она будет ждать завершения программы и выводить всё, что программа захочет вывести в неё. То есть, таким образом можно посмотреть рабочий лог некоторых программ.
Ещё одно очень важное различие между этими двумя методами: второй позволяет запустить два экземпляра программы, в то время как первый активирует уже запущенную, буде такая имеется. Так что через консоль можно решить и эту проблему (хотя, скорее фичу) макоси: через Finder, док и лаунчер запустить два экземпляра программы нельзя, а вот из консоли — пожалуйста, хоть двадцать два.
Скрипт?
Расскажу вкратце что из себя представляет shell-скрипт. По сути — это обычный текстовый файл, содержащий серию команд для выполнения. Самый простой скрипт просто запускает последовательно все команды. Скрипты посложнее могут иметь условия, циклы и функции, то есть, скрипт может быть весьма большой и сложной программой. Основной плюс таких скриптов — на их службе вся мощь консольных утилит из мира unix, что с лихвой компенсирует бедность языковых конструкций. Приведу простой пример скрипта, который преобразует все файлы .png в текущей директории, уменьшив их размер до 200 пикселей в ширину или высоту.
Пример простейший, но он демонстрирует главное: в скриптах сокрыта великая сила.
Скрипты AppleScript
В Mac OS X имеется несколько встроенных механизмов по автоматизации действий. Один из очень распространённых — AppleScript, для которого есть и графический редактор-запускатор. Но использовать такие скрипты можно и из консоли, для этого есть особая утилита — osascript . Использовать её можно так:
Не буду углубляться в AppleScript, он заслуживает отдельной статьи, и даже не одной. Так что рекомендую почитать справку или гугл по нему.
Главное: Вы можете комбинировать shell-скрипты со скриптами AppleScript, чтобы добиться максимальной гибкости в работе! К примеру, я использую такие вот смешанные скрипты для автоматической стилизации образа диска: сам диск создаётся с помощью shell (см. ниже), а фон и расположение элементов в образе задаётся с помощью AppleScript.
Есть ещё Automator, но он совсем уж GUI-шный, так что в данной статье его рассматривать бессмысленно. Он, конечно, полезный, но до мощи консоли не дотягивает.
Кратко о других полезных командах Mac OS X
Полный (ну, почти) список уникальных для макоси команд можно найти в одной хорошей статье (хотя сведения там немного устарели), я же вкратце расскажу о наиболее интересных.
Для работы с образами дисков имеется консольная утилита hdiutil . Пара примеров работы с ней:
Более подробно про возможности можно узнать из man hdiutil .
Если Вы — разработчик программ для макоси, то наверняка знаете о такой замечательной вещи, как Info.plist, да и вообще о plist’ах. Так вот, есть очень удобная утилита, позволяющая конвертировать .plist в .bplist, то есть, в более быстрый и лёгкий бинарный формат плиста.
Если хотите позаниматься ерундой, то можно из консоли проговорить любой текст. Для этого есть утилита say .
Так же можно задавать голос, которым мак будет с нами говорить:
Одна беда — по-умолчанию говорит эта штука только по-английски.
Теперь снимем скриншот командой из консоли.
Так же из консоли можно конвертировать текст между различными форматами. Например, можно переконвертировать .doc файл в HTML:
Так же textutil умеет преобразовывать кодировки.
Для изменения системных (и не только) настроек, можно использовать команду defaults . Используем её во благо! Включим наконец отображение скрытых файлов и папок в Finder!
Файндер автоматически перезапустится и теперь будет отображать скрытые файлы и папки! Но опять таки, это не всем нравится, так давайте это выключим, пока родителикто-нибудь не испугался или не удалил нужных файликов. Для сокрытия в уже указанной команде поставьте 0 вместо 1. Ну и для примера, ссылка на статью, где описано много твиков с помощью этой команды.
Что-то типа заключения
Ну что ж, мы разобрали некоторые интересные возможности консоли в Mac OS X. Статья, разумеется, не претендует на полноту и является, скорее, «заманухой» для вовлечения маководов в shell-скриптинг да и вообще в консоль.
Источник






