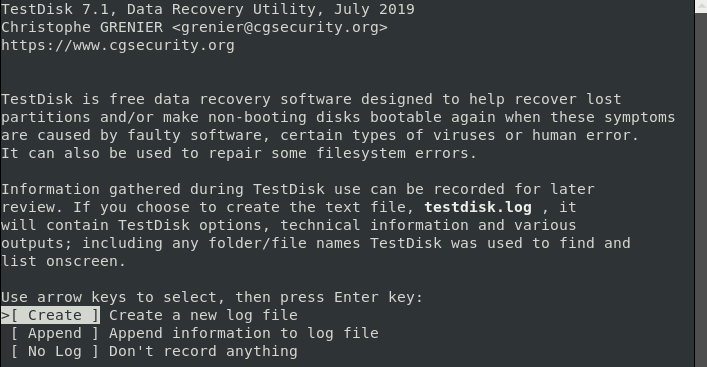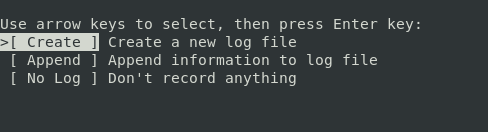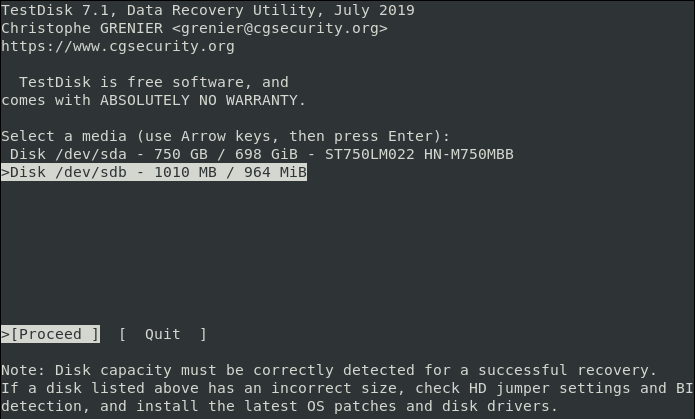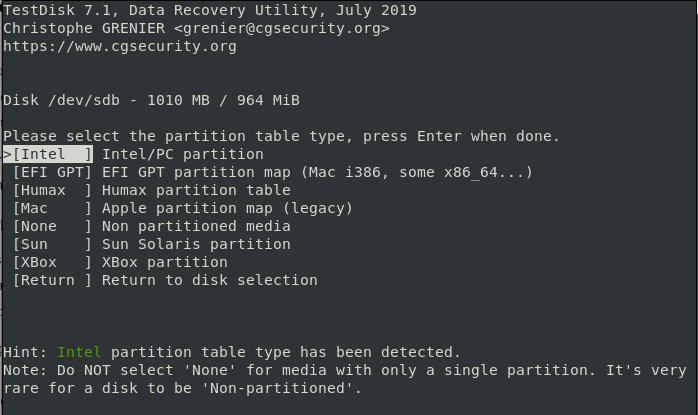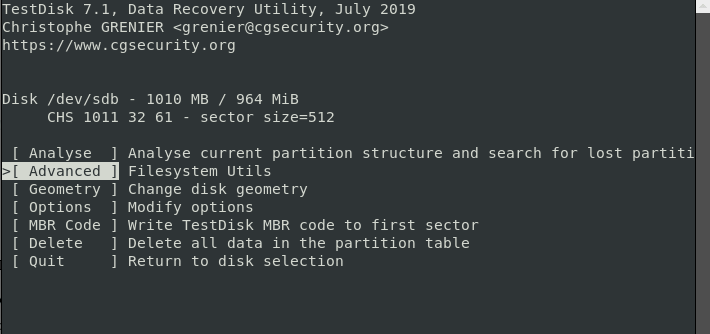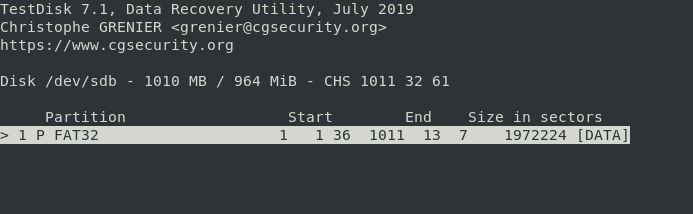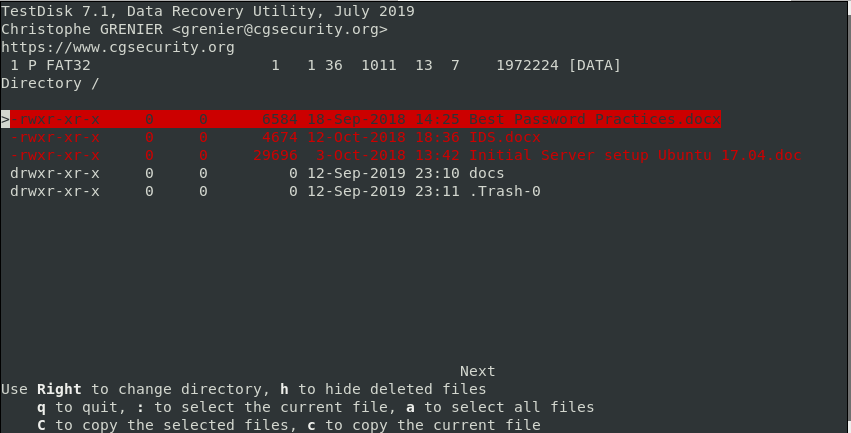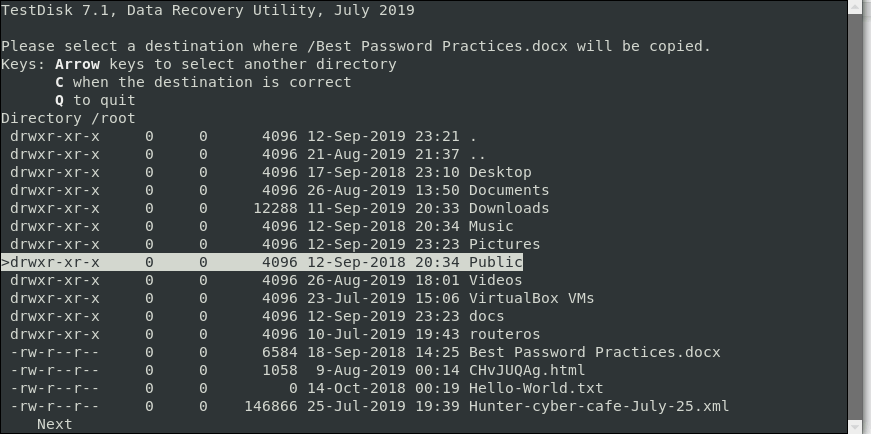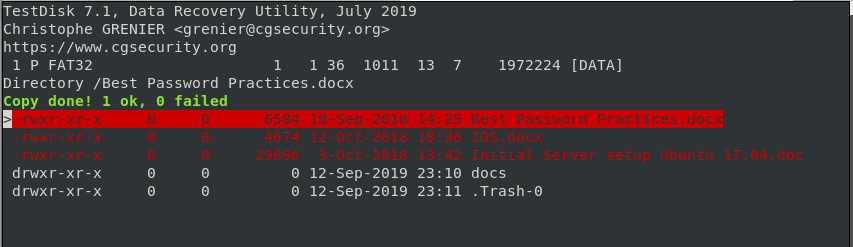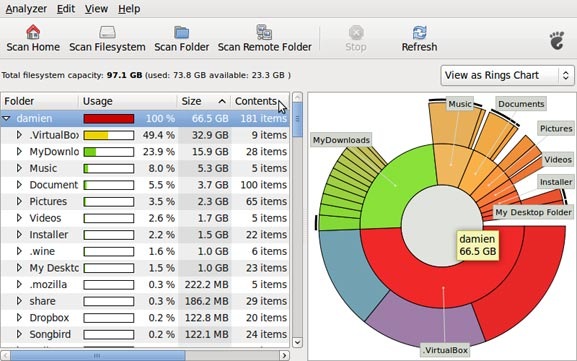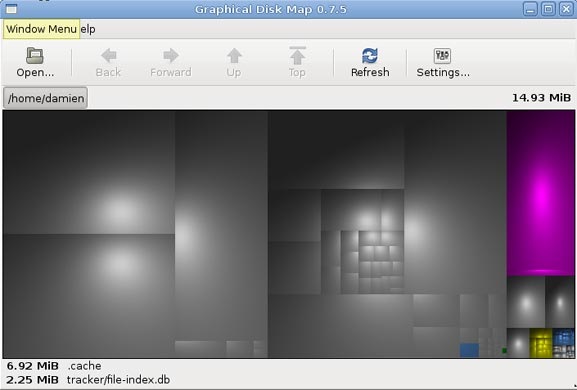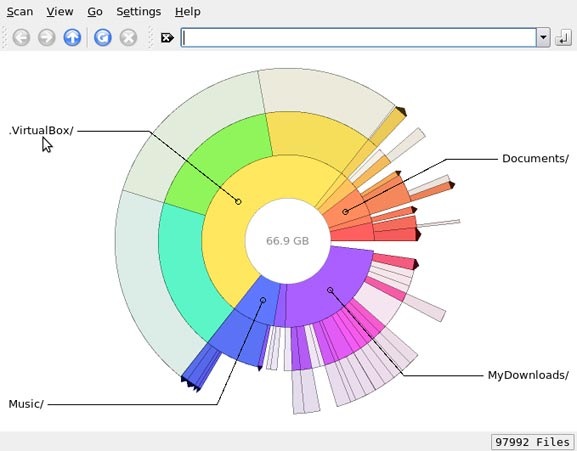- Восстановление удаленных файлов в Linux с помощью TestDisk
- Шаг 1: Создание файла журнала данных TestDisk
- Шаг 2: Выбор диска для восстановления
- Шаг 3: Выбор типа таблицы разделов
- Шаг 4. Выбор раздела диска с удаленным исходным файлом
- Шаг 5: Проверка каталога с удаленным исходным файлом
- Шаг 6: Восстановление удаленного файла
- Шаг 7: Вставка восстановленного файла в каталог
- 6 приложений для анализа жесткого диска в Linux
- Командная строка
- Baobab
- KDirStat и GdMap
- Filelight
- Philesight
- xdiskusage
- Проверка жесткого диска в Linux
- Установка Smartmontools
- Проверка жесткого диска в smartctl
- Автоматическая диагностика в smartd
- Проверка диска на ошибки в GUI
- Выводы
- Оцените статью:
- Об авторе
- 9 комментариев
Восстановление удаленных файлов в Linux с помощью TestDisk
Оригинал: How to Recover Deleted Files Using TestDisk in Linux
Автор: James Kiarie
Дата публикации: 13 сентября 2019 года
Перевод: А. Кривошей
Дата перевода: ноябрь 2019 г.
Все мы знаем, что такое искать файл, и не найти его даже в корзине. Проблемы, связанные с потерей файлов и данных, можно попытаься решить с помощью TestDisk — бесплатной программе с открытым исходным кодом, которая изначально была разработана для восстановления разделов и решения проблем с загрузкой системы. Она хорошо подходит для восстановления данных из разделов, которые повреждены человеческими ошибками или вирусами.
В этой статье мы покажем вам, как восстанавливать удаленные файлы в Linux с помощью утилиты восстановления данных TestDisk. Чтобы установить testdisk в вашей системе Linux, вы можете использовать нашу статью: How to Install and Use TestDisk Data Recovery Tool in Linux.
Установив TestDisk в Linux, вы можете проверить его версию с помощью команды:
Отлично! Это подтверждает, что мы успешно установили testdisk.
Шаг 1: Создание файла журнала данных TestDisk
Чтобы восстановить удаленные файлы, сначала необходимо создать файл testdisk.log, так как данные журнала важны, поскольку содержат полезную информацию для восстановления ваших данных позже.
Экран описания утилиты имеет три опции, подробно описанные ниже:
Create — опция позволяет создавать новый лог-файл.
Append — эта опция позволяет вам добавить дополнительную информацию в отчет за предыдущие сессии.
No log — выберите этот вариант, если вы не хотите записывать журналы для последующего использования.
Примечание. Утилита Testdisk удобна для начинающих, она предлагает варианты по параметрам на каждом экране. Выберите рекомендуемые параметры (выделено). Ниажимайте клавиши со стрелками, чтобы переключаться между различными вариантами.
Выберите опцию «Create», так как нам нужно создать новый файл журнала. В зависимости от настроек безопасности системы компьютер может запросить пароль sudo для продолжения восстановления.
Шаг 2: Выбор диска для восстановления
Testdisk отобразит диски, подключенные к вашей системе. Система отображает общий объем памяти каждого диска и его свободное пространство. Выберите диск, на котором хранится ваш файл, затем используйте клавиши со стрелками для навигации и выберите «Proceed». Далее нажмите клавишу ENTER. В данном случае это внешняя флешка на /dev/sdb.
В зависимости от разрешений безопасности ваша система может не отображать некоторые диски. В таких случаях кликните «Sudo option», которая находится рядом с опциями «Proceed» и «Quit».
Откройте Sudo и введите свой пароль. После успешной проверки пароля система отобразит все подключенные диски с их характеристиками.
Шаг 3: Выбор типа таблицы разделов
После выбора диска следующая задача — определить правильную таблицу разделов. Новичкам может быть сложно определить правильный тип таблицы разделов, но вам не нужно беспокоиться об этом. Система автоматически предскажет и выделит лучший выбор.
Далее, кликните ‘ENTER‘ для продолжения.
После указания правильного диска и типа раздела в следующем окне отобразится список опций восстановления. Вы можете выбрать любую из опций на экране в зависимости от ваших предпочтений. Поскольку мы восстанавливаем удаленный файл, мы выберем опцию «Advanced».
Шаг 4. Выбор раздела диска с удаленным исходным файлом
Экран на скриншоте позволяет вам выбрать раздел, если на вашем компьютере их много. Выберите нужный и нажмите ‘ENTER‘, чтобы продолжить. В данном случае я использую съемную флешку только с 1 разделом FAT32.
Шаг 5: Проверка каталога с удаленным исходным файлом
После того, как утилита отобразит системные каталоги для всех разделов, перейдите к тому каталогу, в котором вы потеряли или удалили свой файл. Например, если ваш файл был сохранен в каталоге «Documents», перейдите на вкладку «Documents».
Совет: используйте стрелку «назад», чтобы вернуться туда, где вы потеряли свои файлы.
После перехода в исходный каталог вы найдете удаленные файлы, выделенные красным цветом. Найдите файл в раскрывающемся списке и выделите его.
Шаг 6: Восстановление удаленного файла
Скопируйте файл, который вы хотите восстановить, нажав клавишу «c» на клавиатуре. На предыдущем скриншоте удаленный файл, который я хочу восстановить, называется «Best Password Practices.docx».
Чтобы скопировать файл, просто нажмите букву «c» на клавиатуре.
Шаг 7: Вставка восстановленного файла в каталог
Затем утилита Testdisk отобразит список мест, в которые вы можете вставить скопированный файл, чтобы восстановить его. Опять же, выберите пункт назначения с помощью прокрутки и, как и прежде, нажмите «C», чтобы вставить его. В моем случае файл копируется в каталог «Public».
Если все прошло хорошо, вы должны получить уведомление, что файлы были успешно скопированы.
Чтобы выйти из утилиты Testdisk, выберите «Quit» и нажмите ENTER. Это вернет вас к предыдущему экрану. Выберите «Quit» и нажмите ENTER. Опять же, вы вернетесь назад и, как и прежде, выберите «Quit» и нажмите ENTER, чтобы полностью выйти из TestDisk.
Так вы можете восстановить удаленный файл в Linux с помощью утилиты testdisk. Если вы случайно удалите файл в своей системе, не паникуйте, testdisk придет вам на помощь.
Источник
6 приложений для анализа жесткого диска в Linux
Командная строка
Если вы истинный линуксоид, самый легкий и быстрый способ – использовать команду «df» в командной строке. Просто напечатать:
в терминале, и он покажет вам загрузку жесткого диска в процентах
Как видно из представленного выше скриншота, способ может служить лишь в качестве быстрого просмотра доступного места на диске и определенно не является самым удобным для проведения анализа жесткого диска.
Baobab
Большинство линукс-дистрибутивов с Gnome(в частности Убунту), используют Baobab в качестве дефолтного приложения для просмотра диска.Это замечательное приложение, способное до последней папки разделить и проанализировать структуру хранения данных на жестком диске. Просто укажите папки необходимые для сканирования, и в результате получите круговую диаграмму, отражающую количество занимаемого места каждым файлом.
KDirStat и GdMap
Если вы использовали WinDirStat в Windows, то согласитесь, что это очень удобное приложение, позволяющее анализировать и оптимизировать ваше дисковое пространство. Однако мало людей знают, что WinDirStat это на самом деле клон KDirStat. KDirStat обладает той же функциональностью что и WinDirStat (или может быть наоборот), за исключением того, что он предназначен для использования в Linux. Несмотря на то, что KDirStat разрабатывался для KDE, он также совместим с любым оконным менеджером X11.
KDirStat отображает ваши папки/файлы в виде прямоугольников. Чем больше размер файла, тем больше прямоугольник. Это позволяет вам быстро просмотреть файловую систему, и легко определить какая папка/файл занимают много места на жестком диске.
Gd Map это эквивалент KDirStat для Gnome, кроме того что он не отображает древовидную структуру папок, и не позволяет очищать жесткий диск.
Filelight
Подобно Baobab, Filelight, создает интерактивную карту концентрических, сегментированных колец, помогающих визуализировать использование диска на вашем компьютере.Вы легко можете приблизить нужные папки, путем клика на соответствующем сегменте колец.
Philesight
Philesight это реализация Filelight в качестве веб-приложения, может быть запущена на удаленном сервере, не имеющим графического интерфейса. Philesight использует командную строку для генерации PNG-файлов в браузере и включает CGI-скрипты для навигации по файловой системе. Одна из ее особенностей, красочная радуга концентрических колец, что делает ее весьма приятной на вид.
xdiskusage
xdiskusage маленькая программка, отображающая файловую систему иерархически, слева направо, прямоугольными фигурами, с размерами, соответствующими размеру файлов. Если вы сканируете домашнюю папку, слева будет находится прямоугольник, отображающий полностью папку home, а справа все файлы, находящиеся внутри нее.
Вы легко можете приближать/удалять, нужные папки, по двойному щелчку на соответствующем прямоугольнике.
Источник
Проверка жесткого диска в Linux
Если и есть то, с чем вы очень не хотите столкнуться в вашей операционной системе, то это неожиданный выход из строя жестких дисков. С помощью резервного копирования и технологии хранения RAID вы можете очень быстро вернуть все данные на место, но потеря аппаратного устройства может очень сильно сказаться на бюджете, особенно если вы такого не планировали.
Чтобы избежать таких проблем можно использовать пакет smartmontools. Это программный пакет для управления и мониторинга устройств хранения данных с помощью технологии Self-Monitoring Analysis and Reporting Technology или просто SMART.
Большинство современных ATA/SATA/SCSI/SAS накопителей информации предоставляют интерфейс SMART. Цель SMART — мониторинг надежности жесткого диска, для выявления различных ошибок и своевременного реагирования на их появление. Пакет smartmontools состоит из двух утилит — smartctl и smartd. Вместе они представляют мощную систему мониторинга и предупреждения о возможных поломках HDD в Linux. Дальше будет подробно рассмотрена проверка жесткого диска linux.
Установка Smartmontools
Пакет smartmontools есть в официальных репозиториях большинства дистрибутивов Linux, поэтому установка сводится к выполнению одной команды. В Debian и основанных на нем системах выполните:
sudo apt install smartmontools
sudo yum install smartmontools
Во время установки надо выбрать способ настройки почтового сервера. Можно его вовсе не настраивать, если вы не собираетесь отправлять уведомления о проблемах с диском на почту.
Отправлять почту получится только на веб-сервере, к которому привязан домен, на локальной машине можно выбрать пункт только для локального использования и тогда почта будет складываться в локальную папку и её можно будет посмотреть утилитой mail. Теперь можно переходить к диагностике жесткого диска Linux.
Проверка жесткого диска в smartctl
Сначала узнайте какие жесткие диски подключены к вашей системе:
ls -l /dev | grep -E ‘sd|hd’
В выводе будет что-то подобное:
Здесь sdX это имя устройства HDD подключенного к компьютеру.
Для отображения информации о конкретном жестком диске (модель устройства, S/N, версия прошивки, версия ATA, доступность интерфейса SMART) Запустите smartctl с опцией info и именем жесткого диска. Например, для /dev/sda:
smartctl —info /dev/sda
Хотя вы можете и не обратить внимания на версию SATA или ATA, это один из самых важных факторов при поиске замены устройству. Каждая новая версия ATA совместима с предыдущими. Например, старые устройства ATA-1 и ATA-2 прекрасно будут работать на ATA-6 и ATA-7 интерфейсах, но не наоборот. Когда версии ATA устройства и интерфейса не совпадают, возможности оборудования не будут полностью раскрыты. В данном случае для замены лучше всего выбрать жесткий диск SATA 3.2.
Запустить проверку жесткого диска ubuntu можно командой:
smartctl -s on -a /dev/sda
Здесь опция -s включает флаг SMART на указном устройстве. Вы можете его убрать если поддержка SMART уже включена. Информация о диске разделена на несколько разделов, В разделе READ SMART DATA находится общая информация о здоровье жесткого диска.
=== START OF READ SMART DATA SECTION ===
SMART overall-health self-assessment rest result: PASSED
Этот тест может быть пройден (PASSED) или нет (FAILED). В последнем случае сбой неизбежен, начинайте резервное копирование данных с этого диска.
Следующая вещь которую можно посмотреть, когда выполняется диагностика HDD в linux, это таблица SMART атрибутов.
В SMART таблице записаны параметры, определенные для конкретного диска разработчиком, а также порог отказа для этих параметров. Таблица заполняется автоматически и обновляется на основе прошивки диска.
- ID # — идентификатор атрибута, как правило, десятичное число между 1 и 255;
- ATTRIBUTE_NAME — название атрибута;
- FLAG — флаг обработки атрибута;
- VALUE — это поле представляет нормальное значение для состояния данного атрибута в диапазоне от 1 до 253, 253 — лучшее состояние, 1 — худшее. В зависимости от свойств, начальное значение может быть от 100 до 200;
- WORST — худшее значение value за все время;
- THRESH — самое низкое значение value, после перехода за которое нужно сообщить что диск непригоден для эксплуатации;
- TYPE — тип атрибута, может быть Pre-fail или Old_age. Все атрибуты по умолчанию считаются критическими, то-есть если диск не прошел проверку по одному из атрибутов, то он уже считается не пригодным (FAILED) но атрибуты old_age не критичны;
- UPDATED — показывает частоту обновления атрибута;
- WHEN_FAILED — будет установлено в FAILING_NOW если значение атрибута меньше или равно THRESH, или в «—» если выше. В случае FAILING_NOW, лучше как можно скорее выполнить резервное копирование, особенно если тип атрибута pre-fail.
- RAW_VALUE — значение, определенное производителем.
Сейчас вы думаете, да smartctl хороший инструмент, но у меня нет возможности запускать его каждый раз вручную, было бы неплохо автоматизировать все это дело чтобы программа запускалась периодически и сообщала мне о результатах проверки. И это возможно, с помощью smartd.
Автоматическая диагностика в smartd
Автоматическая диагностика HDD в Linux настраивается очень просто. Сначала отредактируйте файл конфигурации smartd — /etc/smartd.conf. Добавьте следующую строку:
/dev/sda -m myemail@mydomain.com -M test
- -m — адрес электронной почты для отправки результатов проверки. Это может быть адрес локального пользователя, суперпользователя или внешний адрес, если настроен сервер для отправки электронной почты;
- -M — частота отправки писем. once — отправлять только одно сообщение о проблемах с диском. daily — отправлять сообщения каждый день если была обнаружена проблема. diminishing — отправлять сообщения через день если была обнаружена проблема. test — отправлять тестовое сообщение при запуске smartd. exec — выполняет указанную программу в место отправки почты.
Сохраните изменения и перезапустите smartd:
sudo systemctl restart smartd
Вы должны получить на электронную почту письмо о том, что программа была запущена успешно. Это будет работать только если на компьютере настроен почтовый сервер.
Также можно запланировать тесты по своему графику, для этого используйте опцию -s и регулярное выражение типа T/MM/ДД/ДН/ЧЧ, где:
Здесь T — тип теста:
- L — длинный тест;
- S — короткий тест;
- C — тест перемещения (ATA);
- O — оффлайн тест.
Остальные символы определяют дату и время теста:
- ММ — месяц в году;
- ДД — день месяца;
- ЧЧ — час дня;
- ДН — день недели (от 1 — понедельник 7 — воскресенье;
- MM, ДД и ЧЧ — указываются с двух десятичных цифр.
Точка означает все возможные значения, выражение в скобках (A|B|C) — означает один из трех вариантов, выражение в квадратных скобках 4 означает диапазон (от 1 до 5).
Например, чтобы выполнять полную проверку жесткого диска linux каждый рабочий день в час дня добавьте опцию -s в строчку конфигурации вашего устройства:
/dev/sda -m myemail@mydomain.com -M once -s (L /../../5/13)
Если вы хотите чтобы утилита сканировала и проверяла все устройства, которые есть в системе используйте вместо имени устройства директиву DEVICESCAN:
DEVICESCAN -m myemail@mydomain.com -M once -s (L /../../2/13)
Проверка диска на ошибки в GUI
В графическом интерфейсе тоже можно посмотреть информацию из SMART. Для этого можно воспользоваться приложением Gnome Диски, откройте его из главного меню, выберите нужный диск, а затем кликните по пункту Данные самодиагностики и SMART в контекстном меню:
В открывшемся окне вы увидите те же данные диагностики SMART, а также все атрибуты SMART и их состояние:
Выводы
Если вы хотите быстро проверить механическую работу жесткого диска, посмотреть его физическое состояние или выполнить более-менее полное сканирование поверхности диска используйте smartmontools. Не забывайте выполнять регулярное сканирование, потом будете себя благодарить. Вы уже делали это раньше? Будете делать? Или используете другие методы? Напишите в комментариях!
Оцените статью:
Об авторе
Основатель и администратор сайта losst.ru, увлекаюсь открытым программным обеспечением и операционной системой Linux. В качестве основной ОС сейчас использую Ubuntu. Кроме Linux, интересуюсь всем, что связано с информационными технологиями и современной наукой.
9 комментариев
Вы слишком замудрили в данной статье. Легче написать smartctl —scan и всё сразу видно.
И ещё у меня такую ошибку выдало Error 4324 occurred at disk power-on lifetime: 15035 hours (626 days + 11 hours)
А куда обращатся непонятно.
Подскажите пожалуйста, можно ли получить карту диска, наподобие таковой в виктории, программой под линукс?
Не знаю такой, как вариант после проверки диска командой:
ddrescue -n -f /dev/sdX /dev/null file.log
или после клонирования на другое устройство можно посмотреть графическую карту с помощью:
ddrescueview file.log
Консольный вариант: ddrescuelog -t file.log
whdd наверное хорошо, только deb пакетов нет, а из исходников не собирается.
hard disk sentinel через ./ запустил и окей
Здравствуйте!
У меня получается непонятка.
По smart характеристикам диск хороший,
но после запуска самотестирования выдает ошибки чтения в одних и тех же секторах
Что это значит?
счас приведу выхлоп
sudo smartctl —all /dev/sda
.
=== START OF READ SMART DATA SECTION ===
SMART overall-health self-assessment test result: PASSED
SMART Attributes Data Structure revision number: 16
Vendor Specific SMART Attributes with Thresholds:
ID# ATTRIBUTE_NAME FLAG VALUE WORST THRESH TYPE UPDATED WHEN_FAILED RAW_VALUE
1 Raw_Read_Error_Rate 0x000b 100 100 050 Pre-fail Always — 0
2 Throughput_Performance 0x0005 100 100 050 Pre-fail Offline — 0
3 Spin_Up_Time 0x0027 100 100 001 Pre-fail Always — 1795
4 Start_Stop_Count 0x0032 100 100 000 Old_age Always — 3920
5 Reallocated_Sector_Ct 0x0033 100 100 050 Pre-fail Always — 0
7 Seek_Error_Rate 0x000b 100 100 050 Pre-fail Always — 0
8 Seek_Time_Performance 0x0005 100 100 050 Pre-fail Offline — 0
9 Power_On_Hours 0x0032 074 074 000 Old_age Always — 10664
10 Spin_Retry_Count 0x0033 178 100 030 Pre-fail Always — 0
12 Power_Cycle_Count 0x0032 100 100 000 Old_age Always — 3627
191 G-Sense_Error_Rate 0x0032 100 100 000 Old_age Always — 372
192 Power-Off_Retract_Count 0x0032 100 100 000 Old_age Always — 67
193 Load_Cycle_Count 0x0032 096 096 000 Old_age Always — 49523
194 Temperature_Celsius 0x0022 100 100 000 Old_age Always — 36 (Min/Max 7/47)
196 Reallocated_Event_Count 0x0032 100 100 000 Old_age Always — 0
197 Current_Pending_Sector 0x0032 100 100 000 Old_age Always — 272
198 Offline_Uncorrectable 0x0030 100 100 000 Old_age Offline — 7
199 UDMA_CRC_Error_Count 0x0032 200 200 000 Old_age Always — 0
220 Disk_Shift 0x0002 100 100 000 Old_age Always — 0
222 Loaded_Hours 0x0032 076 076 000 Old_age Always — 9681
223 Load_Retry_Count 0x0032 100 100 000 Old_age Always — 0
224 Load_Friction 0x0022 100 100 000 Old_age Always — 0
226 Load-in_Time 0x0026 100 100 000 Old_age Always — 266
240 Head_Flying_Hours 0x0001 100 100 001 Pre-fail Offline — 0
в то же время внутренний лог говорит о фиксации 79 ошибок:
SMART Error Log Version: 1
ATA Error Count: 79 (device log contains only the most recent five errors)
а вот результаты самотестирования, которые я запускал:
SMART Self-test log structure revision number 1
Num Test_Description Status Remaining LifeTime(hours) LBA_of_first_error
# 1 Selective offline Completed: read failure 00% 10662 516606384
# 2 Selective offline Completed: read failure 00% 10662 516606376
# 3 Selective offline Completed: read failure 00% 10662 516606376
# 4 Selective offline Completed: read failure 00% 10662 516606368
# 5 Selective offline Completed: read failure 00% 10662 516606368
# 6 Selective offline Completed: read failure 00% 10661 164354232
# 7 Selective offline Completed without error 00% 10661 —
# 8 Selective offline Completed: read failure 00% 10661 102832
# 9 Selective offline Completed: read failure 00% 10660 100296
#10 Short offline Completed: read failure 00% 10660 100296
#11 Selective offline Completed without error 00% 10660 —
#12 Short offline Completed: read failure 00% 10659 100296
#13 Extended offline Completed: read failure 00% 10371 100296
#14 Extended offline Aborted by host 90% 10367 —
#15 Short offline Completed: read failure 00% 10367 100296
#16 Short offline Completed: read failure 00% 10367 100296
#17 Short offline Completed: read failure 00% 10363 100296
#18 Short offline Completed: read failure 00% 10363 100296
SMART Selective self-test log data structure revision number 1
SPAN MIN_LBA MAX_LBA CURRENT_TEST_STATUS
1 516606384 1953525160 Not_testing
2 0 0 Not_testing
3 0 0 Not_testing
4 0 0 Not_testing
5 0 0 Not_testing
из них видно куча bad секторов, а смарт атрибуты(выше) говорят что все ок.
Что это означает, не подскажете?
Источник