- ИТ База знаний
- Полезно
- Навигация
- Серверные решения
- Телефония
- Корпоративные сети
- Проверка файловой системы Linux
- ИТ База знаний
- Полезно
- Навигация
- Серверные решения
- Телефония
- Корпоративные сети
- Руководство по команде fsck для проверки и восстановления файловой системы
- Когда использовать fsck в Linux
- Базовый синтаксис fsck
- Как проверить и восстановить файловую систему
- Просмотр подключенных дисков и разделов
- Размонтировать диск
- Запустить fsck для проверки ошибок
- Смонтировать диск
- Сделать пробный запуск с fsck
- Автоматическое исправление обнаруженных ошибок с помощью fsck
- Пропускать восстановление, но выводить ошибки fsck на выходе
- Заставить fsck выполнить проверку файловой системы
- Запустить fsck сразу для всех файловых систем
- Пропустить проверку fsck в определенной файловой системе
- Пропустить Fsck в подключенных файловых системах
- Запустить fsck в корневом разделе Linux
- Что делать, если fsck прерывается?
- Обзор параметров команды Linux fsck
ИТ База знаний
Курс по Asterisk
Полезно
— Узнать IP — адрес компьютера в интернете
— Онлайн генератор устойчивых паролей
— Онлайн калькулятор подсетей
— Калькулятор инсталляции IP — АТС Asterisk
— Руководство администратора FreePBX на русском языке
— Руководство администратора Cisco UCM/CME на русском языке
— Руководство администратора по Linux/Unix
Навигация
Серверные решения
Телефония
FreePBX и Asterisk
Настройка программных телефонов
Корпоративные сети
Протоколы и стандарты
Проверка файловой системы Linux
Цель данной статьи, чтобы разобраться с тем как поправить незначительные ошибки, возникающие в файловых системах. Файловых систем много, поэтому много различных инструментов для работы с ними. Поэтому будет рассказано об основных инструментах к основным стандартным системам Linux. И рассмотрим несколько инструментов к рекомендованным LPIC файловым системам.
Рассмотрим, так же журналируемые файловые системы и посмотрим индексные дескрипторы.
- Проверка целостности файловой системы;
- Проверка свободного пространства и индексных дескрипторов в файловой системе;
- Исправление проблем файловой системы.
- df , du , fsck , debugfs – общие утилиты для всех Linux систем
- mke2fs , e2fsck , dumpe2fs , tune2fs – утилиты для файловой системы ext
- xfs_check , xfs_repair , xfs_info , xfs_metadump – утилиты для файловой системы xfs
Совершенно понятно, что для других файловых систем есть свои утилиты для работы с данными файловыми сиcтемами.
Онлайн курс по Linux
Мы собрали концентрат самых востребованных знаний, которые позволят тебе начать карьеру администратора Linux, расширить текущие знания и сделать уверенный шаг к DevOps
Первая утилита df :
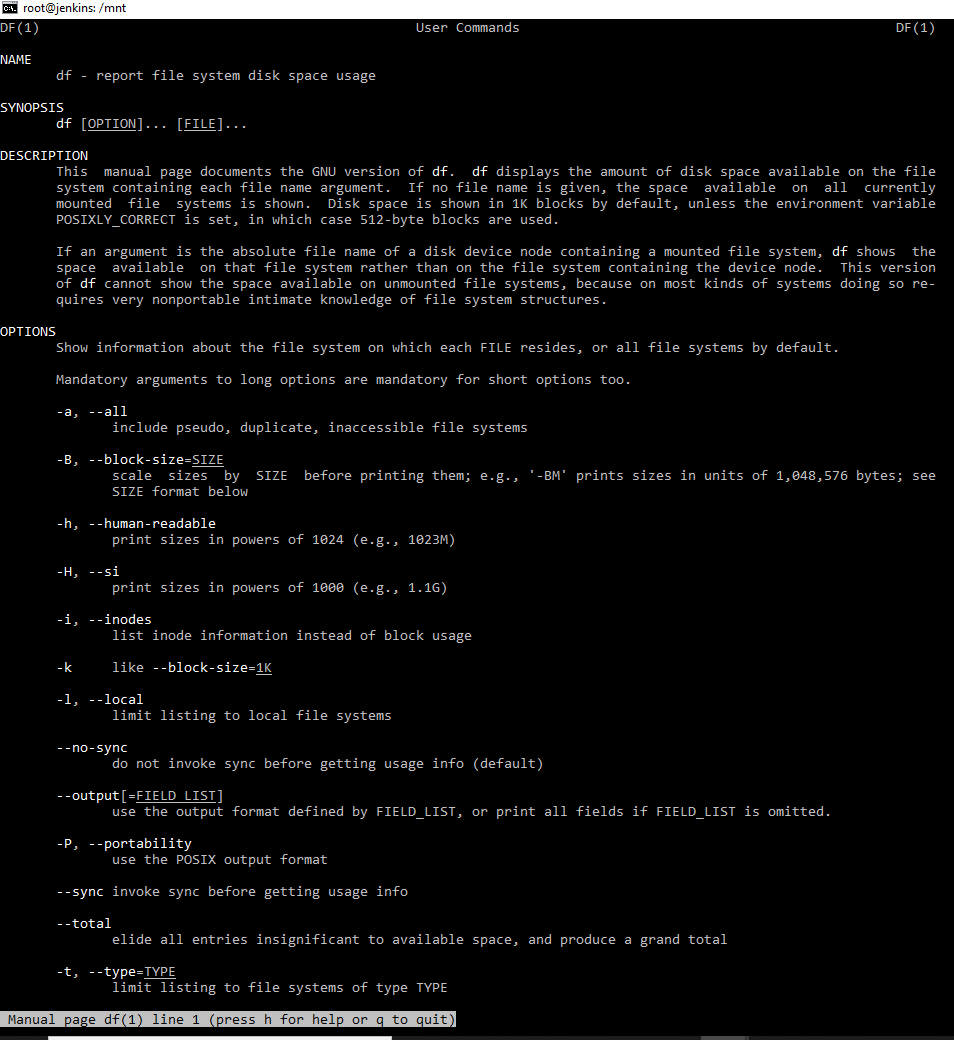
Данная утилита показывает использование дискового пространства. У данной утилиты достаточно много ключей. Её особенностью является то, что она показывает дисковое пространство в 1 кбайт блоках.

Данные цифры не очень понятны и удобны, для того чтобы было удобно можно использовать ключ –h и тогда вид станет удобно читаемым. В выводе команды мы сразу видим размер, сколько использовано, процент использование и точка монтирования. Как мы видим на новом перемонтированном разделе /dev/sdc1 занят 1% дискового пространства. Если посмотреть в папку монтирования раздела, то мы увидим там папку lost+found . Данная папка пуста, но занимает 37 МБ. Есть такое понятие индексные дескрипторы в журналируемых файловых системах inode. Inode – это метка идентификатора файла или по другому индексный дескриптор. В этих индексных дескрипторах хранится информация о владельце, типе файла, уровне доступа к нему. И нужно понимать, что для каждого файла создается свой отдельный inode. Команда df –I может показать нам inode.
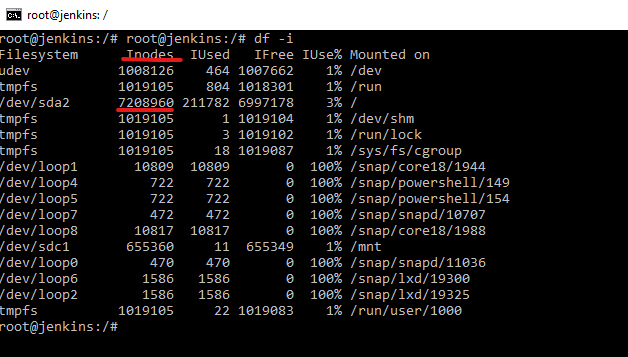
Число, например, inode напротив /dev/sda2 показывает сколько inode всего может быть на устройстве, далее сколько используется и сколько свободно. Обычно под inode отдается примерно 1% жесткого диска. И получается, что больше чем число inode на устройстве файлов и папок быть не может. Количество inode зависит от типа файловой системы. Далее мы рассмотрим, как пользоваться inode.
Следующая команда du
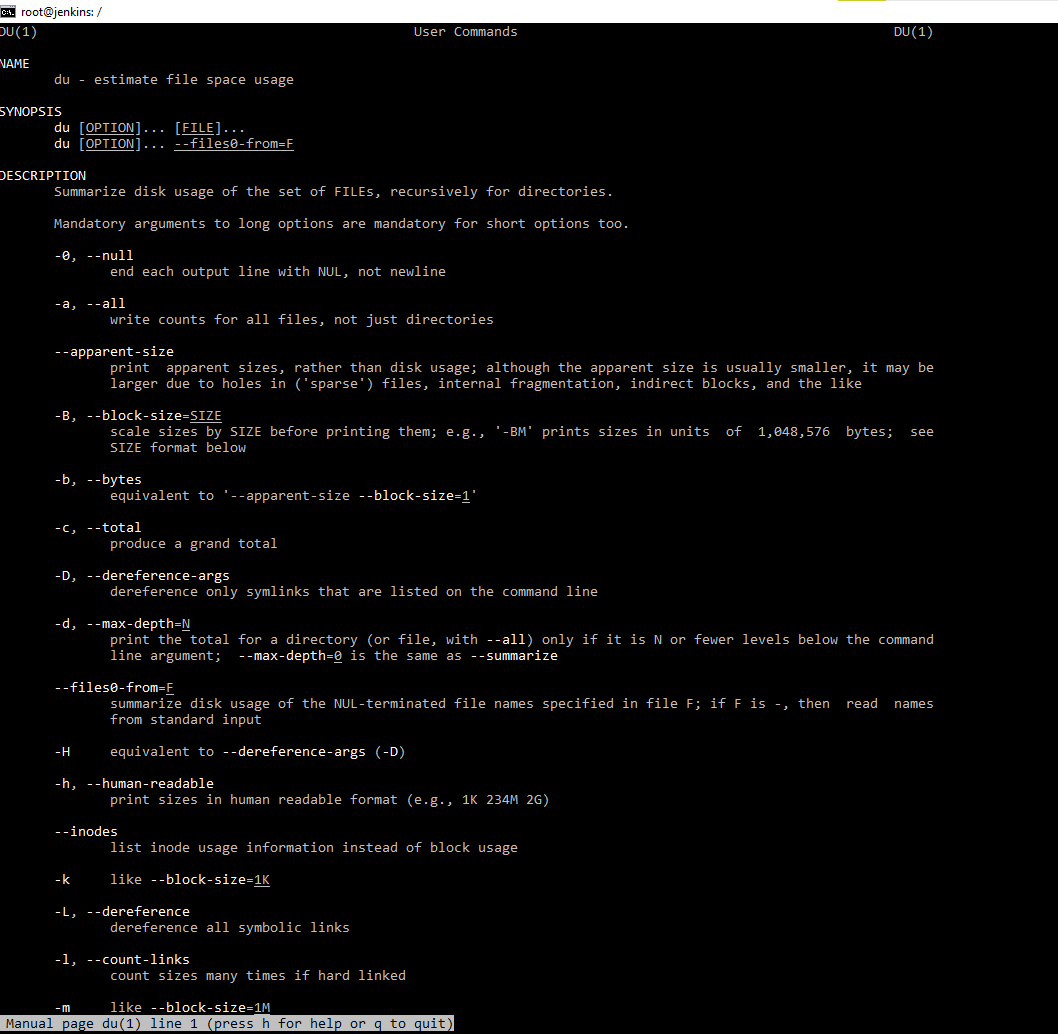
Данная команда показывает, что и сколько занимает у нас места на жестком диске, а именно размер папок в текущей директории. Если посмотреть вывод данной команды без ключей, то мы увидим список папок в текущей директории и количество блоков, с которым очень неудобно работать. Чтобы перевести данные блоки в человеческий вид, то необходимо дать ключ –h .
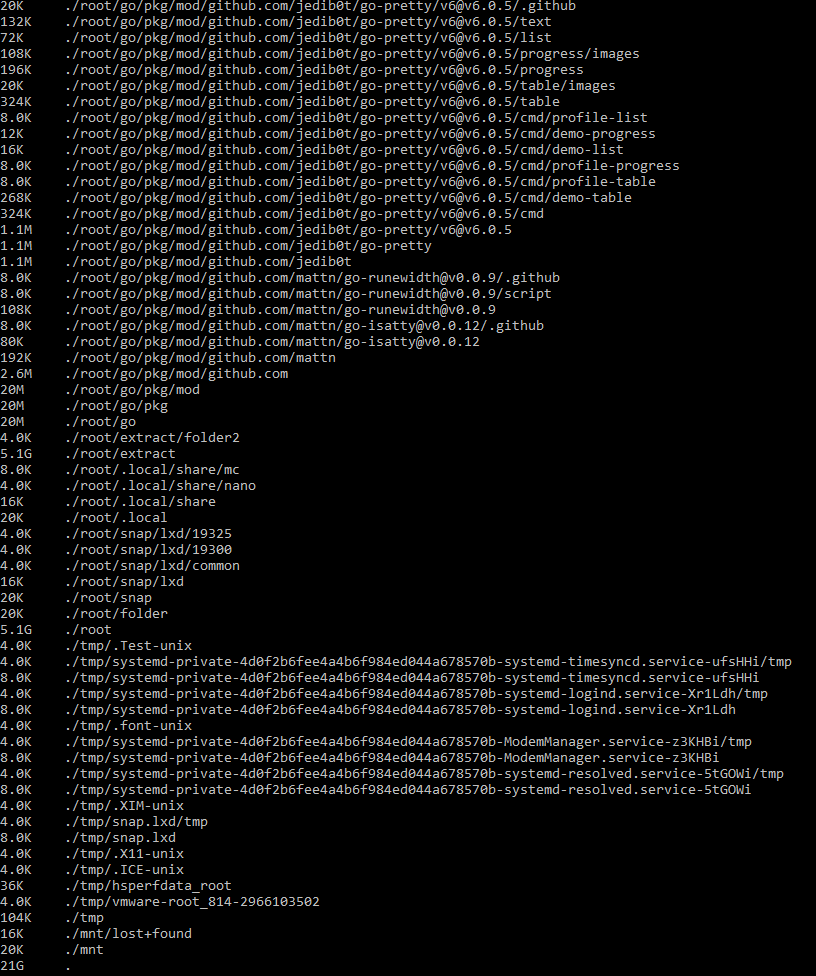
А для еще большего удобства, можно установить замечательную утилиту ncdu простой командой.
После установки нужно запустить ncdu . И мы увидим очень красивую картинку.
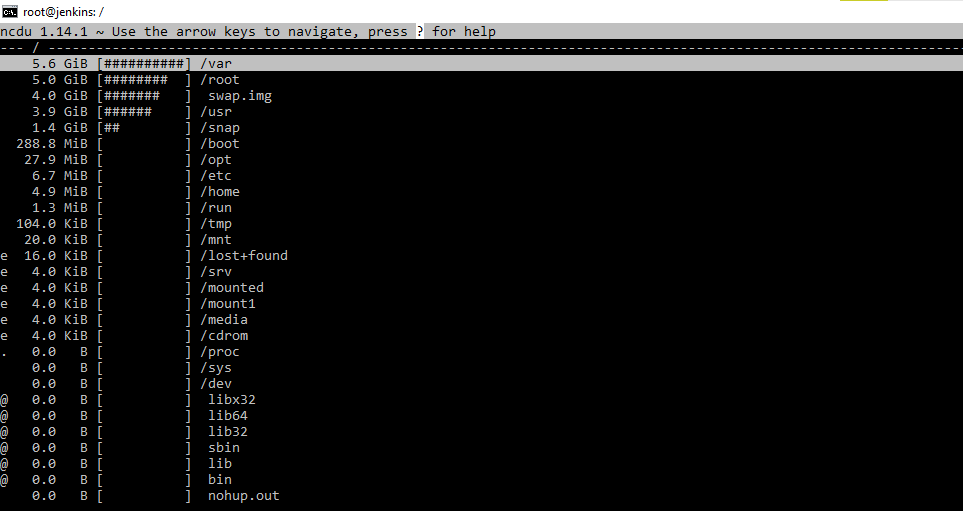
Но вернемся к стандартной утилите du . С помощью данной утилиты мы можем указать в какой папке необходим просмотр папок и вывод их размера.
К сожалению данная утилита умеет взвешивать вес только каталогов и не показывает размер файлов. Для того, чтобы посмотреть размер файлов, мы конечно же можем воспользоваться командой ls –l . А также если мы запустим данную команду с ключем –i мы увидим номера inode файлов.
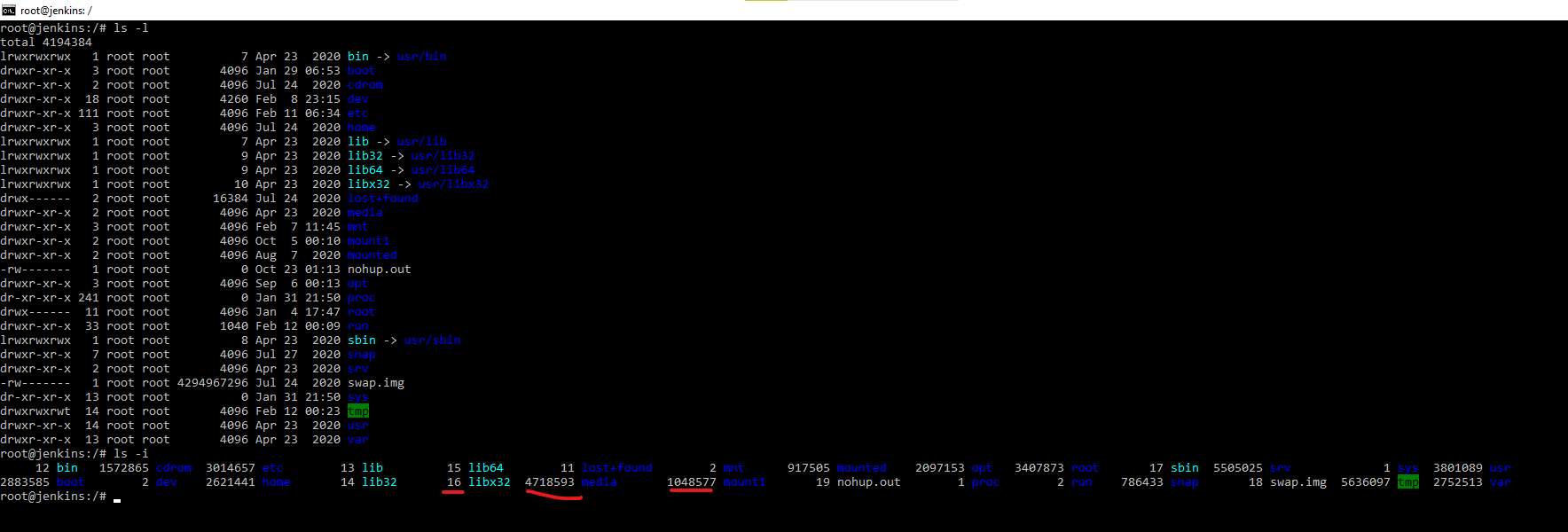
Как вы видите у каждой папки и у каждого файла есть свой индексный дескриптор.
Далее команды, которые нам позволят проверить целостность файловой системы.
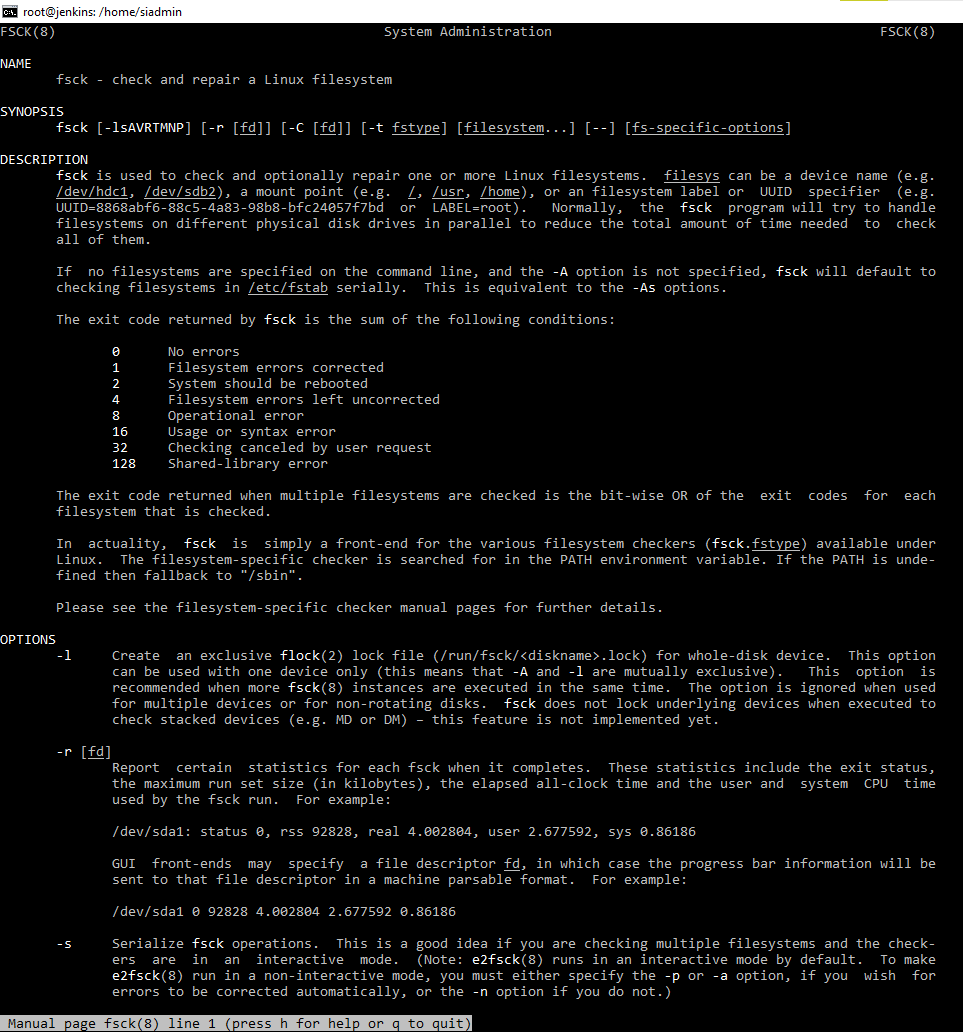
Как написано в описании утилиты она позволяет проверять и чинить Linux файловую систему.
Мы можем видеть, например, в oперационной системе Windows, что в случае некорректного завершения работы операционной системы, операционная система запускает утилиту проверки целостности checkdisk . В случае необходимости данная утилита исправляет найденные ошибки в файловой системе. Следовательно, в Linux данные операции выполняет утилита fsck , причем может работать с различными файловыми системами Linux операционных систем. Мы можем попробовать воспользоваться утилитой fsck /dev/sdc1 . В ответ от операционной системы мы получим следующее:
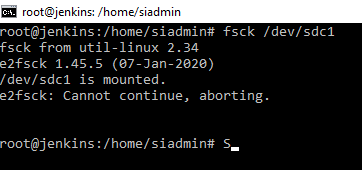
Как мы видим операционная система вернула в ответ на команду для работы с данным разделом, что данный раздел с монтирован и операция прервана. Аналогичную ситуацию мы будем наблюдать в операционной системе Windows, если мы будем пытаться рабочий раздел проверить на ошибки. Т.е возникнет следующая ситуация. Если мы будем проверять дополнительный логический диск, где не установлена операционная система Windows, то данный раздел на время проведения тестов будет отключен и будут идти проверки. А если мы попытаемся проверить основной раздел, куда установлена операционная система Windows, то операционная система не сможет запустить данную утилиту и попросит перезагрузиться для запуска данной утилиты. В нашем случае придется делать точно так же. Поэтому, чтобы проверить необходимо отключить (от монтировать раздел) и после уже этого запускать утилиту.
Из вывода можно заметить утилита пыталась запустить другую утилиту e2fsck , которая в данном случае отвечает за проверку файловых систем ext\ext2\ext3\ext4 . О чем достаточно подробно написано в описании данной утилиты. По сути fsck запускает утилиту ту, которая идет в пакете утилит для конкретной файловой системы. Бывает такое, что fsck не может определить тип файловой системы.
Для того, чтобы утилита все-таки проверила файловую систему, необходимо отмонтировать логический раздел. Воспользуемся командой umount /mnt .
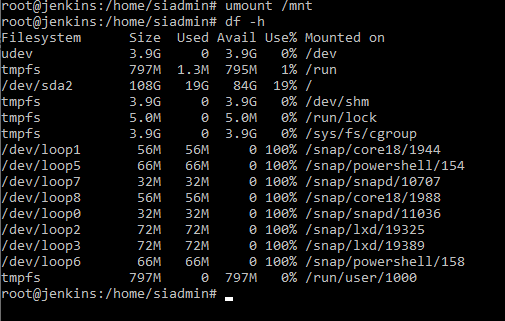
И запускаем непосредственно саму проверку fsck –t ext4 /dev/sdc1
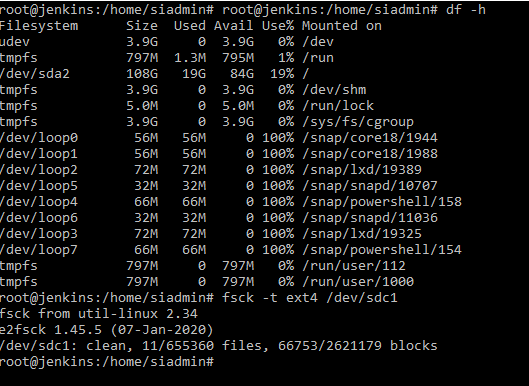
Проходит проверка моментально. Команда fsck запустилась и запустила необходимую утилиту для файловой системы. По результатам проверки файловая система чистая, найдено 11 файлов и 66753 блока. При обнаружении проблем, утилита предложила нам исправить.
Для того, чтобы посмотреть на проверку другой файловой системы, необходимо переформатировать раздел.
При попытке запуска проверки без указания типа файловой системы fsck /dev/sdc1
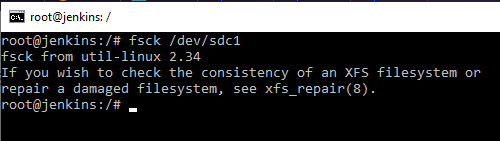
Как мы видим, утилита fsck отказалась проверять или вызывать утилиту, а явно указала на ту которую необходимо использовать в данном случае. Для проверки используем xfs_ncheck /dev/sdc1 . А для починки файловой системы xfs_repair /dev/sdc1 .

Перемонтируем обратно наш раздел mount /dev/sdc1 /mnt
Теперь можно получить информацию по разделу xfs_info /dev/sdc1
Или сделать дамп файловой системы xfs_metadump /dev/sdc1 dump.db
Переформатируем файловую систему ext4 на разделе обратно /dev/sdc1 . Перемонтируем в папку mnt . Создадим текстовый файл с текстом на данном разделе nano /mnt/test.txt
Далее мы можем посмотреть следующую утилиту man debugfs . Данная утилита умеет очень многое: очень много ключей и различных опций. Чистит, удаляет, чинит, работает с inodes.
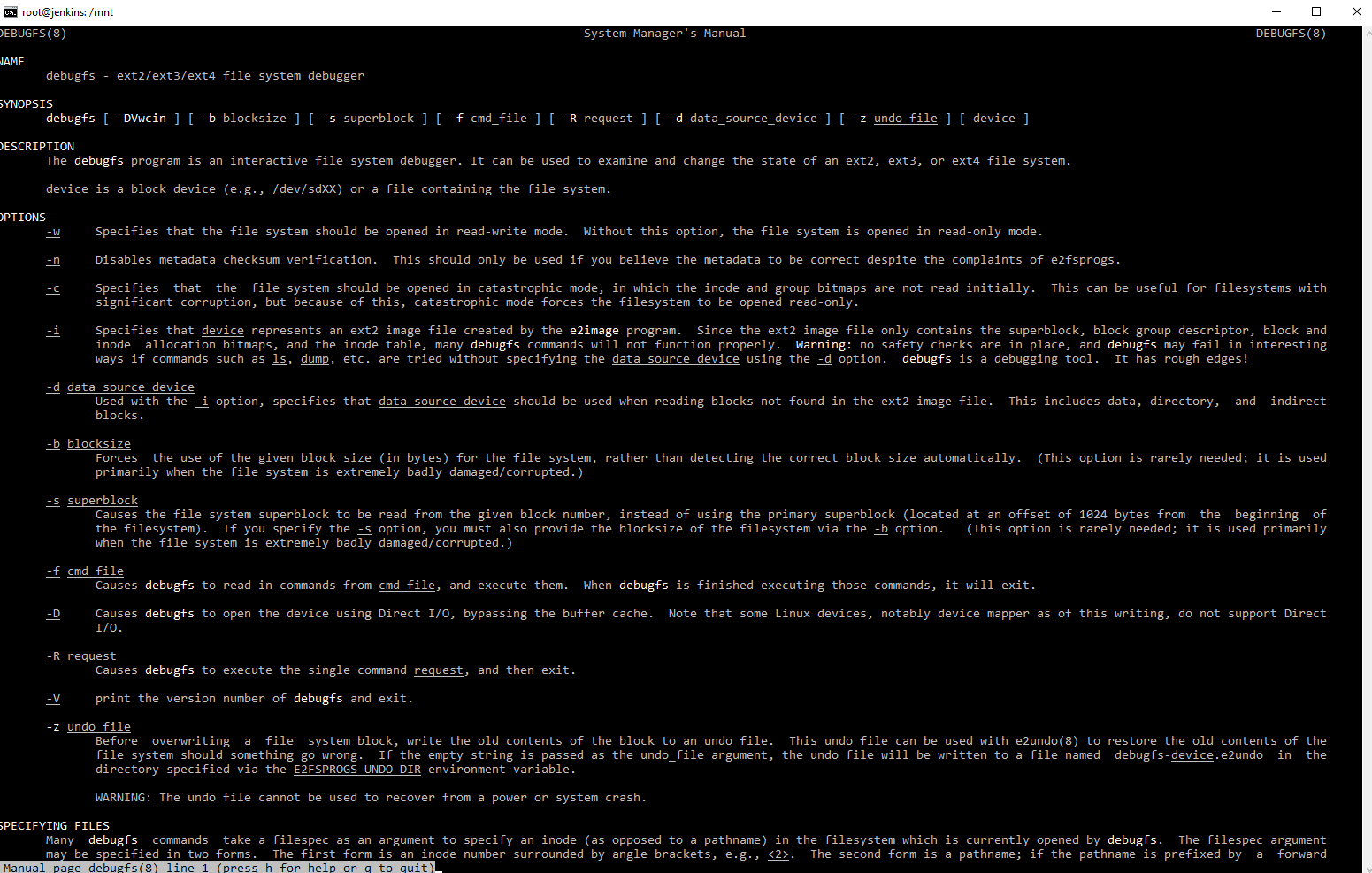
Зайти в данную утилиту можно debugfs –w /dev/sdc1 . Набираем help и видим кучу опций.
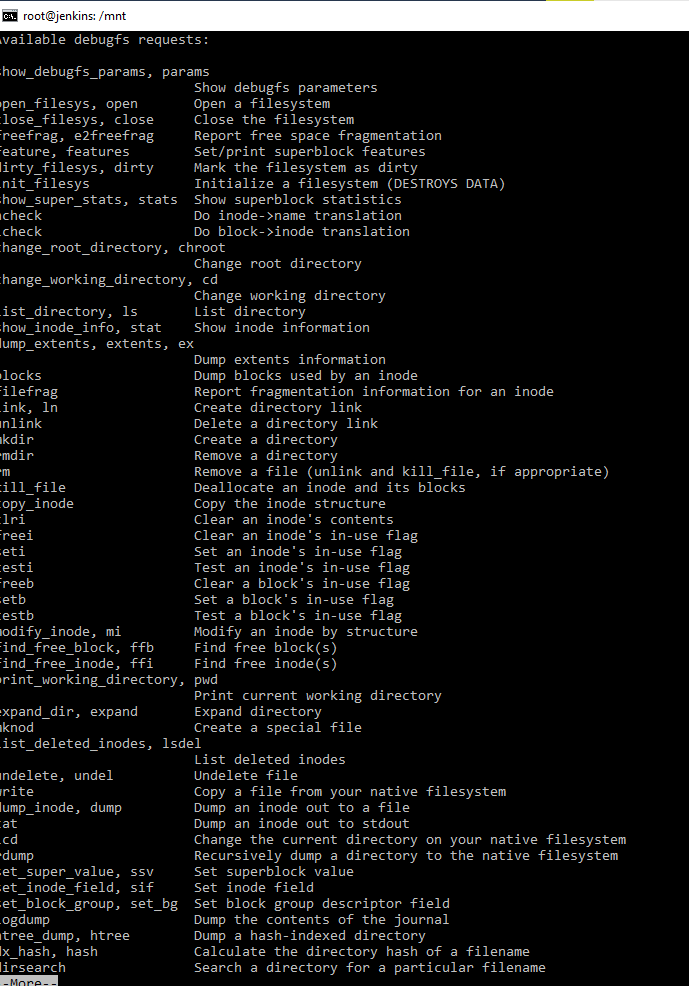
Можно попросить данную утилиту вывести содержимое нашего тома.
В результате данной команды мы увидим 2 объекта с номерами их inode. Теперь мы можем сказать rm test.txt и файл будет удален, точнее не сам файл а его индексный дескриптор., если посмотреть опять с помощью команды ls . То будет видно, что количество объектов не изменилось. Следовательно, мы этот файл в журналируемых файловых системах можем восстановить, восстановив его индексный дескриптор. Но только до тех пор, пока на место удаленного файла не был записан другой. Именно поэтому если требуется восстановление информации на диске, рекомендуется немедленно отключить ПК и после этого отдельно подключать носитель информации для процедуры восстановления. Так же на данном принципе основано сокрытие информации в Информационной безопасности, когда на носитель информации в 2 или 3 прохода записываются псевдослучайные данные. Для восстановления данных мы можем использовать команду lsdel . Данная команда показывает удаленные файлы.

В принципе на данном debugfs и основаны многие программы для восстановления данных.
На скриншоте хорошо видно, что был удален 1 inode с номером 12 дата и время, другие параметры. Для выхода используем q . Для восcтановления используем undel test.txt , команда, номер индексного дескриптора и имя файла с которым оно восстановится. Убедиться, что файл на месте можно с помощью команды ls .
Утилита debagfs помогает восстанавливать файлы и вообще работать с файловой системой на низком уровне. Конечно восстанавливать по 1 файлу, это очень трудозатратно. Поэтому вот эти низкоуровневые утилиты используют более современные программы.
Еще одна утилита dumpe2fs . Можно вызвать справку по данной утилите man dumpe2fs
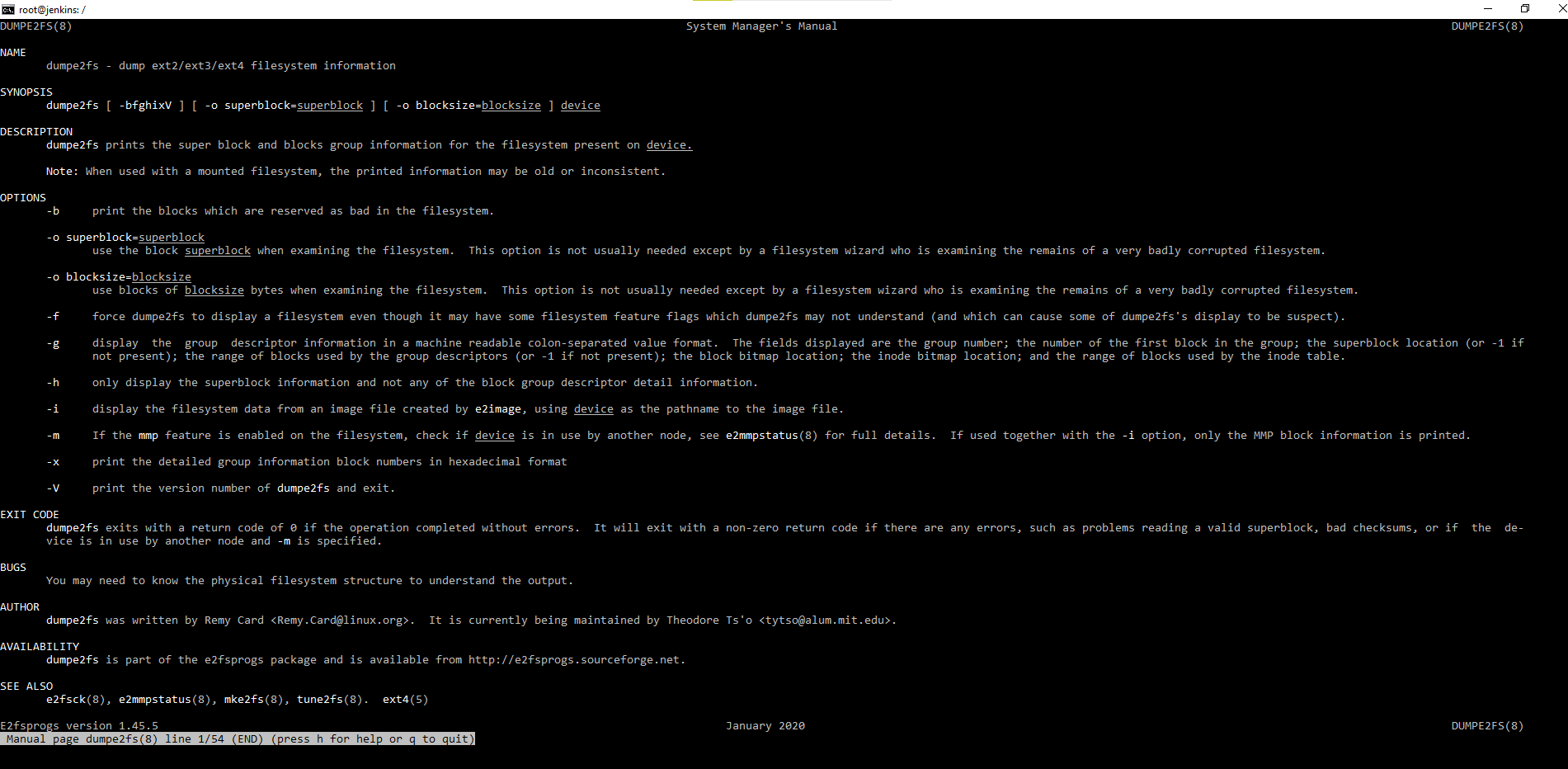
Данная команда делает дамп информации, которая хранится на данных томах. Выполним данную команду для /dev/sdc1
Мы получим следующий вывод информации.
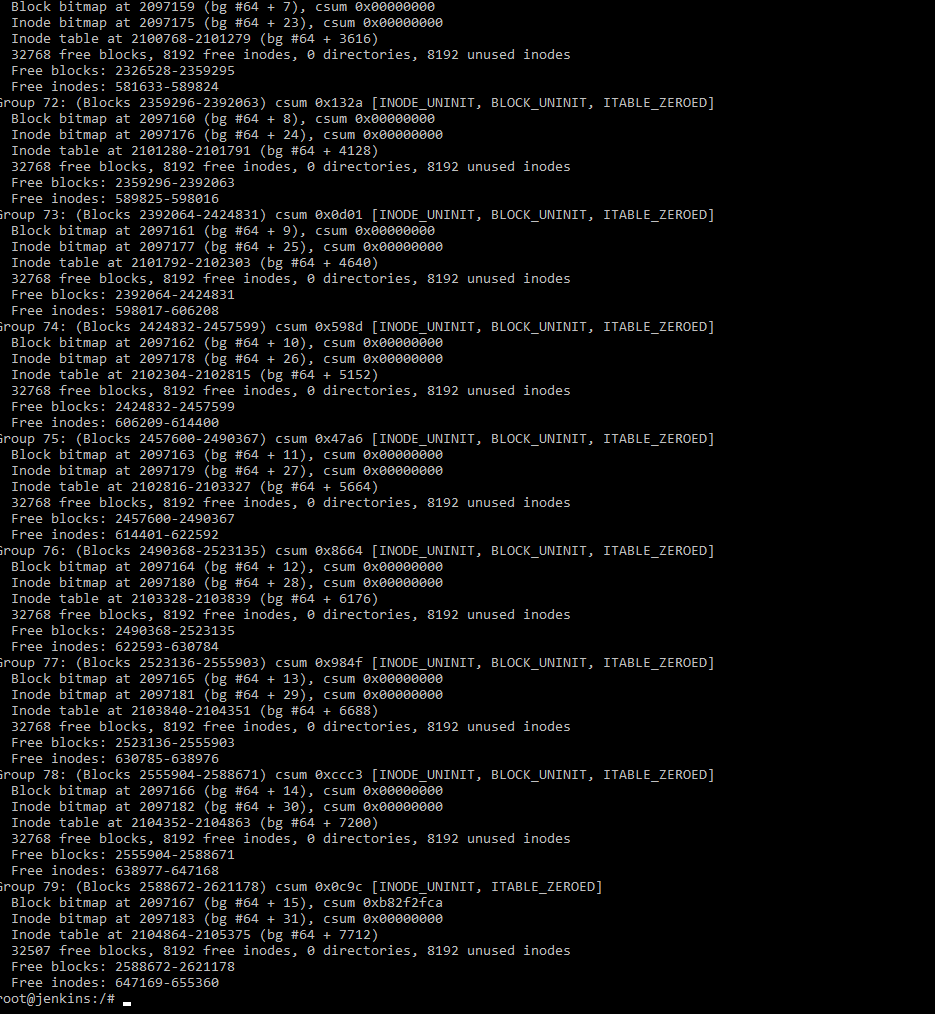
Данный вывод был сделан на стандартный вывод – т.е экран. Сделаем вывод в файл, например:
Мы можем просмотреть информацию в выведенную в файл поэкранно с помощью less /tmp/output.txt
В выводе мы сможем увидеть основные опции данной файловой системы.
Переделаем файловую систему, текущую ext4 в ext2 . Это можно сделать 3-мя способами с помощью утилит: mkfs , mke2fs , mkfs . ext2 . Перед переформатирование необходимо отмонтировать файловую систему. После форматирования и перемонтируем. Опять снимаем дамп и передаем по конвееру на команду grep чтобы посмотреть features . Получаем следующее:
И видим, что файловые системы отличаются, более новая файловая система имеет фишку журналирования has_jounal . Данная опция так же присутствует в ext3 . Т.е в данных файловых системах имеются журналы с помощью которых удобно восстанавливать.
Есть интересная утилита tune2fs – настраивать файловую систему.
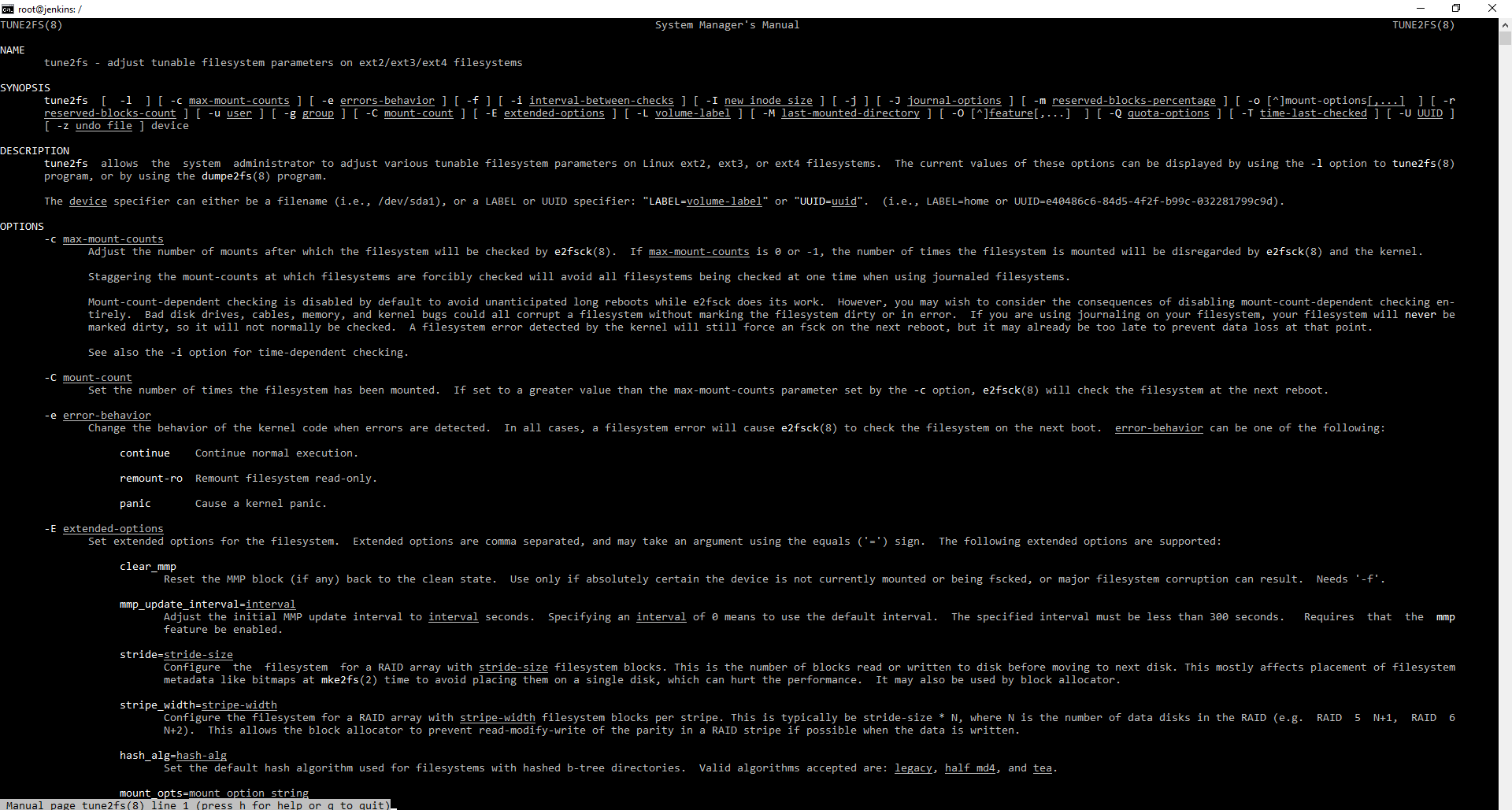
Данная утилита, как следует из описания настраивает настраиваемые параметры файловых систем. Например, у нас есть не журналируемая файловая система ext2 . Мы даем команду tune2fs –O has_journal /dev/sdc1 . Данная утилита добавляет опцию ведения журнала к файловой системе ext2 . Или можем наоборот сказать удалить опцию поставив значок ^ .
Мини — курс по виртуализации
Знакомство с VMware vSphere 7 и технологией виртуализации в авторском мини — курсе от Михаила Якобсена
Источник
ИТ База знаний
Курс по Asterisk
Полезно
— Узнать IP — адрес компьютера в интернете
— Онлайн генератор устойчивых паролей
— Онлайн калькулятор подсетей
— Калькулятор инсталляции IP — АТС Asterisk
— Руководство администратора FreePBX на русском языке
— Руководство администратора Cisco UCM/CME на русском языке
— Руководство администратора по Linux/Unix
Навигация
Серверные решения
Телефония
FreePBX и Asterisk
Настройка программных телефонов
Корпоративные сети
Протоколы и стандарты
Руководство по команде fsck для проверки и восстановления файловой системы
Утилита для файловой системы
Утилита Linux fsck (File System Consistency Check — проверка согласованности файловой системы) проверяет файловые системы на наличие ошибок или нерешенных проблем. Инструмент используется для исправления потенциальных ошибок и создания отчетов.
Онлайн курс по Linux
Мы собрали концентрат самых востребованных знаний, которые позволят тебе начать карьеру администратора Linux, расширить текущие знания и сделать уверенный шаг к DevOps
Эта утилита по умолчанию входит в состав дистрибутивов Linux. Для использования fsck не требуется никаких специальных шагов или процедуры установки. После загрузки терминала вы готовы использовать функции инструмента.
Следуйте этому руководству, чтобы узнать, как использовать fsck для проверки и восстановления файловой системы на Linux-машине. В руководстве будут перечислены примеры того, как использовать инструмент и для каких вариантов использования.

Когда использовать fsck в Linux
Инструмент fsck можно использовать в различных ситуациях:
- Используйте fsck для запуска проверки файловой системы в качестве профилактического обслуживания или при возникновении проблемы с вашей системой.
- Одна из распространенных проблем, которые может диагностировать fsck, — это когда система не загружается.
- Другой — когда вы получаете ошибку ввода/вывода, когда файлы в вашей системе становятся поврежденными.
- Вы также можете использовать утилиту fsck для проверки состояния внешних накопителей, таких как SD-карты или USB-накопители.
Базовый синтаксис fsck
Базовый синтаксис утилиты fsck следует этому шаблону:
В приведенном выше примере файловой системой может быть устройство, раздел, точка монтирования и так далее. Вы также можете использовать параметры, относящиеся к файловой системе, в конце команды.
Как проверить и восстановить файловую систему
Перед проверкой и восстановлением файловой системы необходимо выполнить несколько шагов. Вам нужно найти устройство и размонтировать его.
Просмотр подключенных дисков и разделов
Чтобы просмотреть все подключенные устройства в вашей системе и проверить расположение диска, используйте один из доступных инструментов в Linux.
Один из способов найти диск, который вы хотите просканировать, — это перечислить диски файловой системы с помощью команды df :
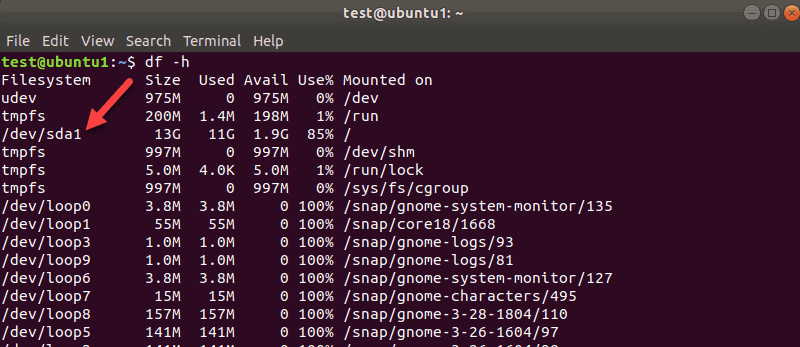
Инструмент показывает использование данных в вашей системе и файловых системах. Обратите внимание на диск, который вы хотите проверить, с помощью команды fsck .
Например, для просмотра разделов вашего первого диска используйте следующую команду:
sda — это то, как Linux относится к вашему первому SCSI-диску. Если у вас два, вторым будет sdb и так далее.
В нашем примере мы получили один результат, поскольку на этой виртуальной машине был только один раздел. Вы получите больше результатов, если у вас будет больше разделов.
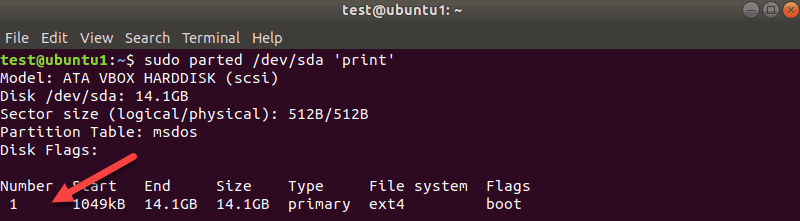
Имя диска здесь /dev/sda , а затем количество разделов отображается в столбце Number. В нашем случае это один: sda1.
Размонтировать диск
Прежде чем вы сможете запустить проверку диска с помощью fsck , вам необходимо отключить диск или раздел. Если вы попытаетесь запустить fsck на смонтированном диске или разделе, вы получите предупреждение:
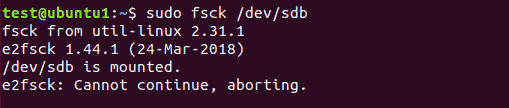
Обязательно выполните команду размонтирования:
Замените /dev/sdb устройством, которое вы хотите размонтировать.
Обратите внимание, что вы не можете размонтировать корневые файловые системы. Следовательно, теперь fsck нельзя использовать на работающей машине. Подробнее об этом в конце руководства.
Запустить fsck для проверки ошибок
Теперь, когда вы отключили диск, вы можете запустить fsck . Чтобы проверить второй диск, введите:

В приведенном выше примере показан результат для чистого диска. Если на вашем диске имеется несколько проблем, для каждой из них появляется запрос, в котором вы должны подтвердить действие.
Код выхода, который возвращает утилита fsck , представляет собой сумму этих состояний:
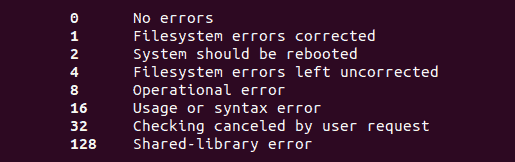
Смонтировать диск
Когда вы закончите проверку и ремонт устройства, смонтируйте диск, чтобы вы могли использовать его снова.
В нашем случае мы перемонтируем SDB-диск:
Сделать пробный запуск с fsck
Перед выполнением проверки в реальном времени вы можете выполнить тестовый запуск с помощью fsck . Передайте параметр -N команде fsck , чтобы выполнить тест:
На выходе печатается, что могло бы произойти, но не выполняется никаких действий.
Автоматическое исправление обнаруженных ошибок с помощью fsck
Чтобы попытаться устранить потенциальные проблемы без каких-либо запросов, передайте параметр -y команде fsck .
Таким образом, вы говорите «да, попытайтесь исправить все обнаруженные ошибки» без необходимости каждый раз получать запрос.
Если ошибок не обнаружено, результат будет таким же, как и без опции -y.
Пропускать восстановление, но выводить ошибки fsck на выходе
Используйте параметр -n , если вы хотите проверить потенциальные ошибки в файловой системе, не исправляя их.
У нас есть второй диск sdb с некоторыми ошибками журнала. Флаг -n печатает ошибку, не исправляя ее:
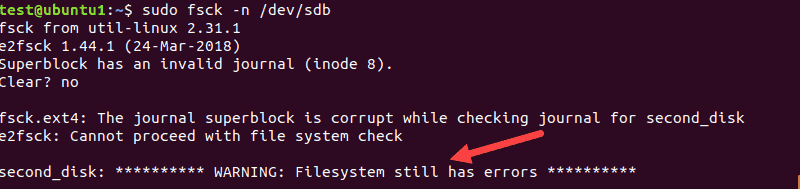
Заставить fsck выполнить проверку файловой системы
Когда вы выполняете fsck на чистом устройстве, инструмент пропускает проверку файловой системы. Если вы хотите принудительно проверить файловую систему, используйте параметр -f .Например:
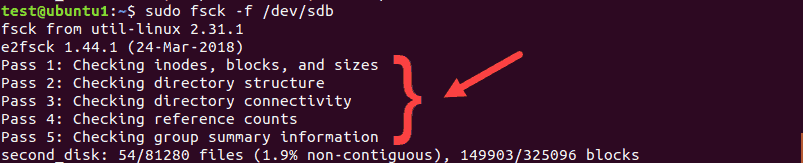
При сканировании будут выполнены все пять проверок для поиска повреждений, даже если будет обнаружено, что проблем нет.
Запустить fsck сразу для всех файловых систем
Если вы хотите выполнить проверку всех файловых систем с помощью fsck за один раз, передайте флаг -A . Эта опция будет проходить через файл etc/fstab за один проход.
Поскольку корневые файловые системы нельзя размонтировать на работающей машине, добавьте параметр -R , чтобы пропустить их:
Чтобы избежать запросов, добавьте параметр -y , о котором мы говорили.
Пропустить проверку fsck в определенной файловой системе
Если вы хотите, чтобы fsck пропустил проверку файловой системы, вам нужно добавить -t и no перед файловой системой.
Например, чтобы пропустить файловую систему ext3 , выполните эту команду:
Мы добавили -y , чтобы пропускать запросы.
Пропустить Fsck в подключенных файловых системах
Чтобы убедиться, что вы не пытаетесь запустить fsck на смонтированной файловой системе, добавьте параметр -M . Этот флаг указывает инструменту fsck пропускать любые смонтированные файловые системы.
Чтобы показать вам разницу, мы запустим fsck на sdb , пока он смонтирован, а затем, когда мы его размонтируем.
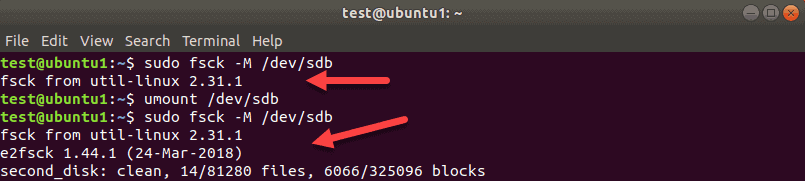
Пока sdb смонтирован, инструмент выходит без проверки. Затем мы размонтируем sdb и снова запускаем ту же команду. На этот раз fsck проверяет диск и сообщает, что он чистый или с ошибками.
Примечание. Чтобы удалить первую строку заголовка инструмента fsck «fsck from util-linux 2.31.1» , используйте параметр -T .
Запустить fsck в корневом разделе Linux
Как мы уже упоминали, fsck не может проверить корневые разделы на работающей машине, поскольку они смонтированы и используются. Однако даже корневые разделы Linux можно проверить, если вы загрузитесь в режиме восстановления и запустите проверку fsck :
1. Для этого включите или перезагрузите компьютер через графический интерфейс или с помощью терминала:
2. Нажмите и удерживайте клавишу Shift во время загрузки. Появится меню GNU GRUB.
3. Выберите Advanced options for Ubuntu (Дополнительные параметры для Ubuntu).
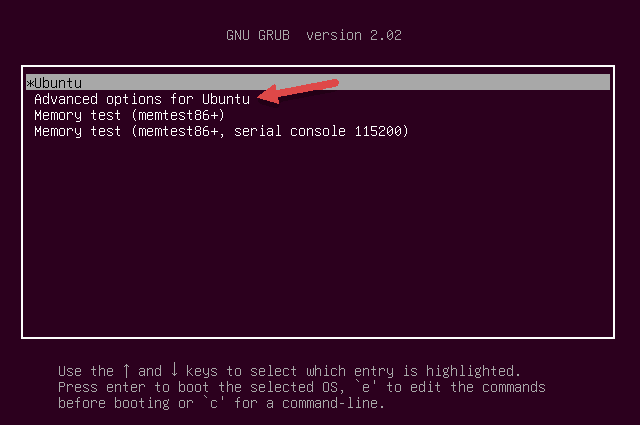
4. Затем выберите запись с (recovery mode — режим восстановления) в конце. Подождите, пока система загрузится в меню восстановления.
5. Выберите fsck в меню.
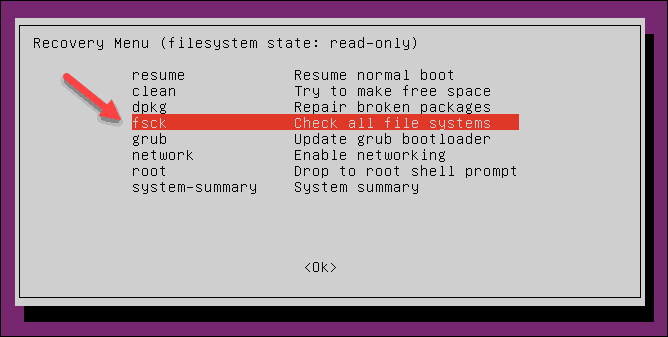
6. Подтвердите, выбрав Yes в ответ на запрос.
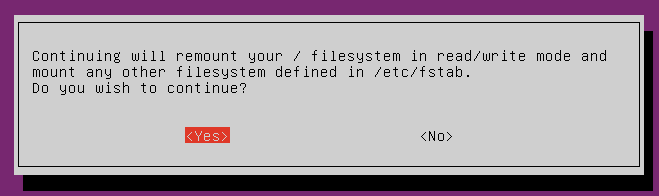
7. По завершении выберите resume в меню восстановления, чтобы загрузить машину.
Что делать, если fsck прерывается?
Вам не следует прерывать работу инструмента fsck , пока он работает. Однако, если процесс будет прерван, fsck завершит текущую проверку, а затем остановится.
Если утилита обнаружила ошибку во время проверки, она не будет пытаться что-либо исправить, если ее прервать. Вы можете повторно запустить проверку в следующий раз и дождаться ее завершения.
Обзор параметров команды Linux fsck
Подводя итоги, ниже приведен список параметров, которые вы можете использовать с утилитой fsck Linux.
- -а — Попробует автоматически исправить ошибки файловой системы. Подсказок не будет, поэтому используйте его с осторожностью.
- -А — Проверяет все файловые системы, перечисленные в /etc/fstab.
- -C — Показать прогресс для файловых систем ext2 и ext3.
- -f — Заставляет fsck проверить файловую систему. Инструмент проверяет, даже если файловая система кажется чистой.
- -l — Заблокирует устройство, чтобы другие программы не могли использовать раздел во время сканирования и восстановления.
- -M — Не проверяет смонтированные файловые системы. Инструмент возвращает код выхода 0, когда файловая система смонтирована.
- -N — Делает пробный запуск. В выводе печатается, что fsck будет делать без выполнения каких-либо действий. Также печатаются предупреждения или сообщения об ошибках.
- -П — Используется для параллельного сканирования нескольких файловых систем. Это может вызвать проблемы, в зависимости от ваших настроек. Используйте с осторожностью.
- -Р — Сообщает инструменту fsck, чтобы он не проверял корневые файловые системы при использовании параметра -A.
- -р — Распечатать статистику устройства.
- -t — Укажите типы файловых систем для проверки с помощью fsck. Обратитесь к странице руководства для получения подробной информации.
- -T — Скрыть заголовок при запуске инструмента.
- -у — Попытается автоматически исправить ошибки файловой системы во время проверки.
- -V — Подробный вывод.
Онлайн курс по Linux
Мы собрали концентрат самых востребованных знаний, которые позволят тебе начать карьеру администратора Linux, расширить текущие знания и сделать уверенный шаг к DevOps
Источник




