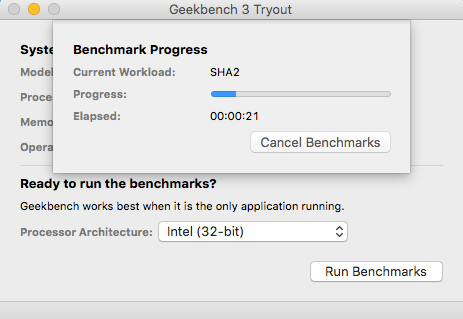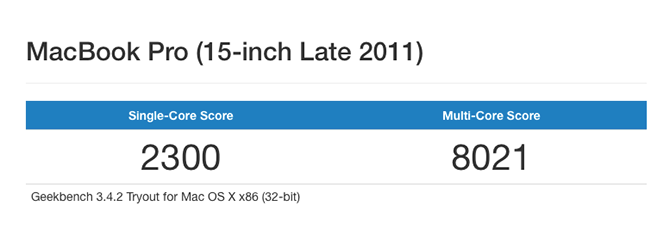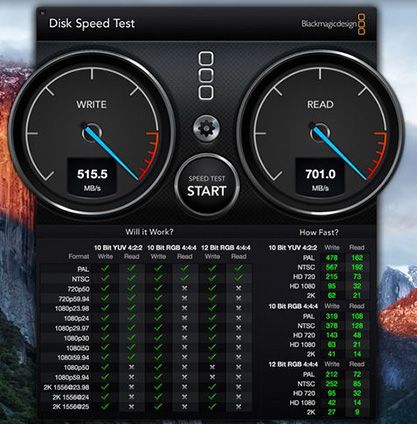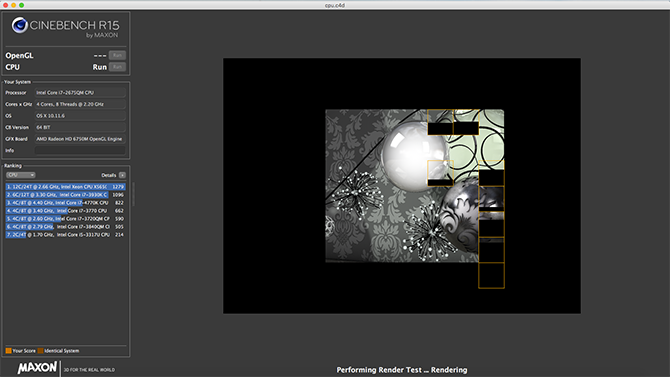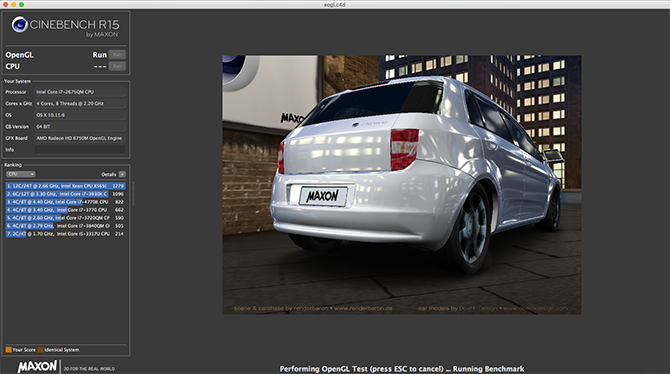- 5 лучших приложений для тестирования Mac для измерения производительности вашего Mac
- Почему вы должны тестировать свой Mac?
- 1. Geekbench 4
- 2. Тест скорости диска Blackmagic
- 3. Cinebench
- 4. Посчитай
- 5. Новабенч
- Ваш Mac соответствует вашим требованиям?
- Как узнать реальную производительность любого Mac
- Основные бенчмарки
- 1. Disk Speed Test — оценка скорости диска
- 2. Geekbench — тест работы процессора
- 3. Heaven и Valley — графические бенчмарки
- Дополнительные бенчмарки
- 4. Cinabench — большая нагрузка процессора
- 5. Blender Benchmark — загрузка видеочипа на 100%
- 6. Prime95 — стресс-тест для процессора
- 7. Count It — счётчик FPS для игр
- Утилиты для диагностики
- 8. Macs Fan Control — контроль скорости вращения кулеров
- 9. iStat Menus — статистика железа для строки меню
- 10. Intel Power Gadget — контроль основных показателей процессора
5 лучших приложений для тестирования Mac для измерения производительности вашего Mac
Курсор вашего Mac за последнее время слишком сильно превратился в это ужасное вращающееся цветовое колесо. Вы думаете, что вам может потребоваться обновить Mac, но как вы знаете наверняка? Использование тестов производительности поможет вам принять это решение.
Если производительность вашего Mac не на должном уровне, вы можете попытаться улучшить некоторые аспекты или взглянуть на приобретение новой машины. Продолжайте читать, чтобы узнать, как анализировать производительность вашего Mac с помощью тестов производительности.
Почему вы должны тестировать свой Mac?
Бенчмарк тестирование вашего Mac дает вам представление о производительности вашего компьютера. Сравнивая данные из вашей системы с другими компьютерами, вы можете увидеть, в каких областях ваш Mac не хватает.
Если вы виновны в некоторых распространенных ошибках, которые замедляют ваш Mac
7 распространенных ошибок, которые замедляют ваш Mac
7 распространенных ошибок, которые замедляют ваш Mac
Ваш Mac работает медленно? Изменяя некоторые свои компьютерные привычки, вы можете улучшить его производительность. Эти 7 больших ошибок могут замедлить ваш Mac.
Прочитайте больше
Это будет показано в результатах тестов. Это подсказка, что вам может понадобиться очистить некоторые из ваших файлов или добавить больше оперативной памяти.
Сегодня мы будем использовать эталонные тесты, специально предназначенные для анализа общей производительности вашего Mac, процессора, графического процессора, скорости диска и игровой производительности. Просто не забудьте закрыть все открытые приложения, прежде чем пытаться выполнить любой из этих тестов.
1. Geekbench 4
Хотя ваш Mac уже оснащен монитором активности, он не всегда предоставляет вам самые полезные данные. Geekbench дает вам более подробную информацию об общей производительности вашего компьютера с тестами, смоделированными по реалистичным ситуациям.
Когда вы открываете Geekbench, появляется небольшой экран, который предлагает вам выбрать архитектуру вашего процессора. Если вы не уверены, все Mac с 2007 года и новее являются 64-разрядными. Сделав свой выбор и нажав Run Benchmarks, тест начнется.
Бесплатная версия отображает ваши результаты в браузере. Хотя вы увидите много разных типов результатов, Одноядерный счет а также Многоядерный счет те, на которые нужно обратить внимание.
Оценка одноядерности показывает, насколько хорошо ваш Mac работает только с одним запущенным ядром, а результат с многоядерностью показывает производительность вашего компьютера со всеми его работающими ядрами. Более высокий балл означает большую эффективность.
Когда вы запускаете тест несколько раз, ваш результат будет колебаться, но он должен дать вам представление о возможностях вашего Mac. Проверьте браузер Geekbench, чтобы сравнить свои результаты с другими компьютерами Mac. Низкий балл может быть признаком того, что вам нужно обновить Mac.
Скачать: Geekbench (бесплатная, премиум-версия доступна)
2. Тест скорости диска Blackmagic
Вам интересно, как быстро работает ваш новый SSD? Blackmagic Disk Speed Test может помочь. Более конкретно, этот инструмент позволяет узнать, насколько быстро ваш диск может читать или записывать файл.
Приложение довольно простое в использовании. После изменения настроек теста нажмите Тест скорости запуска начать тест. Поскольку это приложение изначально предназначалось для видеоредакторов, вам не нужно обращать внимание на столбцы под названием Это будет работать? а также Как быстро?
Два больших датчика расскажут вам всю необходимую информацию. Индикатор слева отображает вашу скорость записи, а индикатор справа показывает скорость чтения вашего диска. Нередко SSD-накопители достигают скорости чтения 500 МБ / с и скорости записи 200 МБ / с, поэтому, если скорость вашего диска ниже 100 МБ / с, это довольно медленно.
Скачать: Тест скорости диска Blackmagic (бесплатно)
3. Cinebench
MAXON Cinebench анализирует как GPU, так и CPU вашего Mac с помощью двух простых тестов. У этого инструмента есть довольно законные полномочия, так как популярные фильмы, такие как Iron Man 3 и Life of Pi, используют программное обеспечение MAXON для создания 3D-графики.
Нажмите на Бежать кнопка рядом с меткой процессора, чтобы начать тестирование производительности вашего процессора. Появится черный экран, который медленно заполняется кусочками, чтобы создать целое изображение. Вы, вероятно, заметите, что поклонники вашего Mac становятся значительно громче по мере загрузки изображения.
В этом тесте используются все вычислительные мощности вашего Mac: 2000 объектов, 300 000 полигонов, детальное освещение, тени и многое другое. Чем быстрее ваш компьютер загружает изображение, тем лучше ваш счет.
Тест Cinebench на GPU не проходит легко на вашем Mac. Он проверяет, насколько хорошо ваша видеокарта может обрабатывать 3D-сцены в режиме OpenGL. Демонстрация показывает видео автомобилей, содержащих много текстур (около миллиона полигонов) и различные эффекты, такие как освещение, прозрачность и окружающая среда.
Вы получаете результаты теста в кадрах в секунду (FPS). Более высокий FPS указывает на лучшую производительность вашей видеокарты.
Скачать: Cinebench (бесплатно)
4. Посчитай
Геймеры всегда ищут способы улучшить свой игровой опыт на Mac
6 советов по улучшению игрового процесса на Mac
6 советов по улучшению игрового процесса на Mac
Если вы играете в игры на Mac, вы должны знать эти жизненно важные советы для лучшего опыта.
Прочитайте больше
, Счетчики FPS пригодятся, но попытка найти счетчик для измерения производительности вашего Mac может быть хлопотной. Count Он решает эту проблему, записывая ваш игровой процесс и отслеживая FPS в виде полезного графика.
Вам даже не нужно прерывать игру, чтобы активировать Count It. Просто нажмите на горячую клавишу, и Count It начнет запись вашей игры.
Вы никогда не задумывались, сколько FPS ваша игра работает, пока вы играете? Вы можете, наконец, удовлетворить свое любопытство, так как Count It отображает текущий FPS в углу экрана во время игры. Вы также можете сохранить настройки игры, помогая вам вспомнить, какое разрешение вы использовали для достижения максимальной производительности.
Скачать: Считать это (бесплатно)
5. Новабенч
Novabench — это универсальный тест, который анализирует ваш процессор, графический процессор, память и скорость диска. Просто нажав Начать тесты начнется комплексный анализ. Как и Cinebench, Novabench также открывает сложное видео, в котором измеряется способность вашего Mac обрабатывать 3D-изображения.
Через несколько минут результаты вашего теста должны появиться, но если вы просто посмотрите на них, вы не сможете понять, насколько хорошо работает ваш Mac. Сравните ваши результаты с тысячами других компьютеров Mac в базе данных результатов Novabench. Чтобы сохранить результаты, вам необходимо зарегистрироваться.
Скачать: Novabench (бесплатно, доступна премиум-версия за $ 19)
Ваш Mac соответствует вашим требованиям?
Нет смысла проводить эти тесты, если вы не сравниваете их с другими компьютерами Mac, поэтому не забудьте выяснить, как выглядит ваш Mac. Если результаты вашего компьютера не так высоки, как вы ожидали, не беспокойтесь. Более новые Mac могут все еще быть захвачены чрезмерным беспорядком и программным обеспечением.
Иногда вашему Mac просто нужен новый старт, чтобы запустить его на высокой скорости. Узнайте, как заставить старый Mac чувствовать себя как новый
Как заставить старый Mac снова почувствовать себя новым
Как заставить старый Mac снова почувствовать себя новым
Вашему Mac может быть несколько лет, но с некоторой любовью и обновлениями вы можете почувствовать его как нового.
Прочитайте больше
или как переустановить macOS, чтобы сделать ваш Mac быстрым и скрипучим.
Узнайте больше о тестах, процессорах, аппаратных советах, приложениях для Mac, Mac.
5 лучших альтернатив Spotlight для поиска файлов Mac и не только
Источник
Как узнать реальную производительность любого Mac
Передо мной два 13-дюймовых MacBook Pro, оба 2017 года. Они в базе — первый с Touch Bar, второй без. Вот их характеристики:
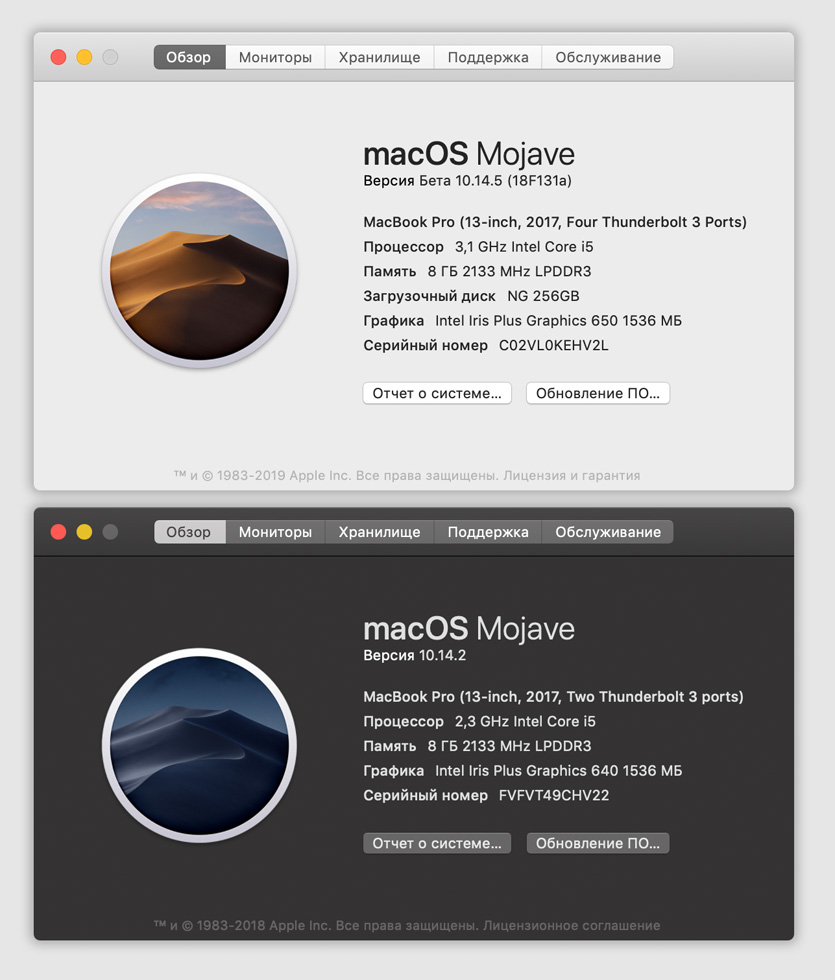
MacBook Pro с Touch Bar сверху, без — снизу
Понимаю, что модель с сенсорной полоской мощнее, но без понятия насколько. А ещё интересно, как оба справляются с нагрузкой: может их пора чистить от пыли или термопасту менять.
В этом материале собрал самые полезные приложения, которые помогут оценить производительность процессора и графического чипа, скорость хранилища, а ещё проверить загруженность.
Основные бенчмарки
Первые три приложения нужны для того, чтобы оценить производительность ключевых компонентов Mac с разных сторон. Это самые популярные бенчмарки, которые используют все.
1. Disk Speed Test — оценка скорости диска

На заднем плане скорость SSD MacBook Pro с Touch Bar, на переднем — без
Популярная утилита для оценки скорости работы диска на Mac. Её используют в подавляющем большинстве обзоров компьютеров Apple.
Приложение тестирует скорость записи и чтения файлов размером 1–5 ГБ. С маленькими документами не работает, поэтому не показывает реальную производительность при ежедневном использовании Mac.
Тем не менее, общую картинку работы диска точно показывает — все равно альтернатив нет.
Disk Speed Test показал, что в MacBook Pro с Touch Bar почти в два раза более быстрый SSD, чем в MacBook Pro без Touch Bar. До теста этим вопросом не интересовался, и он меня, честно, поразил.
2. Geekbench — тест работы процессора

Интерфейс Geekbench
Именно этим тестом проверяют скорость работы не только Mac, но и смартфонов. Он сохраняет результаты прямо на сайт, чтобы можно было быстро сравнить их с конкурентами — в этом его фишка.
Чтобы проверить производительность процессора, тест нагружает его парой десятков небольших задач — это занимает всего пару минут или даже меньше.

Оценка скорость процессора MacBook Pro с Touch Bar
MacBook Pro с Touch Bar набрал почти 4300 баллов в одноядерном тесте и почти 8400 в многоядерном. В принципе ничего удивительного.

Оценка скорость процессора MacBook Pro без Touch Bar
А вот MacBook Pro без Touch Bar меня поразил: 4500 и 9500 баллов соответственно — это при меньшей частоте работы процессора.
В нём используется Intel Core i5-7360U против Intel Core i5-7267U у модели с Touch Bar. Первый ощутимо выигрывает в производительности.
Что интересно при прочих равных i5-7360U ещё и более энергоэффективный — он потребляет 15 Вт против 28 Вт.
На момент релиза в начале 2017 оба процессора стоили около 300 баксов, и я не могу понять, почему Apple использовала более тугое решение в более дорогом и навороченном компьютере. Есть мысли?
3. Heaven и Valley — графические бенчмарки

Оценка в Valley для MacBook Pro с Touch Bar
Heaven и Valley — пара графических бенчмарков Unigine, лучше которых для оценки скорости работы GPU пока не придумали.
Оба показывают трёхмерный мир с тенями и другими сложными элементами, оценивают FPS, берут среднее значение и показывают в конце теста. Чем выше, тем круче.

Сверху оценка в Heaven для MacBook Pro с Touch Bar, снизу — без
MacBook Pro с Touch Bar в Heaven выиграл у модели без со значениями 32,9 и 23,8 соответственно. Разница внушительная.
Скорее всего, причина не только в самом графическом чипе, но и в троттлинге.
Дело в том, что в MacBook Pro без Touch Bar используется один кулер против двух у конкурента. Он не справляется с нагрузкой, поэтому частоту чипа приходится сбрасывать.
Дополнительные бенчмарки
Следующие четыре приложения нагрузят компьютер на 100% и покажут, как он справляется с экстренной ситуацией. Они необязательны, но также используются для оценки производительности.
4. Cinabench — большая нагрузка процессора
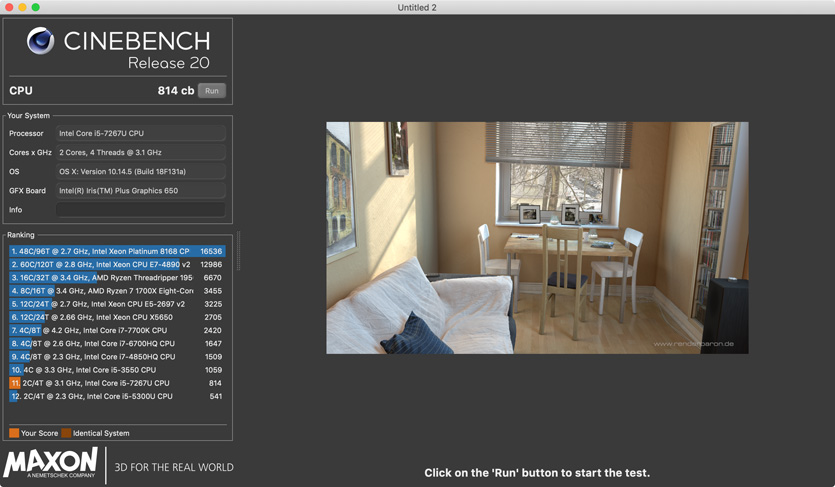
Оценка процессора в Cinabench для MacBook Pro с Touch Bar
С помощью этого теста можно нагрузить процессор на 100% и держать его в таком состоянии, пока он не закончится или даже дольше (это можно изменить в настройках).
Это даёт возможность проверить работу кулеров и оценить троттлинг системы, если такой имеется.
Для этого понадобится вспомогательный софт, о котором я расскажу в конце статьи.
Плюс, Cinabench показывает скорость работы процессора в баллах и предлагает сравнить её с конкурентами.
5. Blender Benchmark — загрузка видеочипа на 100%
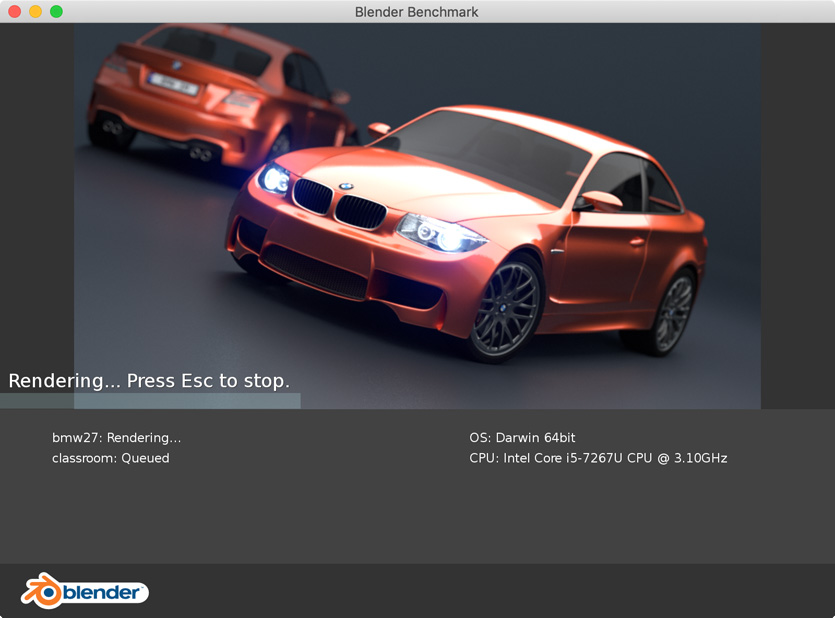
Максимальная нагрузка для видеочипа MacBook Pro с Touch Bar
Этот тест рендерит несколько трехмерных объектов и показывает время, которое это заняло у компьютера. Чем быстрее сработал, тем, соответственно, лучше.
Жаль, «турнирной» таблицы с результатами конкурентов в самой программе нет, но можно найти их в интернете и сравнить.
С помощью этого теста в теории можно понять, какой компьютер лучше справится с рендерингом видео после монтажа. Все, кто в этой теме, оценят.
6. Prime95 — стресс-тест для процессора
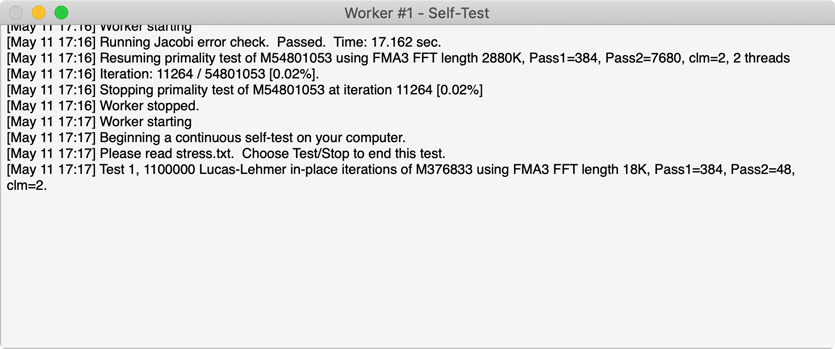
Стресс-тест процессора MacBook Pro с Touch Bar
Ещё один тестер для процессора. Он нагружает его математическими вычислениями на 100% и пытается выжать из него максимум.
Его также можно использовать для проверки кулеров и термопасты. Если процессор перегревается и начинает троттлить, нужно чистить пыль и менять засохшие расходники.
Подробнее об этом — в описании последнего приложения.
7. Count It — счётчик FPS для игр
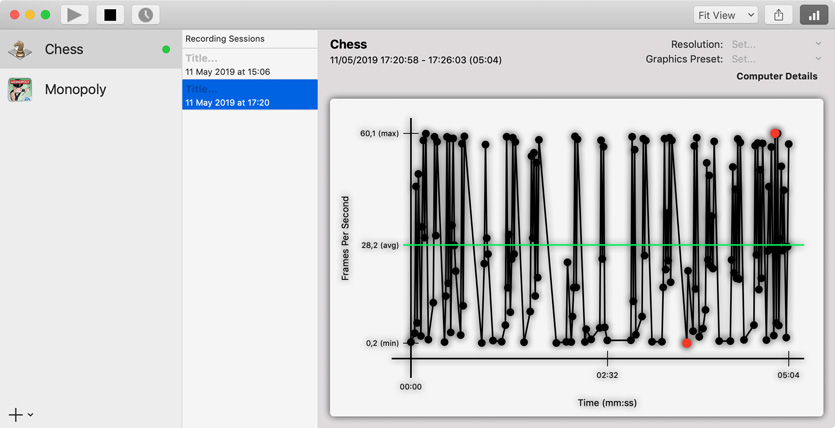
Динамика FPS для стандартных шахмат на MacBook Pro с Touch Bar
Если пытаетесь играть на Mac, без этого приложения вообще не обойтись. Оно показывает текущие значения FPS прямо во время игры и даже составляет специальную диаграмму его изменения.
С помощью программы можно определить настройки качества графики в игре, чтобы она работала более менее сносно. Нужно стремиться к заветному числу 60 FPS.
Утилиты для диагностики
Дальше три дополнительных приложения, которые помогут оценить загруженность Mac, температуру, скорость вентиляторов и другие параметры железа.
8. Macs Fan Control — контроль скорости вращения кулеров

Оценка скорости работы кулеров MacBook Pro с Touch Bar
Крутая диагностическая утилита, которая показывает количество и скорость работы вентиляторов, а также температуру ключевых компонентов Mac.
Процессоры в моих MacBook Pro выдерживают до 100 градусов, но комфортно работают до 80–90 (данные про это можно найти в интернете по названию процессора).
Если кулеры не будут справляться с нагрузкой, процессор начнёт сбрасывать частоту.
9. iStat Menus — статистика железа для строки меню

Интерфейс настройки показателей iStat Menus
Многофункциональная программа, которая умеет считывать показатели со всех возможных датчиков компьютера и выводить их прямо в строке меню.
Она подойдёт, чтобы оценить температуру процессора и графического чипа, нагрузку по потокам. С помощью неё можно проверить, как кулеры справляются с температурой.
10. Intel Power Gadget — контроль основных показателей процессора

Показатели работы процессора в Intel Power Gadget во время нагрузки на MacBook Pro с Touch Bar
Моя любимая утилита, которую можно использовать вместе с бенчмарками и стресс-тестами выше по тексту.
Она показывает (сверху вниз) мощность, частоту, температуру и нагрузку на процессор. Если включить Prime95 или Cinabench, которые работают достаточно долго, можно понаблюдать за графиками.
Если при длительной нагрузке на процессор и его высоком нагреве, частота не падает (прямые линии параллельно оси), значит Mac не троттлит.
Если начал троттлить, чего не делал ранее, нужно чистить его и пробовать тест снова. Когда проблема в пыли, она проходит после чистки. Если не прошла, нужно менять термопасту.
Рекомендую тестировать процессор на троттлинг хотя бы раз в полгода — особенно при активной работе. Если начался, отправляйтесь в сервис на чистку.
Источник