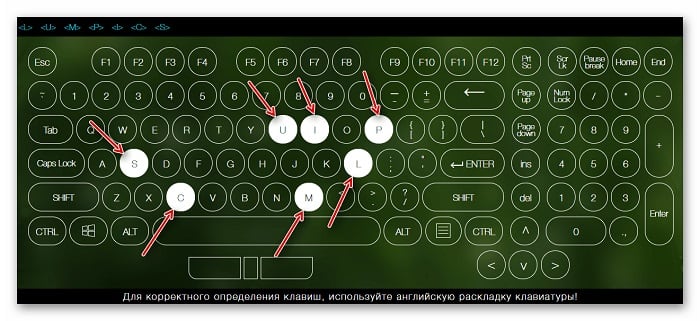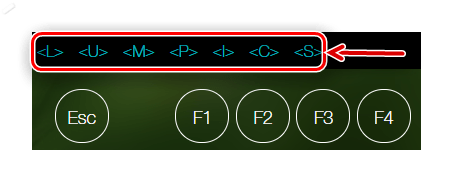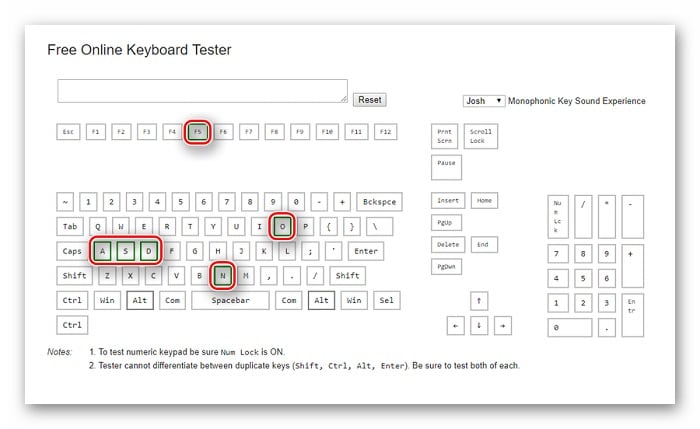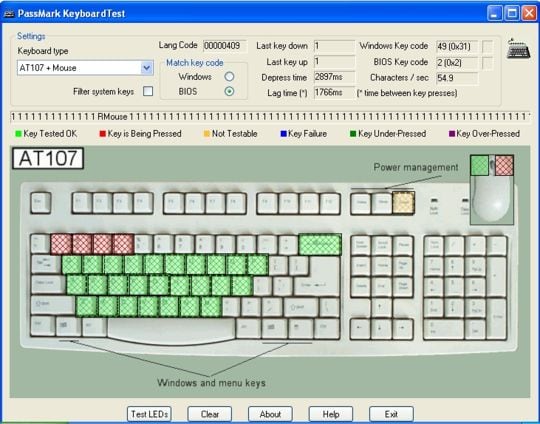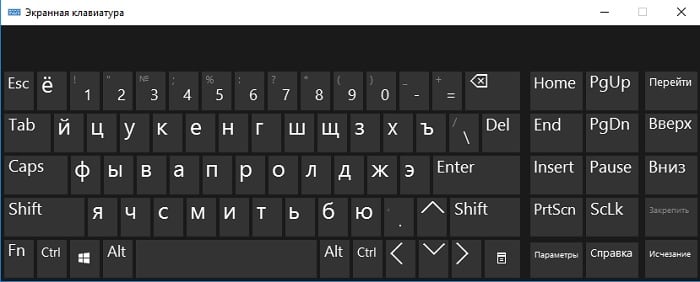- KeyTest.ru — проверка клавиатуры онлайн.
- Лучшие способы теста клавиатуры онлайн
- Как работают онлайн-тесты клавиатуры
- Сервис диагностики мануала Key-Test
- Online KeyBoard Tester поможет быстро протестировать клавиши
- KeyboardTest – оффлайн проверка клавишной панели
- Как нужно ухаживать за клавиатурой
- Тест клавиатуры онлайн
- Key-Test Тест клавиатуры онлайн
- Администрация сайта не несет ответственности за все действия и манипуляции, совершенные пользователями. Все свои действия с клавиатурой вы совершаете на свой страх и риск.
- Если не уверены, обратитесь в Сервисный центр.
- Часто задаваемые вопросы
- Полный список комбинаций клавиш на клавиатуре
- Разделы по работе с комбинациями клавиш:
- Основные комбинации клавиш на клавиатуре
KeyTest.ru — проверка клавиатуры онлайн.
Здесь можно бесплатно и без регистрации проверить работу всех клавиш на клавиатуре ноутбука или стационарного компьютера.
Нажатая кнопка подсвечивается красным, отжатая — серым. Если цвет не меняется — клавиша неисправна.
Для корректного определения клавиш, используйте английскую раскладку клавиатуры!
Как проверить клавиатуру ноутбука, как проверить работу клавиш, что делать если на клавиатуру попала вода?
Онлайн-сервис проверки клавиатуры KeyTest позволяет наглядно убедиться в том, исправна ли клавиатура вашего компьютера или же часть клавиш работают неправильно или не работают вовсе.
Открыв в браузере сайт keytest.ru можно сразу приступить к тестированию, никаких программ скачивать не требуется.
Начинайте последовательно нажимать клавиши, те кнопки, которые в данный момент нажаты, будут отображаться на экране красным цветом. Уже протестированные — серым (значит ранее кнопка была нажата, а потом отпущена, значит она исправна).
Если ещё до начала тестирования на экране есть клавиши красного цвета — они, скорее всего, замкнуты (вероятно залиты водой), а клавиатуру придётся менять. Если при нажатии одной кнопки красным помечаются две или больше — это так же говорит о неисправности клавиатуры ноутбука.
Клавиатура ноутбука обычно выходит из строя из-за попадания в неё жидкости.
Не стоит пользоваться ноутбуком мокрыки руками, из-за этого влага может попасть внутрь и замкнуть токопроводящие дорожки.
Чаще всего такая клавиатура нуждается в замене, починить её врядли удастся.
Лучшие способы теста клавиатуры онлайн
Если вы заметили в работе вашего устройства ввода какие-нибудь странности или отклонения, вы можете осуществить проверку клавиатуры, воспользовавшись онлайн-сервисами. Классическая компьютерная клавиатура и сегодня остается самым удобным, надежным и быстрым способом ввода информации в компьютер. Те, кто каждый день работает с механической клавиатуры ни за что не променяют ее на сенсорный планшет. Технологии в наше время шагнули далеко, но и по сей день еще не придумали приспособления более удобные, чем клавиатура. Это устройство, так же как и другие, периодически выходит из строя. Это проявляется отказом работы клавиш. Бывает и так, что клавиша просто залипает и символ повторяется несколько раз подряд, если это не исправить или не отключить клавиатуру.
Как работают онлайн-тесты клавиатуры
Как правило, специальные онлайн-тесты для диагностики клавиатур работают по одному главному принципу. Если вы заметили какие-то неисправности и не можете найти источник проблемы, продиагностируйте свою клавиатуру с помощью такого тестера в режиме онлайн. Попадая на страницу такого сервиса можно увидеть аналог вашей клавиатуры с идентичным расположением клавиш, реже просто классическое расположение. После нажатия на любую клавишу вашего устройства на мониторе та же кнопка окрашивается в специальный цвет. После всех опробованных клавиш вы сможете определить ту, которая не реагирует на ваши действия.
Таким же образом подобная диагностика работает и для другого рода неисправностей клавиш, например, залипание или ложное нажатие (ввод одной нажатой клавиши повторяется два раза или больше). Когда сервис определяет залипшую клавишу, вы увидите соответствующее уведомление об этом в отдельном окне. Если вы определили неполадки с вашей клавиатурой, то лучше ее заменить. Отремонтировать это устройство в домашних условиях довольно проблематично.
Сервис диагностики мануала Key-Test
Одним из главных преимуществ данного сервиса является то, что он русскоязычный. Хотя в подобных онлайн сервисах этот критерий не играет большой роли. Сайт key-test.ru имеет приятный дизайн, простой и понятный сервис диагностики. Страница не имеет каких-то дополнительных настроек – все предельно ясно. Есть окно, где мы видим белые клавиши расположены в классическом виде. Для анализа клавиатуры в режиме онлайн никаких дополнительных программ или действий выполнять не нужно. Перед тем, как воспользоваться тестом, сайт рекомендует использовать английскую раскладку.
Как работает данный онлайн-тест для определения исправности клавиатуры:
- Просто откройте главную страницу сервиса Key-Test.
- Теперь нажимайте поочередно клавиши на своей клавиатуре. На сервисе каждая нажатая клавиша будет изменять свой цвет в соответствии с использованием ее на клавиатуре. Перед нажатием на сайте аналоги клавиш прозрачны, где в середине каждой наименование клавиши. После того, как вы нажмете одну из них она, окрасится в белый цвет.
- После каждого нажатия вы можете увидеть вверху над виртуальной клавиатурой название клавиш, взятые в угловые скобки. Они следуют в той последовательности, в которой вы их нажимаете. Новая клавиша отображается с левой стороны.
- При выявлении тестом залипания или других проблем, виртуальная клавиша будет мигать.
- Чтобы проверить клавишу на умышленное залипание, т.е. в зажатом виде (часто используется в играх), зажмите клавишу и удерживайте ее. Виртуальная клавиатура на сервисе Key-Test должна быть окрашена в голубой цвет, пока вы держите ее зажатой.
- Чтобы начать анализ заново, просто перезагрузите страницу в браузере.
Online KeyBoard Tester поможет быстро протестировать клавиши
Online KeyBoard Tester – это еще один простой способ проверить вашу клавиатуру на работоспособность. Сервис на английском, но это не проблема, ведь все что вам нужно – это нажимать клавиши по очереди. Настроек и кнопок меню сервис не имеет.
Единственной настройкой сервиса является выбор между тремя режимами озвучки нажатия клавиши:
- Click – обычный щелчок клавиши, похож на натуральный звук.
- Josh – озвучивание буквы клавиши голосом.
- None – без озвучивания.
Чтобы проверить клавиши:
- Перейдите на страницу http://onlinekeyboardtester.blogspot.com/p/tester.html.
- Перед вами откроется окно, в котором вы увидите подобие вашей клавиатуры. Серые кибер-клавиши имеют буквенное обозначение в соответствии с английской раскладкой.
- Поочередно нажимайте клавиши для тестирования. При этом контуры клавиш окрашиваются в зеленый цвет, если он исправны.
- Контуры клавиш, которые работают в паре с другими (CTRL, SHIFT, ALT и т.д.), окрашиваются в серый. Над виртуальной клавиатурой находится окно, в котором отображается напечатанный текст. Чтобы сбросить проделанный анализ и начать заново, нажмите кнопку «Reset» возле окна.
KeyboardTest – оффлайн проверка клавишной панели
Вы можете воспользоваться оффлайн тестированием клавиатуры при помощи специальной программы:
- Ее можно скачать по ссылке https://www.passmark.com/products/index.htm, найдите ее в списке программ, она предпоследняя.
- Установите KeyboardTest традиционным способом, после этого нажмите «Continue», чтобы пользоваться ознакомительной версией в течение 30 дней. Этого периода вполне достаточно.
- После этого нажмите на все клавиши вашей клавиатуры подряд для определения проблем. Каждая клавиша будет закрашена зеленым цветом, если она исправна. Желтый цвет клавиши означает, что они не проверяются. Если хоть одна клавиша будет неисправна – она окрасится в синий цвет.
- В нижней части программы находится кнопка «Test LEDs». Она предназначена для тестирования исправности светодиодов на клавиатуре. Нажмите на нее, и они должны засветится.
Как нужно ухаживать за клавиатурой
Если вы обладатель удобной, красивой и дорогой клавиатуры, которой вам приятно пользоваться, вы просто обязаны ухаживать за ней и проводить иногда диагностику. Тем более, что для этого не требуется больших затрат и сил. Необходимо лишь периодически продувать полости между клавишами пылесосом или феном. Это нужно делать чаще любителям поедать бутерброды с чаем, за просмотром новостей и видеороликов в Интернете. Можно избавляться от мусора и крошек простым встряхиванием корпуса клавиатуры. С внешней стороны клавиши также нужно периодически протирать. Делать это желательно специальным антибактериальным средством.
Если с вашей клавиатурой все же случилась беда – некоторые клавиши вышли из строя, и вы не можете полноценно на ней работать, вы можете временно воспользоваться экранной клавиатурой, которая есть в каждой операционной системе Windows. Больших текстов на ней не написать, но выполнить рядовые задачи, такие как ввод сообщений в соцсетях и электронной почте, ответы в разных чатах, вы сможете легко.
Чтобы ее открыть в любой версии ОС:
- Откройте меню «Пуск».
- Выберите «Панель управления».
- В следующем окне выберите «Специальные возможности».
- Выберите «Экранная клавиатура».
Есть способ более быстро открыть экранную клавиатуру в Windows. Для этого:
- Нажмите WIN+R для того, чтобы открыть «Ввод», можно открыть командную строку.
- Напишите следующую команду в пустой строке «osk» и нажмите «Ввод».
- Перед вами на мониторе возникнет клавиатура.
Используя эти рекомендации и тест-сервисы, вы сможете проверить свою клавиатуры как в режиме онлайн, так и на рабочем столе компьютера.
Тест клавиатуры онлайн
Для тестирования клавиатуры нажмите клавиши (переключитесь на английский язык)
Клавиатура является основным механическим устройством для ввода информации в ПК или ноутбук. В процессе работы с этим манипулятором могут возникнуть неприятные моменты, когда залипают клавиши, вводятся не те символы, на которые мы нажимаем, и так далее. Для решения такой проблемы необходимо точно знать, где находится проблема: в механике устройства ввода или программном обеспечении, в котором вы набираете текст. В этом нам поможет наш онлайн-сервис по тестированию клавиатуры — главного инструмента работы с текстом.
Нажимайте кнопки на своей клавиатуре, и если они работают хорошо, то на экране монитора на соответствующей виртуальной раскладке они будут подсвечены голубым цветом в момент нажатия, а после окрашены белым. Если кнопка залипает, приводя к повторному срабатыванию, то она будет закрашена голубым.
Благодаря существованию нашего веб-ресурса в режиме онлайн, у пользователей отпадает потребность в установке программного обеспечения, которое не всегда бесплатное. Тест клавиатуры онлайн — это самый простой способ проверить клавиатуру.
Проверка клавиатуры — простой, но кропотливый процесс. Для полноценного тестирования всех клавиш необходимо время и предельная внимательность. При найденных после теста неисправностях стоит ремонтировать сломанную клавиатуру или купить новую. Если же в текстовом редакторе тестированные клавиши не работают полноценно, а при тесте сработали, значит, у вас возникли проблемы с программным обеспечением.
Механическая клавиатура по сей день остаётся основным источником ввода информации. Если сравнивать механическую клавиатуру с сенсорной, то комфортнее набирать объёмные сообщения и тексты на механической клавиатуре.
Однако механика клавиш не лишена недостатков. В процессе работы клавиатура может проявлять нестабильность: возникать ложные нажатия, дублирование нажатия символов, и западание клавиш.
Если вы стали замечать подобное со своей клавиатурой, то нужно проверить её и выяснить, действительно ли причина в ней. В реализации тестирования нам поможет наш сервис, которым вы можете воспользоваться сейчас онлайн, просто нажимая кнопки клавиатуры. Преимущество данного способа заключается в том, что не требуется скачивать какое-либо стороннее программное обеспечение.
Key-Test Тест клавиатуры онлайн
Для тестирования клавиатуры нажимайте клавиши (предварительно переключившись на английскую раскладку)
Администрация сайта не несет ответственности за все действия и манипуляции, совершенные пользователями. Все свои действия с клавиатурой вы совершаете на свой страх и риск.
Если не уверены, обратитесь в Сервисный центр.
Часто задаваемые вопросы
У меня не работает кнопка на клавиатуре.
Уточнить механическая или программная это проблема. Для этого можно использовать наш сервис для тестирования клавиатуры онлайн.
(Если в результате теста клавиатуры, проблема сохраняется, то поломка механическая)
У меня запала кнопка на клавиатуре.
Проблема решается заменой клавиатуры.
У меня залипает кнопка.
Проверить это можно используя наш сервис тестирования клавиатуры онлайн.
Я пролил жидкость на клавиатуру.
Если у вас ноутбук, отключите питание и выньте батарею, после чего, просушите ноутбук. Дальше отнесите в сервисный центр, там смогут почистить плату.
Если персональный компьютер, то просушите и протрите клавиатуру.
После попадания жидкости кнопки липкие.
Если у вас ноутбук, замените клавиатуру, ремонту этот дефект не поддаётся (по крайней мере мы никогда не слышали что бы такое чинилось).
Если у вас персональный компьютер, можно аккуратно снять кнопки (инструкцию всегда можно найти на youtube), и протереть влажной салфеткой, или обезжиривающей жидкостью, после обязательно высушить, да бы избежать замыканий контактов.
Я разобрал клавиатуру и не могу вспомнить где какие кнопки располагались.
Проверить сигналы от кнопок вы можете использую наш тест клавиатуры онлайн.
Полный список комбинаций клавиш на клавиатуре
Часто читая статьи в интернете или инструкцию по установке какой-либо программы, Вы можете встретить комбинации клавиш (Ctrl-C, Ctrl-V, Win-R, Alt-Tab, Alt-F4 и т.д.). И если Вы, до сих пор не знаете, что они значат, тогда Вы можете ознакомиться с ними в нашей статье.
В данной статье представлен, полный список комбинаций клавиш на клавиатуре, используемые не только в операционной системе Windows.
Разделы по работе с комбинациями клавиш:
- Основные комбинации клавиш на клавиатуре
- Горячие клавиши общего назначения
- Комбинации клавиш предназначенные для работы с текстом
- Комбинации клавиш для работы с файлами
- Комбинации клавиш для работы в проводнике
- Комбинации клавиш для работы с окнами
- Комбинации клавиш для работы с диалоговыми окнами
- Комбинации клавиш для работы в браузерах (Internet Explorer, Google Chrome, Mozilla)
- Специальные возможности
Основные комбинации клавиш на клавиатуре
Alt+Tab — Переключение между окнами
Win+Tab — Переключение между окнами в режиме Flip 3D
Win+Up — Развернуть окноWin+Down — Восстановить / Минимизировать окно
Win+Left — Прикрепить окно к левому краю экрана
Win+Right — Прикрепить окно к правому краю экрана
Win+Shift+Left — Переключиться на левый монитор
Win+Shift+Right — Переключиться на правый монитор
Win+Home — Минимизировать / Восстановить все неактивные окна
Win+Break(или Pause) — Запустить элемент Система из Панели Управления (пункт Свойства при нажатии правой кнопкой мыши на Компьютер в меню Пуск)
Win+Space — Показать рабочий стол
Win+B — Переход в область уведомлений(трей)
Win+D — Свернуть окна или восстановить все окна
Win+E — Запустить Проводник(Explorer)
Win+F — Запустить встроенный диалог поиска Windows
Win+Ctrl+F — Запустить Поиск по компьютеру из домена
Win+F1 — Запустить встроенный диалог Windows: Справка и Поддержка
Win+G — Отобразить гаджеты поверх всех окон
Win+L — Блокировка рабочей станции(текущего сеанса пользователя)
Win+M — Минимизировать все окна
Win+P — Отобразить дополнительные опции дисплея (расширить рабочий стол на 2 монитор и т.п.)
Win+R — Запустить диалоговое окно Выполнить
Win+Т — Выбрать первый элемент в панели задач (Повторное нажатие переключает на следующий элемент, Win+Shift+T — прокручивает в обратном порядке)
Win+U — Запустить Центр специальных возможностей (Ease of Access Center)
Win+X — Запустить Mobility Center
Win+цифра— Запустить приложение с панели задач (Win+1 запускает первое приложения слева, Win+2, второе, и т.к.)
Win + «+» — Увеличить масштаб
Win + «-« — Уменьшить масштаб
Ctrl + колесо мыши (вверх\вниз) на рабочем столе — увеличить\уменьшить иконки рабочего стола.
В Проводнике (Explorer):
Alt+P — Показать / Скрыть Область предпросмотра
Панель задач:
Shift + щелчок на иконке — Открыть новое окно приложения
Ctrl + Shift + щелчок по иконке — Открыть новое окно приложения с привилегиями администратора
Shift + щелчок правой кнопкой на иконке — Показать меню приложения
Shift + щелчок правой кнопкой на группе иконок — Показать меню, восстановить все / cвернуть все / Закрыть все
Ctrl + щелчок по группе икнонок — Развернуть все окна группы
Примечание
Клавиша Win находится между клавишами Ctrl и Alt с левой стороны (на ней нарисована эмблема Windows).
Клавиша Menu находится слева от правого Ctrl.
Комбинация «клавиша» + «клавиша» означает, что сначала надо нажать первую клавишу, а затем, удерживая ее, вторую.