- Определение номера подключенного COM порта
- Windows
- Linux
- Работа с COM-портом (RS-232) в Linux
- Федоренко на связи
- Заметки на полях
- Проверка COM порта под linux
- 5 комментариев (and 38 trackbacks)
- ИТ База знаний
- Полезно
- Навигация
- Серверные решения
- Телефония
- Корпоративные сети
- Как сделать пинг порта в Linux и Windows
- Можно ли пропинговать конкретный порт?
- Как пропинговать определенный порт в Linux?
- Пинг определенного порта с помощью Telnet
- Пинг определенного порта с помощью Netcat
- Пинг определенного порта с помощью Nmap
- Как пропинговать определенный порт в Windows?
- Пинг определенного порта с помощью Telnet
- Пинг определенного порта с помощью PowerShell
- Заключение
Определение номера подключенного COM порта
Для правильного подключения оборудования, необходимо определить номер COM порта.
Проверка проводится при условии, что сервер полностью развернут, и работает заведомо правильно.
Windows
Для определения номера COM порта на ОС Windows необходимо:
- Убедиться в том, что многожильный кабель подключен к COM-порту
- Перейти в «Диспетчер устройств», расположенный в: Панель управления\Оборудование и звук\Диспетчер устройств (необходимы права администратора)
- Раскрыть дерево «Порты (COM и LPT)»
- Отсоединить многожильный кабель
- Запомнить изменения в дереве устройств «Порты (COM и LPT)»
- Присоединить многожильный кабель обратно к COM-порту
- Найти новый порт в дереве устройств «Порты (COM и LPT)»
8. После того, как номер COM-порта определен его необходимо указать в схеме SCADA, для устройства, подключенного многожильным кабелем.
Linux
Для определения номера COM порта на ОС Linux необходимо:
- Обладать правами Root либо пользователь должен входить в группу dialout
- Убедиться в том, что многожильный кабель подключен к COM-порту
- Проверить наличие COM портов в системе, введя в командную строку следующую команду:
4. После выполнения команды отобразится список всех доступных COM-портов
dev/ttyS0 — первый COM порт
/dev/ttyS1 — второй COM порт
/dev/ttyUSB0 — специальный кабель-переходник из USB в COM (Gembird UAS111)
5. Установить программу minicom. Для этого вводим следующую команду:
6. Найти многожильный кабель в оплётке длиной 4-6 см.
7. Соединить 2 и 3 выводы COM порта перемычкой из кусочка многожильного провода. Оплётка будет удерживать провод на контактах, а металлические жилы внутри будут проводниками.
8. Настроить программу minicom. Для этого вводим следующую команду:
9. Выбрать «Настройка последовательного порта»
10. Нажимая А поочередно выбираем порты (если используется кабель-переходник из USB в COM то выбрать /dev/ttyUSB0)
11. Отключить аппаратное управление потоком, нажав «F»
12. Выйти из настроек нажав «Enter»
13. Сохранить настройки по умолчанию «Сохранить настройки как dfl»
14. Выйти из minicom
15. Запустить minicom выполнив команду:
16. Нажать на любую клавишу на клавиатуре
В случае, если символы не вводятся с клавиатуры, необходимо вернуться к пункту 10, и выбрать другой COM-порт
Если вводимые символы отображаются — значит COM-порт определен верно
17. После того, как номер COM-порта определен его необходимо указать в схеме SCADA, для устройства, подключенного многожильным кабелем.
Источник
Работа с COM-портом (RS-232) в Linux
Урок посвящен интерфейсу RS-232, который в простонародье называют COM-порт. Мы разберемся как он представлен в Linux, какой у него интерфейс, научимся его конфигурировать, а также узнаем, что написание программы для коммуникации через COM-порт в Linux не представляет сложности.
Разговор o коммуникации через COM-порт в Linux следует начать с того, что заметить, что каждому COM-порту в операционной системе соответствует файл устройства телетайп или tty. Он находится в каталоге dev и имеет имя /dev/ttyS и номер. Если посмотреть на мой каталог, то мы увидим следующее, что у меня таких файлов очень много [0:55]. Но по факту, в моем компьютере есть один физический COM-порт. Давайте попробуем его найти. Сделать это можно с помощью команды dmesg, которая выводит сообщения с момента инициализации системы. Если набрать
$dmeg | grep «ttyS»
то мы увидим, что, в действительности , у меня только один файл ttyS4 связанный с конкретным COM-портом, у которого есть некоторый диапазон ввода/вывода, номер прерывания, и который сейчас настроен на скорость обмена 150200 бит в секунду (или бод).
Для того, чтобы сконфигурировать мой COM-порт по умолчанию в Linux можно воспользоваться программой mincom, запускать её нужно от суперпользователя, либо добавить текущего пользователя в группу dialout. Запустим
$sudo minicom -s
Ключ -s – обозначает конфигурацию (setup),
Здесь мы видим следующее [2:24]. Есть параметры последовательного порта, важно прописать правильно файл, то есть указать тот файл, который у вас в системе связан с физическим COM-портом, Второй важный момент – это настройка параметров обмена (ключ Е). Дело в том, что корректный обмен данными по последовательному соединению возможен только тогда, когда обе стороны имеют один и тот же набор параметров. В этом окне можно набор этих параметров менять [3:08]. Мы видим, что у нас задана скорость 8 бит, нет контроля четности, и один стоповый бит. Именно здесь можно это все увидеть и настроить так, как требуется или, как требует ваше устройство.
Сохраняем конфигурацию по умолчанию. Дальше будем взаимодействовать — сначала с помощью команды терминала, чтобы проверить, как вручную это работает; а потом напишем небольшую программу, которая будет слать данные в COM-порт. Выйти из Mincom можно набрав ctrl-A-X.
Для того чтобы проверить, как работает COM-порт можно воспользоваться программой miniterm [4:03]. Я создал виртуальную машину с обычным linux, у неё указал, что в наличии имеется один COM-порт (это COM1), по умолчанию назначились линии обработки запросов прерывания. Я ассоциировал этот COM-порт с файлом на моей host-машине. С этого файла мы будем читать данные записанные в порт.
Итак, мы видим, что в левой части экрана у нас есть логин на виртуальную машину [4:46]. Давайте проверим с помощью minicom -s, как настроены коммуникации. Проверим, что /dev/ttyS0 – это действительно правильный физический порт – да, это именно так. Теперь мы можем вызвать команду
$sudo miniterm
она говорит, что есть следующие доступные порты, и просит ввести, через какой порт работать. Далее я попадаю терминал, связанный с COM-портом, где могу набирать текст. Набирая команды, я вижу «эхо» в моем файле справа. Обратите внимание, что я пишу в левом окне, а на экране надпись мы видим в правом. В левом окошке – виртуальная машина, на которой настроен порт. В правом – тот лог, который мы видим в файле ассоциированном с этим COM-портом на host-машине.
Создадим какой-нибудь каталог, в котором будем разрабатывать приложение. Как это ни странно, приложение будет выглядеть очень просто, потому что все действия, которые мы делаем с COM-портом в linux, это действия с файлами с использованием тех же самых файловых операций. Нам потребуется stdio.h, unistd.h, чтобы получить доступ – функциям open/read/write, fcntl.h, чтобы иметь возможность использовать файловые флажки. Открываем файловый дескриптор, COM-порт, имя, и флаги из COM-порта. Проверим, что файловый дескриптор у нас открылся, то есть если порт меньше или равен 0, то есть какая-то ошибка, оповестим об этом пользователя и вернем управление. В противном случае, можно писать в этот файловый дескриптор. write принимает файловый дескриптор, указатель на буфер, размер. Дальше мы закрываем файловый дескриптор и возвращаем управление. Приложение готово.
Теперь давайте попробуем запустить то, что у нас вышло, вернее, скомпилировать и запустить [10:40]. При запуске приложения произошла ошибка, но она вызвана понятными причинами, потому что пользователь должен был быть включен группу dialout [11:03], или нам надо запускать приложение от суперпользователя. Сделаем это. И сразу видим, что в нашем окошке появилась запись «hello world». Можно повторить и увидеть, что все работает корректно.
Точно таким же образом можно осуществлять чтение из COM-порта, то есть использовать не функцию write, а функцию read.
Источник
Федоренко на связи
Заметки на полях
Проверка COM порта под linux

Для этого нам понадобятся:
- права на чтение и запись в COM порт
- программа minicom
- кусок толстого многожильного кабеля
Права доступа
проверяем какие у нас в системе есть COM порты, а также наши права на них:

/dev/ttyS1 соответственно второй COM порт
/dev/ttyUSB0 специальный кабель-переходник из USB в COM (Gembird UAS111)
Как мы видим для работы с COM портом необходимы права root либо пользователь должен входить в группу dialout
Провод для связи
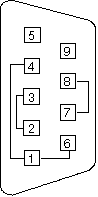
Для любителей паять можно предложить спаять полный loop-back тестер. В нём соединить не только контакты приёма передачи, но и аппаратный контроль потока и готовность терминала.
Работа с программой minicom
Для начала необходимо настроить программу minicom
Выбираем «Настройка последовательного порта»
Если нужно, меняем СОМ порт, нажимая «A»
Отключаем аппаратное управление потоком, нажимая «F»
Выходим из настроек «Enter»
Сохраняем настройки по умолчанию «Сохранить настройки как dfl»
Выходим из minicom
Собственно проверка СОМ порта
Запускаем minicom без параметров.
Пробуем нажимать на клавиши. В ответ на экране должны появляться символы.
Проверка COM порта под linux завершена.
Эта запись была сделана 21.12.2010, 13:50 под рубрикой Разное. Вы можете подписаться на эту запись с помощью RSS 2.0. Both comments and pings are currently closed.
5 комментариев (and 38 trackbacks)
#1 by Евгений on 02.05.2012 — 12:50
А как им управлять через PHP скрипт? Спасибо за статью!
Источник
ИТ База знаний
Курс по Asterisk
Полезно
— Узнать IP — адрес компьютера в интернете
— Онлайн генератор устойчивых паролей
— Онлайн калькулятор подсетей
— Калькулятор инсталляции IP — АТС Asterisk
— Руководство администратора FreePBX на русском языке
— Руководство администратора Cisco UCM/CME на русском языке
— Руководство администратора по Linux/Unix
Навигация
Серверные решения
Телефония
FreePBX и Asterisk
Настройка программных телефонов
Корпоративные сети
Протоколы и стандарты
Как сделать пинг порта в Linux и Windows
Проверяем доступность порта
Команда ping — это сетевой инструмент для проверки работоспособности удаленной системы. Другими словами, команда определяет, доступен ли определенный IP-адрес или хост. Ping использует протокол сетевого уровня, называемый Internet Control Message Protocol (ICMP), и доступен во всех операционных системах.
С другой стороны, номера портов принадлежат протоколам транспортного уровня, таким как TCP и UDP. Номера портов помогают определить, куда пересылается Интернет или другое сетевое сообщение, когда оно приходит.
Онлайн курс по Linux
Мы собрали концентрат самых востребованных знаний, которые позволят тебе начать карьеру администратора Linux, расширить текущие знания и сделать уверенный шаг к DevOps
В этом руководстве вы узнаете, как проверить связь с портом в Windows и Linux с помощью различных инструментов.
Можно ли пропинговать конкретный порт?
Сетевые устройства используют протокол ICMP для отправки сообщений об ошибках и информации о том, успешна ли связь с IP-адресом. ICMP отличается от транспортных протоколов, поскольку ICMP не используется для обмена данными между системами.
Ping использует пакеты ICMP, а ICMP не использует номера портов, что означает, что порт не может быть опрошен. Однако мы можем использовать ping с аналогичным намерением — чтобы проверить, открыт порт или нет.
Некоторые сетевые инструменты и утилиты могут имитировать попытку установить соединение с определенным портом и ждать ответа от целевого хоста. Если есть ответ, целевой порт открыт. В противном случае целевой порт закрывается или хост не может принять соединение, потому что нет службы, настроенной для прослушивания подключений на этом порту.
Как пропинговать определенный порт в Linux?
Вы можете использовать три инструмента для проверки связи порта в Linux:
Пинг определенного порта с помощью Telnet
Telnet — это протокол, используемый для интерактивной связи с целевым хостом через соединение виртуального терминала.
1. Чтобы проверить, установлен ли уже telnet , откройте окно терминала и введите:
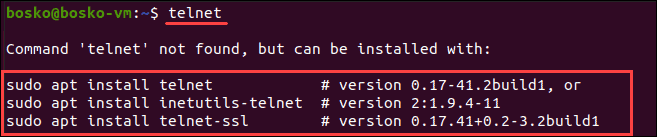
2. Если telnet не установлен, установите его с помощью следующей команды
- Для CentOS/Fedora: yum -y install telnet
- Для Ubuntu: sudo apt install telnet
3. Чтобы пропинговать порт с помощью telnet , введите в терминале следующую команду:
Где [address] — это домен или IP-адрес хоста, а [port_number] — это порт, который вы хотите проверить.

Если порт открыт, telnet устанавливает соединение. В противном случае он указывает на сбой.
4. Чтобы выйти из telnet , нажмите Ctrl +] и введите q .
Пинг определенного порта с помощью Netcat
Netcat (nc) позволяет устанавливать соединения TCP и UDP, принимать оттуда данные и передавать их. Этот инструмент командной строки может выполнять множество сетевых операций.
1. Чтобы проверить, установлен ли netcat :
- Для Debian, Ubuntu и Mint: введите netcat -h
- Для Fedora, Red Hat Enterprise Linux и CentOS: ncat -h
2. Если netcat не установлен, выполните в терминале следующую команду:
3. Чтобы пропинговать порт с помощью netcat , введите следующее:

Выходные данные информируют пользователя об успешном подключении к указанному порту. В случае успеха — порт открыт.
Пинг определенного порта с помощью Nmap
Nmap — это сетевой инструмент, используемый для сканирования уязвимостей и обнаружения сети. Утилита также полезна для поиска открытых портов и обнаружения угроз безопасности.
1. Убедитесь, что у вас установлен Nmap, введя nmap -version в терминал.

Если Nmap установлен, вывод информирует пользователя о версии приложения и платформе, на которой он работает.
2. Если в вашей системе нет Nmap, введите следующую команду:
- Для CentOS или RHEL Linux: sudo yum install nmap
- Для Ubuntu или Debian Linux: sudo apt install nmap
3. После установки Nmap в системе используйте следующую команду для проверки связи определенного порта:
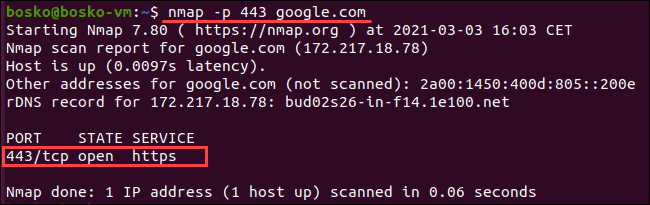
Выходные данные информируют пользователя о состоянии порта и типе службы, задержке и времени, прошедшем до завершения задачи.
4. Чтобы проверить связь с более чем одним портом, введите nmap -p [number-range] [address] .
Синтаксис [number-range] — это диапазон номеров портов, которые вы хотите пропинговать, разделенные дефисом. Например:
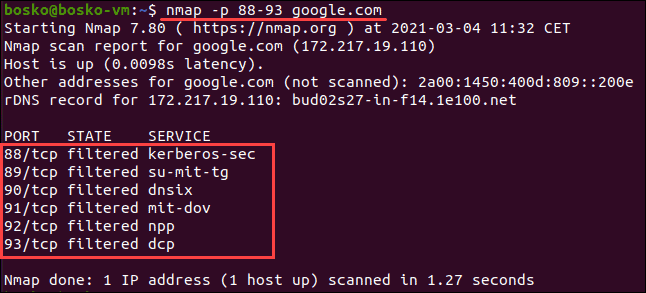
Как пропинговать определенный порт в Windows?
Проверить связь с портом в Windows можно двумя способами:
Пинг определенного порта с помощью Telnet
Перед использованием telnet убедитесь, что он активирован:
- Откройте панель управления.
- Щелкните «Программы», а затем «Программы и компоненты».
- Выберите «Включение или отключение компонентов Windows».
- Найдите клиент Telnet и установите флажок. Щелкните ОК.
Готово! Вы активировали клиент Telnet в системе.
После завершения активации можно пропинговать порт с помощью telnet. Для этого:
1. Введите cmd в поиске в меню «Пуск». Щелкните на приложение Командная строка.
2. В окне командной строки введите
Где [address] — это домен или IP-адрес хоста, а [port_number] — это порт, который вы хотите проверить.

Выходные данные позволяют узнать, открыт ли порт и доступен ли он, иначе отображается сообщение об ошибке подключения.
Пинг определенного порта с помощью PowerShell
Чтобы проверить связь с портом с помощью PowerShell, выполните следующие действия:
1. Введите PowerShell в поиске в меню «Пуск». Щелкните приложение Windows PowerShell.
2. В окне командной строке PowerShell введите:
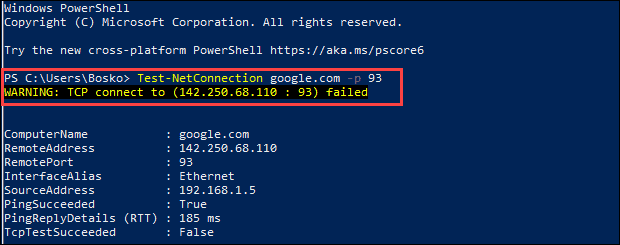
Если порт открыт и соединение прошло успешно, проверка TCP прошла успешно. В противном случае появится предупреждающее сообщение о том, что TCP-соединение не удалось.
Заключение
Теперь вы знаете, как выполнить эхо-запрос и проверить, открыт ли порт, с помощью нескольких сетевых инструментов и утилит в Linux и Windows.
Онлайн курс по Linux
Мы собрали концентрат самых востребованных знаний, которые позволят тебе начать карьеру администратора Linux, расширить текущие знания и сделать уверенный шаг к DevOps
Источник











