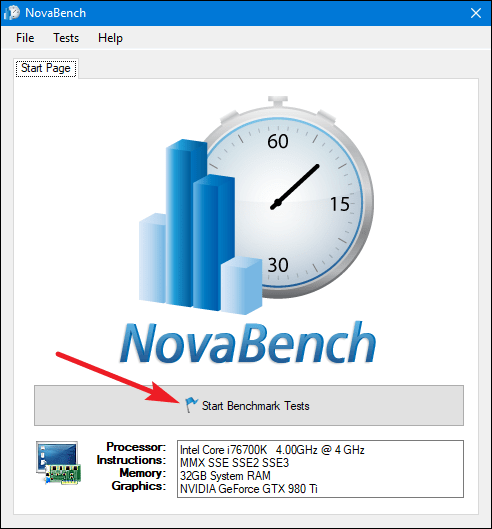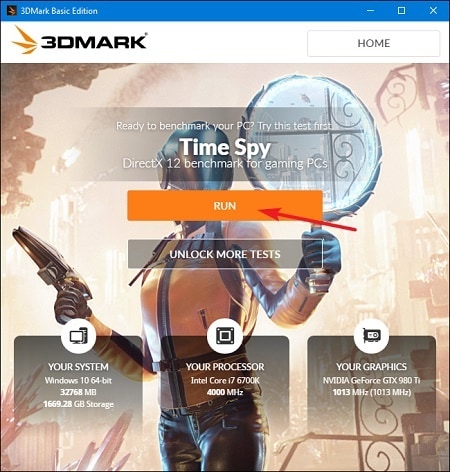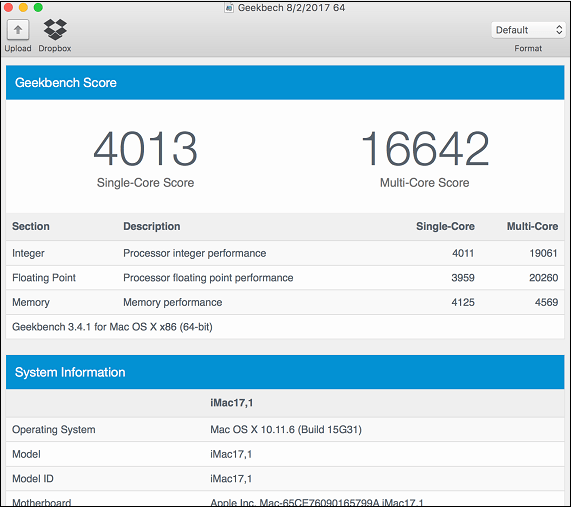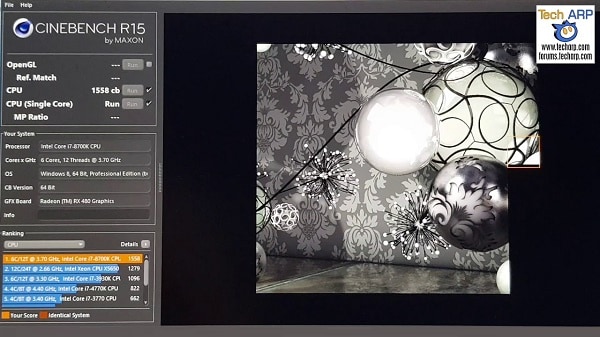- Проверка производительности ноутбука
- Использование инструментов Windows
- Диспетчер задач
- Тестирование в программе AIDA64
- Как оценить производительность ноутбука/компьютера
- Быстрая оценка производительности
- Способ 1
- Способ 2 (без сторонних утилит)
- Для Windows Vista/7
- Для Windows 8/10
- Тест производительности компьютера онлайн
- Особенности работы тестов производительности ПК
- WEB 3.0 BASEMARK – софт для проверки PC онлайн
- Speed-battle.com – тестирование скорости работы компьютера online
- Scratch.mit.edu – онлайн-тест производительности ЦП компьютера
- Каким образом определить скорость Интернета
- Программы для тестирования мощности компьютера
- Проверка производительности системы для Mac
- Заключение
Проверка производительности ноутбука
Тест ноутбука на производительность помогает понять, какие компоненты компьютера устарели и не выдерживают высокую нагрузку. Оценить работу лэптопа можно с помощью инструментов Windows и специальных программ.
Использование инструментов Windows
Если ноутбук работает на Windows Vista или Windows 7, то посмотреть его производительность можно с помощью утилиты «Счетчики и средства производительности», которая замеряет показатели компьютера. Итоговая оценка выставляется по наименьшему значению.
Найти счетчик можно через панель управления, просто написав название утилиты в поисковой строке.
Если тест показывает, что у ноутбука с Windows 7 производительность 3.5-5, то беспокоиться не о чем – это средние, вполне допустимые значения. Максимальная оценка для «семерки» – 7 баллов.
Если индекс меньше 3,5, то следует подумать о замене слабых компонентов ноутбука – видеокарты, жесткого диска, оперативной памяти.
На Windows 8 и 10 максимальный индекс составляет 9,9. Однако посмотреть оценку с помощью инструмента «Счетчики» в последних версиях системы не получится – такой утилиты в панели управления больше нет. Чтобы протестировать ноутбук, придется воспользоваться возможностями командной строки.
- Кликните правой кнопкой по меню «Пуск», запустите командную строку с правами администратора.
- Выполните команду «winsat formal –restart clean». Дождитесь завершения тестирования.
Тест ноутбука может занять несколько минут, система будет немного подтормаживать в это время, поэтому лучше не выполнять никаких других действий. По завершении теста появится строка с временем выполнения, после этого командную строку можно закрывать.
Чтобы увидеть конкретные оценки производительности ноутбука, откройте каталог C:\Windows\Performance\WinSAT\DataStore и отыщите файл, в названии которого будет текущая дата и «Formal.Assessment (Recent).WinSAT.xml».
Щелкните по файлу правой кнопкой и откройте его через браузер или обычный блокнот. Отыщите среди массива данных текстовый блок, озаглавленный «WinSPR». В нем размещены оценки, которые ноутбук получил в результате проведения теста.
- SystemScore — общая оценка производительности, рассчитывается по самому низкому индексу.
- MemoryScore — оперативная память.
- CpuScore — процессор.
- GraphicsScore — графика.
- GamingScore — графика в играх.
- DiskScore — жесткий диск.
Если вы видите, что общая оценка слишком низкая, найдите компонент, который уступает другим в производительности, и замените его более мощным и современным оборудованием. Тогда ноутбук заработает быстрее и продуктивнее.
Диспетчер задач
В диспетчере задач на всех версиях Windows есть вкладка «Производительность» или «Быстродействие», открыв которую, можно посмотреть, сколько ресурсов система тратит на выполнение той или иной задачи.
Если зайти на вкладку «Процессы», можно понять, какая программа сколько ресурсов потребляет. Это не поможет проверить производительность ноутбука, но если вы видите, что система тормозит, хотя оценки у компьютера нормальные, то следует проверить, на что тратятся драгоценные ресурсы.
Тестирование в программе AIDA64
AIDA64 – это мощный инструмент предоставления системной информации, позволяющий выполнить проверку программного и аппаратного обеспечения. В составе программы, которой в течение месяца можно пользоваться бесплатно, есть целый ряд тестов для оценки производительности отдельных компонентов и оборудования в целом. Доступные тесты представлены на вкладке «Сервис».
Что можно проверить с помощью бенчмарков AIDA64 :
- Тест диска – измерение производительности устройств хранения. Внимание: выполнение операции не ограничивается только чтением, поэтому неправильное проведение теста может привести к потере данных.
- Тест кэша и памяти – проверка пропускной способности оперативной памяти при выполнении чтения, записи и копирования, показ времени задержки.
- Тест GPGPU – оценка вычислительной производительности графической системы.
- Диагностика монитора – поиск нужных настроек, калибровка монитора, обнаружение возможных проблем.
- Тест стабильности системы – создание полной нагрузки для отдельных компонентов и системы в целом. Во время проверки отслеживаются показатели температуры и напряжения, скорость вращения вентилятора.
- AIDA64 CPUID – предоставление подробной информации об установленных процессорах (поддерживаемые расширения набора команд, размер кэша, технология изготовления, напряжение и тактовая частота).
Программой AIDA64 список утилит для тестирования не ограничивается. Есть еще такие программы, как wPrime и Super Pi для процессора, 3DMark06 для графики, HD Tune для жесткого диска. Например, для проверки времени автономной работы ноутбука можно использовать утилиту Battery Eater.
В зависимости от выбранного теста, программа покажет максимальное и минимальное время работы лэптопа от батареи, без подключения к сети. Так что проверить можно все аспекты работы ноутбука, главное правильно интерпретировать полученные результаты.
Как оценить производительность ноутбука/компьютера

Довольно часто необходимо узнать (или лучше сказать оценить) примерную производительность компьютера: скажем, прикинуть при покупке его возможности (ведь не все же пользователи досконально знают от и до самые ходовые железки на сегодняшний день).
Самый простой способ сделать это — воспользоваться индексами производительности (которые показывают объективную оценку «железной» начинки вашего устройства в реалиях сегодняшнего дня).
Приведу несколько оценок для примера :
- если вам нужен игровой ПК/ноутбук: смотрите на индекс производительности не ниже 7 (7.5*);
- для трехмерных фильмов, музыки и пр.: от 5;
- если для офисной работы: хватит даже от 3;
- ниже 3 — с этим компьютером, скорее всего, ничего не ждет кроме мучений. 👀
Теперь, собственно, о том, как узнать эту оценку.
1) Обращаю внимание, что в статье не рассматривается стресс-тест , который проверяет надежность системы (и какой-нибудь «железки» в частности). Наша сегодняшняя цель — быстрая диагностика и оценка железа.
2) Если вы хотите узнать реальную производительность своего ЦП в МГц — рекомендую эту заметку
Быстрая оценка производительности
Способ 1
В современной ОС Windows 10 убрали из виду индекс производительности (что на мой взгляд, очень зря). Поэтому в этом первом способе я порекомендую стороннюю утилиту, работающую почти во всех версиях Windows.
👉 ExperienceIndexOK
Скрин с сайта разработчика
Совсем небольшая утилита (
63КБ), которая не требует установки в систему (что очень удобно!).
После ее запуска она автоматически оценивает индекс производительности процессора, видеокарты, дисковой подсистемы, памяти. По наименьшему индексу — ставится общая оценка.
Утилита работает во всех современных ОС: Windows XP, 7, 8, 10 (32/64 bits). Поддерживает русский язык, есть удобные ссылки на диспетчер задач, диспетчер устройств и пр.
В примере ниже ExperienceIndexOK оценила работу дисковой системы на 7,8 и именно по ней и выставила общую оценку.
В общем-то, утилита крайне удобна при покупке компьютера/ноутбука — можно записать на флешку и взять с собой для диагностики.
Пример работы утилиты
Способ 2 (без сторонних утилит)
Не всегда есть возможность загрузить сторонние утилиты (и тем более их запустить, особенно, если ПК не ваш. ). В этом случае можно воспользоваться возможностями, которые дает нам Windows.
Для Windows Vista/7
В этих ОС Windows есть встроенная оценка — индекс производительности. Чтобы ее посмотреть, необходимо открыть «Мой компьютер» и перейти по ссылке «Свойства системы» в верхнем меню (см. скрин ниже 👇).
Свойства системы (Мой компьютер Windows 7) / Кликабельно
Далее в разделе «Система» вы увидите общую оценку (в пример ниже, это 4,9 балла).
Если вы хотите просмотреть более детально индекс производительности каждого компонента ПК — перейдите по ссылке рядом с оценкой «Индекс производительности Windows» .
Система — индекс производительности (кликабельно)
В следующем открывшемся окне вы увидите несколько оценок для каждой железки в отдельности: ЦП, память, графика (видеокарта), жесткий диск.
Оценка по каждой железке (Windows 7) / Кликабельно
Для Windows 8/10
В Windows 8/10 индекс производительности «убрали» от глаз подальше (что, на мой взгляд, зря). Но использовав несколько команд, можно получить эти данные.
1) Сначала необходимо открыть Windows PowerShell (или командную строку) — в Windows 10 для это достаточно щелкнуть правой кнопкой мышки по ПУСК (либо нажать Win+X).
Как открыть командную строку (для разных ОС Windows).
Windows Powershell (администратор). Windows 10
2) Далее введите команду winsat formal и нажмите Enter. После этого должно запуститься тестирование компьютера — 1÷2 мин. придется подождать. 👀
winsat formal — команда для запуска тестирования ПК
Та же самая команда для командной строки (CMD)
3) Если вы работали через Windows PowerShell : то введите команду — Get-CimInstance Win32_WinSAT и нажмите Enter. Должно появиться несколько строк с индексами (см. пример ниже 👇).
- CPU Score — оценка для процессора;
- Disk Score — для жесткого диска;
- Graphics Score — для видеокарты;
- Memory Score — для оперативной памяти;
- SPR Level — общая оценка (выставляется по наименьшему значению из предыдущих)
Get-CimInstance Win32_WinSAT — смотреть результаты тестирования
Если работали через командную строку :
- откройте папку C:\Windows\Performance\WinSAT\DataStore в проводнике (прим.: можно просто скопировать адрес и вставить его в адресную строку проводника);
- далее найдите файл «. Formal. « и откройте его с помощью Microsoft Edge (для этого достаточно по этому файлу нажать правой кнопку мышки и воспользоваться контекстным меню, как в примере ниже 👇).
Открываем файл с оценками в Edge (кликабельно)
после чего найдите подзаголовок «WinSPR» (почти в начале файла). Здесь можно увидеть индекс производительности для каждого компонента ПК (аналогичные тому, что показываются в Windows PowerShell).
Практически в начале файла можно найти оценки
👉 Дополнение!
Кстати, XML файлы гораздо удобнее смотреть ни в браузере Edge, а в специальном блокноте XML Notepad 2007 (ссылка на сайт CNET).
Он позволяет очень удобно просматривать те же индексы — см. скриншот ниже (на мой взгляд, если его сравнить с предыдущим — всё смотрится нагляднее на порядок!).
Тест производительности компьютера онлайн
Для многих из нас ПК – смысл жизни. Мы холим и лелеем наш компьютер, стараемся покупать к нему самое лучшее «железо», регулярно чистим его от пыли, меняем термопасту на процессоре и графической карте. Всё это посвящено одной цели – получению максимальной отдачи от нашего гаджета. Желая оценить мощь нашей системы, мы прибегаем к различным тестам, доступным как в форме сетевых сервисов, так и в виде стационарных программ. Ниже мы разберём, каким образом выполнить онлайн проверку производительности ПК. А также приведём ряд стационарных программ, которые дополнят перечень инструментов.
Особенности работы тестов производительности ПК
Тест производительности ПК (или бенчмарк) – это комплекс задач, позволяющих проверить скорость и стабильность работы аппаратных и программных компонентов вашего компьютера. Он включает тесты центрального процессора, графической карты, памяти, монитора, скорости Интернета (online), звуковой карты и другие варианты тестов.
Задачи такого теста сводятся к следующему:
- Подсчёт единиц производительности ПК . Полученный результат позволяет сравнить различные процессоры друг с другом по уровню их производительности. Тест наглядно демонстрирует, где наша система отстаёт от аналогов, и где необходима замена устаревших компонентов;
- Стресс-тест компонентов ПК . Такой тест позволяет максимально нагрузить компьютер или отдельные его компоненты для проверки стабильности их работы под максимальной нагрузкой.
Большинство доступных нам бенчмарков реализовано в виде стационарных программ. Сетевые же тесты, позволяющие выполнить онлайн-тестирование на производительность ПК, имеют ряд неудобств. В частности, такие проверки выполняются через браузер, который не всегда работает стабильно при максимальной нагрузке системы, и иногда попросту «вылетает».
Поэтому большинство разработчиков подобных инструментов создают тесты в виде устанавливаемых в систему программ. Запуск такого софта с правами администратора даёт возможности для обширной проверки системы, и получения подробных конечных результатов.
Тем не менее, существует несколько онлайн-инструментов для проверки производительности компьютера. Давайте рассмотрим их по порядку.
WEB 3.0 BASEMARK – софт для проверки PC онлайн
Тестинговые продукты финской компании «BASEMARK» известны пользователям по всему миру. Кроме известных стационарных решений, компания предлагает своим пользователям тесты производительности. Последний носит название « WEB 3.0 BASEMARK » и пользуется большой популярностью в сети. При этом компания отмечает, что тест носит неофициальный характер, потому особо уповать на его результаты не стоит.
- Перейдите на basemark.com;
- Закройте в браузере все другие вкладки, оставив только текущую;
- Нажмите на круглую кнопку «Start» в центре для запуска тестирования;
- Дождитесь окончания теста (понадобится около 10 минут);
- Просмотрите полученные результаты.
Speed-battle.com – тестирование скорости работы компьютера online
Ресурс speed-battle.com предлагает своим пользователям быстрый тест системы в режиме онлайн. Для работы с ним достаточно перейти по приведённой выше ссылке, и компьютер буквально через несколько секунд оценит скорость работы вашего ПК.
Полученные результаты можно сравнить с показателями внизу « Average » (средние), « Best » (лучшие), « Poorest » (наиболее низкие).
Scratch.mit.edu – онлайн-тест производительности ЦП компьютера
Ресурс scratch.mit.edu – это проект группы «Lifelong Kindergarten» в «MIT Media Lab» — лаборатории Массачусетского технологического университета США.
Среди разнообразных возможностей ресурса имеется и тест скорости ЦП онлайн, которым мы и воспользуемся:
- Перейдите на scratch.mit.edu;
- Из перечня двух доступных тестов («Online flash» или «Online Java») выберите понравившийся;
- Просмотрите результаты, которые будут показаны с помощью стрелки на циферблате.
Каким образом определить скорость Интернета
Перечень сетевых ресурсов для тестирования компьютера был бы не полон без разнообразных сервисов для проверки скорости Интернета.
В числе их рекомендуем следующие альтернативы:
- Speedtest.net – популярный во всём мире тест скорости Интернета;
- Fast.com – ещё один удобный сервис;
- Yandex.ru/internet – измеритель от Яндекса;
- Testskorosti.ru – отечественный тест скорости онлайн.
Программы для тестирования мощности компьютера
Тем не менее базисом для расчёта производительности ПК служат разнообразные стационарные программы, признанные во всём мире. Они часто имеют платный характер, созданы профессионалами и позволяют проверить показатели вашего ПК при стрессовых нагрузках.
Среди таких инструментов мы бы отметили следующие:
- «Prime95» — бесплатная программа для стресс-теста ЦП и популярный инструмент бенчмарка среди оверклокеров. Это довольно старое приложение, хорошо работающее на всех современных версиях Виндовс. Скачайте и запустите программу, перейдите на вкладку «Options», и выберите «Benchmark»;
- «Novabench» – программа для проверки компьютера, включающая тест процессора, графической карты, памяти и общего быстродействия системы. Софт имеет бесплатный характер, работает с Виндовс 7 и 10. После запуска программы нажмите на кнопку «Start Benchmark Tests» для запуска теста вашего ПК. Данный тест работает быстрее приложений-аналогов и не требует онлайн-подключения;
- «3DMark» – популярная программа для 3Д-теста производительности ПК. Имеет платную и бесплатную версии, при этом даже бесплатная версия имеет объём свыше 4 гигабайт. После запуска программы нажмите на «Run» для запуска процесса теста. Полученный результат можно сравнить с помощью кнопки «Compare results online»;
- «PCMark» также разработан «Futuremark», производителем вышеупомянутой «3DMark». «PCMark» фокусируется на общей работе ПК, а не на 3Д рендеринге как «3DMark». Небольшая бесплатная версия программы имеет небольшой набор тестов, но они также могут быть полезны. Учтите, что Виндовс 10 необходим PCMark 10, для Виндовс 8 – PCMark 8 и так далее.
Проверка производительности системы для Mac
Кроме подборки программ для ОС Виндовс, рекомендуем также несколько программ для теста вашего Mac:
- «Geekbench 4» – наиболее популярный инструмент для проверки Mac. Бесплатная версия загружает полученные вами результаты в свою онлайн-базу, где вы можете сравнить её с результатами других пользователей. Имеет отдельные тесты CPU и GPU;
- «Blender Benchmark» – приложение для теста графического рендеринга и анимации. Имеет два варианта – «Quick Benchmark» и «Complete Benchmark»;
- «Intel Power Gadget» – утилита от Intel, предназначенная для проверки производительности процессора;
- «Cinabench R15» – ещё одна утилита для рендеринга 3Д-графики для Мак.
Заключение
В нашем материале мы разобрали перечень инструментов, позволяющих выполнить тест скорости и производительности персонального компьютера в режиме онлайн. Также мы перечислили ряд стационарных программ для ОС Windows и Mac OS, популярных у пользователей по всему миру. При проведении стресс-тестов учтите, что чрезмерная нагрузка на устаревшие ПК может привести к выходу их из строя. Потому необходимо осознавать потенциальные риски и применять подобные сервисы осторожно, осознавая последствия своих шагов.