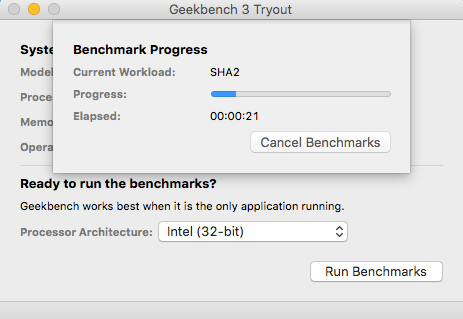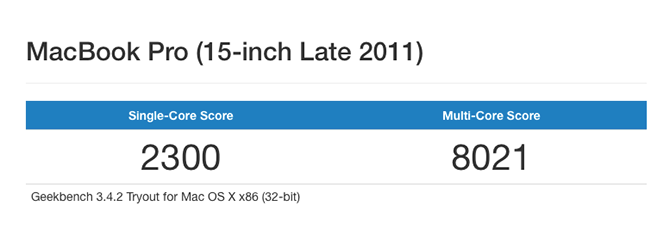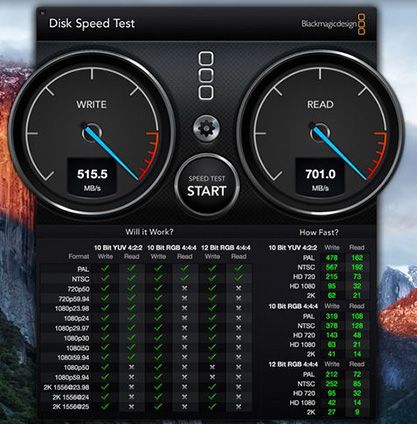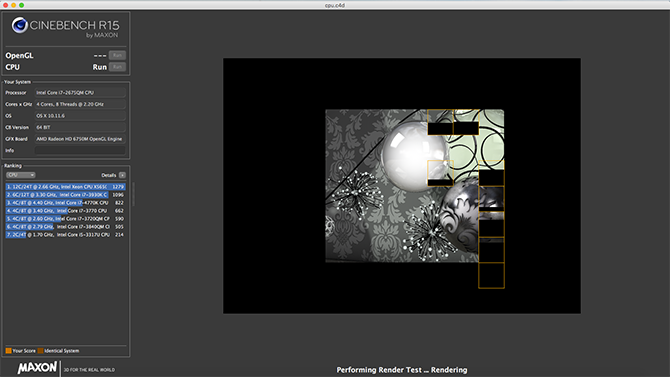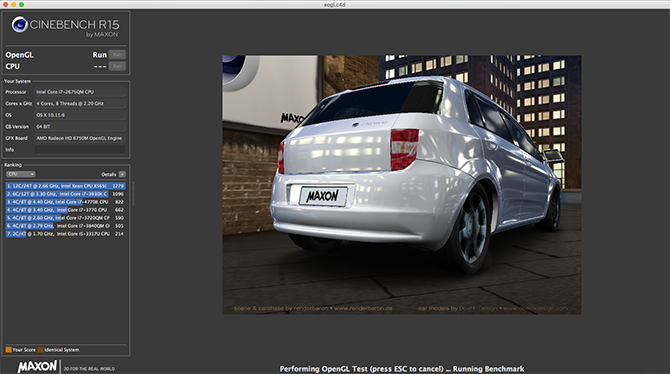- Использование приложения «Диагностика Apple» для тестирования компьютера Mac
- Подготовка компьютера Mac
- Запуск приложения «Диагностика Apple»
- Процессор Apple
- Процессор Intel
- Просмотр результатов тестирования
- Дополнительная информация
- 5 лучших приложений для тестирования Mac для измерения производительности вашего Mac
- Почему вы должны тестировать свой Mac?
- 1. Geekbench 4
- 2. Тест скорости диска Blackmagic
- 3. Cinebench
- 4. Посчитай
- 5. Новабенч
- Ваш Mac соответствует вашим требованиям?
- Прожги свой Mac
Использование приложения «Диагностика Apple» для тестирования компьютера Mac
Приложение «Диагностика Apple», ранее известное как Apple Hardware Test, может проверить компьютер Mac на наличие проблем с оборудованием.
Если вы считаете, что у вашего компьютера Mac может быть аппаратная проблема, с помощью приложения «Диагностика Apple» можно определить, какой аппаратный компонент неисправен. Приложение «Диагностика Apple» также предлагает решения и помогает обратиться за помощью в службу поддержки Apple.
Подготовка компьютера Mac
- Выключите компьютер Mac.
- Отключите все внешние устройства, кроме клавиатуры, мыши, монитора, соединения Ethernet (если применимо) и подключения к сети переменного тока.
- Убедитесь, что компьютер Mac находится на жесткой, ровной, устойчивой, хорошо вентилируемой рабочей поверхности.
Запуск приложения «Диагностика Apple»
Процессор Apple
- Включите компьютер Mac и во время его запуска продолжайте удерживать нажатой кнопку питания.
- Отпустите кнопку, когда появится окно параметров запуска со значком шестеренки и надписью «Параметры».
- На клавиатуре нажмите Command (⌘)-D.
Процессор Intel
- Включите компьютер Mac, затем во время его запуска сразу на клавиатуре нажмите и удерживайте клавишу D.
- Отпустите клавишу, когда появится индикатор выполнения или запрос выбора языка.
Просмотр результатов тестирования
Приложение «Диагностика Apple» показывает индикатор выполнения, пока проверяет компьютер Mac:
По завершении тестирования приложение «Диагностика Apple» отображает результаты, включая один или несколько справочных кодов. Узнайте о справочных кодах приложения «Диагностика Apple».
Чтобы повторить тестирование, щелкните «Запустите проверку снова» или нажмите клавиши Command-R.
Чтобы перезагрузить компьютер Mac, нажмите «Перезагрузить» или клавишу R.
Чтобы выключить, нажмите «Выключить» или клавишу S.
Чтобы получить информацию об обслуживании и вариантах поддержки, убедитесь, что компьютер Mac подключен к Интернету, а затем щелкните «Начало работы» или нажмите Command-G. Компьютер Mac перезагрузится и откроет веб-страницу с дополнительной информацией. По завершении в меню Apple выберите пункт «Перезагрузить» или «Выключить».
Дополнительная информация
Если на компьютерах Mac с процессорами Intel не удается запустить приложение «Диагностика Apple» с помощью клавиши D, попробуйте следующие решения:
- При запуске нажмите и удерживайте Option-D, чтобы использовать приложение «Диагностика Apple» через Интернет.
- Убедитесь, что на вашем компьютере Mac не используется пароль прошивки.
Источник
5 лучших приложений для тестирования Mac для измерения производительности вашего Mac
Курсор вашего Mac за последнее время слишком сильно превратился в это ужасное вращающееся цветовое колесо. Вы думаете, что вам может потребоваться обновить Mac, но как вы знаете наверняка? Использование тестов производительности поможет вам принять это решение.
Если производительность вашего Mac не на должном уровне, вы можете попытаться улучшить некоторые аспекты или взглянуть на приобретение новой машины. Продолжайте читать, чтобы узнать, как анализировать производительность вашего Mac с помощью тестов производительности.
Почему вы должны тестировать свой Mac?
Бенчмарк тестирование вашего Mac дает вам представление о производительности вашего компьютера. Сравнивая данные из вашей системы с другими компьютерами, вы можете увидеть, в каких областях ваш Mac не хватает.
Если вы виновны в некоторых распространенных ошибках, которые замедляют ваш Mac
7 распространенных ошибок, которые замедляют ваш Mac
7 распространенных ошибок, которые замедляют ваш Mac
Ваш Mac работает медленно? Изменяя некоторые свои компьютерные привычки, вы можете улучшить его производительность. Эти 7 больших ошибок могут замедлить ваш Mac.
Прочитайте больше
Это будет показано в результатах тестов. Это подсказка, что вам может понадобиться очистить некоторые из ваших файлов или добавить больше оперативной памяти.
Сегодня мы будем использовать эталонные тесты, специально предназначенные для анализа общей производительности вашего Mac, процессора, графического процессора, скорости диска и игровой производительности. Просто не забудьте закрыть все открытые приложения, прежде чем пытаться выполнить любой из этих тестов.
1. Geekbench 4
Хотя ваш Mac уже оснащен монитором активности, он не всегда предоставляет вам самые полезные данные. Geekbench дает вам более подробную информацию об общей производительности вашего компьютера с тестами, смоделированными по реалистичным ситуациям.
Когда вы открываете Geekbench, появляется небольшой экран, который предлагает вам выбрать архитектуру вашего процессора. Если вы не уверены, все Mac с 2007 года и новее являются 64-разрядными. Сделав свой выбор и нажав Run Benchmarks, тест начнется.
Бесплатная версия отображает ваши результаты в браузере. Хотя вы увидите много разных типов результатов, Одноядерный счет а также Многоядерный счет те, на которые нужно обратить внимание.
Оценка одноядерности показывает, насколько хорошо ваш Mac работает только с одним запущенным ядром, а результат с многоядерностью показывает производительность вашего компьютера со всеми его работающими ядрами. Более высокий балл означает большую эффективность.
Когда вы запускаете тест несколько раз, ваш результат будет колебаться, но он должен дать вам представление о возможностях вашего Mac. Проверьте браузер Geekbench, чтобы сравнить свои результаты с другими компьютерами Mac. Низкий балл может быть признаком того, что вам нужно обновить Mac.
Скачать: Geekbench (бесплатная, премиум-версия доступна)
2. Тест скорости диска Blackmagic
Вам интересно, как быстро работает ваш новый SSD? Blackmagic Disk Speed Test может помочь. Более конкретно, этот инструмент позволяет узнать, насколько быстро ваш диск может читать или записывать файл.
Приложение довольно простое в использовании. После изменения настроек теста нажмите Тест скорости запуска начать тест. Поскольку это приложение изначально предназначалось для видеоредакторов, вам не нужно обращать внимание на столбцы под названием Это будет работать? а также Как быстро?
Два больших датчика расскажут вам всю необходимую информацию. Индикатор слева отображает вашу скорость записи, а индикатор справа показывает скорость чтения вашего диска. Нередко SSD-накопители достигают скорости чтения 500 МБ / с и скорости записи 200 МБ / с, поэтому, если скорость вашего диска ниже 100 МБ / с, это довольно медленно.
Скачать: Тест скорости диска Blackmagic (бесплатно)
3. Cinebench
MAXON Cinebench анализирует как GPU, так и CPU вашего Mac с помощью двух простых тестов. У этого инструмента есть довольно законные полномочия, так как популярные фильмы, такие как Iron Man 3 и Life of Pi, используют программное обеспечение MAXON для создания 3D-графики.
Нажмите на Бежать кнопка рядом с меткой процессора, чтобы начать тестирование производительности вашего процессора. Появится черный экран, который медленно заполняется кусочками, чтобы создать целое изображение. Вы, вероятно, заметите, что поклонники вашего Mac становятся значительно громче по мере загрузки изображения.
В этом тесте используются все вычислительные мощности вашего Mac: 2000 объектов, 300 000 полигонов, детальное освещение, тени и многое другое. Чем быстрее ваш компьютер загружает изображение, тем лучше ваш счет.
Тест Cinebench на GPU не проходит легко на вашем Mac. Он проверяет, насколько хорошо ваша видеокарта может обрабатывать 3D-сцены в режиме OpenGL. Демонстрация показывает видео автомобилей, содержащих много текстур (около миллиона полигонов) и различные эффекты, такие как освещение, прозрачность и окружающая среда.
Вы получаете результаты теста в кадрах в секунду (FPS). Более высокий FPS указывает на лучшую производительность вашей видеокарты.
Скачать: Cinebench (бесплатно)
4. Посчитай
Геймеры всегда ищут способы улучшить свой игровой опыт на Mac
6 советов по улучшению игрового процесса на Mac
6 советов по улучшению игрового процесса на Mac
Если вы играете в игры на Mac, вы должны знать эти жизненно важные советы для лучшего опыта.
Прочитайте больше
, Счетчики FPS пригодятся, но попытка найти счетчик для измерения производительности вашего Mac может быть хлопотной. Count Он решает эту проблему, записывая ваш игровой процесс и отслеживая FPS в виде полезного графика.
Вам даже не нужно прерывать игру, чтобы активировать Count It. Просто нажмите на горячую клавишу, и Count It начнет запись вашей игры.
Вы никогда не задумывались, сколько FPS ваша игра работает, пока вы играете? Вы можете, наконец, удовлетворить свое любопытство, так как Count It отображает текущий FPS в углу экрана во время игры. Вы также можете сохранить настройки игры, помогая вам вспомнить, какое разрешение вы использовали для достижения максимальной производительности.
Скачать: Считать это (бесплатно)
5. Новабенч
Novabench — это универсальный тест, который анализирует ваш процессор, графический процессор, память и скорость диска. Просто нажав Начать тесты начнется комплексный анализ. Как и Cinebench, Novabench также открывает сложное видео, в котором измеряется способность вашего Mac обрабатывать 3D-изображения.
Через несколько минут результаты вашего теста должны появиться, но если вы просто посмотрите на них, вы не сможете понять, насколько хорошо работает ваш Mac. Сравните ваши результаты с тысячами других компьютеров Mac в базе данных результатов Novabench. Чтобы сохранить результаты, вам необходимо зарегистрироваться.
Скачать: Novabench (бесплатно, доступна премиум-версия за $ 19)
Ваш Mac соответствует вашим требованиям?
Нет смысла проводить эти тесты, если вы не сравниваете их с другими компьютерами Mac, поэтому не забудьте выяснить, как выглядит ваш Mac. Если результаты вашего компьютера не так высоки, как вы ожидали, не беспокойтесь. Более новые Mac могут все еще быть захвачены чрезмерным беспорядком и программным обеспечением.
Иногда вашему Mac просто нужен новый старт, чтобы запустить его на высокой скорости. Узнайте, как заставить старый Mac чувствовать себя как новый
Как заставить старый Mac снова почувствовать себя новым
Как заставить старый Mac снова почувствовать себя новым
Вашему Mac может быть несколько лет, но с некоторой любовью и обновлениями вы можете почувствовать его как нового.
Прочитайте больше
или как переустановить macOS, чтобы сделать ваш Mac быстрым и скрипучим.
Узнайте больше о тестах, процессорах, аппаратных советах, приложениях для Mac, Mac.
5 лучших альтернатив Spotlight для поиска файлов Mac и не только
Источник
Прожги свой Mac
Иногда появляется желание расслабить мозги и сделать что-нибудь бесполезное, но интересное. В этот раз появилось желание сделать программу – стресс-тест для процессора.
На PC для тестирования стабильности работы CPU (например, при разгоне или для проверки качества работы охлаждающей системы) в первых рядах применяется программа LinX. LinX — это графический интерфейс к Intel® Optimized LINPACK Benchmark. Этот тест способен нагрузить процессор (все его ядра) до предела возможностей, что влечёт за собой максимальной возможный прогрев процессора. Как показывает практика, именно этот инструмент лучше других нагревает процессор.
Intel® Optimized LINPACK Benchmark существует также в реализации для Mac OS X, чем я и воспользовался, сделав программу CPUBurn.
Программа CPUBurn легко может превратить ваш Mac в раскалённую сковородку… 
Программа CPUBurn работает только в системе Mac OS X 10.7 и выше.
Программу можно скачать здесь.
Для желающих посмотреть исходный код – GitHub.
Кому может пригодиться эта программа:
- сервис центрам, которые занимаются компьютерами Apple
- пользователям, которые хотят проверить стабильность процессора своего Mac (по разным причинам)
Использовать программу CPUBurn очень просто. Не нужно задумываться над настройками теста Intel® Optimized LINPACK Benchmark – CPUBurn всё сделает за вас, нужно нажать лишь одну кнопку.
После нажатия кнопки «Жги!» программа попытается освободить неактивную память с помощью команды purge. После этого будет определён problem size для теста LINPACK (не более 1536 Мб и не менее 512 Мб), исходя из размера свободной памяти. Количество проходов теста установлено в 15. На каждом компьютере время выполнения программы будет различно, но это и не важно. Если программа проработает без сбоя ОС минут 15 и температура прекратит повышаться, то можно с уверенностью сказать, что никаких проблем с работой процессором и его охлаждением у вас нет.
В окне программы сразу отображается информация со всех температурных датчиков, которые относятся к процессорам в компьютере. Информация обновляется один раз в секунду.
Если есть желание следить за этапами работы Intel® Optimized LINPACK Benchmark, то можно запустить программу Консоль, вся информация выводится туда. Там же можно узнать результаты теста (производительность процессора) в гигафлопсах.
Источник