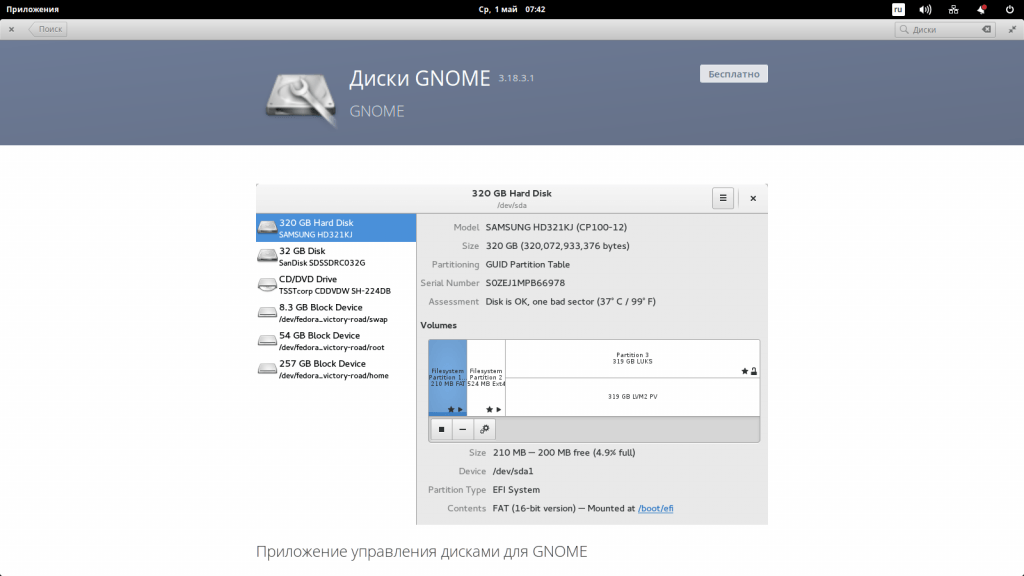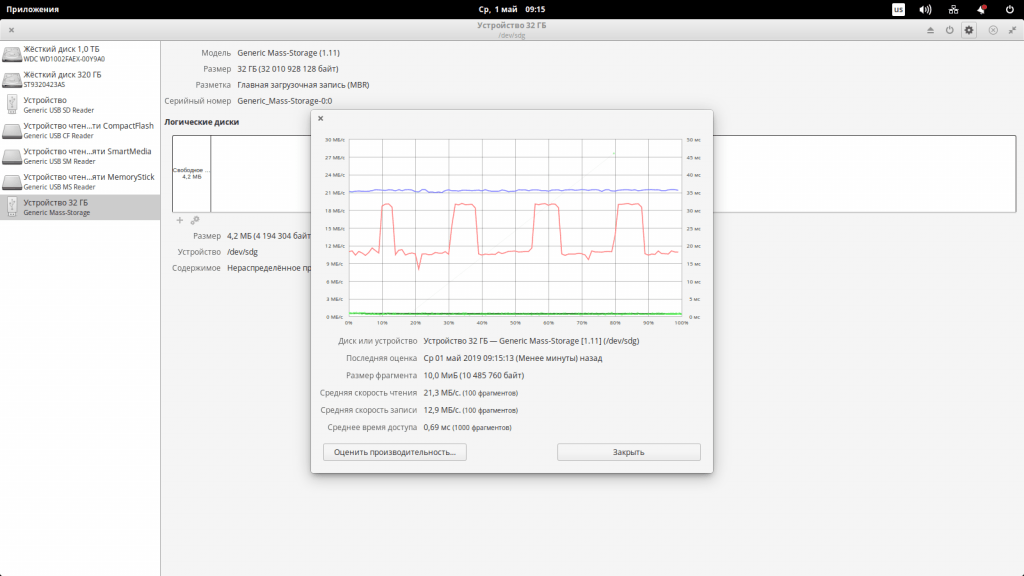- Disk Speed Test (Read/Write): HDD, SSD Performance in Linux
- dd: TEST Disk WRITE Speed
- dd: TEST Disk READ Speed
- dd: TEST Read/Write Speed of an External Drive
- hdparm: Test HDD, SSD, USB Flash Drive’s Performance
- 17 Replies to “Disk Speed Test (Read/Write): HDD, SSD Performance in Linux”
- Тестируем скорость чтения/записи для устройств usb и ssd с помощью команды dd в Linux
- Скорость работы устройства
- Метод тестирования
- Устройство SSD
- Скорость записи
- Скорость чтения
- Устройство USB
- Устройство Sony 4GB — запись
- Устройство Sony 4GB — чтение
- Скорость записи для устройства Strontium 16gb
- Скорость чтения для устройства Strontium 16gb
- Тест скорости USB и SSD дисков в Linux
- Метод испытания
- Тест скорости чтения жесткого диска с помощью команды dd
- Тест скорости записи жесткого диска с помощью команды dd
- SSD
- Скорость записи.
- Скорость чтения.
- USB
- Скорость чтения / записи внешнего жесткого диска
- Sony 8GB — Запись
- Sony 8GB — Чтение.
- Скорость записи Stronium 32 ГБ
- Скорость чтения Stronium 16gb
- Проверка производительности жесткого диска с помощью hdparm.
Disk Speed Test (Read/Write): HDD, SSD Performance in Linux
From this article you’ll learn how to measure an input/output performance of a file system on such devices as HDD, SSD, USB Flash Drive etc.
I’ll show how to test the read/write speed of a disk from the Linux command line using dd command.
I’ll also show how to install and use hdparm utility for measuring read speed of a disk on Linux Mint, Ubuntu, Debian, CentOS, RHEL.
To get the accurate read/write speed, you should repeat the below tests several times (usually 3-5) and take the average result.
Cool Tip: How to choose SSD with the best quality/price relation! Read more →
dd: TEST Disk WRITE Speed
Run the following command to test the WRITE speed of a disk:
dd: TEST Disk READ Speed
To get the real speed, we have to clear cache.
Run the following command to find out the READ speed from buffer:
Clear the cache and accurately measure the real READ speed directly from the disk:
dd: TEST Read/Write Speed of an External Drive
Cool Tip: Have added a new drive to /etc/fstab ? No need to reboot! Mount it with one command! Read more →
To check the performance of some External HDD, SSD, USB Flash Drive or any other removable device or remote file-system, simply access the mount point and repeat the above commands.
Or you can replace tempfile with the path to your mount point e.g.:
Reminder: All the above commands use the temporary file tempfile . Don’t forget to delete it when you complete the tests.
hdparm: Test HDD, SSD, USB Flash Drive’s Performance
And it can also be used as a simple benchmarking tool that allows to quickly find out the READ speed of a disk.
hdparm is available from standard repositories on the most Linux distributions.
Install hdparm depending on your Linux distribution.
Cool Tip: Troubleshooting an issue with a hard drive performance? It will be a good idea also to test download/upload Internet speed. It can be easily done from the Linux command line! Read more →
On Linux Mint, Ubuntu, Debian:
On CentOS, RHEL:
Run hdparm as follows, to measure the READ speed of a storage drive device /dev/sda :
17 Replies to “Disk Speed Test (Read/Write): HDD, SSD Performance in Linux”
Anyone has hdparm version for Android?
“Reminder: All the above commands use the temporary file tempfile. Don’t forget to delete it when you complete the tests.”
I can not find any place where you instruct as to how to delete the tempfile. How is this done safely?
go to directory where you executed the command, in terminal:
““rm tempfile““
or in a gui select the file and delete it.
I must have done something wrong. I tested first with bs=4k and count=256k.
It finished quickly.
Afterwards I decided myself to alter the parameters like so: bs=1M and count=256k
I didn’t know exactly what I was doing. I left it running not having slightest hunch if it’s wrong to interrupt it via Ctrl-C. It run approximately 1000 seconds having written almost 100GB of all 150GB free on the SSD. Only then I’ve read the man pages searching for clues but still didn’t found. So I have a couple of questions if kindly allowed. That ‘k’ at the end of count I am not sure of it’s meaning or even if it makes sense. I have to also ask what would have happened if the command filled the whole free space? Would it have stopped by itself with message/error? Was it dangereous for an ssd doing this. The fact I performed it from sysresccd on ssd with Windows installed has any effect on outcome?
I mean the if = is it from the RAM memory? I specified an of= on the ssd after mounting it like /mnt/windows/some.output.file. Is the way I did it significant for the results?
> bs=4k and count=256k
k means what it always means: about 1,000, but in the case of computers (here), usually 1024. “bs” means block size, “count” means number of blocks. So this means write 4k x 256k bytes. 1k x 1k = 1 megabyte (about 1,000 x about 1,000 = about 1,000,000). How many megabytes? Since we already took care of the ‘k’s; 4x 256 = 1024 (aka about 1000, or 1k again.) What’s 1k x 1k x 1k? 1 gigabyte (about 1,000,000,000.) You wrote 1 gigabyte of zeros.
> bs=1M and count=256k
1M = (1k x 1k)
(1k x 1k) x 1k(the k from “count”) = 1 gigabyte
1 gigabyte x 256 = 256 gigabytes.
You were writing 256 gigabytes of zeros. Your drive is only 150 gigabytes in size. It won’t hurt your drive, it will just delete everything on your drive. When it fills your drive, it will stop.
The “if” is not from ram, it is a program (/dev/zero) in your system disguised as a file but whenever it is read is just endless zeros.
How to check sdb drive?
Should I use /dev/sdb instead of /dev/zero here:
sync; dd if=/dev/zero of=/media/user/MyUSB/tempfile bs=1M count=1024; sync
?
I think you missed the best software package for this kind of tests. It’s called fio:
https://github.com/axboe/fio/
It’s not accurate. The second sync does not influence the measurement (it’s being run after dd reports the results) and thus it’s influenced by caching. If you try the same test with 4096 or 8192 megs, you’ll have worse results (but closer to the reality).
One way to correct for this is measuring the whole process with the time command and then doing the division manually. E.g.:
# time (sync; dd if=/dev/zero of=tempfile bs=1M count=8192; sync)
You’ll see that dd will report a higher throughput, but you can then divide 8192 with whatever seconds time comes up with.
You need `conv=fdatasync` in your dd commands to include flush and sync time. Otherwise the results will be way too high, as others have mentioned.
/dev/sdb2:
Timing cached reads: 16830 MB in 1.99 seconds = 8454.99 MB/sec
Timing buffered disk reads: 434 MB in 3.01 seconds = 144.27 MB/sec
great post:) keep simple
Hello, after doing some tests with different “GB” my storage on NVMe was filled with 7% (56GB), can I delete that storage or stay there permanently?
Источник
Тестируем скорость чтения/записи для устройств usb и ssd с помощью команды dd в Linux
Оригинал: Test read/write speed of usb and ssd drives with dd command on Linux
Автор: Silver Moon
Дата публикации: Jul 12, 2014
Перевод: Н.Ромоданов
Дата перевода: октябрь 2014 г.
Скорость работы устройства
Скорость работы устройства измеряется в единицах, указывающих сколько данных оно может читать или писать в единицу времени. Команда dd является простым инструментом командной строки, который можно использовать для чтения и записи произвольных блоков данных на диске и измерять скорость, с которой произошла передача данных.
В этой статье мы будем использовать команду dd для проверки скорости чтения и записи устройств usb и ssd.
Скорость передачи данных зависит не только от диска, но и от интерфейса, через который он подключен. Например порт usb 2.0 имеет максимальное функциональное ограничение по скорости в 35 Мбайт/с, так что даже если вы подключили к порту usb 2 высокоскоростной флэш-накопитель usb 3, скорость будет ограничена меньшим значением.
То же самое относится и к устройству SSD. Устройство SSD подключается через порты SATA, которые имеют разные версии. Sata 2.0 имеет максимальный теоретический предел скорость в 3Гбит/с, что равно примерно 375 Мбайт/с. В то время как SATA 3.0 поддерживает вдвое большую скорость.
Метод тестирования
Смонтируйте диск и перейдите в него из терминального окна. Затем используйте команду dd сначала записи файла, состоящего из блоков фиксированного размера. Затем прочитайте тот же файл с использованием такого же самого размера блоков.
Общий синтаксис команды dd выглядит следующим образом
При записи на диске, мы просто выполняем чтение из устройства /dev/zero, которое является источником бесконечного числа байтов. Когда происходит чтении с диска, мы читаем записанный ранее файл и отправляем его в устройство /dev/null, которого на самом деле нет. В течение всего процесса команда dd отслеживает скорость, с которой происходит передача, и сообщает о ней.
Устройство SSD
Устройство SSD, которое мы используем, является диском «Samsung Evo 120GB» SSD. Это устройство ssd начального уровня, относящееся к бюджетным, а также это мой первый диск SSD. Он также является одним из самых производительных твердотельных накопителей из имеющихся на рынке.
В этом тесте диск ssd подключен к порту sata 2.0.
Скорость записи
Давайте сначала сделаем запись на ssd
Размер блока, на самом деле, довольно большой. Вы можете попробовать использовать меньший размер, например, 64k или даже 4k.
Скорость чтения
Теперь, наоборот, прочитайте тот же самый файл. Но сначала очистите кэш памяти с тем, чтобы быть уверенным, что файл, на самом деле, читается с диска.
Для того, чтобы очистить кэш памяти, выполните следующую команду
Теперь прочитайте файл
В Википедии для Arch Linux есть страница с информацией о скорости чтения/записи различных твердотельных накопителей разных производителей, например, Intel, Samsung, Sandisk и т.д. Смотрите ссылку https://wiki.archlinux.org/index.php/SSD_Benchmarking
Устройство USB
В этом тесте мы будем измерять скорость чтения и обыкновенных флеш-накопителей usb. Устройства подключаются к стандартным портам usb 2. Первым устройством является usb-накопитель sony 4gb, а вторым — strontium 16gb.
Сначала подключите устройство и смонтируйте его так, чтобы оно было доступно для чтения. Затем из командной строки перейдите в смонтированный каталог.
Устройство Sony 4GB — запись
В этом тесте, команда dd используется для записи 10000 кусков данных по 8 Кбайт каждый в один файле на диске.
Скорость записи составляет около 7,5 Мбайт/с. Это низкий показатель.
Устройство Sony 4GB — чтение
Тот же самый файл считывается для проверки скорости чтения. Для того, чтобы очистить кэш памяти, выполните следующую команду
Теперь прочитайте файл с помощью команды dd
Скорость чтения равна приблизительно 25 Мбайт/с, что более или менее стандартно для дешевых флешек usb.
USB 2.0 имеет теоретическую максимальную скорость передачи сигналов равную 480 Мбит/с или 60 Мбайт/с. Но в силу различных ограничений максимальная пропускная способность ограничена приблизительно значением 280 Мбит/с или 35 Мбайт/с. Помимо этого фактическая скорость зависит от качества флешки, а также и от других факторов.
И поскольку описываемое выше устройство usb было подключено к порту USB 2.0 и была достигнута скорость чтения, равная 24,7 Мбайт/с, что не очень плохо. Но скорость записи сильно отстает.
Теперь давайте выполним тот же самый тест с флешкой Strontium 16gb. Strontium — это еще один бренд, под которым выпускаются очень дешевые флешки usb, но эти флешки надежные.
Скорость записи для устройства Strontium 16gb
Скорость чтения для устройства Strontium 16gb
Скорость чтения данных ниже, чем для устройства Sony.
Источник
Тест скорости USB и SSD дисков в Linux
Как быстр ваш USB? Как быстр ваш SSD-накопитель? Это очень распространенный вопрос. Я собрал и скомпилировал несколько тестов, которые помогут вам выполнить тест скорости USB и SSD в Linux. Когда я говорю speedtest, я тестирую скорость чтения / записи USB и SSD дисков. Это также сообщит вам, работают ли ваши накопители на максимальной скорости.
Скорость привода измеряется с точки зрения того, сколько данных он может читать или записывать за единицу времени. Команда dd — это простой инструмент командной строки, который может использоваться для чтения и записи произвольных блоков данных на диск и измерения скорости передачи данных. В этом посте мы будем использовать команду dd для проверки скорости чтения SSD и USB-накопителей .
Скорость передачи данных зависит не только от диска, но и от интерфейса, к которому он подключен. Например, порт USB 2.0 имеет максимальную скорость работы 35 Мбайт / с, поэтому, даже если вы подключите высокоскоростной накопитель USB 3 к порту USB 2, скорость будет ограничена нижним пределом.
То же самое касается SSD. SSD подключаются через порты SATA, которые имеют разные версии. Sata 2.0 имеет максимальный теоретический предел скорости 3Gbits / s, который составляет примерно 375 Мбайт / с. В то время как Sata 3.0 поддерживает вдвое большую скорость.
Метод испытания
Установите привод и перейдите в него с терминала. Затем с помощью команды dd сначала запишите файл, используя блоки фиксированного размера. Затем прочитайте тот же файл, используя тот же размер блока.
Общий синтаксис команды dd выглядит следующим образом:
При записи на диск мы просто читаем /dev /zero, который является источником бесконечных бесполезных байтов. И когда читаем с диска, мы читаем файл, написанный ранее, и отправляем его в /dev /null, который нигде не существует. Во всем процессе dd отслеживает скорость, с которой происходит передача, и сообщает об этом.
Тест скорости чтения жесткого диска с помощью команды dd
Файл tempfile , который только что был создан предыдущей командой, был кэширован в буфере, и его скорость чтения намного выше реальной скорости чтения непосредственно с жесткого диска. Чтобы получить реальную скорость, нам нужно очистить кэш.
Выполните следующую команду, чтобы узнать скорость чтения из буфера:
Очистите кэш Linux и измерите реальную скорость чтения напрямую с жесткого диска:
Тест скорости записи жесткого диска с помощью команды dd
Выполните следующую команду для проверки скорости записи на жестком диске:
SSD
Теперь давайте начнем с инструкций для проверки скорости чтения SSD. Наш SSD подключается к порту SATA 2.0 для этого теста.
Скорость записи.
Размер блока на самом деле довольно большой. Вы можете попробовать с меньшими размерами, такими как 64k или даже 4k.
Скорость чтения.
Теперь прочитайте тот же файл. Однако сначала очистите кэш памяти, чтобы убедиться, что файл действительно считывается с диска.
Выполните следующую команду, чтобы очистить кэш памяти:
Теперь прочитайте файл:
USB
В этом тесте мы будем измерять скорость чтения и записи обычных USB / PEN-дисков. Диски подключены к стандартным портам USB 2. Первый — это USB-накопитель Sony 8GB, а второй — Strontium 32-Гбайт.
Сначала подключите диск к порту и установите его, чтобы он читался. Затем перейдите в каталог монтирования из командной строки.
Скорость чтения / записи внешнего жесткого диска
Чтобы проверить производительность некоторых внешних жестких дисков, USB-накопителей или любого другого съемного устройства или удаленной файловой системы, просто обратитесь к точке монтирования и повторите указанные выше команды.
Или вы можете заменить временный файл на путь к точке монтирования, например
Все вышеприведенные команды используют временный файл tempfile. Не забудьте удалить его, когда вы завершите тесты.
Sony 8GB — Запись
В этом тесте команда dd используется для записи 10 000 блоков по 8 Кбайт каждый в один файл на диске.
Таким образом, скорость записи составляет около 7,5 Мбайт / с. Это низкая цифра.
Sony 8GB — Чтение.
Тот же файл считывается обратно для проверки скорости чтения. Выполните следующую команду, чтобы очистить кэш памяти:
Теперь прочитайте файл, используя команду dd.
Скорость чтения составляет около 25 Мбайт / с, что является более или менее стандартным для дешевых USB-накопителей.
Максимальная скорость передачи USB 2.0 составляет 480 Мбит / с или 60 Мбайт / с. Однако из-за различных ограничений максимальная пропускная способность ограничена примерно 280 Мбит / с или 35 Мбайт / с. Помимо этого, фактическая скорость зависит от качества Pen приводов и других факторов.
Вышеупомянутый USB-накопитель был подключен к порту USB 2.0 и достиг скорости чтения 24,7 Мб / с, что не очень плохо. Но скорость записи значительно отстает
Теперь давайте сделаем тот же тест с приводом Stronium 16GB. — Stronium еще один очень дешевый бренд, хотя USB-накопители надежны.
Скорость записи Stronium 32 ГБ
Скорость чтения Stronium 16gb
Скорость чтения ниже, чем у накопителя Sony.
Проверка производительности жесткого диска с помощью hdparm.
Hdparm — это утилита Linux, которая позволяет быстро узнать скорость чтения жесткого диска. Установите hdparm в зависимости от дистрибутива Linux.
В Linux Mint, Ubuntu, Debian:
Запустите hdparm следующим образом, чтобы измерить скорость чтения жесткого диска /dev/sda:
Когда мой компьютер работал под управлением Windows, то для интерфейса USB3.0 требовалось установить драйвер от производителя материнской платы. Операционная система не могла найти его самостоятельно. С переходом на Linux такой проблемы не стало. Все имеющиеся порты USB при установке системы начинают работать сразу. Но полноценно ли? В этой статье несколько простых способов, позволяющих проверить версию интерфейса и режим работы подключенных к нему устройств.
Просмотр информации по всем USB контроллерам компьютера:
Материнская плата ASRock H67M-GE не новая. На ней преобладают порты USB2.0, поддержка которых сразу заложена в чипсете. Дополнительно присутствует контроллер USB3.0 от Etron Technology. В выдаче это всё видно, значит все контроллеры настроены правильно:
Для ноутбука Acer TMX349-M-535L выдача оказалось проще. Контроллер USB лишь один и по версии вопросов тоже не остаётся:
Если так окажется, что в выдаче не будет чётко указана версия USB-контроллера, то можно проискать в интернете информацию по выданному наименованию контроллера.
Следующая команда позволяет получить значительно более детальную информацию по всему, что связанно с USB. Видно контроллеры, порты, устройства, техническую информацию по устройствам, скоростные режимы работы каждого устройства, возникшие ограничения в работе устройств, историю подключения-отключения устройств.
В выдаче high-speed USB и SuperSpeed USB — это устройства USB2.0 и USB3.0, соответственно. Пример для ASRock H67M-GE
Бывает, что USB-порты работают. И даже их версия такая, какая должна быть. Но скорость обмена данными оставляет желать лучшего.
Поставить точку в вопросе скорости поможет тестирование каким-нибудь USB-носителем. Берём флешку или диск. Обязательно USB3.0, если хотим проверить соответствующий порт. Подключаем к нужному порту и запускаем скоростной тест.
У меня есть внешний жёсткий диск и флешки, для которых я примерно знаю максимальные скорости. Сравнивая полученные значения становится ясно, на какой скорости позволяет им работает USB-порт.
Если вы не знаете скоростные характеристики своих USB-носителей, то можно просто сравнить, дополнительно подключив их к заведомо низкоскоростным портам. Или через USB-хаб версии 2.0, который тоже замедлит работу.
Мне нравится для подобных тестов использовать Дисковую утилиту Gnome. В Elementary OS эту программу можно найти в AppCenter, просто, как «Диски GNOME».
Примеры тестов одного и того же USB-диска через USB2.0 и USB3.0. Они выполнены как раз через эту программу. И разница скоростей очевидна.
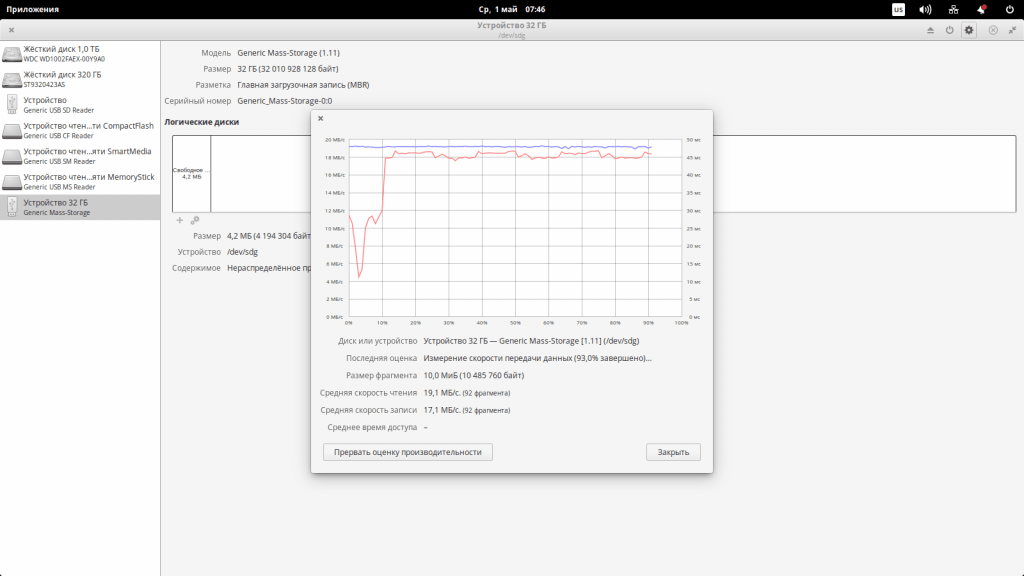
Если вы нашли ошибку, пожалуйста, выделите фрагмент текста и нажмите Ctrl+Enter.
Источник