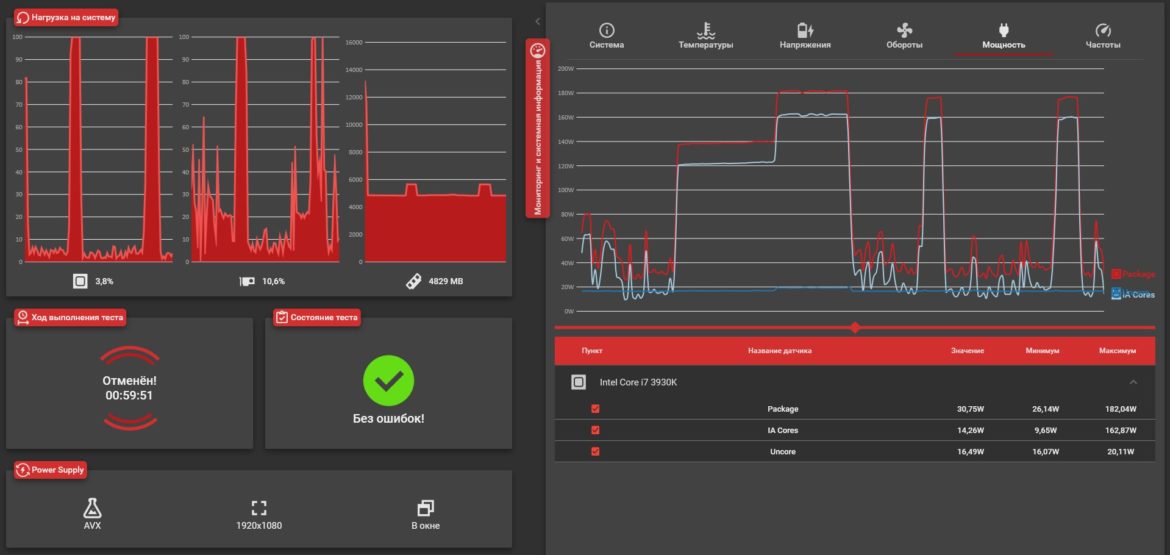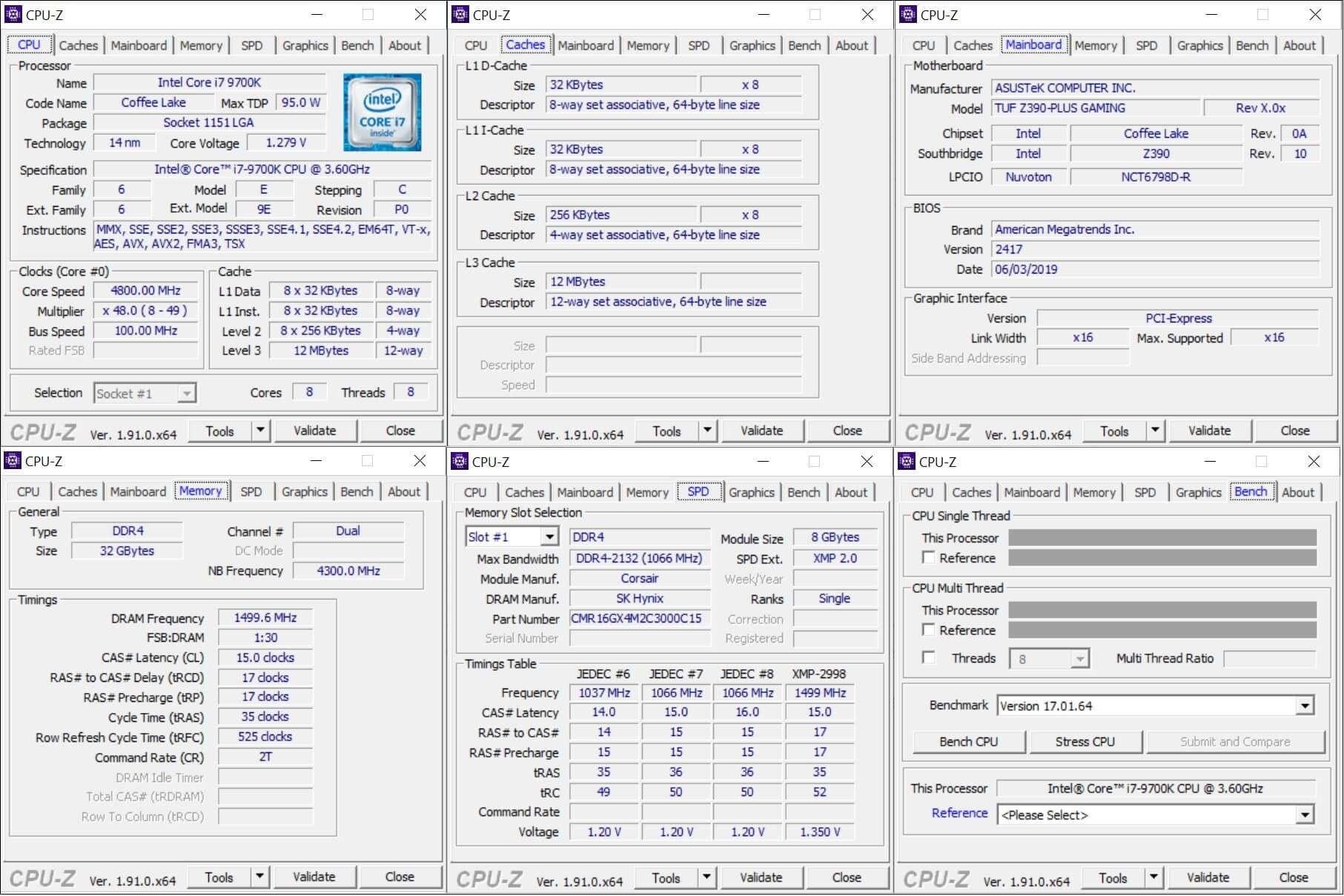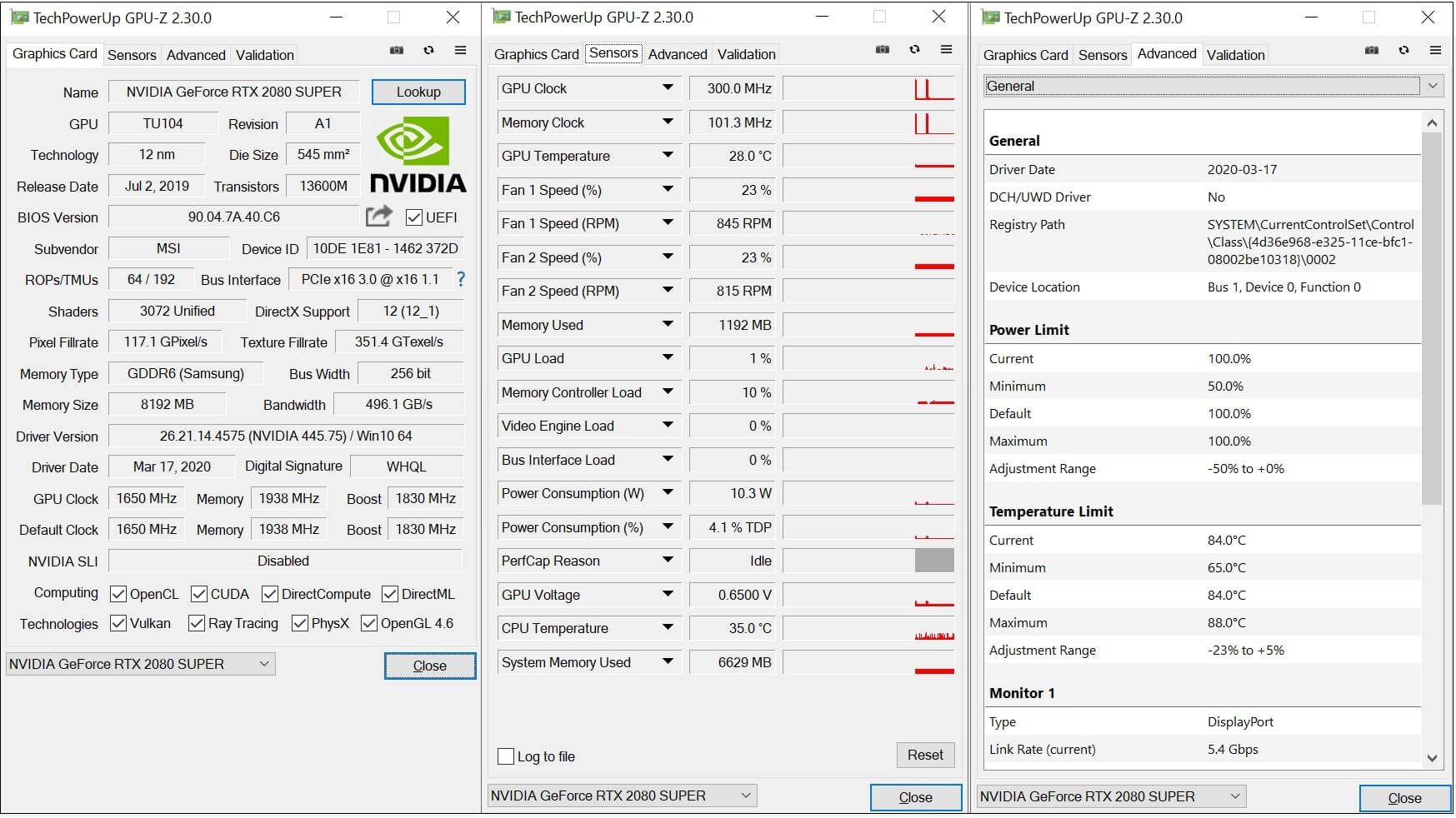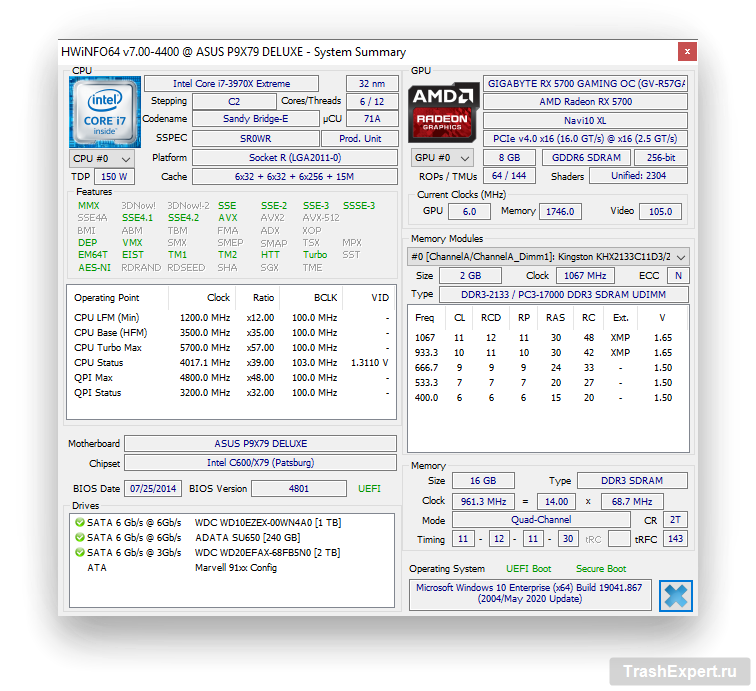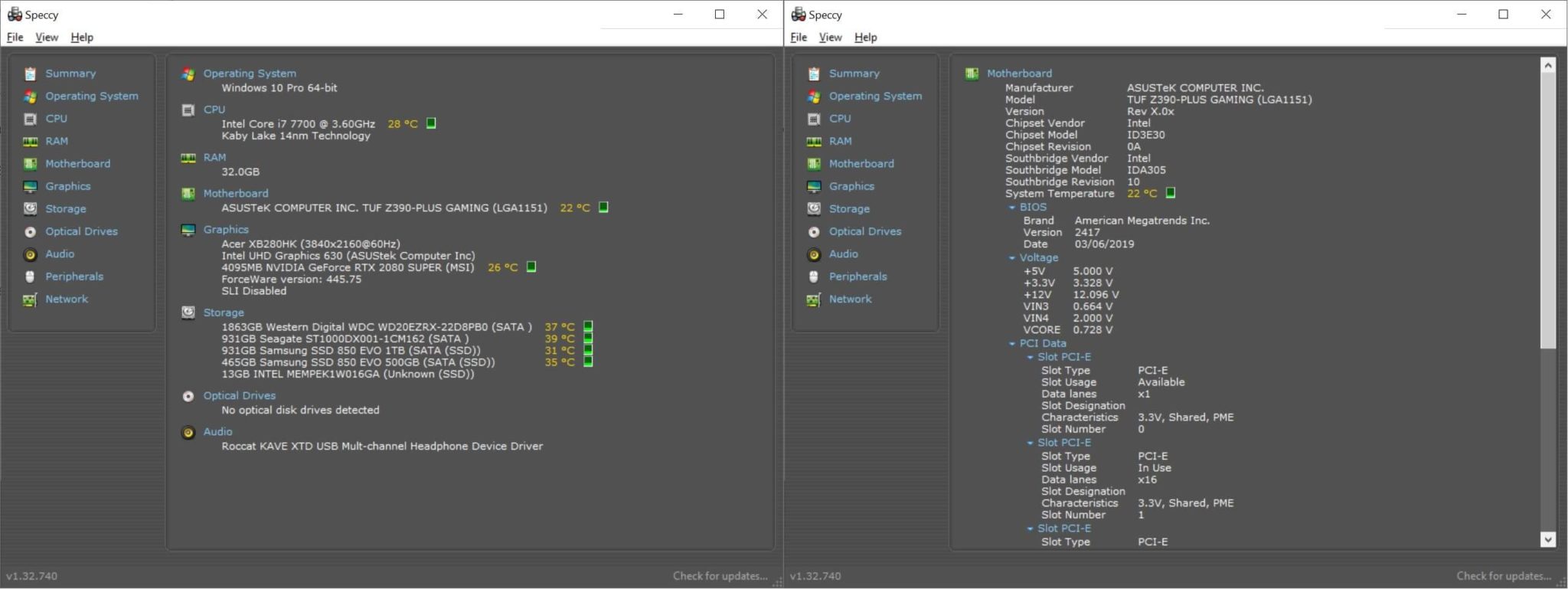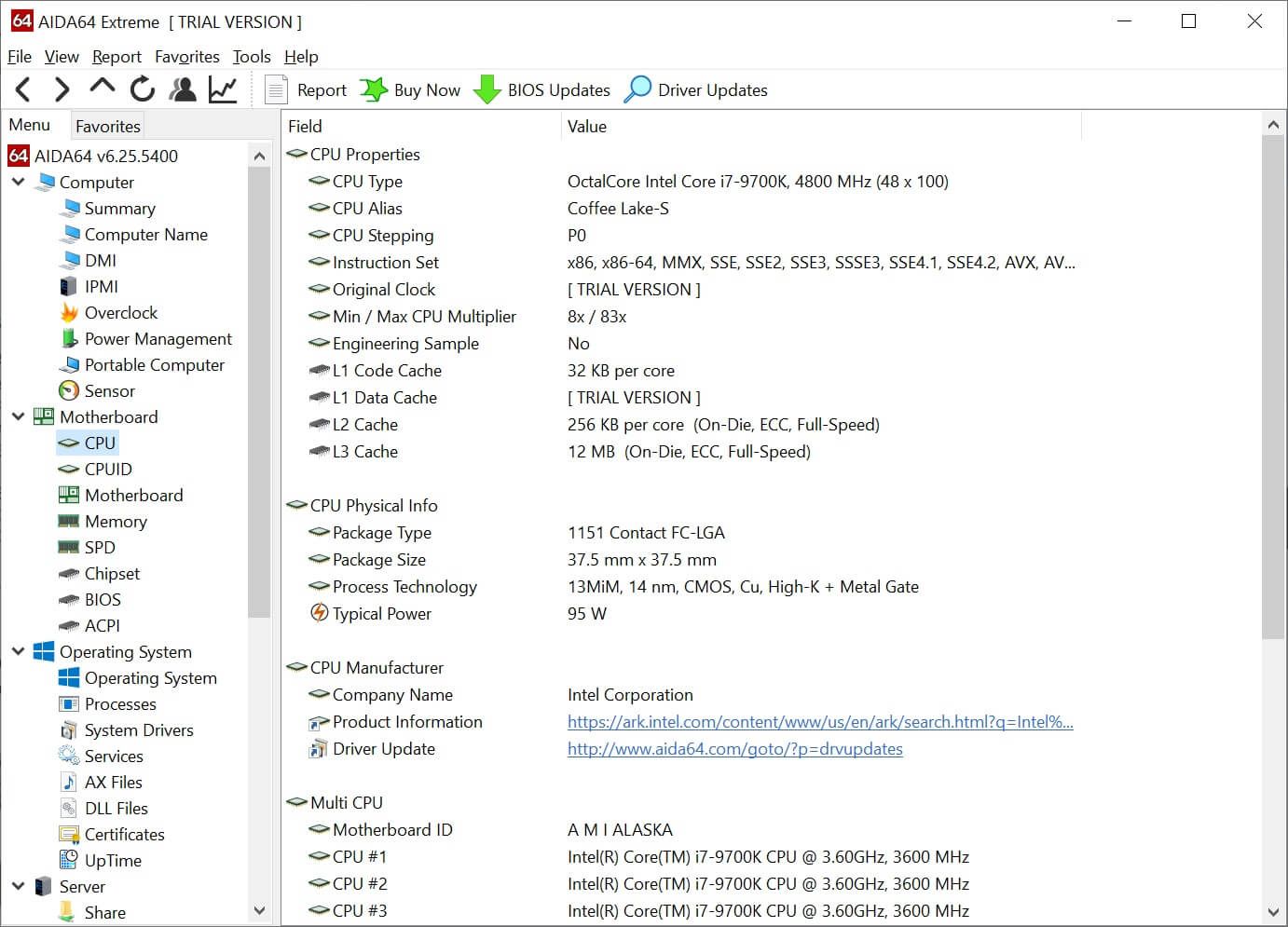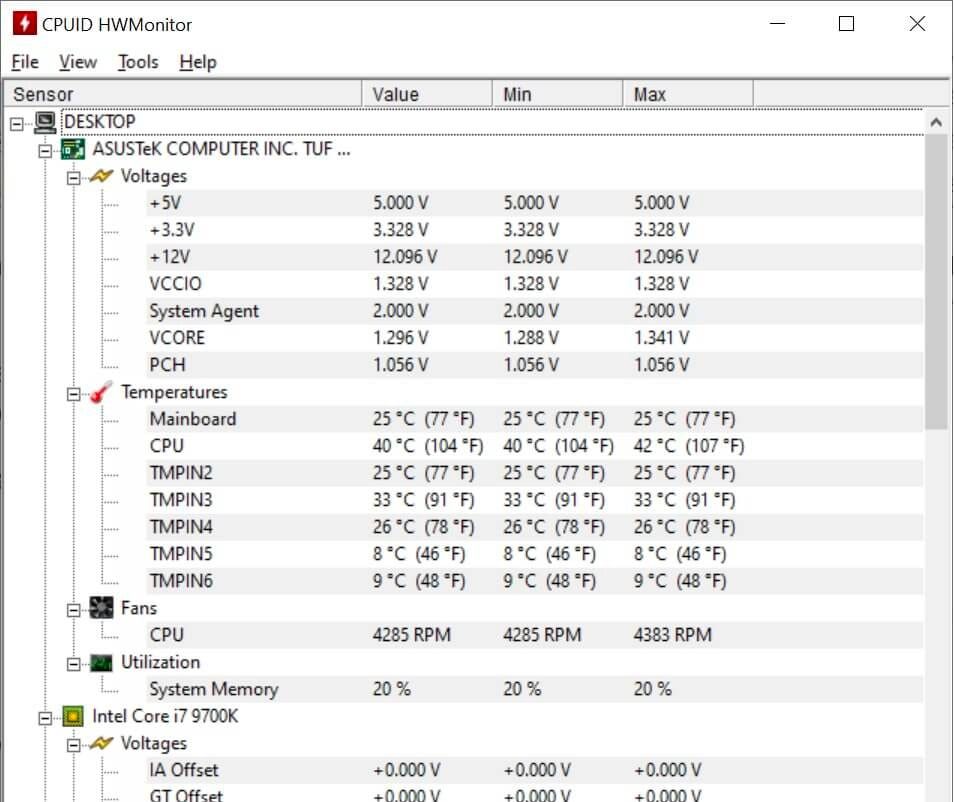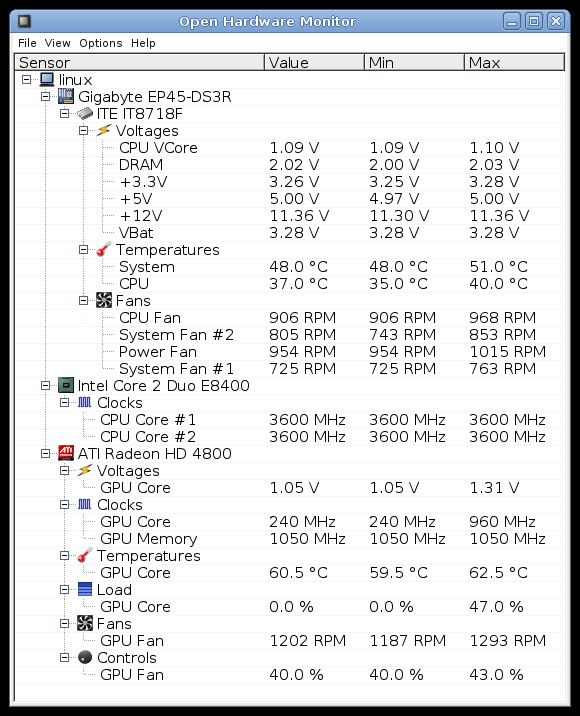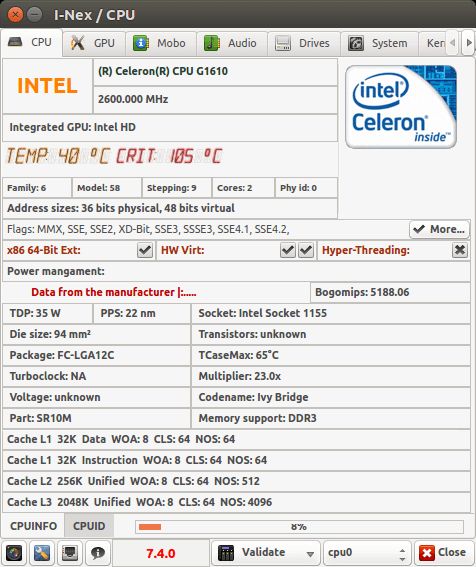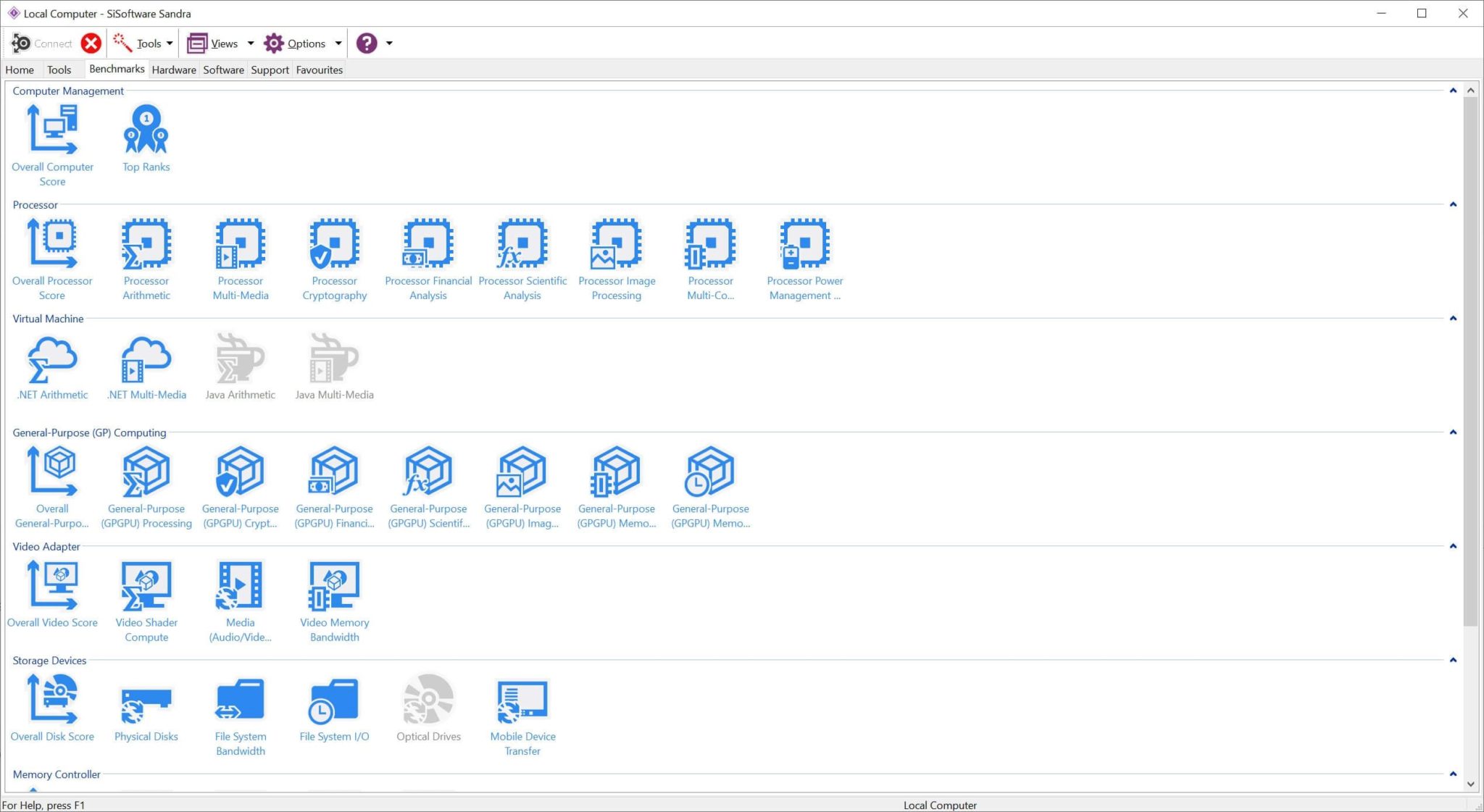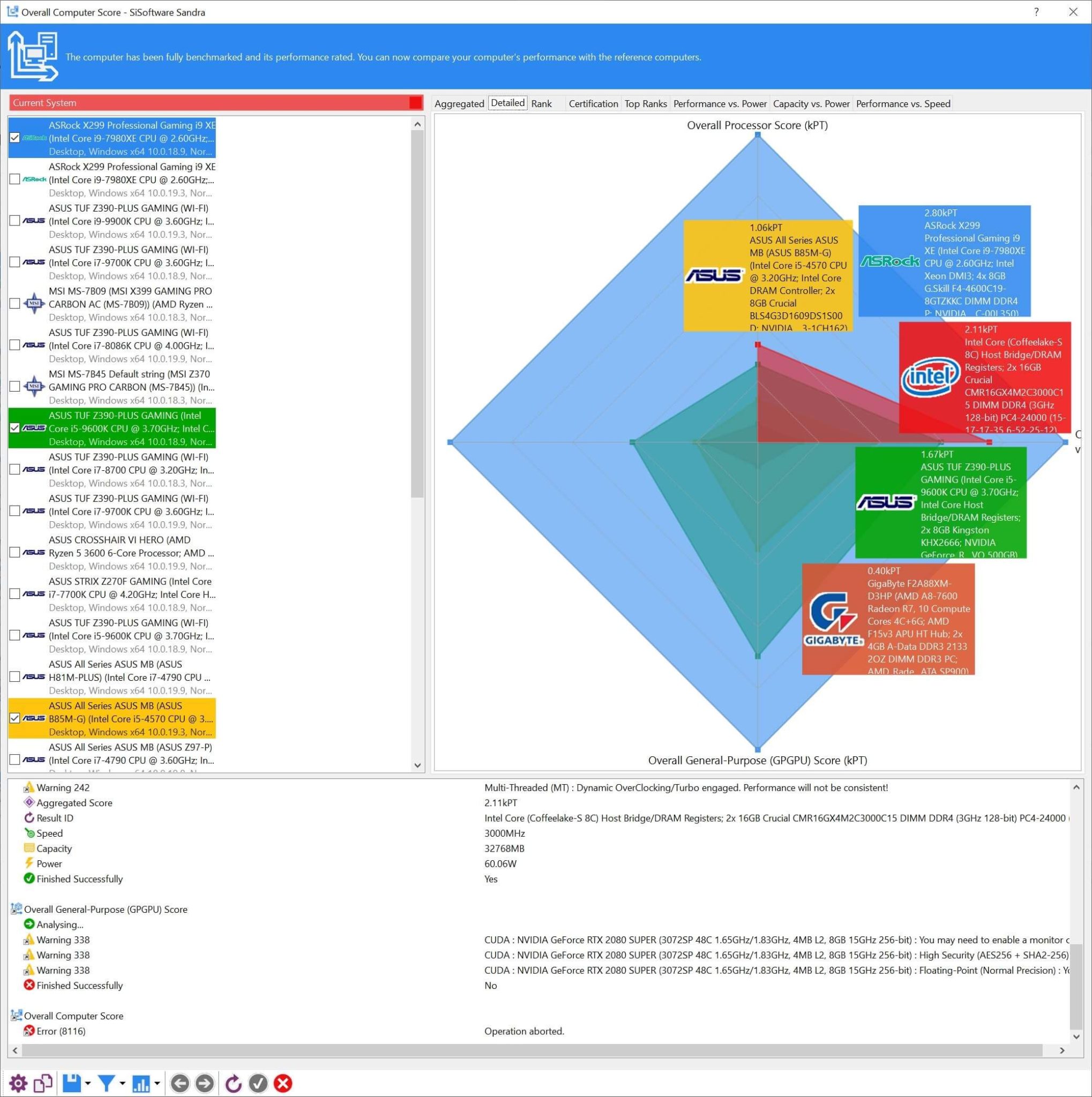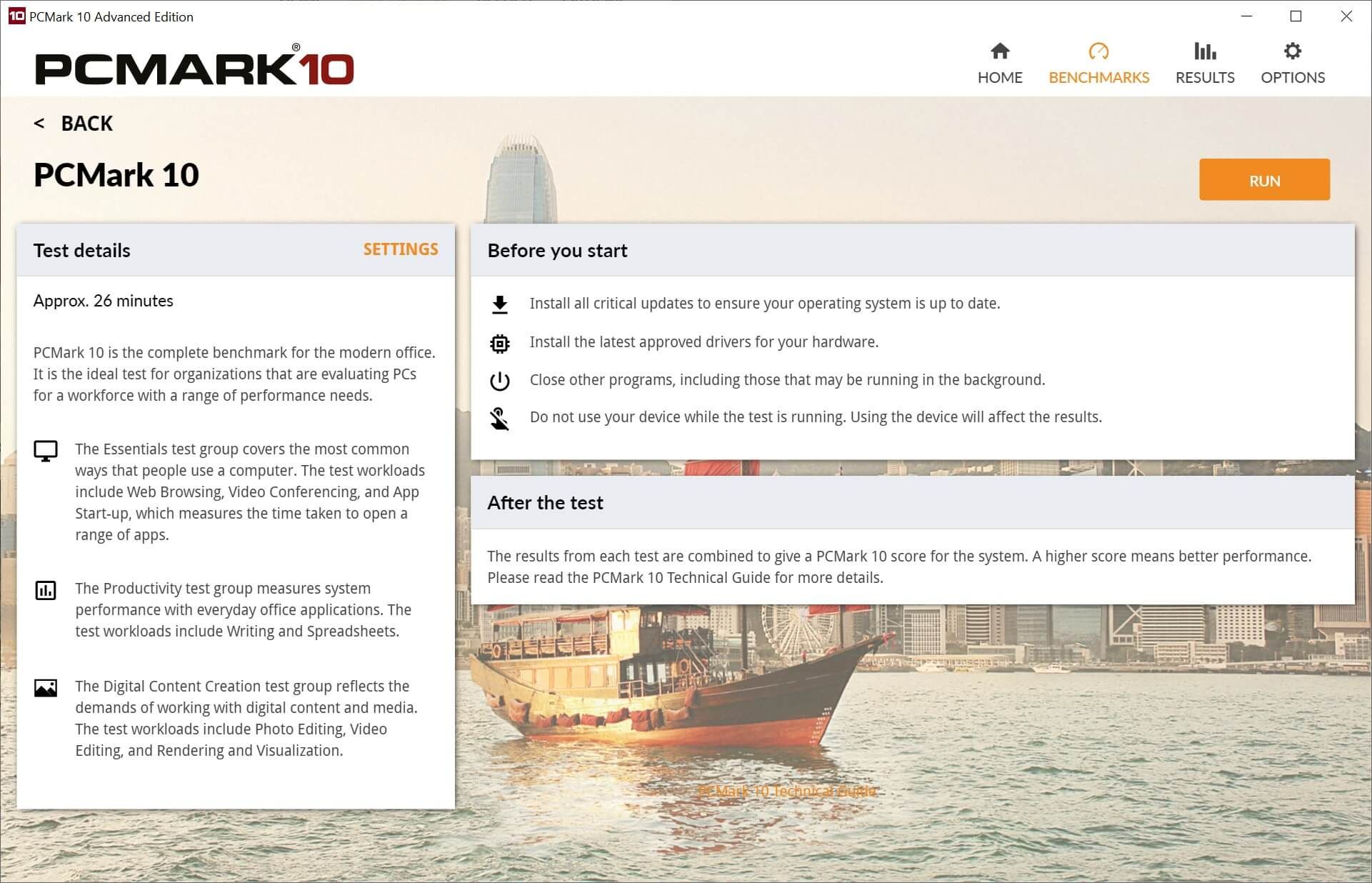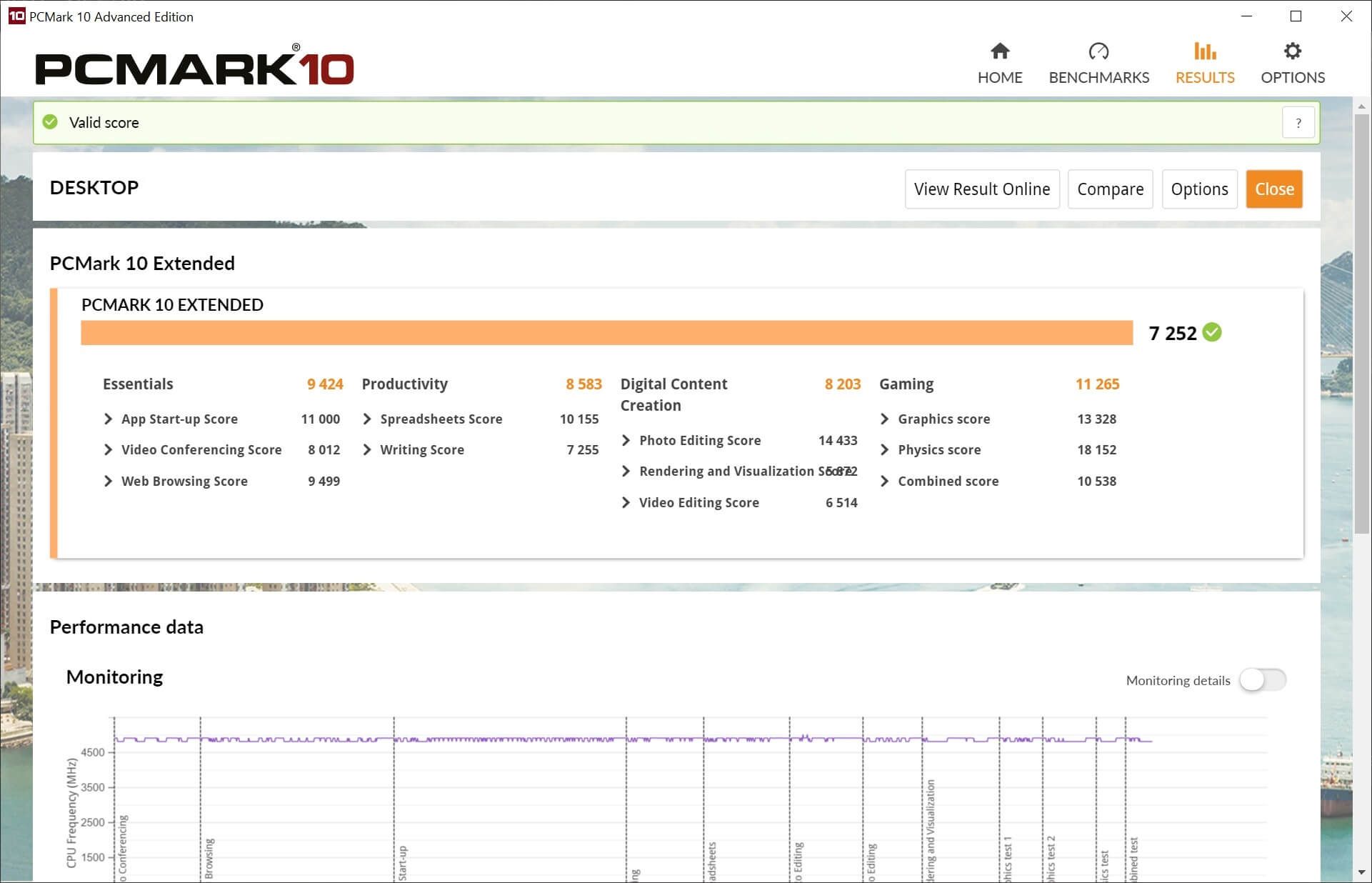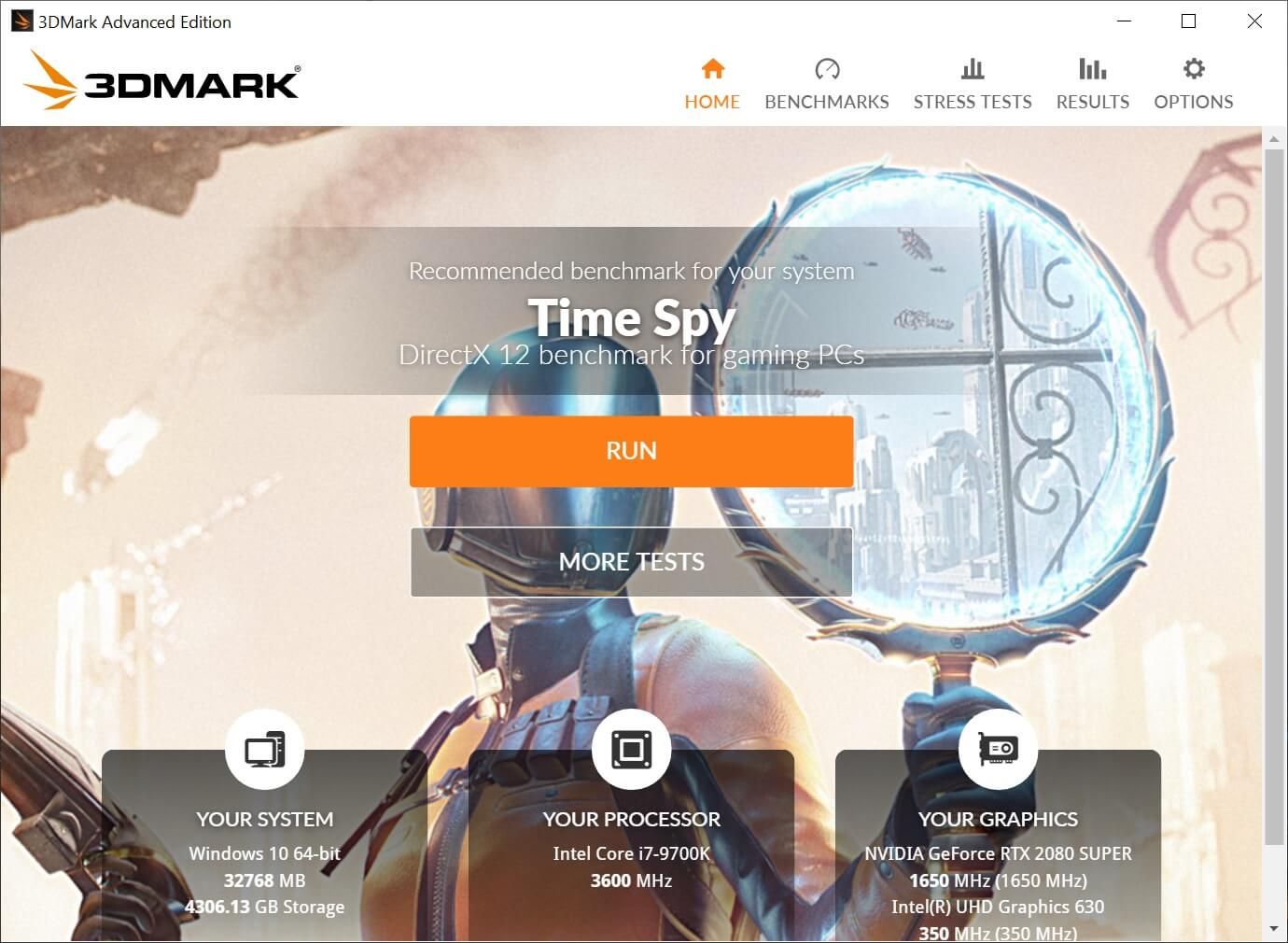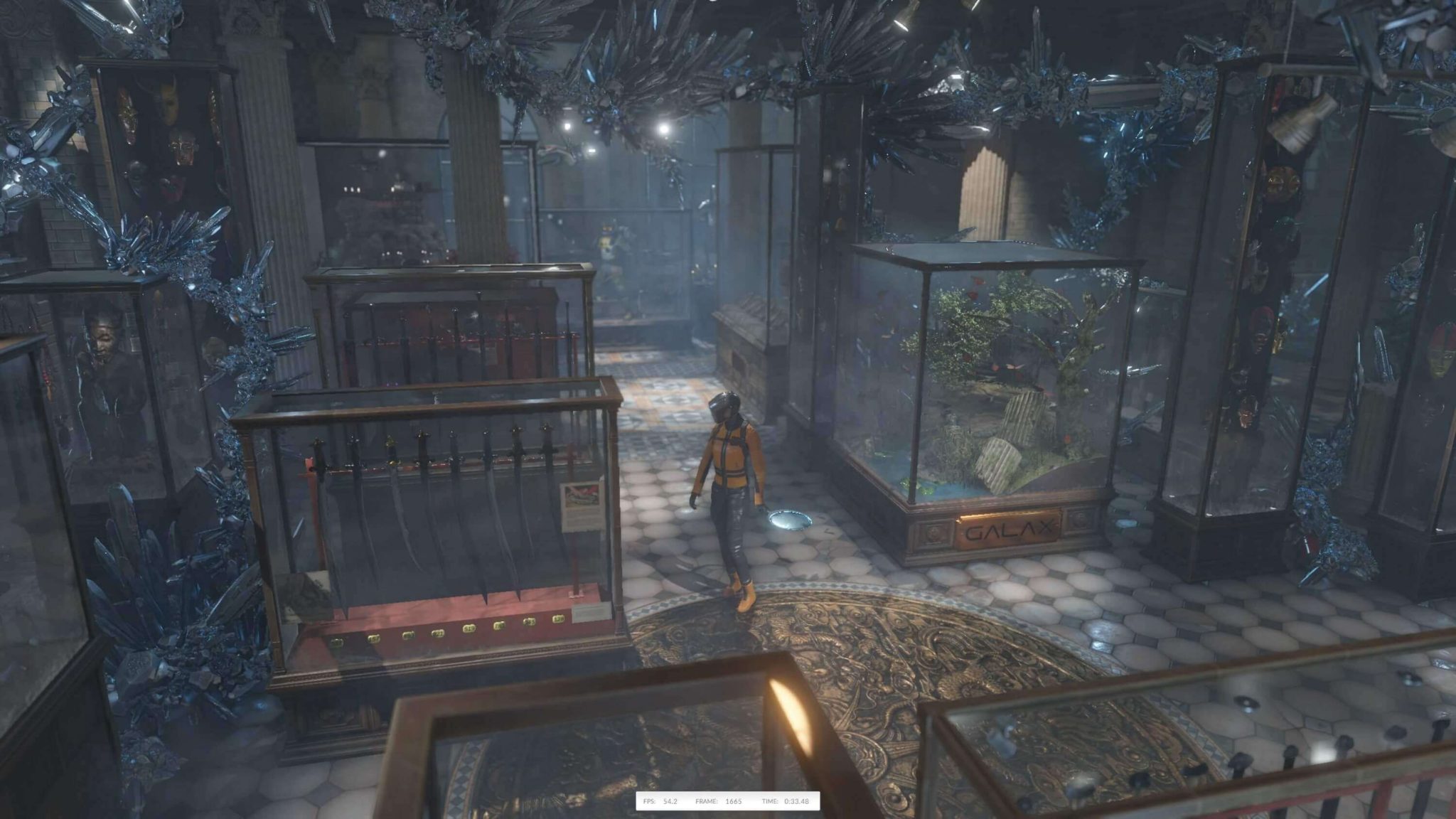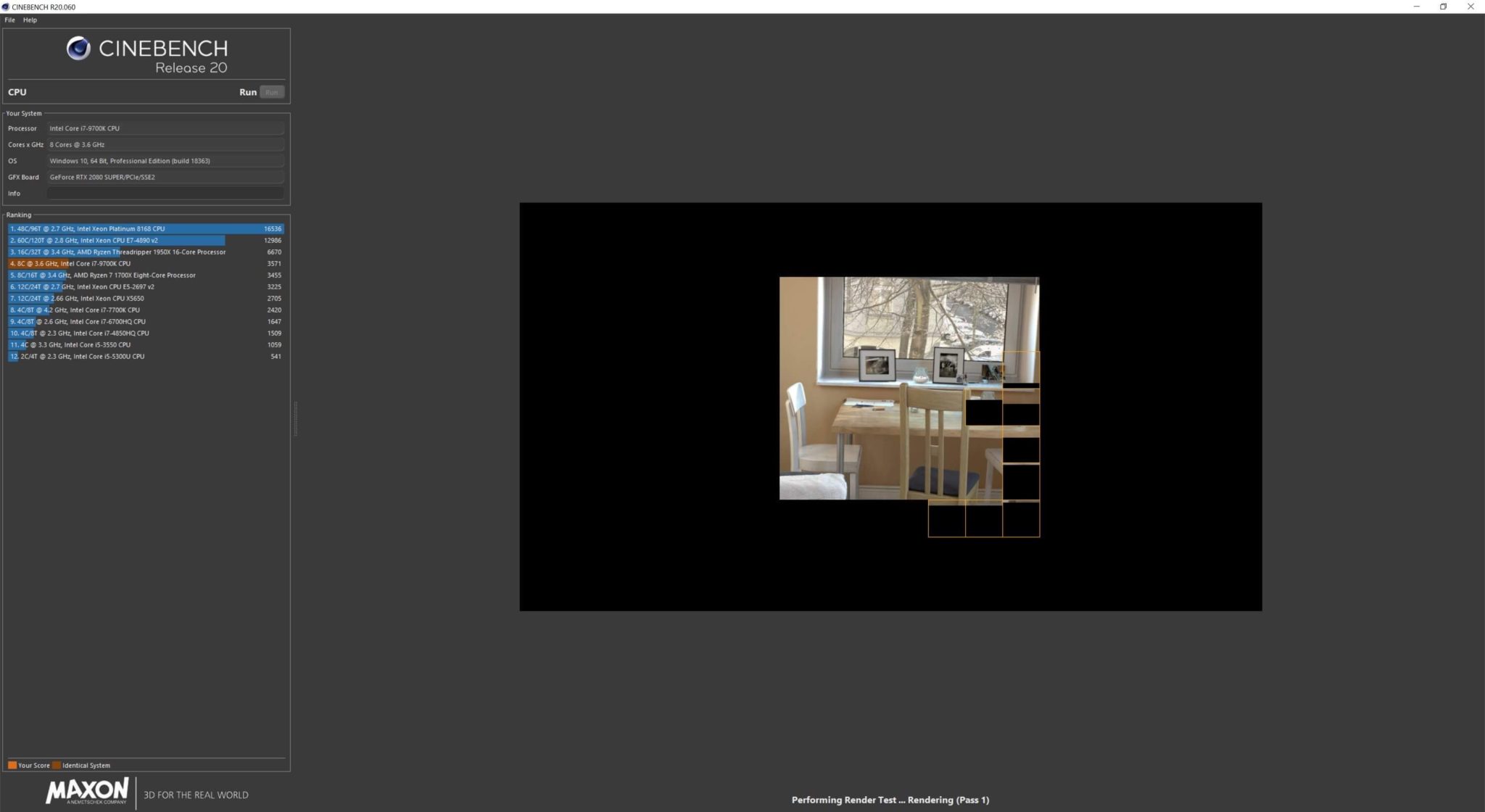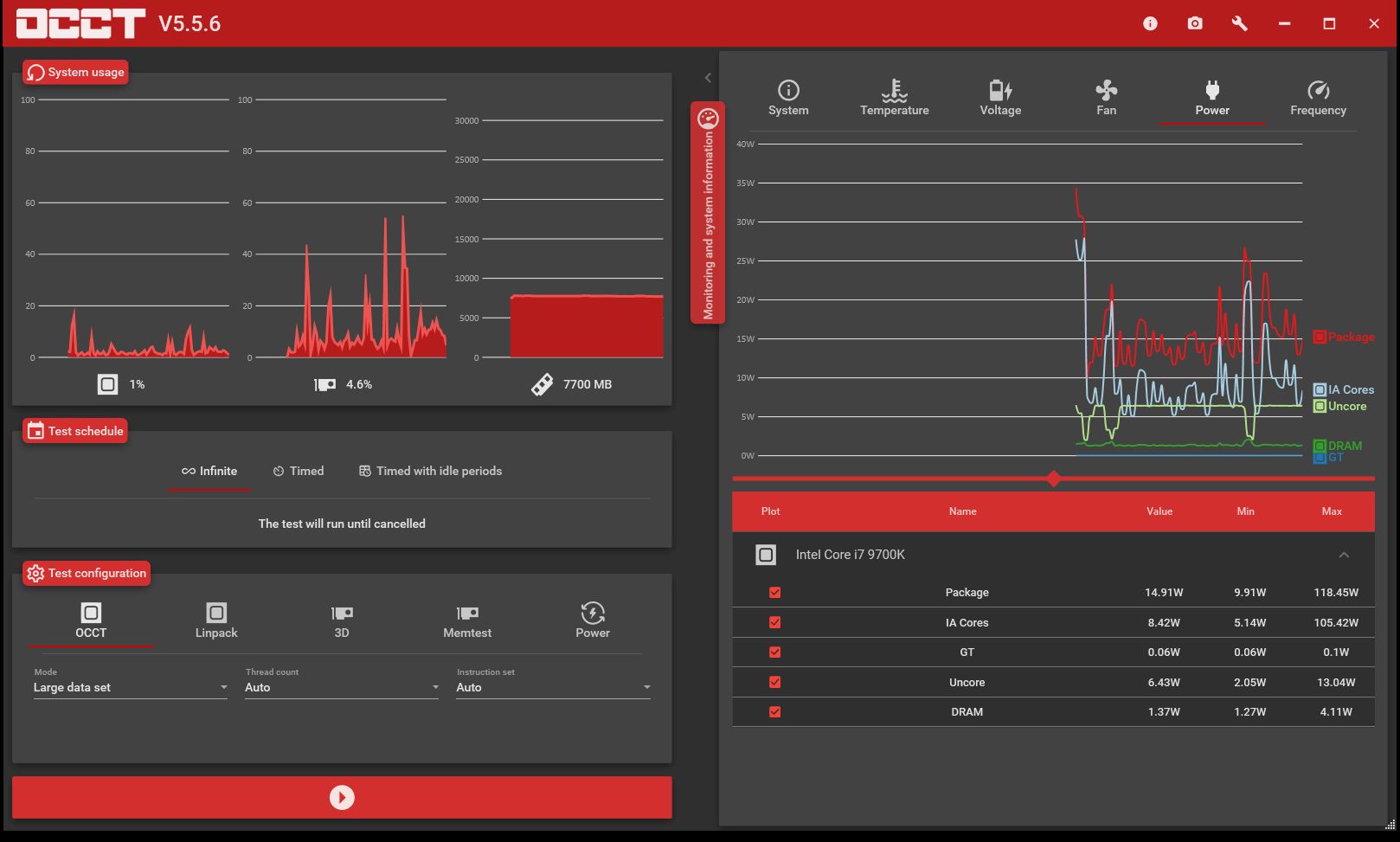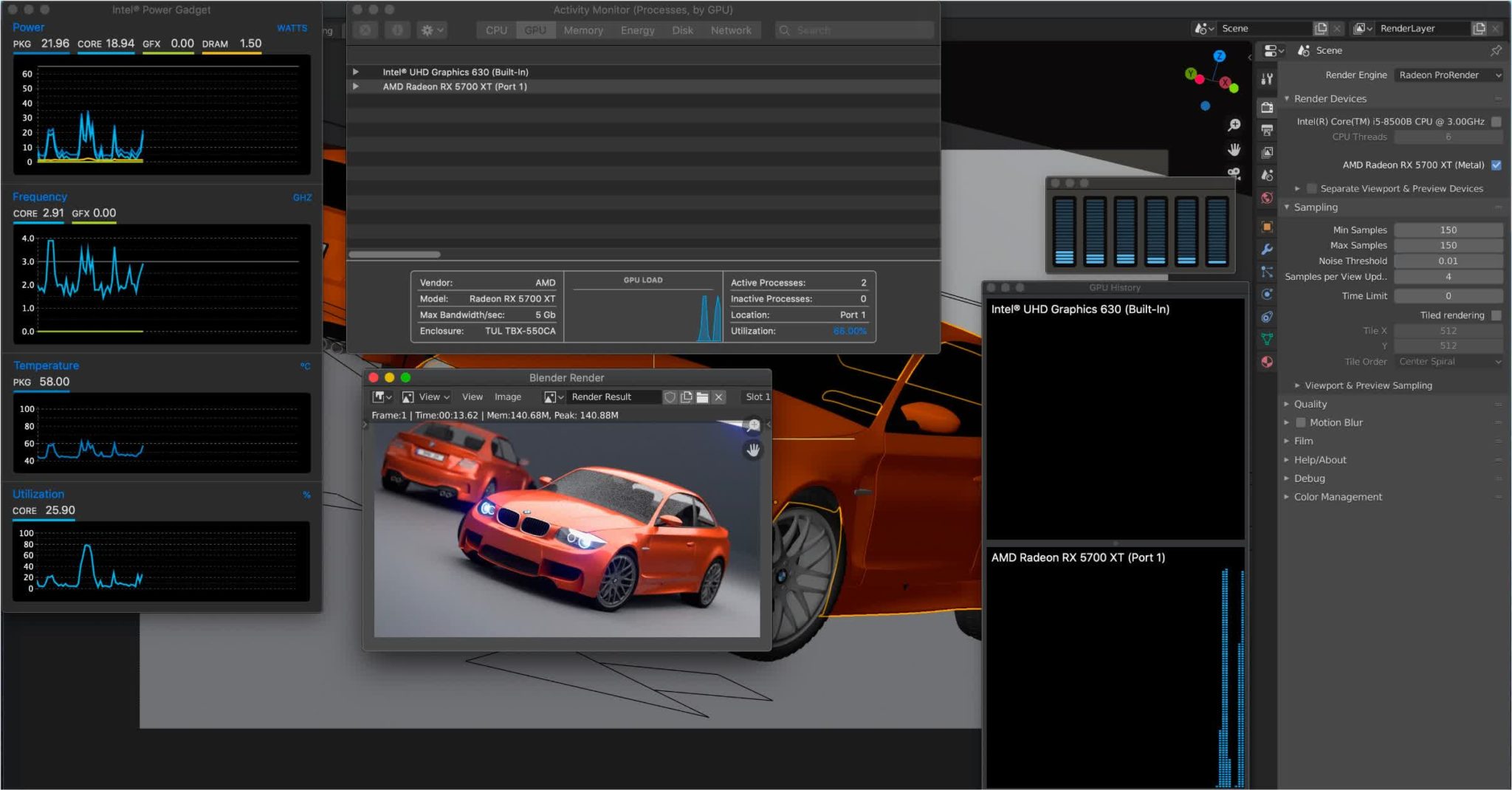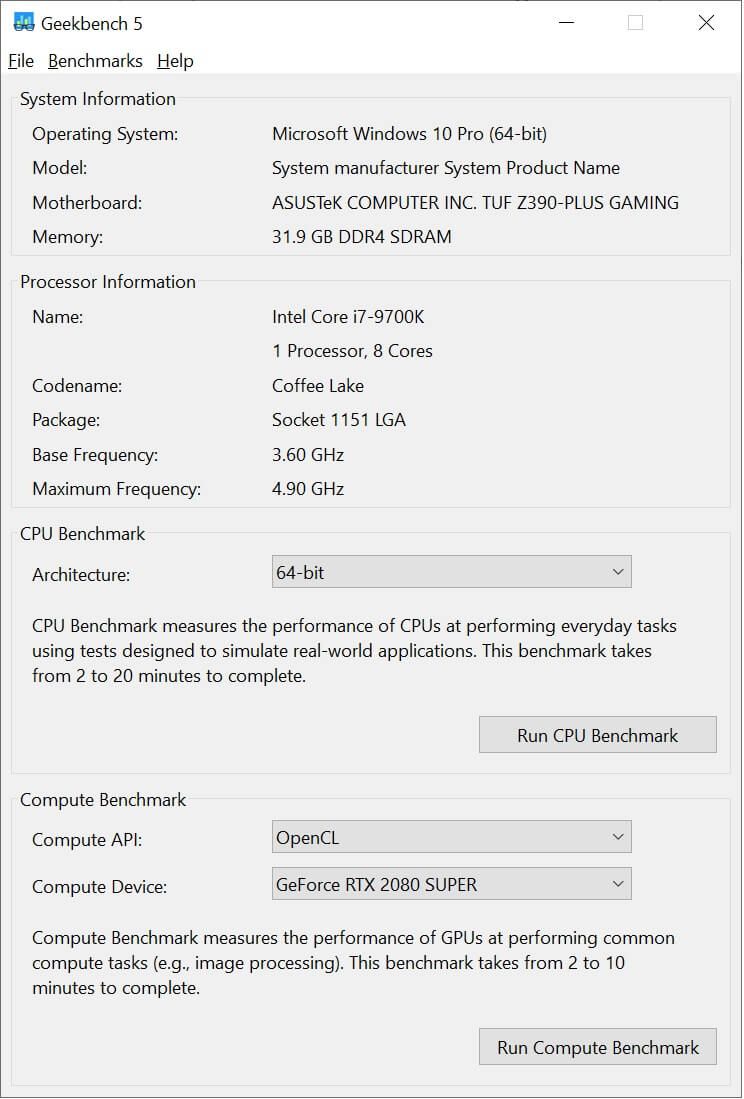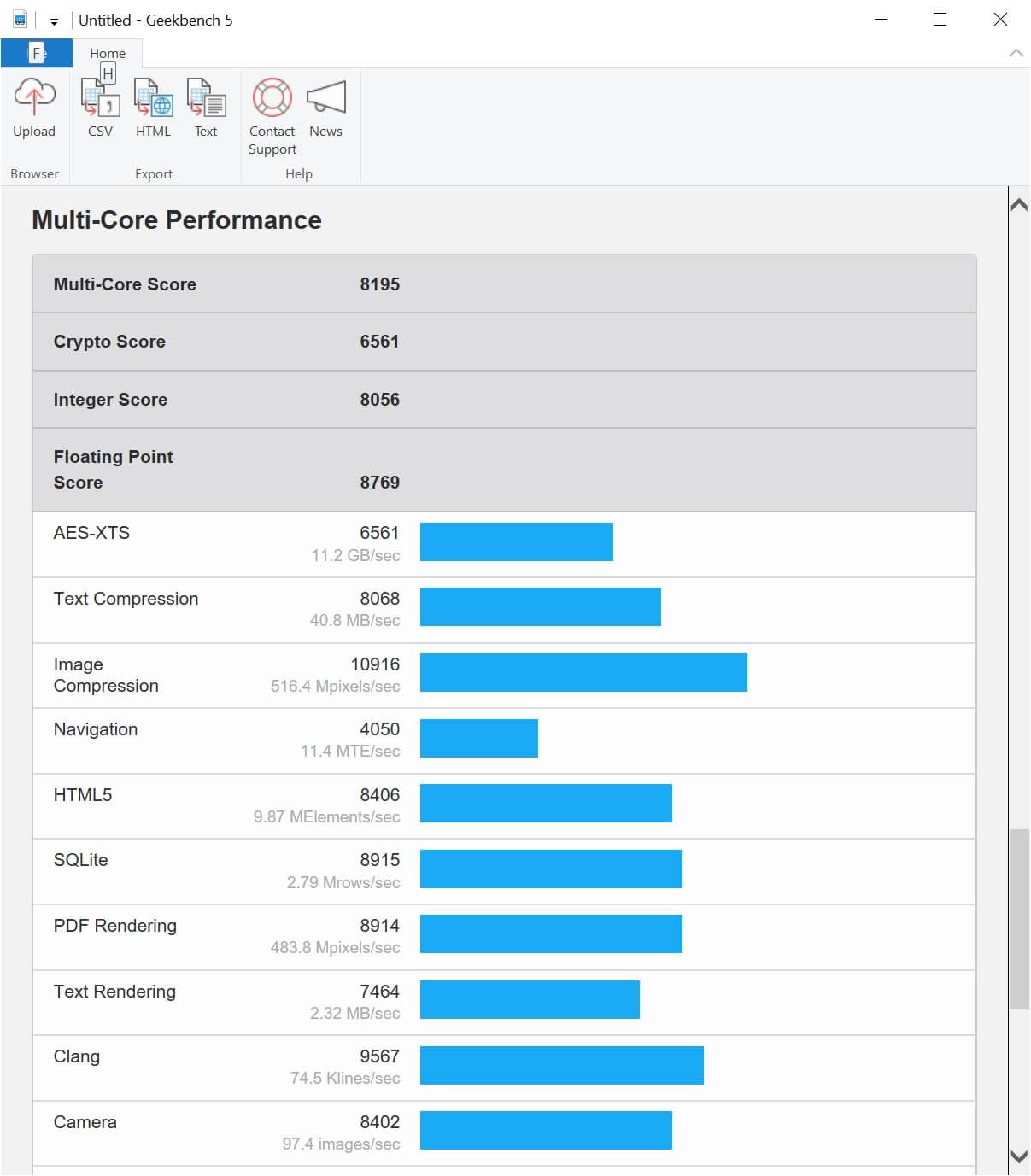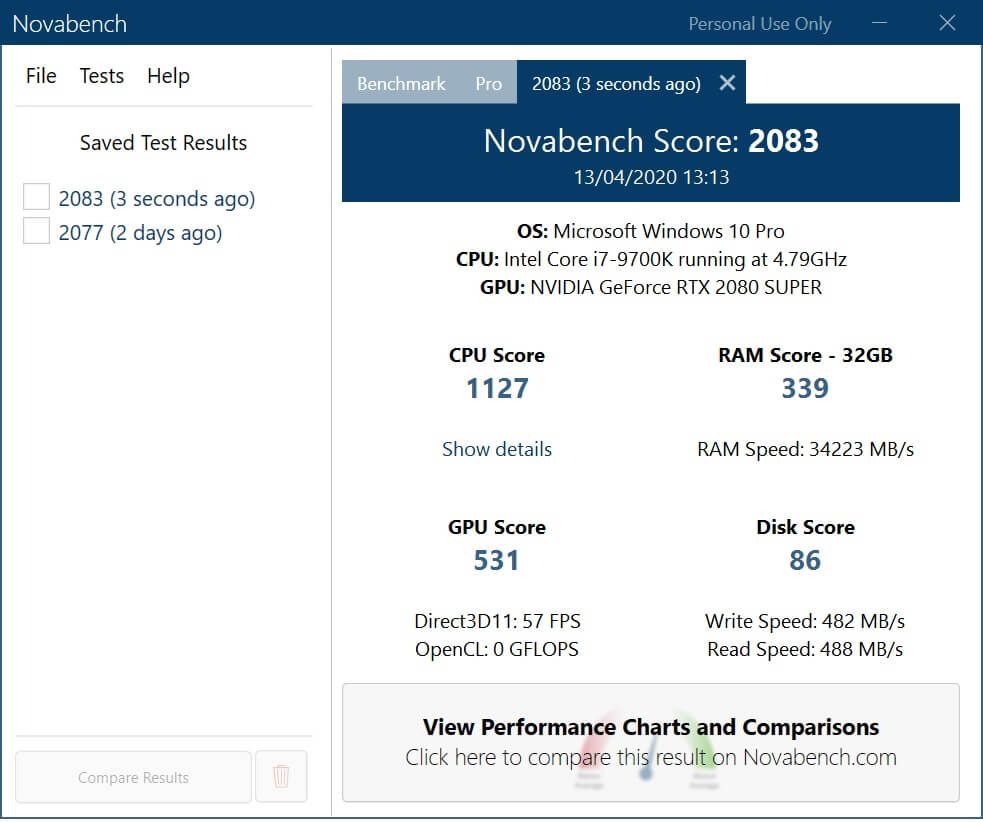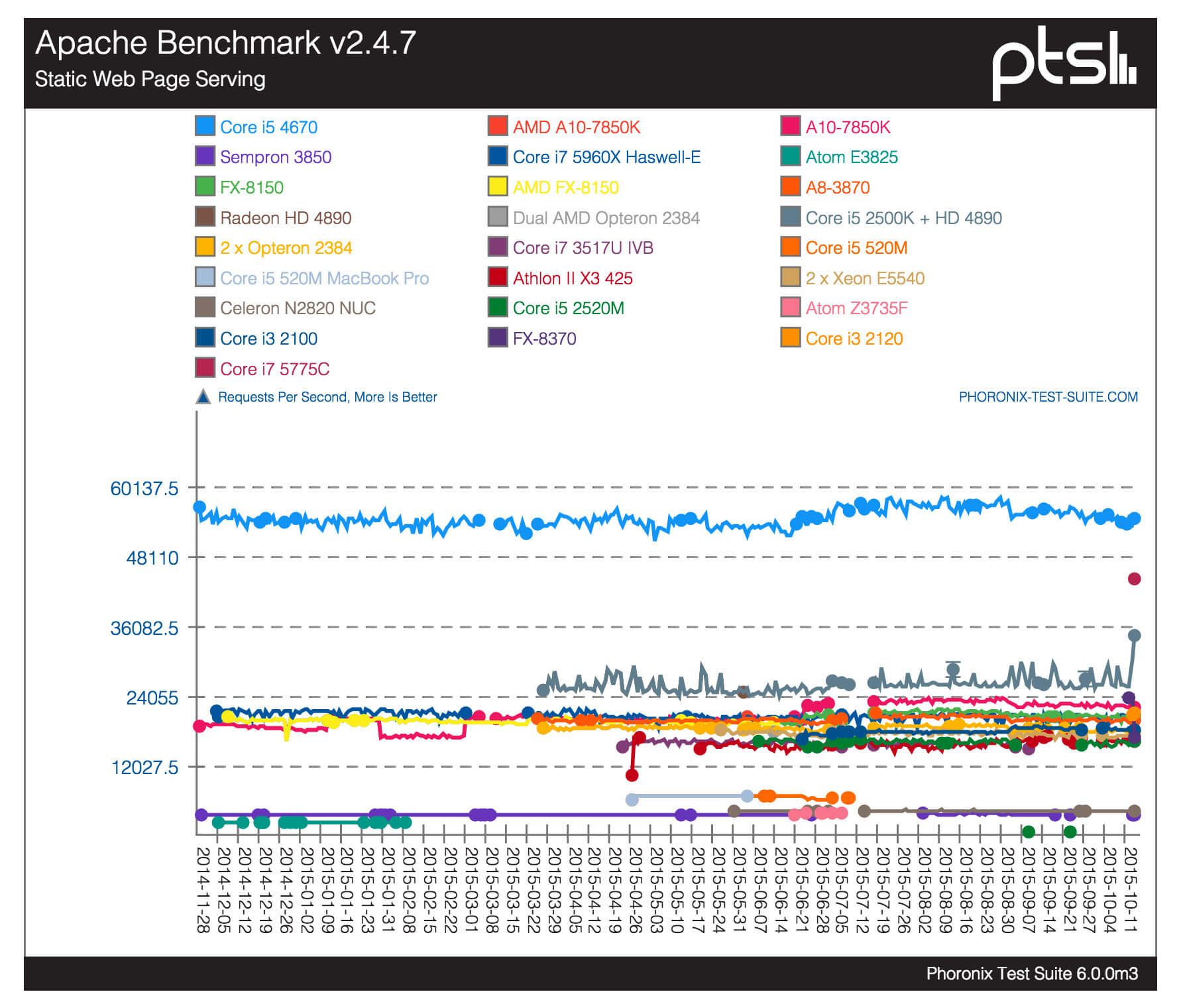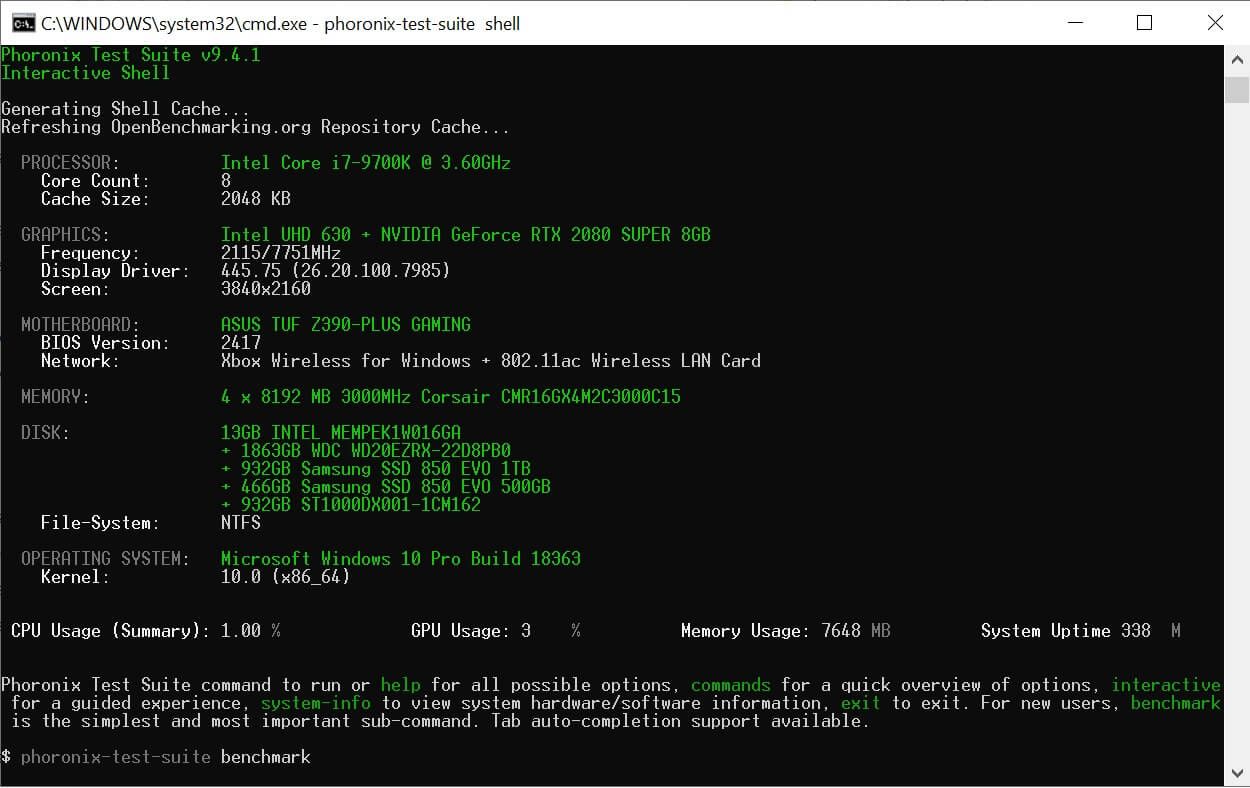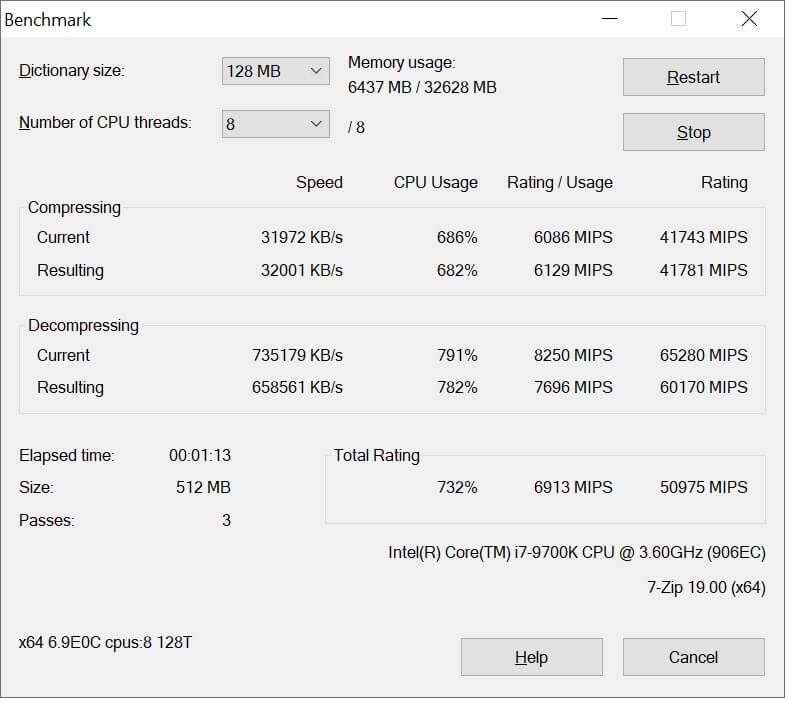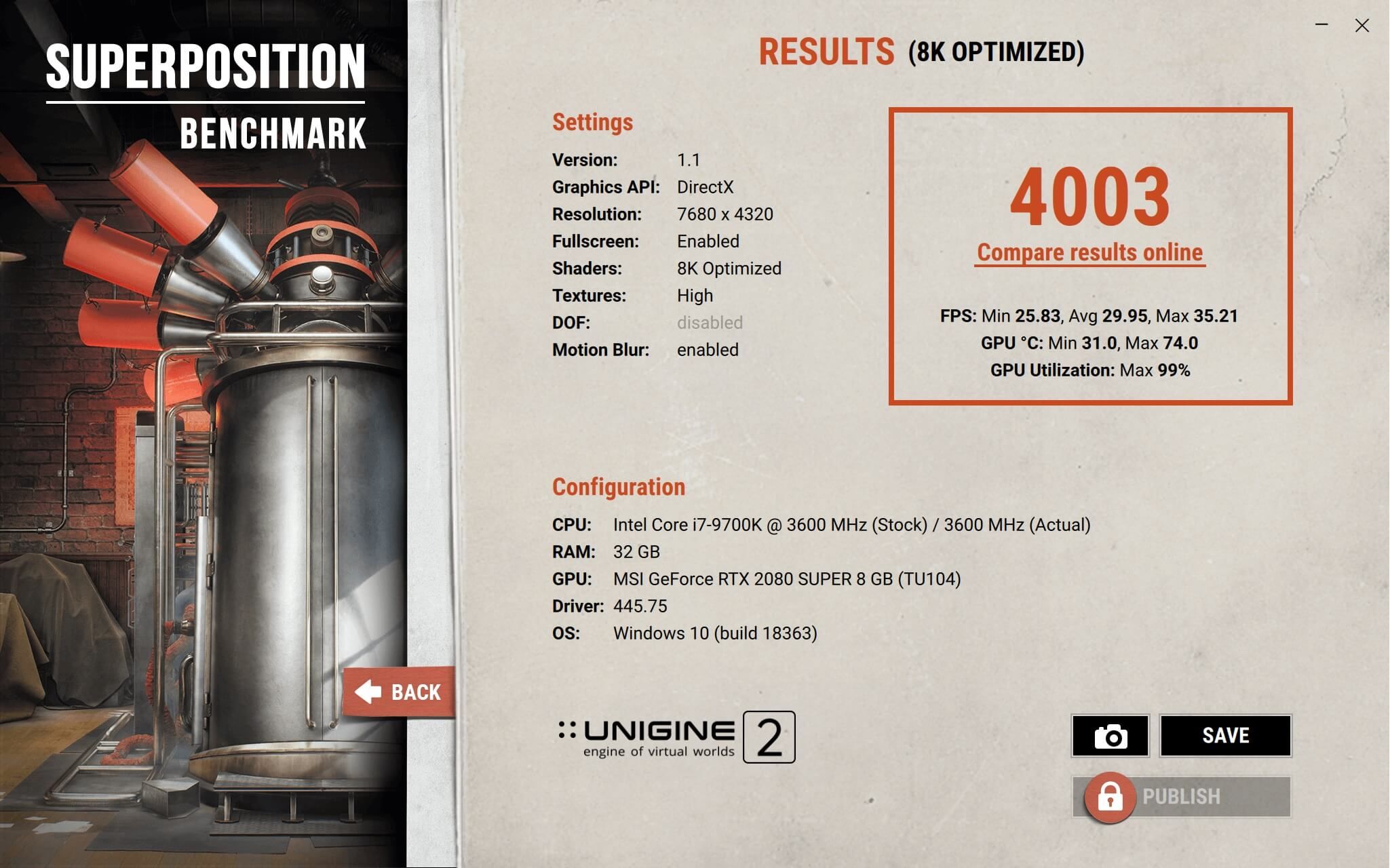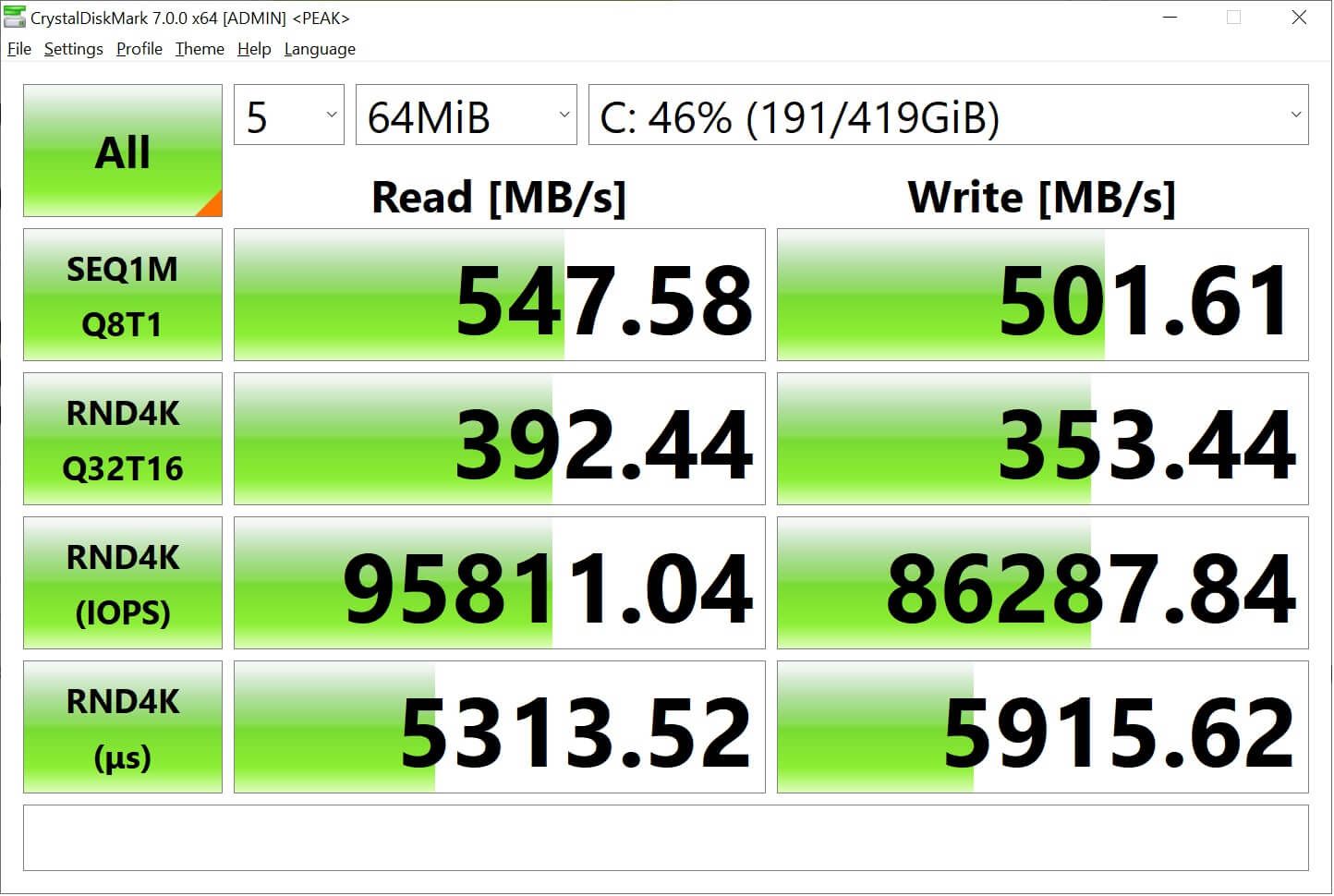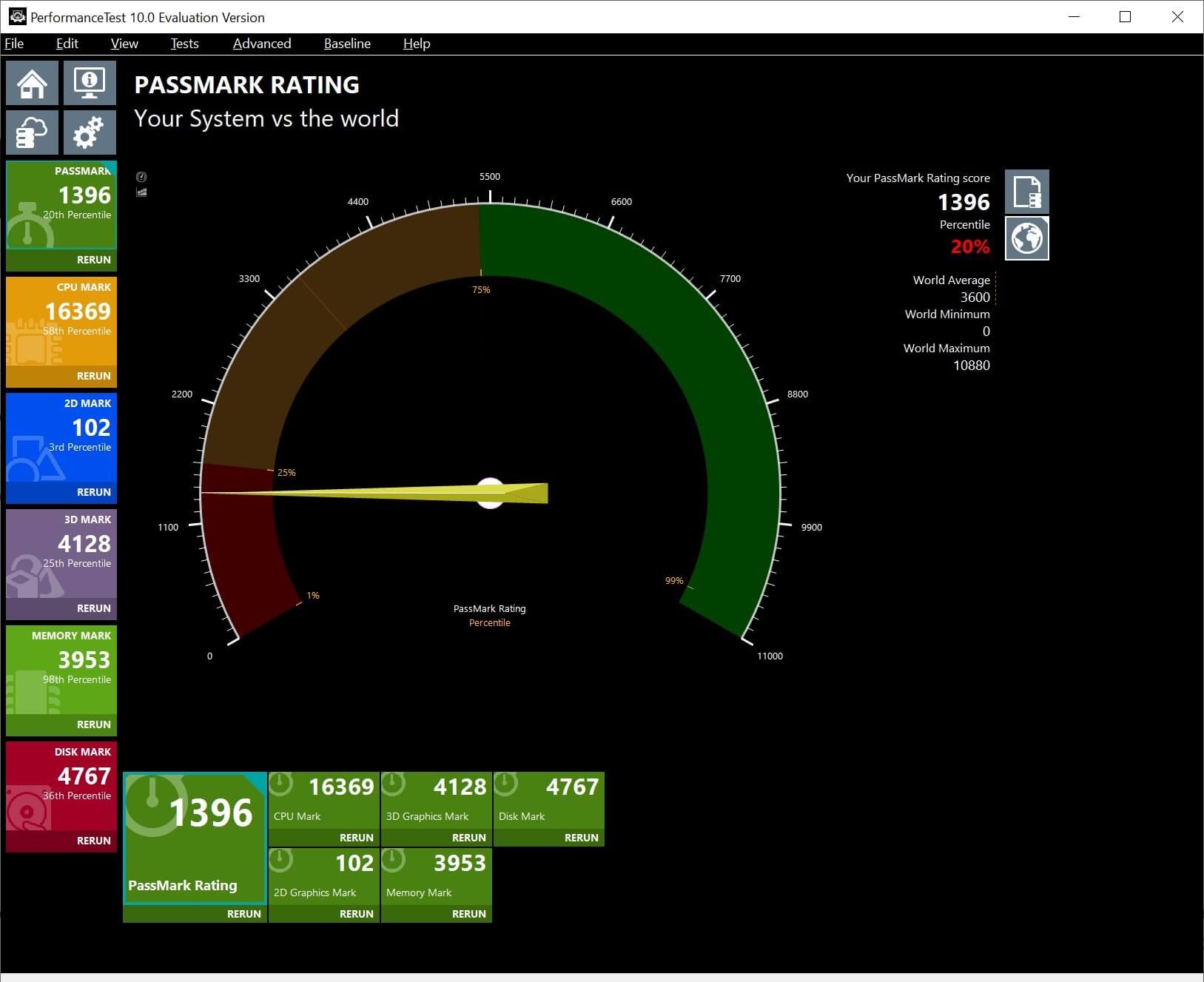- Скачать Windows 10
- обновление Windows 10 за октябрь 2020 г.
- Хотите установить Windows 10 на своем компьютере?
- 20 программ для анализа и тестирования компьютера
- Часть 1: программы для анализа и мониторинга компьютера
- HWinfo
- Speccy
- AIDA64
- HWMonitor
- Open HWM
- Часть 2: программы для бенчмарков и стресс-тестов
- Sandra 20/20
- PCMark 10
- 3DMark
- Cinebench 20
- Basemark GPU
- Blender Benchmark
- Geekbench 5
- Novabench
- Phoronix Test Suite
- Unigine Superposition
- CrystalDiskMark
- PerformanceTEST
Скачать Windows 10
Перед обновлением ознакомьтесь с описанием известных проблем на странице информации о выпуске Windows и убедитесь, что это не повлияет на ваше устройство.
обновление Windows 10 за октябрь 2020 г.
Средство Update Assistant может помочь вам выполнить обновление до последней версии Windows 10. Чтобы начать, щелкните Обновить сейчас.
Хотите установить Windows 10 на своем компьютере?
Чтобы приступить к работе, вам потребуется лицензия на установку Windows 10. Затем можно будет установить и запустить средство создания носителя. Подробнее о том, как работать с этим средством, см. в инструкциях, приведенных ниже.
Эти инструкции можно использовать в следующих случаях:
- У вас есть лицензия на установку Windows 10 и вы обновляете операционную систему компьютера с Windows 7 до Windows 8.1.
- Вам нужно переустановить Windows 10 на компьютере, где уже была успешно активирована эта ОС.
Если вы устанавливаете Windows 10 на компьютере с Windows XP или Windows Vista или вам нужно создать установочный носитель с Windows 10 на другом компьютере, ознакомьтесь с разделом Использование средства для создания установочного носителя (USB-устройства флэш-памяти, DVD-диска или ISO-файла) для установки Windows 10 на другом компьютере ниже.
Примечание. Прежде чем устанавливать Windows 10, убедитесь, что ваш компьютер соответствует требованиям к системе для Windows 10. Кроме того, рекомендуем посетить веб-сайт производителя компьютера, чтобы получить дополнительные сведения об обновленных драйверах и совместимости оборудования.
- Нажмите Скачать средство, а затем — Запустить. Для запуска этого средства необходимы права администратора.
- Если вы согласны с условиями лицензионного соглашения на странице Условия лицензии, нажмите Принять.
- На странице Что вы хотите сделать? выберите Обновить этот компьютер сейчас, а затем нажмите Далее.
После загрузки и установки программное обеспечение предоставит инструкции по настройке Windows 10 на вашем ПК. По ссылке Windows 10 доступны все версии Windows 10, кроме Корпоративная. Дополнительную информацию о версии Корпоративная см. на веб-сайте Volume Licensing Service Center.
- Если у вас нет лицензии для установки Windows 10 и вы еще не выполнили обновление до этой версии, можете приобрести экземпляр здесь: https://www.microsoft.com/ru-ru/windows/get-windows-10.
- Если вы уже обновили операционную систему на этом компьютере до Windows 10 и сейчас переустанавливаете ее, вам не нужно вводить ключ продукта. Ваш экземпляр Windows 10 будет активирован автоматически позже с помощью цифровой лицензии.
Следуйте этим указаниям, чтобы создать установочный носитель (USB-устройство флэш-памяти или DVD-диск), с помощью которого можно установить новую копию Windows 10, выполнить чистую установку или переустановить Windows 10.
Прежде чем устанавливать средство, убедитесь, что у вас есть:
- Подключение к Интернету (интернет-провайдер может взимать плату за услуги).
- Достаточно свободного места на диске компьютера, USB-устройстве или внешнем носителе.
- Пустое устройство флэш-памяти USB объемом не менее 8 ГБ или чистый DVD-диск (а также устройство для записи DVD-дисков), если требуется создать носитель. Рекомендуем использовать чистый носитель USB или чистый DVD-диск, поскольку все его содержимое будет удалено.
- Если при записи ISO-файла на DVD-диск появится сообщение, что файл образа диска имеет слишком большой размер, необходимо использовать двухслойный DVD-диск (DL).
Проверьте характеристики компьютера, на котором требуется установить Windows 10:
- 64-разрядный или 32-разрядный процессор (ЦП). Вы создадите 64-разрядную или 32-разрядную версию Windows 10. Чтобы проверить эту характеристику компьютера, откройте раздел Сведения о компьютере в параметрах компьютера или Система в панели управления и найдите Тип системы.
- Системные требования. Убедитесь, что ваш компьютер соответствует требованиям к системе для Windows 10. Кроме того, рекомендуем посетить веб-сайт производителя компьютера, чтобы получить дополнительные сведения об обновленных драйверах и совместимости оборудования.
- Язык Windows. При установке Windows 10 потребуется выбрать тот же язык. Чтобы узнать, какой язык используется в настоящее время, откройте раздел Время и язык в параметрах компьютера или Регион в панели управления.
- Выпуск Windows. Вам также потребуется выбрать тот же выпуск Windows. Чтобы узнать, какой выпуск используется, откройте раздел Сведения о компьютере в параметрах компьютера или Система в панели управления и найдите выпуск Windows. Windows 10 Корпоративная недоступна в средстве для создания носителя. Больше об этом можно узнать на веб-сайте Volume Licensing Service Center.
- Продукты Microsoft Office. Если вы только что приобрели новое устройство, на котором установлен Office 365, рекомендуем активировать (установить) Office перед обновлением до Windows 10. Сведения об активации копии Office читайте в статье Скачивание и установка Office 365 для дома, Office 365 персональный или Office 365 для студентов. Дополнительные сведения читайте в статье Обновление до Windows 10 на новых устройствах, включающих Office 365.
Если у вас установлен Office 2010 или более ранней версии и вы хотите выполнить чистую установку Windows 10, необходимо найти ключ продукта Office. Советы по поиску ключа продукта читайте в статье Поиск ключа продукта для Office 2010 или Ввод ключа продукта для программы Office 2007.
Создание установочного носителя с помощью средства:
- Нажмите Скачать средство сейчас, а затем — Запустить. Для запуска этого средства необходимы права администратора.
- Если вы согласны с условиями лицензионного соглашения, нажмите Принять.
- На странице Что вы хотите сделать? выберите Создать установочный носитель для другого компьютера, а затем нажмите Далее.
Выберите для Windows 10 язык, выпуск и архитектуру (32- или 64-разрядная версия). Приведенная ниже таблица поможет вам решить, какой выпуск Windows 10 нужно установить.
| Текущий выпуск Windows | Выпуск Windows 10 |
|---|---|
| Windows 7 Starter Windows 7 Home Basic Windows 7 Home Premium Windows 7 Professional Windows 7 Ultimate Windows 8/8.1 Windows 8.1 with Bing Windows 8 Pro Windows 8.1 Pro Windows 8/8.1 Professional with Media Center Windows 8/8.1 Single Language Windows 8 Single Language with Bing Windows 10 Home Windows 10 Pro | Windows 10 |
| Windows 8/8.1 Chinese Language Edition Windows 8 Chinese Language Edition with Bing | Windows 10 Home China |
- USB-устройство флэш-памяти. Подключите пустое USB-устройство флэш-памяти емкостью не менее 8 ГБ. Все содержимое устройства будет удалено.
- ISO-файл. Сохраните ISO-файл на компьютере, чтобы создать DVD-диск. Скачав файл, вы можете открыть папку, в которой он сохранен, или выбрать команду Открыть устройство записи DVD-дисков и следовать указаниям по записи файла на DVD-диск. Дополнительные сведения об использовании ISO-файла читайте в разделе Дополнительные методы использования ISO-файла для установки Windows 10 ниже.
После выполнения установки Windows 10, пожалуйста, убедитесь в том, что у вас установлены все необходимые драйверы устройств. Чтобы проверить наличие обновлений, нажмите кнопку «Пуск», щелкните Настройки > Обновление и безопасность > Центр обновления Windows и выберите команду «Проверить наличие обновлений». Вы также можете посетить веб-сайт технической поддержки изготовителя своего устройства, чтобы загрузить какие-либо дополнительные драйверы, которые могут быть необходимы.
Примечание. Драйверы для устройств Surface доступны на странице загрузки драйверов и встроенного ПО для устройств Surface.
Прежде чем устанавливать Windows 10, рекомендуется сохранить все необходимые данные и создать резервную копию компьютера. Если вы скачали ISO-файл для Windows 10 с помощью средства для создания носителя, необходимо записать его на DVD-диск, прежде чем следовать приведенным ниже указаниям.
- Подключите USB-устройство флэш-памяти или вставьте DVD-диск в компьютер, на котором требуется установить Windows 10.
- Перезапустите ПК.
Если ПК не загрузится автоматически с загрузочного USB-накопителя или DVD-диска, может потребоваться открыть меню загрузки или изменить порядок загрузки в настройках BIOS или UEFI. Чтобы открыть меню загрузки или изменить порядок загрузки, обычно необходимо нажать клавишу (например, F2, F12, Delete или Esc) сразу после включения питания ПК. Инструкции о доступе к меню загрузки или изменении порядка загрузки ПК см. в документации, входящей в комплект ПК, или на веб-сайте производителя. Если в списке вариантов загрузки отсутствует USB-накопитель или DVD-диск, вам может потребоваться обратиться к производителю ПК за инструкциями для временного отключения режима безопасной загрузки в настройках BIOS.
Если изменение меню загрузки или порядка загрузки не работает, а ПК сразу загружает операционную систему, которую вы хотите заменить, возможно, что ПК не был полностью выключен. Чтобы обеспечить полное выключение ПК, нажмите кнопку питания на экране входа или в меню «Пуск» и выберите «Завершение работы».
Если вы скачали ISO-файл для Windows 10, он сохранен в указанной вами папке на локальном компьютере. Если на компьютере установлена сторонняя программа для записи DVD-дисков, которую вы хотите использовать для создания установочного DVD-диска, откройте папку, в которой сохранен файл и дважды щелкните ISO-файл или щелкните его правой кнопкой мыши, выберите команду Открыть с помощью, а затем выберите предпочитаемую программу.
Чтобы создать установочный DVD-диск с помощью средства записи образов Windows, откройте папку, в которой сохранен ISO-файл. Щелкните ISO-файл правой кнопкой мыши и выберите Свойства. На вкладке «Общие» нажмите Изменить и выберите проводник Windows в качестве программы для открытия ISO-файлов, а затем нажмите кнопку Применить. Затем щелкните ISO-файл правой кнопкой мыши и выберите команду Записать образ диска.
Чтобы установить Windows 10 непосредственно из ISO-файла, не используя DVD-диск или устройство флэш-памяти, вы можете подключить ISO-файл. При этом текущая операционная система будет обновлена до Windows 10.
20 программ для анализа и тестирования компьютера
Допустим, вы только чтобы купили новый компьютер или ноутбук. Или поставили в свой компьютер новую материнскую плату и процессор. Или вы хотите разогнать систему, чтобы она работала максимально быстро, и вам нужно проверить максимальные возможности ПК. Знаете ли вы, какие именно компоненты используются в вашем компьютере? Насколько хорошо работает ваш компьютер при максимальной нагрузке?
Для получения ответов на эти вопросы существуют программы для тестирования комплектующих вашего компьютера и сравнения с другими компьютерами. В этой статье будут описаны 20 программ для анализа и тестирования компьютера. Если у вас смартфон или компьютер на Windows, Linux и MacOS, здесь вы найдёте подходящие программы.
Большая часть приложений бесплатные, хотя у некоторых полный функционал доступен только в платной версии. Приложения описываются в произвольном порядке.
Часть 1: программы для анализа и мониторинга компьютера
Небольшая программа существует уже около 20 лет. Её автором является Франк Делаттре из Франции. Программа отображает информацию о процессоре: производитель, модель, количество ядер, размер кэша и многое другое.
Кроме описания процессора, программа собирает информацию относительно материнской платы и оперативной памяти. Изначально функционал CPU-Z был очень простым, но сейчас он существенно расширился.
Также здесь есть простой бенчмарк процессора и стресс-тест. Можно загрузить полученные результаты на сайт и поделиться своей статистикой.
Программа доступна только на компьютерах под управлением Windows, а также на мобильных устройствах на Android.
Ещё одна программа для единственного компьютерного компонента — видеокарты. Она была создана в 2007 году разработчиками из TechPowerUp. Принцип работы такой же, как у CPU-Z. Набор команд используется для сбора информации относительно спецификации видеокарты.
Бенчмарка здесь нет, но можно просматривать и записывать данные настроек и датчиков видеокарты. Предоставляется информация о тактовой частоте, температуре, напряжении и текущей нагрузке на GPU и контроллер памяти. Если вы хотите узнать больше о своей видеокарте, нажмите на кнопку Lookup.
Приложение бесплатное и доступно только на Windows.
HWinfo
Программа рассказывает о компьютере всё, что только возможно. Информация разделена по трём пунктам: системная, полный отчёт и мониторинг датчиков.
Значительную часть этой информации можно увидеть в диспетчере задач Windows, но в данном случае сведения структурированы намного удобнее.
А также много данных можно получить с датчиков, в том числе с процессора, памяти, материнской платы, видеокарты, вентиляторов корпуса, устройств хранения и т.д. Если же вы хотите графический способ отображения статистики, нажмите на любой пункт в списке и увидите график.
HWinfo существует более 20 лет и обновляется почти каждый месяц. При этом она полностью бесплатная. Разработчик инструмента Мартин Малик заслуживает похвалы за такой долгосрочный проект. Поддерживаются 32-разрядная и 64-разрядная версии Windows, и есть даже версия для DOS.
Speccy
Если функциональность HWinfo для вас избыточна, попробуйте программу Speccy от разработчиков приложения CCleaner. Тут также есть мониторинг датчиков, как видно на изображении ниже. Отображаются температуры, объём оперативной памяти и т.д.
В отличие от первых трёх описанных приложений данная программа обновляется не так часто. Например, процессор Intel Core i7-9700K опознаётся как i7-7700K.
Программа бесплатная и доступна на Windows. Если вы хотите получить автоматические обновления и премиальную поддержку, ежегодная подписка стоит $19,95.
AIDA64
Это приложение сделано венгерскими разработчиками из FinalWire и существует с 2010 года. Стандартная версия AIDA64 Extreme напоминает HWinfo, но она не бесплатная. Даётся 30-дневный пробный период с различными ограничениями.
После этого стоимость составляет $39,95. Оплата включает все программные функции, техническую поддержку и обновления на год. Когда срок лицензии заканчивается, приложение продолжает работать, но для получения поддержки нужно снова платить. AIDA64 есть на Android, Windows Mobile и iOS.
Зачем нужна такая программа, когда HWinfo даёт всё то же бесплатно?
HWMonitor
Если вы не хотите платить за программу для мониторинга компьютера, разработчики CPU-Z предлагают бесплатное решение. Программа размером всего 1,2 Мб расскажет вам о текущих значениях датчиков максимально подробно.
HWmonitor предназначается только для Windows-пк и позволит узнать температуру, скорость вентиляторов, напряжение. Если вы хотите узнать температуру и скорость вентиляторов на ноутбуках MacBook, имеется приложение smcFanControl.
Open HWM
Если вы хотите получить сведения о компьютере на Linux, возможности для этого довольно ограниченные. На протяжении 10 лет разработчик Майкл Мёллер ведёт проект с открытым исходным кодом под названием Open Hardware Monitor.
Приложение бесплатное и также доступно на Windows. Программа выглядит и работает как HWMonitor, но при этом чуть быстрее.
I-Nex разработана программистами из Польши и предназначается только для Linux. Она похожа на CPU-Z, но обеспечивает дополнительную информацию относительно жёстких дисков, звуковой системы и структуры операционной системы.
Как и многие программы в этом списке, эта бесплатная. Обновляется она не так часто, как остальные аналогичные программы.
Если ваш компьютер с операционной системой Linux и работает на самых современных комплектующих, программа может не узнать их.
Часть 2: программы для бенчмарков и стресс-тестов
Теперь у вас есть все инструменты для мониторинга. Остаётся узнать, работает ли ваш компьютер так, как должен. Для этого применяются бенчмарки.
Существует множество бенчмарков и игр, в которые бенчмарки встроены. Игры являются отличным местом для проверки видеокарт. В этой части статьи описаны 13 программ, которые часто используются в обзорах аппаратных компонентов и обладают дополнительными возможностями тестирования, которых нет в играх.
Сюда не вошли программы, которые могут вести мониторинг и запись частоты кадров в играх, такие как FRAPS или Afterburner.
Если же вас интересуют стресс тесты исключительно для видеокарты, читайте нашу статью: Стресс тесты для видеокарты
Sandra 20/20
Популярный инструмент системного анализа называется SiSoft Sandra. Функциональность здесь похожа на HWinfo и AIDA64, но есть и инструменты тестирования, а не только сбора данных.
Список тестов весьма обширный, большинство из них затрагивают определённые задачи, вроде математических вычислений при обработке изображений и т.д. Есть и общий тест компьютера, но он работает довольно долго, и в этот момент вы не сможете взаимодействовать с компьютером. На странице с результатами тестирования сравниваются ваши результаты со значениями других компьютеров.
Для системных администраторов и сборщиков компьютеров Sandra даёт все необходимые сведения, но для обычных пользователей программа может быть не самой понятной, а функционал избыточен.
Приложение есть только на Windows. Версия Lite бесплатная и тоже предлагает немало тестов. Чтобы получить всё, придётся заплатить $69,99. После этого можно будет установить программу на пять компьютеров. Есть версии для профессионалов и различных отраслей промышленности, где используются разные лицензии и дистанционный мониторинг. Они могут стоить от $200 до $2195.
PCMark 10
Если вы ищете более общие бенчмарки для тестирования компьютера на Windows в разных ситуациях, таких как офисные приложения, потоковая трансляция видео, игры и т.д., посмотрите на PCMark 10. Программа существует с 2002 года.
Имеется бесплатная базовая версия, где есть один общий бенчмарк. Чтобы получить доступ к остальным тестам и другим функциональным возможностям, нужно заплатить $30. Если вы хотите ещё больше тестов на автономность, скорость накопителей, в определённых приложениях, а также больший контроль над программой, нужно каждый год тратить $1495 за редакцию Professional.
PCMark ведёт мониторинг разных аспектов, вроде нагрузки и температуры центрального процессора. Результаты можно загрузить в базу данных для сравнения с другими системами. Есть отдельная версия PCMark для Android.
3DMark
Ещё один инструмент компании Futuremark, намного более популярный. Впервые приложение появилось почти 22 года назад и является одним из стандартов тестирования видеокарт, хотя теперь для этого чаще используются игры. Здесь применяется интенсивная трёхмерная графическая нагрузка, используются последние технологии рендеринга с поддержкой самых современных видеокарт.
Есть разные версии для Windows, Android и iOS. Предлагается базовая бесплатная версия, где есть четыре стандартных теста. Продвинутая версия по цене $30 обеспечивает полный набор тестов, включая цикличный стресс-тест и тесты Feature с анализом определённых аппаратных компонентов и возможностей рендеринга. Платная версия позволяет менять графические настройки.
3DMark Professional предназначается для промышленных специалистов и даёт больший контроль над автоматизацией и конфигурацией тестов. За это придётся платить $1495 в год, и вы получите единственный дополнительный тест качества изображения.
3DMark позволяет загружать результаты в базу данных и сравнивать ваш компьютер с другими. Приложение по-прежнему популярно среди любителей разгона. Чтобы добраться до верхних строчек рейтинга, часто используется жидкий азот. Например, чтобы 28 ядер с частотой 3,8 ГГц можно было разогнать до 5,8 ГГц.
Cinebench 20
Ещё один классический бенчмарк. Инструмент Cinebench является сильно урезанной версией программы рендеринга Cinema 4D. В программе применяются последние технологии трассировки лучей.
Видеокарта в этом тесте не используется, разве что для отправки результата на монитор. Тест показывает, насколько хорошо процессор управляет процессами и памятью. Cinebench можно настроить на отображение сцен при помощи заданного числа потоков, от 1 до 256.
Даже если процессор не поддерживает много потоков, бенчмарк всё равно будет работать. Каждая строка инструкций обрабатывать небольшую часть изображения. Чем больше потоков, тем меньше обрабатываемая секция.
Результаты из Cinebench можно найти почти во всех обзорах процессоров. Старые версии приложения используют другие тесты, поэтому результаты не сопоставимые. Здесь не показывается картина по всей системе, но это лучшее приложение для многопоточных процессоров. Оно полностью бесплатное и доступно на Windows и macOS.
Basemark GPU
Данная программа может показаться клоном 3DMark. Это неудивительно, поскольку среди разработчиков есть несколько бывших сотрудников Futuremark. Впрочем, этот графический тест имеет важное преимущество над своим конкурентом. У него есть версии для Windows, Linux, macOS, Android и iOS. Если вы профессиональный тестер аппаратных компонентов, или у вас много устройств для проверки, Basemark GPU может вам подойти.
Для одного теста рендеринга придётся скачивать файл размером почти 1 Гб. Если вы хотите исследовать, насколько хорошо ваша видеокарта управляется с разными типами сжатия текстур, скачивать потребуется ещё больше. Basemark поддерживает три разных графических интерфейса: DirectX 12, OpenGL, Vulkan.
Это делает данное приложение уникальным.
Есть бесплатная версия для каждой платформы. Если вы хотите разблокировать возможность автоматизировать тесты или настраивать их самостоятельно, этот функционал предоставляется только в корпоративной версии и недоступен для покупки обычным пользователям.
Если вы собрались заняться разгоном или собираете новый компьютер и хотите проверить стабильность его работы, нужен стресс-тест. OCCT (Overclock Checking Tool) подходит для этого. Правда, только для компьютеров на Windows.
Тестов здесь не очень много, но они хорошо справляются со своими задачами. Анализируется нагрузка на центральный процессор, видеокарту и оперативную память. Программа бесплатная для обычных пользователей, хотя для избавления от окна с напоминанием при каждом запуске теста нужно заплатить $1. Этого хватит на один месяц. Год стоит $10, а бесконечное использование — $15.
Blender Benchmark
Blender — это программное обеспечение с открытым исходным кодом для 3D-моделирования, рендеринга, анимации и пост-обработки. Тест основан на этом программном обеспечении и был разработан командой проекта для сбора результатов тестирования оборудования и сравнения системного оборудования и настроек, а также для помощи разработчикам в отслеживании производительности во время разработки Blender.
Тест Blender доступен для Windows, Linux и macOS.
Тест можно запускать онлайн или офлайн. Тест запускает Blender с возможностью загрузки результатов на портал открытых данных на blender.org.
Geekbench 5
Ещё один популярный бенчмарк производства Primate Labs. Он тоже существует уже давно, но в прошлом часто подвергался критике. Зато это одна из немногих тестовых программ на пяти крупных платформах: Windows, Linux, MacOS, Android и iOS.
Интерфейс довольно простой. Выполняется ряд тестов, вычисления при разной нагрузке, результаты показываются в виде списка с набранными очками.
Как и во многих бенчмарках, в этом результаты можно загрузить в базу данных разработчика. Это позволяет сравнивать их с результатами с других устройств.
Версия 5.0 бесплатная. Есть платный вариант по цене $9,95, где можно управлять онлайн-результатами. За цену в $99,99 вы получаете возможность поменять настройки, но эта версия скорее предназначается для коммерческого использования.
Novabench
Если вам нужен ещё один мультиплатформенный тест, существует программа Novabench. Она доступна на Windows, Linux и macOS. Проверяется нагрузка на центральный процессор, видеокарта, оперативная память и устройства хранения.
Пусть здесь нет графического разнообразия бенчмарков, как в 3DMark, или аналитических тестов Sandra, но в целом тесты информативные и понятные. Также есть инструмент сравнения результатов онлайн. Если заплатить $19, вы получите версию Pro с мониторингом температуры, тестом износа батарей ноутбуков и больше вариантов настроек.
Phoronix Test Suite
Если вы хотите протестировать компьютер на Windows, Linux или macOS, но не хотите платить за полный набор функциональных возможностей, а также хотите выполнить тестирование и мониторинг оборудования дистанционно, на помощь придёт открытый проект Phoronix Test Suite.
Нужно иметь в виду, что это приложение предназначается не для среднестатистического пользователя и даже не для энтузиастов. Вы должны уметь работать с интерфейсом командной строки и понимать, что тестируется, и как работает каждый бенчмарк. Если вы сетевой менеджер или системный разработчик, то не найдёте лучшего набора инструментов тестирования.
Пакет по умолчанию содержит множество тестов. Дополнительные можно скачать на сайте.
Это не совсем бенчмарк, но он почти всегда используется в обзорах процессоров. Эта программа занимается сжатием файлов и создаёт мусорные данные, а затем используется алгоритм LZM для архивирования и разархивирования этих данных без потерь. Откройте Инструменты > Бенчмарк для запуска.
Тест на сжатие хорошо показывает, как процессор выполняет кэширование данных и использует системную память. Демонстрируются пропускная способность и задержки. На результаты разархивирования больше влияет внутренняя структура процессора, и как он обрабатывает случайные операции. Если вы хотите сравнить эти аспекты у процессоров разных моделей, 7-zip для этого хорошо подходит.
Программа бесплатная и доступна на Linux и Windows.
Unigine Superposition
Это набор программ от разработчика Unigine, который занимается созданием трёхмерных графических движков для игр и отраслей визуализации вот уже 15 лет. Здесь есть три графических бенчмарка, но два из них уже устарели для современных систем. Мы рассмотрим последний под названием Superposition.
В нём можно увидеть отличные визуальные эффекты. В некоторых из них используется 6 млн. полигонов на кадр и 30 активных источников освещения. Как и в случае с 3DMark, в настройках можно выставить графику на разрешении выше, чем поддерживает монитор. Данный тест подойдет, если вы хотите как следует нагрузить свою видеокарту.
Вы получаете результат теста в баллах, которые можно сравнить с другими системами. Есть версии для Windows и Linux. Базовая редакция бесплатная. За $19,95 вы получите цикличный стресс-тест для анализа стабильности системы, а также возможность загрузить свои результаты для сравнения с другими. Если вы хотите больше опций для запуска приложения и анализа результатов, можно купить версию Professional по цене в $995. Очевидно, что она предназначена не для обычных пользователей.
CrystalDiskMark
Если бенчмарк Unigine сосредоточен на трёхмерной графике, то данная программа предназначается для устройств хранения данных. В первую очередь чтобы узнать, как быстро происходит чтение и запись данных. Программа очень простая.
Итоговая оценка не даётся, но в тестах есть разные настройки, от реалистичных нагрузок до проверки пиковой производительности. Последняя пригодится для того, чтобы удостовериться, что всё настроено правильно. Например, приведённые на изображении выше результаты относятся к SSD с интерфейсом SATA. Его заявленная скорость последовательного чтения и записи данных составляет 540 и 520 Мб/с. Результаты показывают, что примерно так и есть.
Приложение бесплатное и доступно только для Windows.
PerformanceTEST
PerformanceTEST производства PassMark многим не нравится за то, как вычисляются результаты в тестах центрального процессора. Поклонники Intel и AMD иногда заявляют, что их процессоры получают неправильные результаты, но такова природа бенчмарков. Всегда лучше использовать больше одной программы для проверки системных возможностей.
PerformanceTEST предлагает тесты процессора, видеокарты, оперативной памяти и жёстких дисков и выдаёт итоговый результат. Этот результат можно загрузить в базу данных онлайн и сравнить с другими результатами. На графические тесты 2D и 3D можно посмотреть собственными глазами.
Полностью бесплатная версия отсутствует. Пробный период составляет 30 дней, потом нужно заплатить $29 за разблокировку продвинутых тестов и год бесплатных обновлений. Затем придётся заплатить ещё $13,5 за продолжение поддержки. По сравнению с возможностями Sandra 20/20 или PCMark 10 ограниченный пробный период выглядит устаревшим. Зато предоставляется довольно много информации о тестах. Если по работе вам приходится тестировать много компьютеров и их компонентов, купить полную версию будет неплохим вариантом.