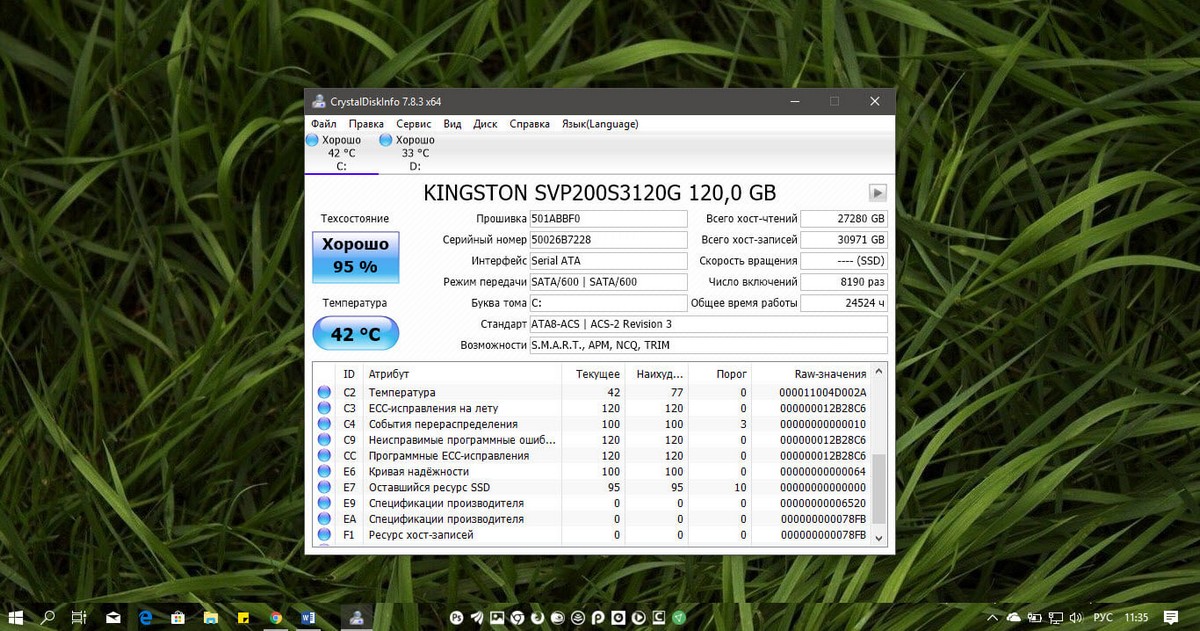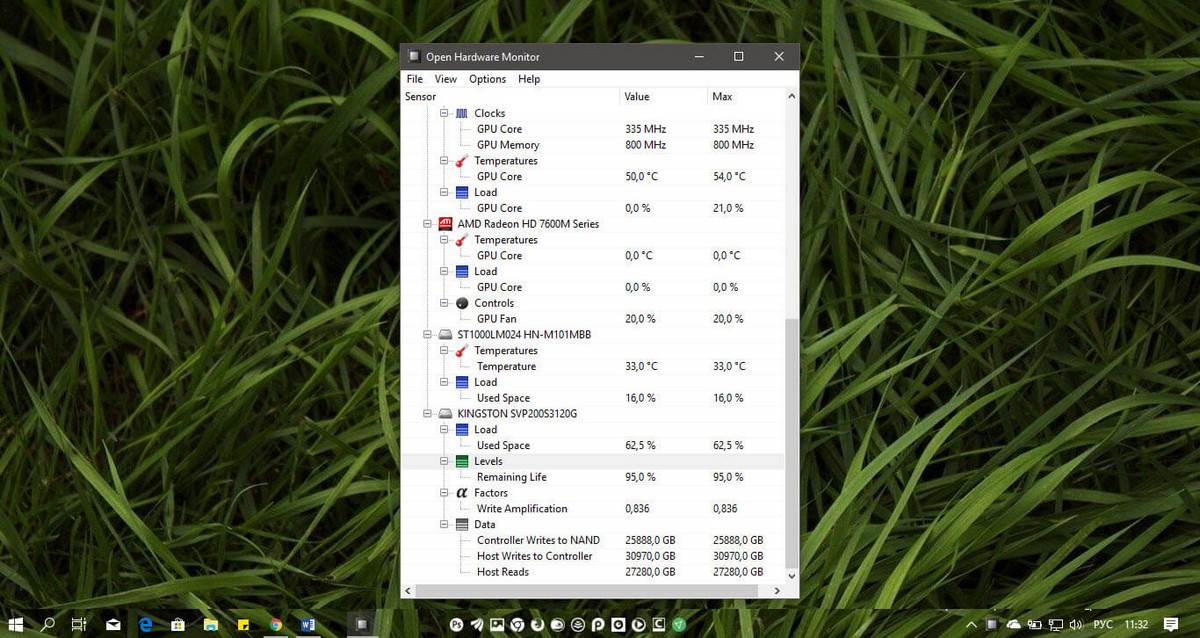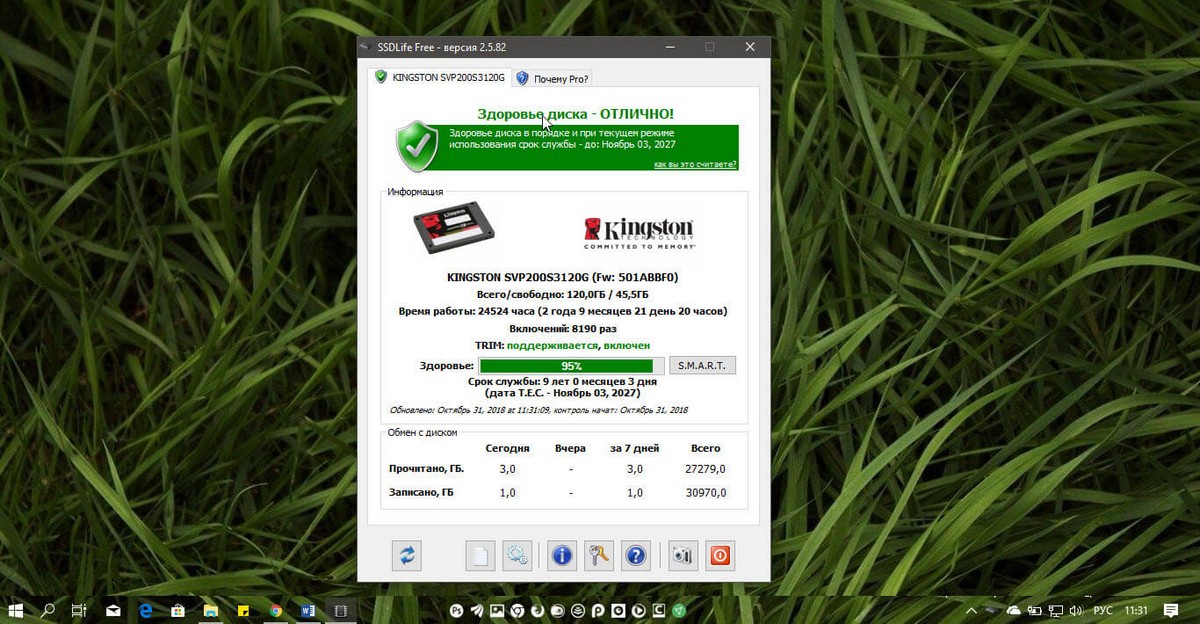- В Windows 10 появился инструмент для мониторинга состояния NVMe SSD дисков
- Windows 10 отслеживает емкость хранилища, надежность и температуру
- Как проверить скорость дисков в Windows 10
- Как измерить скорость накопителя используя CrystalDiskMark
- Альтернативный вариант AS SSD Benchmark
- Как проверить здоровье SSD в Windows 10.
- Здоровье SSD
- CrystalDiskInfo
- Open Hardware Monitor.
- SSDLife
- Как проверить состояние SSD накопителя (утилиты для диагностики «здоровья» SSD)
- Проверка состояния SSD накопителя
- SSD Life
- HD Tune
- CrystalDiskInfo
- Hard Disk Sentinel
- Data Lifeguard Diagnostic for Windows
В Windows 10 появился инструмент для мониторинга состояния NVMe SSD дисков
На странице поддержки Microsoft отмечает, что мониторинг «здоровья» NVMe SSD дисков в Windows 10 пока будет контролировать только твердотельные накопители NVMe, и мониторинг будет неактивен для твердотельных накопителей SATA и накопителей на жестких магнитных дисках. Новая функция стала доступна в Windows 10 Build 20226 (Dev).
Это уже вторая по счету новая функция для накопителей NVM в Windows 10 за последнее время. Ранее Microsoft представила поддержку DirectStorage API для ускорения игр.
Windows 10 отслеживает емкость хранилища, надежность и температуру
Служба мониторинга уведомляет пользователей о трех различных условиях, которые Microsoft считает критическими:
- Небольшой объем свободного пространства – инструмент проверяют оставшуюся емкость устройства на соответствие порогу безопасности производителя и отображает уведомление пользователю, если свободное пространство ниже этого порога.
- Падение надежности – инструмент отслеживает ошибки, связанные с носителями, и внутренние ошибки подсистемы NVM и предупреждает пользователей, если ошибки достигают определенного порогового или критического уровня.
- Режим только для чтения – инструмент проверяет параметры диска, чтобы убедиться, что на него можно записать данные.
Дополнительно Windows 10 предоставляет информацию о трех атрибутах состояния диска:
- Оценка оставшегося срока жизни — этот показатель основан на оценке срока службы накопителя от производителя. Значение может упасть ниже нуля, потому что достижение прогнозируемого конца срока службы не обязательно означает немедленный отказ устройства.
- Доступная резервная емкость – показатель отображает нормализованный процент оставшейся доступной резервной емкости.
- Температура — общая температура устройства в градусах Цельсия.
Секция Работоспособность диска отображает предупреждение, оценку оставшегося срока жизни, доступную резервную емкость и температуру. Вы можете проверить значения для каждого твердотельного накопителя NVMe, установленного в системе.
Windows 10 отображает уведомление при обнаружении критического состояния:
«Возможен отказ хранилища, требуется ваше внимание. Нажмите на сообщение для управления дисками и резервного копирования ваших файлов».
Новая функция мониторинга дисков в настоящее время тестируется и (вероятно) станет доступной в весеннем обновлении функции 2021 года (Windows 10, версия 21H1). Неизвестно, планирует ли Microsoft перенести эту функцию в предыдущие версии операционной системы.
Мониторинг состояния накопителей NVMe SSD является полезной функцией в Windows 10, потому пользователи теперь могут использовать эту информацию для своевременного реагирования и создания резервных копий данных до возможного отказа устройства. Хотелось бы, бы Microsoft добавила для новой функции поддержку работы с другими накопителями, в частности в SATA SSD и жесткими магнитными дисками. Сейчас мониторинг таких устройств возможен с помощью сторонних инструментов, таких как Crystal Disk Info и Hard Disk Sentinel.
Как проверить скорость дисков в Windows 10
Когда вы покупаете новое устройство или сомневаетесь в заявленной скорости твердотельного накопителя (SSD) или жесткого диска (HDD), рекомендуется проверить их производительность и убедиться, что диск работает как надо.
В этом руководстве вы узнаете, как использовать CrystalDiskMark для проверки производительности вашего твердотельного накопителя или обычного жесткого диска.
CristalDiskMark позволяет запускать последовательные и случайные тесты чтения и записи, операций ввода-вывода в секунду (IOPS), и отображает информацию в (МБ/с), которую вы можете использовать для анализа производительности нового диска и выяснить, теряет ли скорость старый накопитель.
Как измерить скорость накопителя используя CrystalDiskMark
Для измерения производительности чтения и записи диска с помощью CrystalDiskMark, закройте все работающие программы и выполните следующие действия:
- Скачайте CrystalDiskMark с официального сайта в обычном установщике или портативную версию, и запустите.
- Используя выпадающее меню слева, выберите количество прогонов. (Если по умолчанию установлено значение 5, вы можете изменить его на 3, чего достаточно для получения более точных результатов.)
- Используя второе меню, выберите размер файла, который приложение будет использовать для тестирования накопителя. (Выставленного по умолчанию более чем достаточно в большинстве случаев.)
- Используя третье раскрывающееся меню справа, выберите диск, который хотите протестировать (HDD или SSD).
- Нажмите кнопку «All» и дождитесь результатов.
Стоит отметить, что CrystalDiskMark (или любое другое программное обеспечение) даст вам только приблизительную оценку реальной производительности. Проводите тестирование, когда диск не используется. Попытки протестировать диск, который нагружен запущенными программами, может привести к неточным результатам.
Альтернативный вариант AS SSD Benchmark
Используя AS SSD Benchmark , так же возможно протестировать скорость своих накопителей, и в добавок узнать время отклика в миллисекундах. Утилита заточена под SSD, но проверяет и обычные жесткие диски.
Как проверить здоровье SSD в Windows 10.
Публикация: 31 Октябрь 2018 Обновлено: 9 Июль 2020
Жесткие диски медленно заменяются твердотельными накопителями. К сожалению, SSD имеют ограниченный срок службы, что останавливает пользователей от покупки не дешёвого оборудования. Хотя твердотельные накопители имеют ограниченный срок службы, по-прежнему очень вероятно, что вы купите новый ПК, прежде чем вам придется заменять его. Тем не менее, было бы, неплохо следить за состоянием здоровья вашего SSD. Вот как.
Здоровье SSD зависит от того, сколько данных вы записываете на него ежедневно. Вы можете записать более 500 ТБ данных на SSD до того, как начнете получать первые ошибки. Некоторые твердотельные диски могут работать дольше, в зависимости от того, какой бренд вы покупаете.
Здоровье SSD
Есть множество инструментов, как платных, так и бесплатных, которые позволят вам, проверить здоровье ssd диска. Мы рекомендуем использовать Crystal Disk Mark или попробовать Open Hardware Monitor или SSDLife, в котором есть версия Pro и Free, но, похоже, бесплатная версия не может быть загружена с веб-сайта разработчика. Вы должны загрузить ее с Softpedia.
CrystalDiskInfo
Загрузите CrystalDiskInfo и установите его. Запустите приложение, и он сообщит вам о текущем техническом состоянии вашего SSD. Если приложение говорит вам, «хорошо», вам не о чем беспокоиться. В некоторых случаях, когда SSD поддерживает, вы можете увидеть процент здоровья и объем данных, которые вы записали на диск. Мой SSD показывает процент здоровья 95%, похоже, он находится в хорошем состоянии в соответствии с этим приложением.
Приложение также предоставляет вам целый ряд других сведений, но они является техническим и, если вы не знаете, что ищете, информация не будет очень полезной для вас.
Open Hardware Monitor.
Загрузите и установите Open Hardware Monitor. Запустите приложение и разверните SSD из списка. В разделе Levels приложение скажет вам, процентное соотношение здоровья вашего SSD-диска. У меня осталось 95%, но я использую свой SSD в качестве системного диска чуть больше 3 лет, думаю, это отлично.
SSDLife
Вы можете попробовать бесплатную версию SSD life. Загрузите, установите и запустите приложение. Оно покажет вам, время работы вашего SSD и ориентировочную продолжительность его работы в текущем режиме использования. Как вы видите на скрине ниже, здоровье твердотельного диска — Отлично.
Твердотельные диски- способствуют быстродействию вашей операционной системы, если вы не использовали SSD ранее, трудно объяснить или по-настоящему оценить, насколько это хорошо. Технология стала лучше и по-прежнему улучшается, поэтому, если вы не хотите сейчас покупать SSD диск, вам обязательно нужно будет сделать это в ближайшие несколько лет. Они будут более доступными, и их срок службы станет больше.
Как проверить состояние SSD накопителя (утилиты для диагностики «здоровья» SSD)

SSD накопители в последнее время стали не менее популярны, чем классические жесткие диски (HDD). И вопрос их состояния (многие пользователи применяют другой термин — здоровье) как никогда актуален. Вовремя узнав, что с диском что-то не то, можно сделать резервную копию и сохранить все свои файлы (да и нервы тоже 😉).
Собственно, в этой заметке хочу порекомендовать несколько утилит, с помощью которых можно относительно быстро проверить здоровье вашего SSD. Сразу хотелось бы отметить один момент: не все модели дисков позволяют оценить их степень износа (не предоставляют статистику по записанным данным), а потому некоторые «прогнозы» могут быть неточными (т.е. всецело доверять им нельзя, однако, вовремя предупредить что что-то не так — они смогут!) .
Также обратите внимание, что в этой статье я касаюсь исключительно состояния SSD (если вам нужно протестировать скорость его работы — см. статью, ссылку на которую привожу ниже).
Проверка состояния SSD накопителя
SSD Life
Здоровье диска — отличное! Срок службы примерно до 2024 года!
Одна из самых простых и удобных утилит для контроля за состоянием SSD. Утилита может незаметно «существовать» в системном трее и вовремя вам известить, если что-то пойдет не так (например, возрастет температура или показатель здоровья диска резко опуститься на критическую величину) .
Для начала работы — достаточно загрузить и запустить (т.е. никаких сложных настроек, см. скрин выше, все на русском и доступно для понимания).
Как утилита определяет степень износа и здоровья накопителя
Дело в том, что у всех дисков (SSD, HDD) есть система само-диагностики, называемая SMART (т.е. диск сам оценивает некоторые свои показатели работы). Так вот, у SSD есть определенное количество циклов записи/перезаписи (т.е. на диск, скажем в 120 ГБ, можно записать 40 ТБ, после чего он выйдет из строя) .
Таким образом, утилита «смотрит» SMART (в том числе и сколько данных была записано на накопитель) и после автоматически подсчитывает показатель здоровья.
Обратите внимание на скриншот ниже — SSD Life вовремя предупреждает, что здоровье диска опустилось на критическую низкую величину в 4% и пора заменить его.
Так выглядит диск, с которым не все в порядке. (SSD Life)
В общем и целом, на мой скромный взгляд — одна из лучших утилит в своем роде.
HD Tune
А вот эта программа — настоящий комбайн, который способен заменить сразу десятки других «мелких» утилит. Позволяет не только оценить «здоровье» диска, но и провести тест на ошибки, скорость чтения/записи, удалить безвозвратно файлы, смотреть температуру, данные о модели, серийном номере, уменьшить уровень шума (это для HDD и пр.).
Что касается проверки состояния накопителя — рекомендую воспользоваться вкладкой «Health» (если англ. версия). Кстати, программа может «висеть» в трее и периодически проверять эти данные, и как только статус OK сменится — вовремя известить вас об этом.
Оценка здоровья диска в HD Tune
Также порекомендовал бы зайти во вкладку «Error Scan» и проверить диск на наличие ошибок. В идеале все кубики должны быть зелеными.
Проверка диска на ошибки (HD Tune)
Для оценки скорости работы SSD — в HD Tune есть вкладка «Benchmark». Программа в процессе теста построит график скорости чтения/записи (в идеале он должен напоминать прямую — это означает, что диск ведет себя стабильно и не «сбрасывает» скорость во время работы) .
Оценка скорости чтения и записи (HD Tune)
CrystalDiskInfo
Очень знаменитая утилита, предназначенная для диагностики HDD и SSD дисков. Чем она отличается от многих остальных: CrystalDiskInfo не просто даст показания SMART диска, но и оценит их — например, напишет, что с вашим диском все хорошо (это удобно для многих начинающих пользователей, кто не шибко разбирается в этих «штуках»: ведь гораздо проще просто посмотреть на техсостояние диска, чем анализировать атрибуты SMART. См. пример ниже) .
CrystalDiskInfo — техсостояние хорошее
Причем, помимо простой оценки техсостояния, утилита позволяет узнать достаточно много информации о накопителе:
- температуру работы;
- серийный номер, производителя;
- интерфейс;
- сколько ГБ прочитано/записано на диск;
- поддерживаемые стандарты и пр.
В общем и целом, утилита крайне удобна и очень советую ее иметь на своей резервной флешке (я не раз ее рекомендовал на страницах сайта. ) .
В качестве примера: как выглядит диск, с которым не все в порядке (CrystalDiskInfo)
Hard Disk Sentinel
Очень мощная и эффективная программа для получения максимум информации о жестких дисках, твердотельных накопителях и пр. Позволяет оценить производительность и здоровье диска, узнать его время работы, сколько данных на него записано, и сколько времени приблизительно диск еще проработает (см. скриншот ниже) . Отмечу, что такая оценка делается программой автоматически (данные, разумеется, приблизительные).
Hard Disk Sentinel — оценка состояния накопителя / Кликабельно
Для достоверности и актуализации данных, рекомендуется программу добавить в автозагрузку для постоянного мониторинга за состоянием накопителей в системе. Как только Hard Disk Sentinel определит, что с диском что-то не то — программа тут же вас известит об этом. Удобно!
Не могу не отметить, что помимо авто-оценок, в программу встроено несколько полезных вкладок:
- температура (показывается не только текущая, но и макс., минимальная. Также при постоянном использовании строится график);
- SMART;
- «Инфо» — вкладка позволяет узнать максимум информации о диске (см. скрин ниже);
- Производительность;
- Предупреждения (полезно, если что-то пропустили).
Hard Disk Sentinel — инфо о диске / Кликабельно
Разумеется, в программу встроено несколько тестов: можно провести короткую и расширенную диагностику диска, проанализировать поверхность, подвод головки и пр. (благодаря многообразию тестов — можно проверить сразу все свои накопители: HDD, SSD, SSHD и пр. 👌) .
Тест жесткого диска
Data Lifeguard Diagnostic for Windows
Вообще, эта утилита предназначена для накопителей от WD (но работает она практически с любыми дисками). Утилита позволяет проверить о ценить техсостояние диска, также можно посмотреть показания SMART, объем дисков, серийные номера и пр. информацию.
В программе реализовано два вида тестирования:
- быстрый (Quick test) — за 1-2 мин. утилита даст оценку вашему накопителю (проверив комплекс параметров);
- расширенный (Extend test) — утилита проверит ваш диск на bad-блоки и по возможности попытается их исправить (аналогично утилите Виктории).
Для запуска быстрой диагностики: откройте утилиту, нажмите правой кнопкой по нужному накопителю, и выберите опцию «Run Diagnostics» . (см. скрин ниже)
Data Lifeguard Diagnostic for Windows — запуск диагностики
Далее укажите вариант «Quick test» (это и есть быстрый тест).
Data Lifeguard Diagnostic for Windows — Quick Test — быстрый тест
2 минут утилита оценит ваше состояние диска — в идеале вы должны увидеть «зеленую» галочку (что тест пройден) — то значит, что с диском все в порядке.
На этом пока всё. Дополнения были бы весьма кстати.