- Восстановление удаленных файлов в Linux с помощью TestDisk
- Шаг 1: Создание файла журнала данных TestDisk
- Шаг 2: Выбор диска для восстановления
- Шаг 3: Выбор типа таблицы разделов
- Шаг 4. Выбор раздела диска с удаленным исходным файлом
- Шаг 5: Проверка каталога с удаленным исходным файлом
- Шаг 6: Восстановление удаленного файла
- Шаг 7: Вставка восстановленного файла в каталог
- Как установить и использовать TestDisk Data Recovery Tool в Linux
- Как установить TestDisk в Linux
- Как запустить и использовать TestDisk в Linux
- TestDisk Step By Step
- Contents
- Example problem
- Symptoms
- Running TestDisk executable
- Log creation
- Disk selection
- Partition table type selection
- Current partition table status
- Quick Search for partitions
- Save the partition table or search for more partitions?
- A partition is still missing: Deeper Search
- Partition table recovery
- NTFS Boot sector recovery
- Recover deleted files
Восстановление удаленных файлов в Linux с помощью TestDisk
Оригинал: How to Recover Deleted Files Using TestDisk in Linux
Автор: James Kiarie
Дата публикации: 13 сентября 2019 года
Перевод: А. Кривошей
Дата перевода: ноябрь 2019 г.
Все мы знаем, что такое искать файл, и не найти его даже в корзине. Проблемы, связанные с потерей файлов и данных, можно попытаься решить с помощью TestDisk — бесплатной программе с открытым исходным кодом, которая изначально была разработана для восстановления разделов и решения проблем с загрузкой системы. Она хорошо подходит для восстановления данных из разделов, которые повреждены человеческими ошибками или вирусами.
В этой статье мы покажем вам, как восстанавливать удаленные файлы в Linux с помощью утилиты восстановления данных TestDisk. Чтобы установить testdisk в вашей системе Linux, вы можете использовать нашу статью: How to Install and Use TestDisk Data Recovery Tool in Linux.
Установив TestDisk в Linux, вы можете проверить его версию с помощью команды:
Отлично! Это подтверждает, что мы успешно установили testdisk.
Шаг 1: Создание файла журнала данных TestDisk
Чтобы восстановить удаленные файлы, сначала необходимо создать файл testdisk.log, так как данные журнала важны, поскольку содержат полезную информацию для восстановления ваших данных позже.
Экран описания утилиты имеет три опции, подробно описанные ниже:
Create — опция позволяет создавать новый лог-файл.
Append — эта опция позволяет вам добавить дополнительную информацию в отчет за предыдущие сессии.
No log — выберите этот вариант, если вы не хотите записывать журналы для последующего использования.
Примечание. Утилита Testdisk удобна для начинающих, она предлагает варианты по параметрам на каждом экране. Выберите рекомендуемые параметры (выделено). Ниажимайте клавиши со стрелками, чтобы переключаться между различными вариантами.
Выберите опцию «Create», так как нам нужно создать новый файл журнала. В зависимости от настроек безопасности системы компьютер может запросить пароль sudo для продолжения восстановления.
Шаг 2: Выбор диска для восстановления
Testdisk отобразит диски, подключенные к вашей системе. Система отображает общий объем памяти каждого диска и его свободное пространство. Выберите диск, на котором хранится ваш файл, затем используйте клавиши со стрелками для навигации и выберите «Proceed». Далее нажмите клавишу ENTER. В данном случае это внешняя флешка на /dev/sdb.
В зависимости от разрешений безопасности ваша система может не отображать некоторые диски. В таких случаях кликните «Sudo option», которая находится рядом с опциями «Proceed» и «Quit».
Откройте Sudo и введите свой пароль. После успешной проверки пароля система отобразит все подключенные диски с их характеристиками.
Шаг 3: Выбор типа таблицы разделов
После выбора диска следующая задача — определить правильную таблицу разделов. Новичкам может быть сложно определить правильный тип таблицы разделов, но вам не нужно беспокоиться об этом. Система автоматически предскажет и выделит лучший выбор.
Далее, кликните ‘ENTER‘ для продолжения.
После указания правильного диска и типа раздела в следующем окне отобразится список опций восстановления. Вы можете выбрать любую из опций на экране в зависимости от ваших предпочтений. Поскольку мы восстанавливаем удаленный файл, мы выберем опцию «Advanced».
Шаг 4. Выбор раздела диска с удаленным исходным файлом
Экран на скриншоте позволяет вам выбрать раздел, если на вашем компьютере их много. Выберите нужный и нажмите ‘ENTER‘, чтобы продолжить. В данном случае я использую съемную флешку только с 1 разделом FAT32.
Шаг 5: Проверка каталога с удаленным исходным файлом
После того, как утилита отобразит системные каталоги для всех разделов, перейдите к тому каталогу, в котором вы потеряли или удалили свой файл. Например, если ваш файл был сохранен в каталоге «Documents», перейдите на вкладку «Documents».
Совет: используйте стрелку «назад», чтобы вернуться туда, где вы потеряли свои файлы.
После перехода в исходный каталог вы найдете удаленные файлы, выделенные красным цветом. Найдите файл в раскрывающемся списке и выделите его.
Шаг 6: Восстановление удаленного файла
Скопируйте файл, который вы хотите восстановить, нажав клавишу «c» на клавиатуре. На предыдущем скриншоте удаленный файл, который я хочу восстановить, называется «Best Password Practices.docx».
Чтобы скопировать файл, просто нажмите букву «c» на клавиатуре.
Шаг 7: Вставка восстановленного файла в каталог
Затем утилита Testdisk отобразит список мест, в которые вы можете вставить скопированный файл, чтобы восстановить его. Опять же, выберите пункт назначения с помощью прокрутки и, как и прежде, нажмите «C», чтобы вставить его. В моем случае файл копируется в каталог «Public».
Если все прошло хорошо, вы должны получить уведомление, что файлы были успешно скопированы.
Чтобы выйти из утилиты Testdisk, выберите «Quit» и нажмите ENTER. Это вернет вас к предыдущему экрану. Выберите «Quit» и нажмите ENTER. Опять же, вы вернетесь назад и, как и прежде, выберите «Quit» и нажмите ENTER, чтобы полностью выйти из TestDisk.
Так вы можете восстановить удаленный файл в Linux с помощью утилиты testdisk. Если вы случайно удалите файл в своей системе, не паникуйте, testdisk придет вам на помощь.
Источник
Как установить и использовать TestDisk Data Recovery Tool в Linux
TestDisk — это бесплатный инструмент для восстановления данных из командной строки с открытым исходным кодом, который используется для восстановления данных с удаленных или утерянных разделов. Кроме того, вы можете использовать его для восстановления незагрузочных разделов, которые могут быть вызваны такими факторами, как случайное удаление таблиц разделов и атаки вредоносных программ, чтобы упомянуть некоторые.
Программное обеспечение командной строки было написано на языках программирования C Кристофом Гранье и распространялось по лицензии GNU/GPLv2. TestDisk — это кроссплатформенный инструмент, работающий практически в любой настольной операционной системе: Linux, Windows, macOS, FreeBSD, OpenBSD и даже NetBSD.
TestDisk — это мощный и легкий программный инструмент, который поставляется с множеством приложений для восстановления данных, как описано ниже:
- TestDisk может восстановить поврежденную или поврежденную таблицу разделов.
- Он может легко восстановить удаленный раздел диска.
- Он восстанавливает файлы из файловых систем Windows, таких как NTFS, FAT, FAT32, exFAT и ext2 файловая система Linux.
- Он может копировать файлы из удаленных или поврежденных файловых систем Windows, таких как NTFS, FAT32, а также разделы exFAT и Linux (ext2, ext3 и ext4).
- TestDisk может восстанавливать и перестраивать загрузочные секторы NTFS, FAT32 и FAT16 из своих резервных копий.
- TestDisk также может восстанавливать поврежденные таблицы FAT32, а также MFT, используя зеркало MFT.
В этой статье мы покажем вам, как установить утилиту восстановления данных TestDisk для восстановления незагружаемого раздела в Linux.
Как установить TestDisk в Linux
Пакет TestDisk доступен для установки из системных репозиториев по умолчанию в большинстве дистрибутивов Linux с использованием диспетчера пакетов по умолчанию, как показано.
Для начала обновите системные пакеты и установите TestDisk, как показано.
Чтобы убедиться, что Testdisk установлен, и отобразите дополнительную информацию, выполнив следующую команду dpkg.
Чтобы установить TestDisk, сначала включите репозиторий EPEL, а затем установите TestDisk, как показано.
Чтобы убедиться, что Testdisk установлен, и отобразить дополнительную информацию об инструменте TestDisk, выполните следующую команду rpm.
Для систем Fedora запустить.
Для Arch Linux запустите:
Если для вашего дистрибутива Linux не найдено подходящего пакета, загрузите TestDisk с его официального сайта.
Как запустить и использовать TestDisk в Linux
Поскольку testdisk запускается из командной строки, выполните приведенную ниже команду, чтобы отобразить разделы в вашей системе.
Теперь предположим, что ваша таблица разделов Linux потеряна или повреждена. Чтобы восстановить раздел Linux с помощью TestDisk, сначала запустите.
Выберите «Создать» и нажмите ENTER. Это отобразит список разделов на выбор. В вашем случае ваши разделы будут отличаться от того, что показано ниже.
Затем выберите «Продолжить» внизу, чтобы перейти к следующим параметрам.
Ваша система автоматически определит тип используемой вами таблицы разделов. В моем случае это «Intel». Нажмите ENTER, чтобы продолжить.
В следующем разделе выберите опцию «Анализировать» для утилиты testdisk, чтобы проверить структуру вашего раздела.
Если на диске не обнаружен загрузочный раздел, будет напечатана ошибка, указанная ниже.
Выберите вариант «Продолжить».
Список доступных разделов будет отображен на следующем экране. Нажмите «ENTER», чтобы перейти к следующему экрану.
На следующем экране выберите опцию «написать». Эта опция запустит TestDisk для записи в таблицу разделов.
Затем нажмите Y для подтверждения, как показано ниже.
TestDsk предложит вам перезагрузить систему, чтобы изменения вступили в силу.
Выберите опцию ОК.
На следующем экране выберите «Выйти», чтобы выйти из меню, и, наконец, снова выберите «Выйти», чтобы выйти из программы TestDisk.
Все, что вам нужно сделать сейчас, это перезагрузить вашу систему. Если все прошло хорошо, новая таблица разделов должна позволить системе нормально загрузиться.
TeskDisk — идеальный инструмент, когда вы хотите восстановить данные с поврежденных разделов или восстановить не загружаемые разделы и заставить их загружаться должным образом. Он поддерживает широкий спектр файловых систем и может работать в любой операционной системе: от Windows до Linux.
В этом руководстве мы показали, как восстановить незагружаемый раздел с помощью TestDisk, однако этот инструмент можно использовать для гораздо большего!
Источник
TestDisk Step By Step










This recovery example guides you through TestDisk step by step to recover a missing partition and repair a corrupted one. After reading this tutorial, you should be ready to recover your own data. Translations of this TestDisk manual to other languages are welcome.
Contents
Example problem
We have a 36GB hard disk containing 3 partitions. Unfortunately;
- the boot sector of the primary NTFS partition has been damaged, and
- a logical NTFS partition has been accidentally deleted.
This recovery example guides you through TestDisk, step by step, to recover these ‘lost’ partitions by:
- rewriting the corrupted NTFS boot sector, and
- recovering the accidentally deleted logical NTFS partition.
Recovery of a FAT32 partition (instead of an NTFS partition) can be accomplished by following exactly the same steps. Other recovery examples are also available. For Information about FAT12, FAT16, ext2/ext3, HFS+, ReiserFS and other partition types, read Running the TestDisk Program.
- TestDisk must be executed with Administrator privileges.
Important points for using TestDisk:
- To navigate in TestDisk, use the Arrow and PageUp/PageDown keys.
- To proceed, confirm your choice(s) with the Enter key.
- To return to a previous display or quit TestDisk, use the q (Quit) key.
- To save modifications under TestDisk, you must confirm them with the y (Yes) and/or Enter keys, and
- To actually write partition data to the MBR, you must choose the «Write» selection and press the Enter key.
Symptoms
If this hard disk’s primary partition contained an operating system, it would most likely no longer boot up — due to its corrupted boot sector. If the hard disk was a secondary (data) drive or you can connect the drive to another computer in its secondary channel (usually where a CD/DVD drive is connected), the following symptoms would be observed:
- Windows Explorer or Disk Manager displays the first primary partition as raw (unformatted) and Windows prompts: The drive is not formatted, do you want to format it now?
[You should never do so without knowing why!] - A logical partition is missing. In Windows Explorer, that logical drive is no longer available. The Windows Disk Management Console now displays only «unallocated space» where this logical partition had been located.
Running TestDisk executable
If TestDisk is not yet installed, it can be downloaded from TestDisk Download. Extract the files from the archive including the sub-directories.
To recover a lost partition or repair the filesystem from a hard disk, USB key, Smart Card, etc., you need enough rights to access a physical device.
Under DOS, run TestDisk.exe
Under Windows, start TestDisk (ie testdisk-6.13/testdisk_win.exe ) from an account in the Administrator group. Under Vista, right-click testdisk_win.exe and then «Run as administrator» to launch TestDisk.
Under Unix/Linux/BSD, you need to be root to run TestDisk (ie. sudo testdisk-6.13/testdisk_static )
Under MacOSX, if you are not root, TestDisk (ie testdisk-6.13/testdisk ) will restart itself using sudo after confirmation on your part.
Under OS/2, TestDisk doesn’t handle a physical device, only a disk image. Sorry.
To recover partition from a media image or repair a filesystem image, run
- testdisk image.dd to work from a raw disk image
- testdisk image.E01 to recover files from an Encase EWF image
- testdisk ‘image. ‘ if the Encase image is split into several files.


- testdisk /dev/mapper/truecrypt0 or testdisk /dev/loop0 to repair the NTFS or FAT32 boot sector files from a TrueCrypt partition. The same method works with filesystem encrypted with cryptsetup/dm-crypt/LUKS.
- testdisk /dev/md0 to repair a filesystem on top of a Linux RAID device.
Log creation
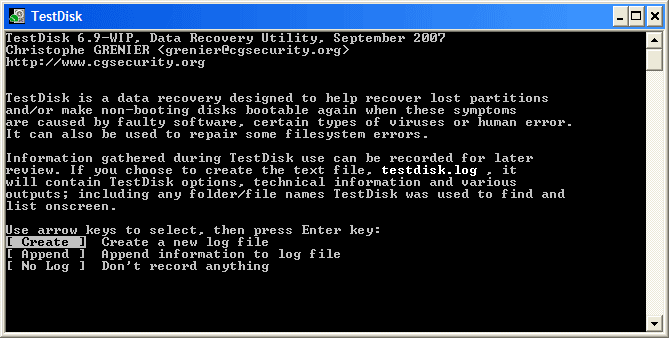 |
- Choose Create to instruct Testdisk to create a log file containing technical information and messages, unless you have a reason to append data to the log or you execute TestDisk from read only media and must create the log elsewhere.
- Choose None if you do not want messages and details of the process to be written into a log file (useful if for example Testdisk was started from a read-only location).
- Press Enter to proceed.
Disk selection
All hard drives should be detected and listed with the correct size by TestDisk:
 |
- Use up/down arrow keys to select your hard drive with the lost partition/s.
- Press Enter to Proceed.

Partition table type selection
TestDisk displays the partition table types.
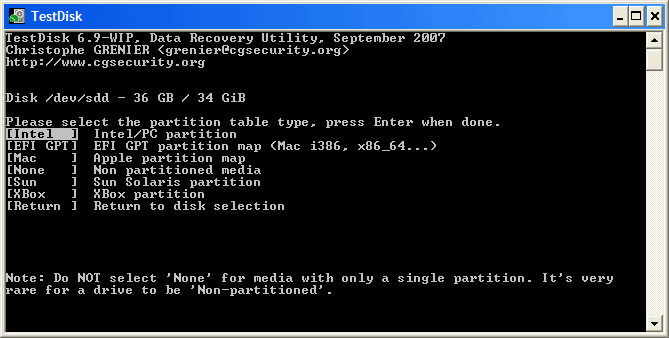 |
- Select the partition table type — usually the default value is the correct one as TestDisk auto-detects the partition table type.
- Press Enter to Proceed.
Current partition table status
TestDisk displays the menus (also see TestDisk Menu Items).
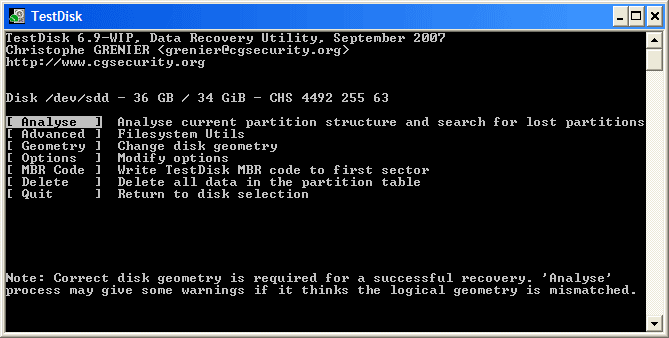 |
- Use the default menu «Analyse» to check your current partition structure and search for lost partitions.
- Confirm at Analyse with Enter to proceed.
Now, your current partition structure is listed. Examine your current partition structure for missing partitions and errors.
The first partition is listed twice which points to a corrupted partition or an invalid partition table entry.
Invalid NTFS boot points to a faulty NTFS boot sector, so it’s a corrupted filesystem.
Only one logical partition (label Partition 2) is available in the extended partition. One logical partition is missing.
Quick Search for partitions
| TestDisk displays the first results in real time. | (click on thumb to display the image). |
During the Quick Search, TestDisk has found two partitions including the missing logical partition labeled Partition 3 .
 |
- Highlight this partition and press p to list your files (to go back to the previous display, press q to Quit, Files listed in red are deleted entries).
All directories and data are correctly listed.
Save the partition table or search for more partitions?
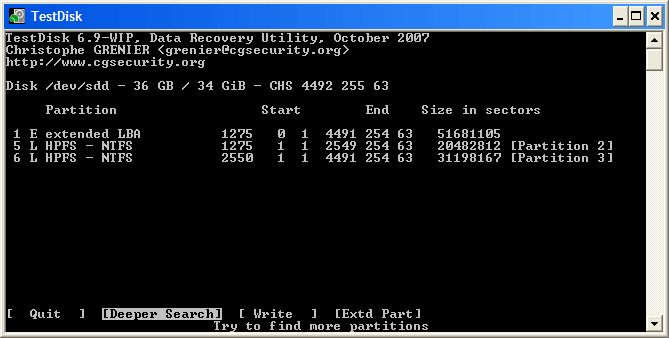 |
- When all partitions are available and data correctly listed, you should go to the menu Write to save the partition structure. The menu Extd Part gives you the opportunity to decide if the extended partition will use all available disk space or only the required (minimal) space.
- Since a partition, the first one, is still missing, highlight the menu Deeper Search (if not done automatically already) and press Enter to proceed.
A partition is still missing: Deeper Search
Deeper Search will also search for FAT32 backup boot sector, NTFS backup boot superblock, ext2/ext3 backup superblock to detect more partitions,
| it will scan each cylinder |
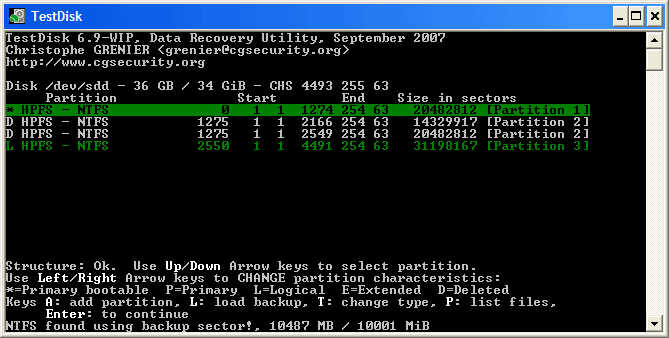 |
- Highlight the first partition Partition 2 and press p to list its data.
| The file system of the upper logical partition (label Partition 2) is damaged | (click on thumb). |
- Press q for Quit to go back to the previous display.
- Let this partition Partition 2 with a damaged file system marked as D(deleted) .
- Highlight the second partition Partition 2 below
- Press p to list its files.
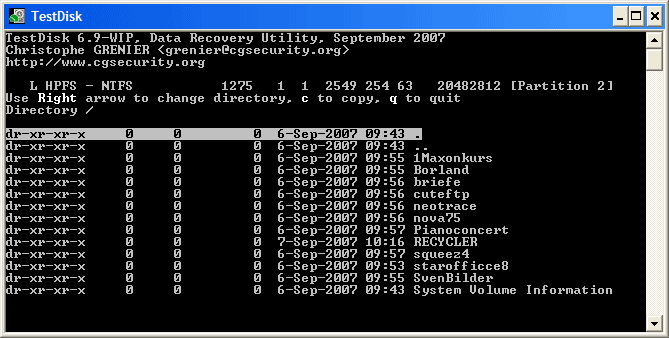 |
It works, your files are listed, you have found the correct partition!
- Use the left/right arrow to navigate into your folders and watch your files for more verification
Note: FAT directory listing is limited to 10 clusters — some files may not appear but it doesn’t affect recovery.
- Press q for Quit to go back to the previous display.
- The available status are Primary, * bootable, Logical and Deleted.
Using the left/right arrow keys, change the status of the selected partition from D(eleted) to L(ogical) . This way you will be able to recover this partition.
Hint: read How to recognize primary and logical partitions?
Note: If a partition is listed *(bootable) but if you don’t boot from this partition, you can change it to Primary partition.
Partition table recovery
It’s now possible to write the new partition structure.
Note: The extended partition is automatically set. TestDisk recognizes this using the different partition structure.
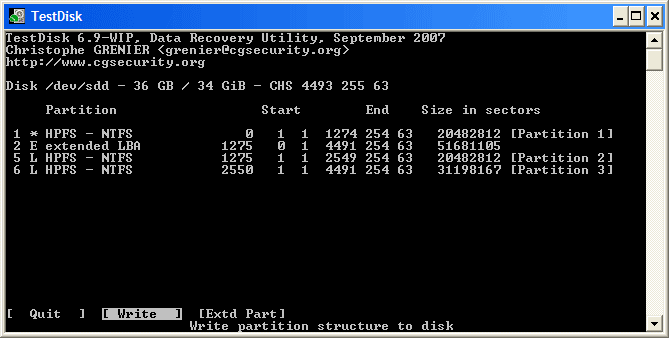 |
- If all partitions are listed and only in this case, confirm at Write with Enter, y and OK.
Now, the partitions are registered in the partition table.
NTFS Boot sector recovery
The boot sector of the first partition named Partition 1 is still damaged. It’s time to fix it. The status of the NTFS boot sector is bad and the backup boot sector is valid. Boot sectors are not identical.
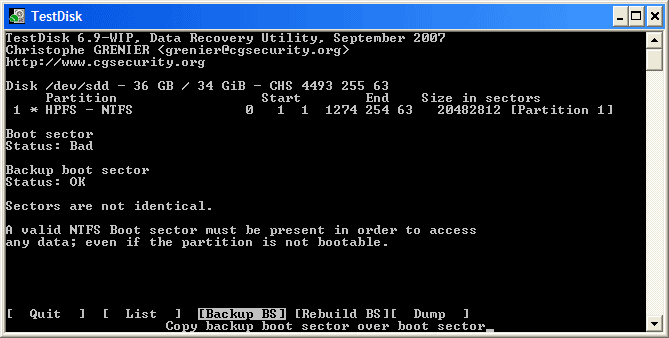 |
- To copy the backup of the boot sector over the boot sector, select Backup BS, validate with Enter, use y to confirm and next OK.
More information about repairing your boot sector under TestDisk Menu Items. The following message is displayed:
The boot sector and its backup are now both OK and identical: the NTFS boot sector has been successfully recovered.
- Press Enter to quit.
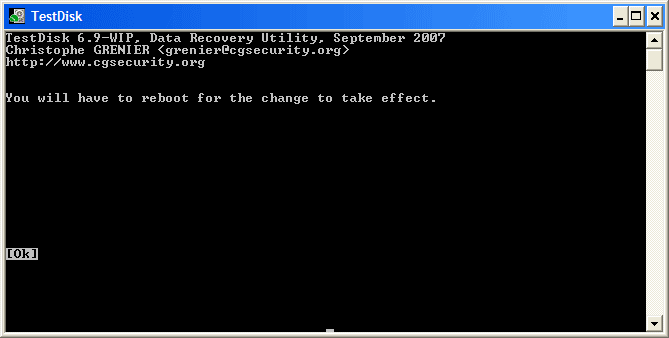 |
- TestDisk displays You have to restart your Computer to access your data so press Enter a last time and reboot your computer.
Recover deleted files
TestDisk can undelete
If it doesn’t work or for other filesystem, try PhotoRec, a signature based file recovery utility.
Return to TestDisk main page
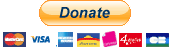
Please support the project
with your donations.
Источник
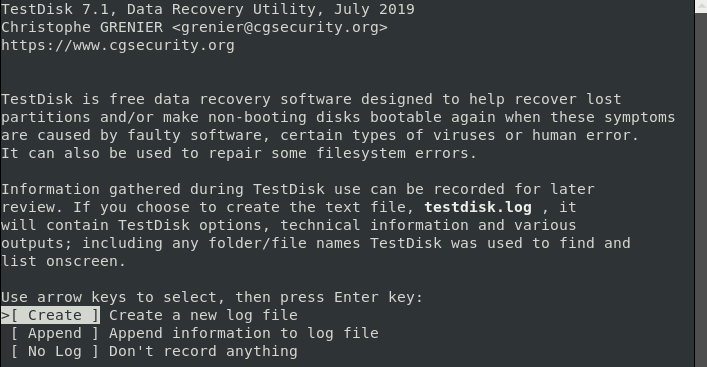
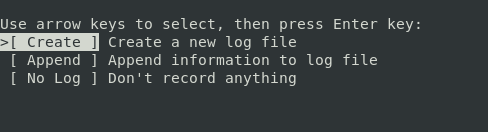
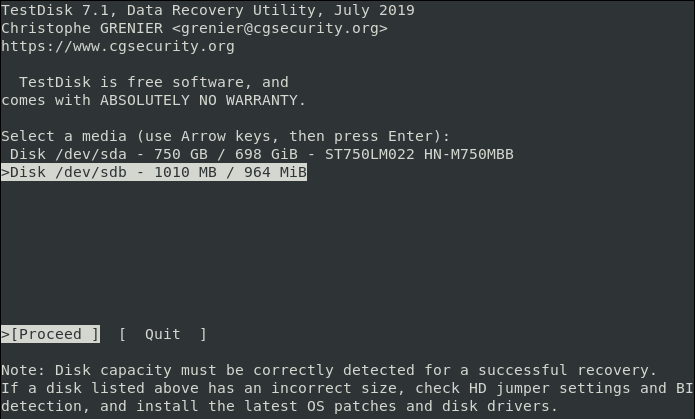
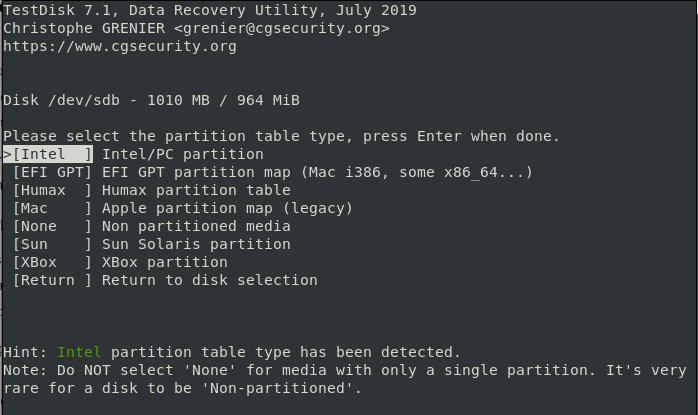
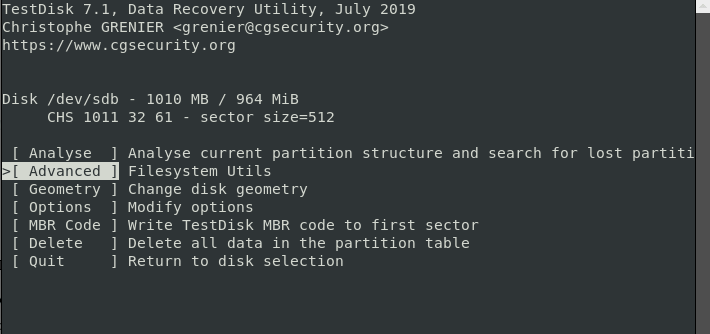
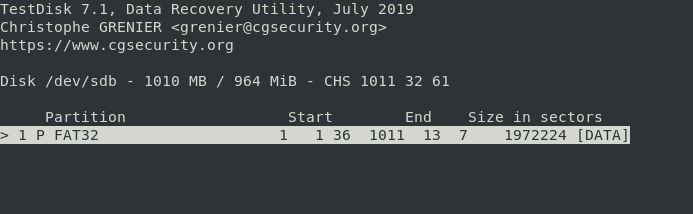
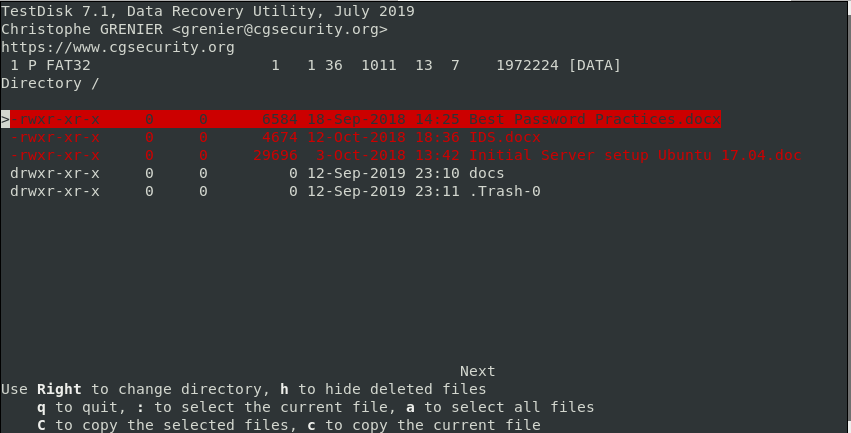
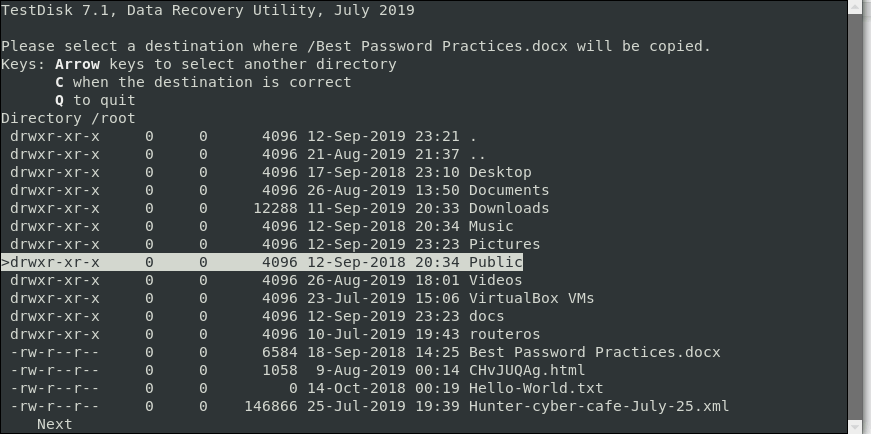
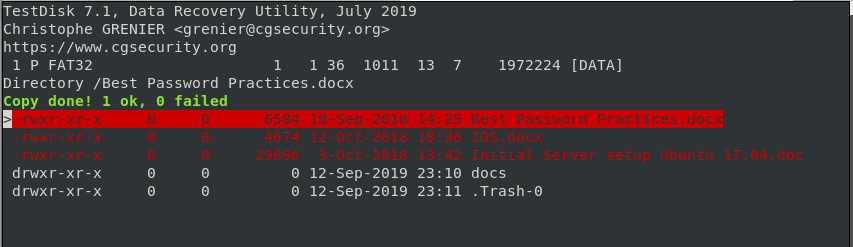










 Under DOS, run TestDisk.exe
Under DOS, run TestDisk.exe Under Windows, start TestDisk (ie testdisk-6.13/testdisk_win.exe ) from an account in the Administrator group. Under Vista, right-click testdisk_win.exe and then «Run as administrator» to launch TestDisk.
Under Windows, start TestDisk (ie testdisk-6.13/testdisk_win.exe ) from an account in the Administrator group. Under Vista, right-click testdisk_win.exe and then «Run as administrator» to launch TestDisk. Under OS/2, TestDisk doesn’t handle a physical device, only a disk image. Sorry.
Under OS/2, TestDisk doesn’t handle a physical device, only a disk image. Sorry.




