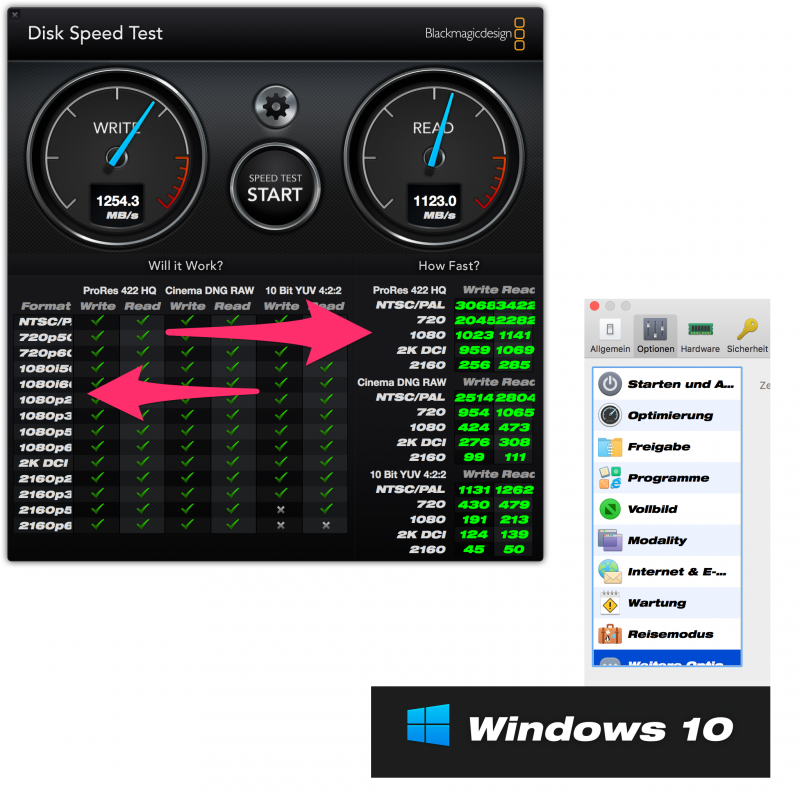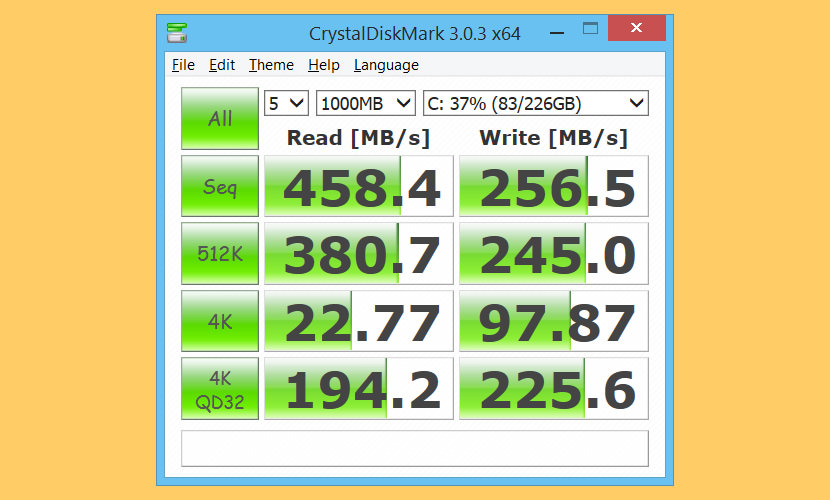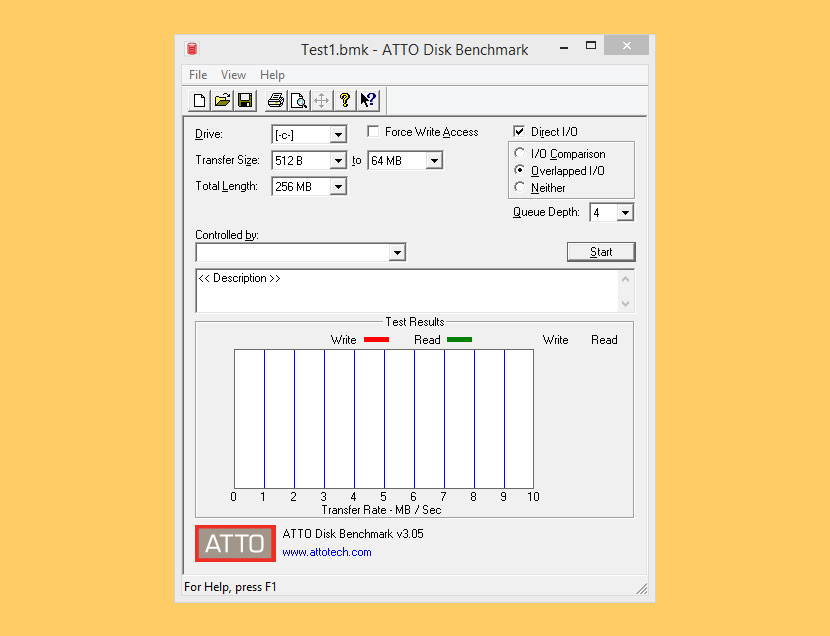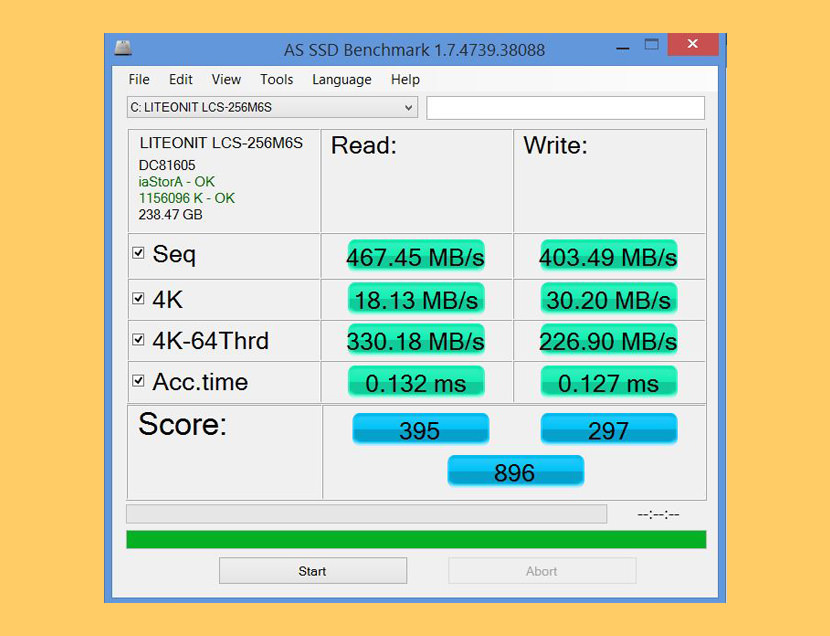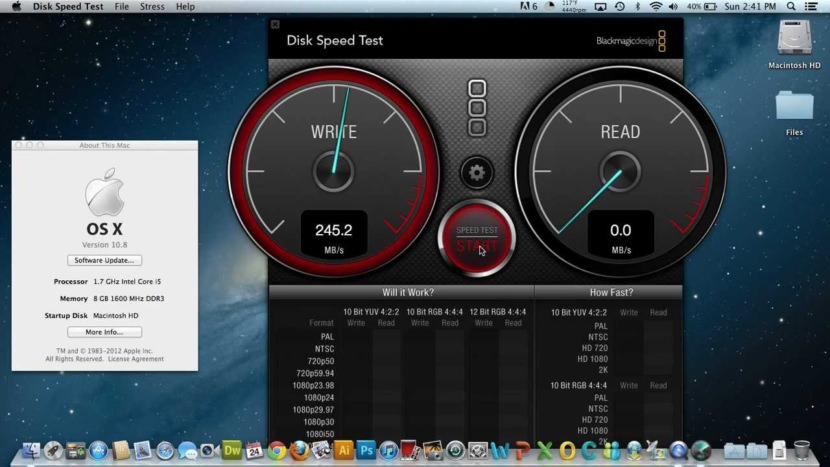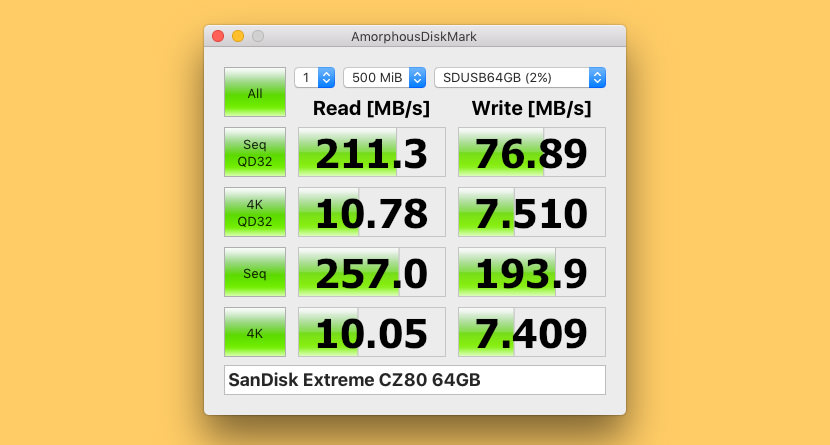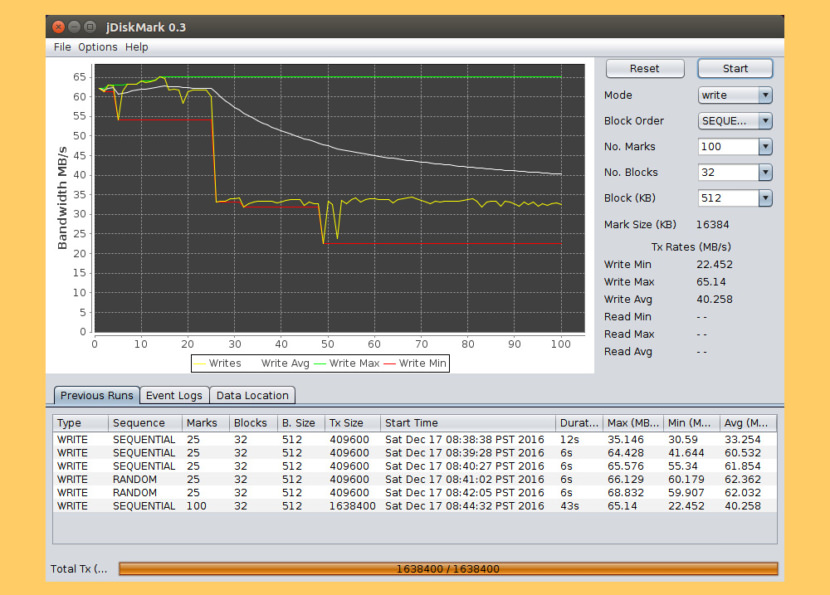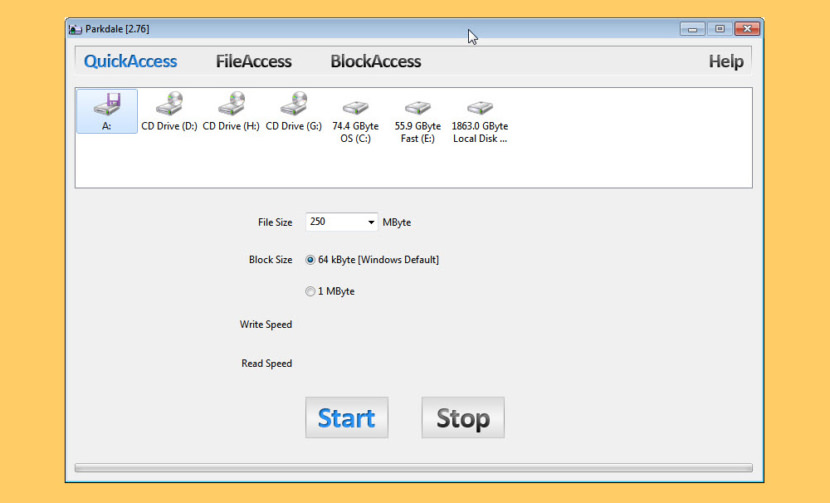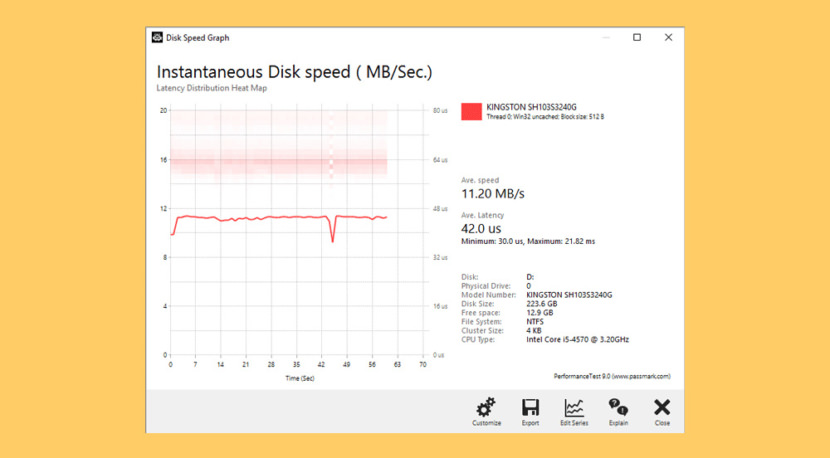- Тест скорости накопителей средствами Windows
- Работа с «winsat disk»
- Примеры использования
- Тест съемных носителей
- Как проверить скорость диска (HDD, SSD). Тест скорости
- Как проверить скорость дисков в Windows 10
- Как измерить скорость накопителя используя CrystalDiskMark
- Альтернативный вариант AS SSD Benchmark
- Disk Speed Test
- Аналоги программы
- 7 Free Tools To Test SSD Speed And Hard Drive Performance
- ↓ 01 – CrystalDiskMark | Windows
- ↓ 02 – ATTO Disk Benchmark | Windows
- ↓ 03 – AS SSD Benchmark | Windows
- ↓ 04 – Blackmagic Disk Speed Test | macOS
- ↓ 05 – AmorphousDiskMark | macOS
- ↓ 06 – jDiskMark | Windows | macOS | Linux
- ↓ 07 – Parkdale | Windows | macOS | Linux | Android
- ↓ 08 – Performancetest’s Advanced Disk Test | Trial | Windows
Тест скорости накопителей средствами Windows
Проверку скорости чтения/записи HDD (SSD) диска компьютера, USB-флешки или карты памяти SD можно выполнить встроенной утилитой WinSAT, которая уже присутствует по умолчанию в Windows Vista, 7, 8 и 10. Такая встроенная в систему функциональность может быть очень полезной при покупке нового компьютера или в случаях, когда нет возможности запустить специализированный софт, например, CrystalDiskInfo. Программа WinSAT также может выполнить общую оценку всех компонентов компьютера, читайте подробнее в статье – Индекс производительности Windows 8.1 и 10.
Работа с «winsat disk»
Чтобы выполнить тест скорости записи/чтения диска, запустите командную строку от имени администратора. Для этого в Windows нажмите кнопку «Пуск», в списке программ найдите раздел «Служебные – Windows» и в нем пункт «Командная строка». Нажмите на него правой кнопкой мыши, в открывшемся контекстном меню выберите подпункт «Дополнительно > Запуск от имени администратора» и подтвердите действие.
Для запуска предустановленного набора тестов наберите команду:
и нажмите клавишу «Enter». По завершении работы данной команды результаты тестов скорости будут выведены в окно консоли.
Нам интересны следующие строки:
- Disk Random 16.0 Read – скорость чтения случайных 256 блоков размером 16 Кб (т.е. 4 Мб тестовых данных);
- Disk Sequential 64.0 Read – скорость чтения последовательных 256 блоков размером 64 Кб (16 Мб тестовых данных);
- Disk Sequential 64.0 Write – скорость записи последовательных 256 блоков размером 64 Кб (16 Мб тестовых данных).
Также рядом с результатами скорости можно увидеть индекс производительности ваших дисков, тот самый, который выводится в окне свойств системы Windows 7. Для Windows 7 он будет находиться в диапазоне от 1.0 до 7.9, а для Windows 8 и 10 – от 1.0 до 9.9.
По желанию, для более тонкого тестирования к команде «winsat disk» можно добавить следующие параметры:
- «-seq» или «-ran» – последовательное или случайное чтение/запись;
- «-read» или «-write» – чтение или запись;
- «-n N» — номер физического диска (N – число). По умолчанию номер равен «0». Нельзя использовать вместе с параметром «-drive»;
- «-drive X» – диск (X – буква без двоеточия). По умолчанию тестируется диск «C:». Нельзя использовать вместе с параметром «-n»;
- «-count N» – количество итераций теста записи/чтения, где N – число от 1 до 50 (по умолчанию 1);
- «-iocount N» – количество тестовых блоков, которые будут записаны/прочитаны во время тестирования, где N – число от 256 до 5000 (по умолчанию 256);
- «-seqsize N» – размер блоков в байтах для теста скорости последовательной записи/чтения, где N – число от 65536 до 1048576 (по умолчанию 65536);
- «-ransize N» – размер блоков в байтах для теста скорости случайной записи/чтения, где N – число от 16384 до 1048576 (по умолчанию 16384).
С другими параметрами команды «winsat disk» можно ознакомиться на сайте Microsoft TechNet (на английском).
Примеры использования
Следующая команда выполнит предустановленный набор тестов скорости чтения/записи на диске «D:»:
Тест скорости чтения последовательных блоков на диске «D:»:
Тест скорости записи случайных блоков на диске «D:»:
Две итерации теста скорости чтения 512 случайных блоков размером 1Мб (1048576 б) на диске «D:» (т.е. в целом будет прочтено 2×512×1048576=1073741824 б=1 Гб):
Тест съемных носителей
Командой «winsat disk» можно также проверить скорость таких съемных носителей как флешки, карты памяти и др. Не рекомендуем выполнять предустановленный набор тестов командой «winsat disk -drive X», так как флешки и карты памяти работают медленнее жесткого диска компьютера и предустановленный набор тестов может выполняться очень долго. Эффективнее будет использовать следующие команды:
где X – буква съемного диска.
Также можете уточнить размер данных и другие параметры тестирования с помощью параметров, перечисленных выше.
Как проверить скорость диска (HDD, SSD). Тест скорости

От скорости работы диска — зависит скорость работы всего компьютера в целом! Причем, что удивительно, многие пользователи недооценивают этот момент… А ведь скорость загрузки ОС Windows, скорость копирования файлов на диск/с диска, скорость запуска (загрузки) программ и т.д. — все упирается в скорость диска.
Сейчас в ПК (ноутбуках) встречаются два типа дисков: HDD (hard disk drive — привычные жесткие диски) и SSD (solid-state drive — новомодный твердотельный диск). Порой их скорость различается в разы (например, Windows 8 на моем компьютере с SSD стартует за 7-8 сек., против 40 сек. с HDD — разница колоссальна!).
А теперь о том, какими утилитами и как можно проверить скорость работы диска.
CrystalDiskMark
Одна из лучших утилит для проверки и тестирования скорости дисков (утилита поддерживает как HDD, так и SSD диски). Работает во всех популярных ОС Windows: XP, 7, 8, 10 (32/64 bits). Поддерживает русский язык (хотя, утилита достаточно простая и разобраться легко и без знания английского).
Рис. 1. Главное окно программы CrystalDiskMark
Чтобы протестировать свой диск в CrystalDiskMark нужно:
- выбрать количество циклов записи и чтения (на рис. 2 это число равно 5, оптимальный вариант);
- 1 GiB — размер файла для тестирования (оптимальный вариант);
- «C:\» — буква диска для тестирования;
- для начала теста просто нажмите кнопку «All». Кстати, в большинстве случаев ориентируются всегда на строку «SeqQ32T1» — т.е. последовательная запись/чтение — поэтому, можно просто выбрать тест конкретно этого варианта (требуется нажать одноименную кнопку).
Рис. 2. проведенный тест
Первая скорость (колонка Read, с англ. «читать») — это скорость чтения информации с диска, вторая колонка — запись на диск. Кстати, на рис. 2 был протестирован SSD диск (Silicon Power Slim S70): скорость чтения 242,5 Mb/s — не самый хороший показатель. Для современных SSD оптимальной скоростью считается скорость не ниже
400 Mb/s, при условии подключении по SATA3* (хотя и 250 Mb/s это больше чем скорость обычного HDD и прирост в скорости виден невооруженным глазом).
* Как определить режим работы SATA жесткого диска?
По ссылке выше, кроме CrystalDiskMark, можно так же скачать еще одну утилиту — CrystalDiskInfo . Эта утилита покажет вам SMART диска, его температуру и пр. параметры (в общем-то отличная утилита для получения информации о устройстве).
После ее запуска, обратите внимание на строчку «Режим передачи» (см. рис. 3). Если в этой строке у вас отображается SATA/600 (до 600 МБ/с) — значит диск работает в режиме SATA 3 (если в строке отображается SATA/300 — т.е. максимальная пропускная способность 300 МБ/с — это SATA 2).
Рис. 3. CrystalDiskinfo — главное окно
AS SSD Benchmark
Сайт автора: http://www.alex-is.de/ (ссылка на скачивание в самом низу страницы)
Еще одна очень интересная утилита. Позволяет легко и быстро протестировать жесткий диск компьютера (ноутбука): быстро узнать скорость чтения и записи. В установке не нуждается, пользоваться стандартно (как с предыдущей утилитой).
Рис. 4. Результаты теста SSD в программе.
PS
Рекомендую так же ознакомиться со статьей про лучшие программы для жесткого диска: https://pcpro100.info/testirovanie-zhestkogo-diska/
Кстати, весьма неплохая утилита для всестороннего тестирования HDD — HD Tune (кому не подойдут вышеприведенные утилиты, можете так же брать в арсенал :)). На этом у меня все. Всем хорошей работы диска!
Как проверить скорость дисков в Windows 10
Когда вы покупаете новое устройство или сомневаетесь в заявленной скорости твердотельного накопителя (SSD) или жесткого диска (HDD), рекомендуется проверить их производительность и убедиться, что диск работает как надо.
В этом руководстве вы узнаете, как использовать CrystalDiskMark для проверки производительности вашего твердотельного накопителя или обычного жесткого диска.
CristalDiskMark позволяет запускать последовательные и случайные тесты чтения и записи, операций ввода-вывода в секунду (IOPS), и отображает информацию в (МБ/с), которую вы можете использовать для анализа производительности нового диска и выяснить, теряет ли скорость старый накопитель.
Как измерить скорость накопителя используя CrystalDiskMark
Для измерения производительности чтения и записи диска с помощью CrystalDiskMark, закройте все работающие программы и выполните следующие действия:
- Скачайте CrystalDiskMark с официального сайта в обычном установщике или портативную версию, и запустите.
- Используя выпадающее меню слева, выберите количество прогонов. (Если по умолчанию установлено значение 5, вы можете изменить его на 3, чего достаточно для получения более точных результатов.)
- Используя второе меню, выберите размер файла, который приложение будет использовать для тестирования накопителя. (Выставленного по умолчанию более чем достаточно в большинстве случаев.)
- Используя третье раскрывающееся меню справа, выберите диск, который хотите протестировать (HDD или SSD).
- Нажмите кнопку «All» и дождитесь результатов.
Стоит отметить, что CrystalDiskMark (или любое другое программное обеспечение) даст вам только приблизительную оценку реальной производительности. Проводите тестирование, когда диск не используется. Попытки протестировать диск, который нагружен запущенными программами, может привести к неточным результатам.
Альтернативный вариант AS SSD Benchmark
Используя AS SSD Benchmark , так же возможно протестировать скорость своих накопителей, и в добавок узнать время отклика в миллисекундах. Утилита заточена под SSD, но проверяет и обычные жесткие диски.
Disk Speed Test
Disk Speed Test – это очень простое, но в то же время крайне полезное программное обеспечение для Windows 7, которое позволяет провести сканирование жесткого диска, на предмет наличия различных неисправностей и системных конфликтов. Но самое полезное это то, что здесь пользователи смогут полноценно определить скорость работы своего оборудования.
Жесткий диск является одним из самых важных элементов персонального компьютера, ведь здесь хранятся все файлы устройства, а так же операционная система, позволяющая всему оборудованию исправно работать. Поэтому выход из строя данного элемента несет за собой тяжелые последствия.
Пароль ко всем архивам: 1progs
Предугадать заранее выход из строя жесткого диска невозможно, но это все же заметно при частых зависаниях компьютера, а так же при очень долгом запуске системы. Если такое случилось и у вас, то следует заранее проверить оборудование данной программой.
- Проверка диска занимает не больше минуты;
- Актуальна для Windows 10;
- Имеет русифицированный и легкий в освоении интерфейс;
- Оптимизация и улучшение работы оборудования;
Скачать Disk Speed Test вы можете прямо на нашем сайте, кликнув по ссылке, которая размещена на этой странице.
Битая ссылка или обновилась версия программы? Напишите об этом в комментариях, обязательно обновим!
Если не подходит пароль к архиву или после извлечения не все файлы в архиве — смотрите раздел Помощь
Аналоги программы
Похожие программы смотрите в наших подборках программ
7 Free Tools To Test SSD Speed And Hard Drive Performance
Which is the fastest Consumer SSD in the market? The Read and Write data by the manufacturer are not an accurate benchmark because they are not real world read write usage. The only way to benchmark them is to test the effective speed. What is an effective speed? It is a measure of how well an Solid-state drives performs under typical consumer workloads, and the only way to measure this is to gather as many real world data from users, this is why UserBenchmark Website is the best site to know the real speed of SSD, HDD, USB, RAM, CPU and GPU.
Warning – Please do not repeat the read/write tests unnecessarily. Repeating read/write tests may shorten the lifespan of your storage device. If you’re looking to upgrade your HDD to SDD, I highly recommend the following SSD for speed. How to test hard drive speed? Flash drive speed test, how do I check my hard drive speed Windows 10? Use the tools below.
- Samsung 850 Evo [ Fastest SATA SSD ]
- M.2 PciE SSD [ Fastest PcIE SSD ]
- Samsung 850 Pro
- OCZ Vector
- Intel 730 Series
- Crucial M550
- SanDisk SSD [ Own by Western Digital ]
- Mushkin Reactor
↓ 01 – CrystalDiskMark | Windows
CrystalDiskMark is a small HDD benchmark utility for your hard drive that enable you to rapidly measure sequential and random read/write speeds. It measure sequential reads/writes speed,measure random 512KB, 4KB, 4KB (Queue Depth=32) reads/writes speed,select test data (Random, 0Fill, 1Fill).
↓ 02 – ATTO Disk Benchmark | Windows
As the industry’s leading provider of high-performance storage & network connectivity products, ATTO has created a widely-accepted Disk Benchmark freeware software to help measure storage system performance. As one of the top tools utilized in the industry, Disk Benchmark identifies performance in hard drives, solid state drives, RAID arrays as well as the host connection to attached storage. Top drive manufacturers, like Hitachi, build and test every drive using the ATTO Disk Benchmark. Specifications:
- Transfer sizes from 512B to 64MB
- Transfer lengths from 64KB to 32GB
- Support for overlapped I/O
- Supports a variety of queue depths
- I/O comparisons with various test patterns
- Timed mode allows continuous testing
- Non-destructive performance measurement on formatted drives
- Hard drive performance test
↓ 03 – AS SSD Benchmark | Windows
With AS SSD Benchmark you can determine your SSD drive’s performance by conducting several specific tests. Test the sequential or random read/write performance without using the cache. AS SSD Benchmark reads/writes a 1 GByte file as well as randomly chosen 4K blocks. Additionally, it performs the tests using 1 or 64 threads and it determines the SSD’s access time.
Two extra benchmark tests examine the drive’s behaviour when (1) copying a few big files, a lot of small files and a mixture of file sizes by using cached copy functions of your OS as well as (2) reading/writing data depending on the data’s compressibility. Works great on Microsoft Windows 10.
↓ 04 – Blackmagic Disk Speed Test | macOS
Disk Speed Test is an easy to use tool to quickly measure and certify your disk performance for working with high quality video! Simply click the start button and Disk Speed Test will write test your disk using large blocks of data, and then display the result. Disk Speed Test will continue to test writes and reads from your disk so you can evaluate both performance and readability over time.
↓ 05 – AmorphousDiskMark | macOS
AmorphousDiskMark measures storage read/write performance in MB/s and IOPS. AmorphousDiskMark is designed to measure the megabytes per second and the Input/Output operations per second and display the results in its main window. The app features four types of tests, each featuring a different kind of data block.
- Sequential 128 KiB block read/write tests with Queue Depth=1, 2, 4, 8, 16, 32, 64, 128, 256, 512, or 1024
- Random sequence 4 KiB block read/write tests with Queue Depth=1, 2, 4, 8, 16, 32, 64, 128, 256, 512, or 1024
- Sequential 1 MiB block read/write tests
- Random sequence 4 KiB block read/write tests
- Read/write MB/s scores
- Read/write IOPS scores in tooltip
- Test data: random or zero
- Test size: 50 MiB, 100 MiB, 500 MiB, 1 GiB, 2 GiB, 4 GiB, 8 GiB, 16 GiB, or 32 GiB
- Test interval: 0 seconds, …, 10 minutes
↓ 06 – jDiskMark | Windows | macOS | Linux
Simple Java utility to help bench mark disk IO. Benchmark is done by creating and reading data files to a user directory that can be configured. When doing a combined read and write operation the disk cache is not cleared automatically so the app must be restarted to avoid the cache from affecting read IO performance. Features
- Disk IO read/write performance
- Java cross platform solution
- Saves previous run information
- Single or multi file option
- Sequential or random option
- Detects drive model info
- Adjustable block size
↓ 07 – Parkdale | Windows | macOS | Linux | Android
Get the read and write speed from your harddisks, cdrom devices and network servers in Kilobyte, Megabyte or even Gigabyte per Second. Single click speed test using the filesystem. This test shows you the sequential read & write access speed and the random access speed using 4KB blocks and 32 concurrent threads. You can select multiple drives, these will be tested one after the other and the results will be written to a log file. So you can easily compare multiple drives.
↓ 08 – Performancetest’s Advanced Disk Test | Trial | Windows
This Advanced Disk Test, which is part of PerformanceTest, measures the data transfer speed when reading or writing data to one or more disks. The speed that data can be transferred between memory and a hard disk drive is one of a system’s most important performance aspects. There are quite a few factors which have a bearing on this speed and the Advanced Disk Drive Test allows the user to vary most of these factors and compare the results.
The test supports any drive that can be mounted under Windows. Including IDE drives, SCSI, RAID, USB key drives, SATA, networked shared drives and external drives. Users have the ability to test multiple drives at the same time using multiple threads, and specify:
- The size of the test file used. Larger files mean that the system cache has less of an effect on the test types, which use caching (see below).
- The size of the data block used for each read or write request. Larger blocks mean less requests and can lead to an improvement in performance.
- The choice of four access methods – C/C++ API, Win32 API cached / uncached and raw disk access.
- Sequential or random access (seeking plus reading and writing)
- Synchronous and Asynchronous access
- The split between reading and writing