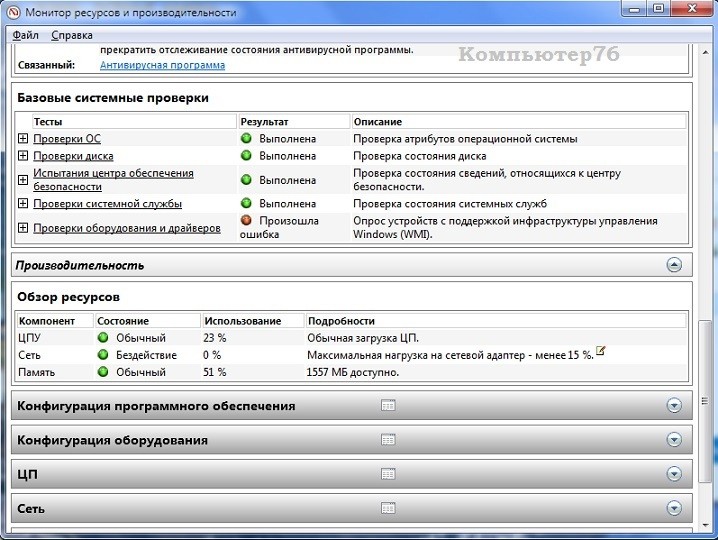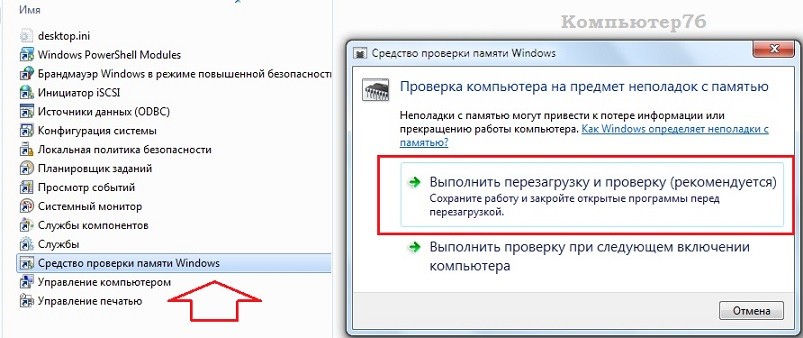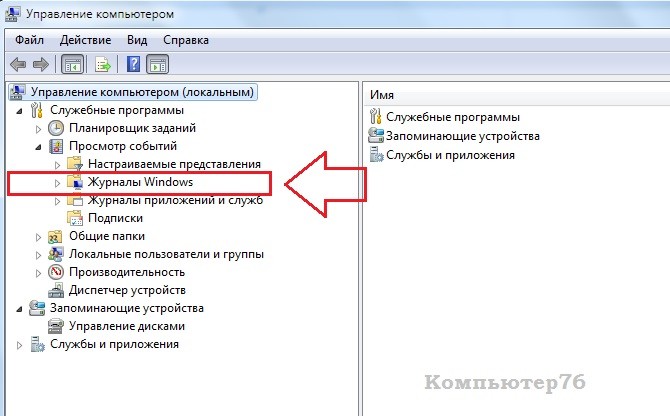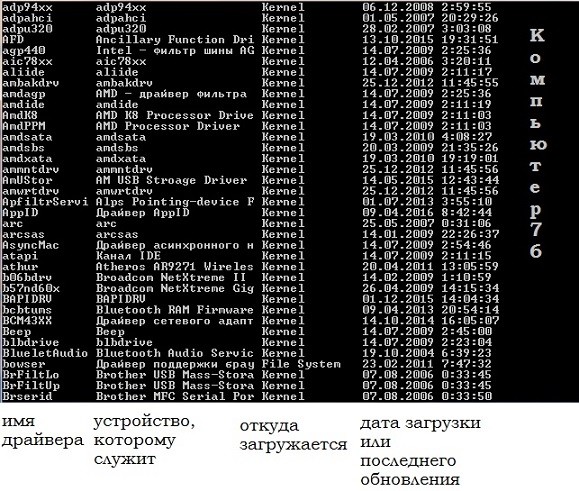- Тестирование компьютера: встроенные утилиты Windows
- Тестирование компьютера: Монитор ресурсов и производительности
- Тестирование компьютера: Диагностика оперативной памяти
- Тестирование компьютера: Журнал событий Windows
- Тестирование компьютера: проблемы с воспроизведением видео и звука?
- Тестирование компьютера: Все драйверы Windows
- Практическое руководство. Практическое руководство. Создание теста веб-службы How to: Create a web service test
- Создание простой веб-службы To create a simple web service
- Установка компонента нагрузочного тестирования Install the load testing component
- Создание проекта веб-теста Create a web test project
- Тестирование веб-службы To test a web service
Тестирование компьютера: встроенные утилиты Windows
Тестирование компьютера: комплектующие и программы.
Хороший владелец компьютера, это как хороший владелец авто: не просто использует по назначению, но и пытается хоть немного разобраться, какие модули для чего предназначены. Не нужно быть специалистом, чтобы разобраться в признаках элементарных проблем, которые возникают в процессе использования. А для этого можно всего лишь освоить тестирование компьютера с помощью функциональных, но простых в обращении программ.
В последних версиях Windows имеется целый ряд полезных утилит, о которых некоторые и не догадываются или не имеют представления, зачем они нужны.
Тестирование компьютера: Монитор ресурсов и производительности
Название говорит само за себя. Чтобы автоматически запустить утилиту, нажмите Win + R и введите команду
Процесс сбора данных о системе начнётся немедленно. Отчёт будет содержать огромное количество информации, которая на первый взгляд будет казаться чисто статистической. Первое, что вас наверняка заинтересует, это вкладка Предупреждение, содержащая ошибки текущего сеанса Windows. Это окно дублирует неисправности, например, диспетчера устройств, однако тут же, в отличие от первого, даёт простейшие советы, что можно по этому поводу предпринять:
Плюсом к тому являются дополнительные ссылки в каждом из пунктов, в которых новичку можно запутаться, что не мешает им нести много полезностей. Так, вкладка Обзор ресурсов содержит цветовую индикацию загруженности процессора, сетевого адаптера и планок ОЗУ. Зелёный – нормально, жёлтый – присмотритесь, красный – у вас проблемы:
Вобщем, описать утилиту полностью – бесполезно. Запустите команду и пробегитесь по вкладкам не спеша. Будете знать, куда вернуться, ежели что…
Тестирование компьютера: Диагностика оперативной памяти
А вы думали, что это прерогатива сервис-менов? Теперь это можете сделать и вы. Это произойдёт не в текущем сеансе – это просто невозможно – а при перезагрузке, или следующем включении компьютера. Утилита находится по пути:
Пуск – Панель управления – Администрирование – Средство проверки памяти Windows
Тест запустится в текстовом Стандартном режиме. Настройки можно будет изменить, и по окончании теста, если ошибки будут выявлены, система предложит варианты исправления и даже может указать на неисправный модуль.
Тестирование компьютера: Журнал событий Windows
Ещё одно мощное средство диагностики, точнее, средство чтения ошибок Windows, это журнал событий. Для того, чтобы правильно работать с этой чрезвычайно полезной программой, вам следует прочитать отдельно выделенную под эту тему статью Журнал событий Windows.
Этот журнал, если вкратце, позволит составить общую картину запускаемых приложений в сеансах Windows с указанием на точное время запуска и завершения программ, возможных неисправностей и даже отказов системы с указанием их причин. На неисправный модуль он, журнал, не укажет, но выводы можно будет сделать. Именно сюда идёт пользователь за причиной появления синего экрана смерти, внезапного отключения компьютера и т.д. По сути, это уже не тестирование компьютера , а его «чёрный ящик».
Тестирование компьютера: проблемы с воспроизведением видео и звука?
Следующее средство диагностики сопровождает нас в Windows уже долгое время. Это пресловутый DirectX – это технология, придуманная разработчиками Microsoft для описания всего спектра инструментов работы с API (application programming interfaces – интерфейс прикладных программ) программ, которые работают с видео и звуком. Так, начиная с Windows 98 мы знакомы с DirectPlay, отвечающей за звуки, видео – DirectShow и графикой – Direct3D.
Вобщем, посмотреть на результаты проверки Windows установленных видео-звуковых настроек можно прямо сейчас одной командой:
Система проведёт опрос всех устройств, которые задействованы в процессе воспроизведения видео и звука и выдаст окно с несколькими вкладками, в которых будет дано соответствующее резюме.
Тестирование компьютера: Все драйверы Windows
Хотите посмотреть на них всем списком? Легко. Откройте командную консоль и наберите команду:
Здесь вы можете полюбоваться на подробную информацию об установленных драйверах в системе. Там же вы можете проверить актуальность драйверов по дате установки или обновления. Однако не пугайтесь, если обнаружите даты 5-7-ми летней давности: вашей системе этих драйверов для некоторых устройств-мастодонтов (например, кард-ридер или привод оптических дисков) будет предостаточно, а иногда и дата не отражает в себе проделанные с ним изменения^
Однако, есть возможность проверить, какой из драйверов тормозит систему и нуждается в обновлении. Для этого нам придётся воспользоваться парочкой бесплатных утилит, которые с лёгкостью обнаружат битые драйвера устройств. Про это у меня подробно записано в статье Системные прерывания: перегрузка процессора. Прочтите на досуге.
На этом всё, тестирование компьютера от сторонних разработчиков рассмотрим в другой раз.
Успехов
Практическое руководство. Практическое руководство. Создание теста веб-службы How to: Create a web service test
Для проверки веб-служб можно использовать веб-тесты производительности. You can use a web performance test to test web services. С помощью параметров Вставить запрос и Вставить запрос веб-службы можно настроить отдельные запросы в редакторе веб-тестов производительности, чтобы найти страницы веб-службы. By using the Insert Request and Insert Web Service Request options, you can customize the individual requests in the Web Performance Test Editor to locate web service pages. Обычно эти страницы не отображаются в веб-приложениях. Typically, you do not display these pages in the web application. Поэтому для получения доступа к этим страницам нужно настроить запрос. Therefore, you must customize the request to gain access to these pages.
Функция веб-тестов производительности и нагрузочных тестов признана нерекомендуемой в Visual Studio 2019. Web performance and load test functionality is deprecated in Visual Studio 2019. Для Application Insights многошаговые веб-тесты зависят от файлов веб-тестов в Visual Studio. For Application Insights, multi-step web tests depend on Visual Studio webtest files. Как было объявлено ранее, Visual Studio 2019 станет последней версией с поддержкой веб-тестов. It was announced that Visual Studio 2019 will be the last version with webtest functionality. При этом важно отметить следующее. Несмотря на отсутствие новых возможностей, предоставляемые возможности веб-тестов будут доступными в Visual Studio 2019 в течение всего жизненного цикла поддержки этого продукта. It is important to understand that while no new features will be added, webtest functionality in Visual Studio 2019 is still currently supported and will continue to be supported during the support lifecycle of the product. Группа разработчиков Azure Monitor ответила на многие вопросы о перспективах многоэтапных тестов доступности — см. здесь. The Azure Monitor product team has addressed questions regarding the future of multi-step availability tests here.
Требования Requirements
Visual Studio Enterprise Visual Studio Enterprise
Создание простой веб-службы To create a simple web service
Для тестирования можно использовать собственную веб-службу или шаблон базовой веб-службы (ASMX), входящий в состав Visual Studio. To test, you can use your own web service or use the basic Web Service (ASMX) template included in Visual Studio. Чтобы создать простую веб-службу с помощью этого шаблона, выполните приведенные ниже действия. To create a simple web service using this template:
В Visual Studio создайте проект, используя шаблон веб-приложения ASP.NET (.NET Framework), и при появлении запроса выберите шаблон Пустой. In Visual Studio, create a new project using the ASP.NET Web Application (.NET Framework) template, and select the Empty template when prompted. Введите имя и создайте проект. Type a name and create the project.
В обозревателе решений щелкните узел проекта правой кнопкой мыши и выберите Добавить > Новый элемент, а затем выберите Веб-служба (ASMX) . In Solution Explorer, right-click the project node, choose Add > New Item, and then choose Web Service (ASMX). Добавьте веб-службу. Add the web service.
Откройте файл WebService1.asmx и замените веб-метод по умолчанию HelloWorld на следующий код. Open WebService1.asmx and replace the default HelloWorld web method with the following code.
Установка компонента нагрузочного тестирования Install the load testing component
Если у вас еще не установлен компонент инструментов веб-тестирования производительности и нагрузочного тестирования, необходимо сделать это с помощью установщика Visual Studio Installer. If you don’t already have the web performance and load testing tools component installed, you’ll need to install it through the Visual Studio Installer.
Visual Studio Installer можно также открыть из меню Пуск в Windows. Open Visual Studio Installer from the Start menu of Windows. Кроме того, это приложение можно запустить из Visual Studio. Для этого откройте диалоговое окно «Новый проект» или выберите Сервис > Получить средства и компоненты в строке меню. You can also access it in Visual Studio from the new project dialog box or by choosing Tools > Get Tools and Features from the menu bar.
В приложении Visual Studio Installer перейдите на вкладку Отдельные компоненты и выполните прокрутку вниз до раздела Отладка и тестирование. In Visual Studio Installer, choose the Individual components tab, and scroll down to the Debugging and testing section. Выберите Инструменты веб-тестирования производительности и нагрузочного тестирования. Select Web performance and load testing tools.
Нажмите кнопку Изменить. Choose the Modify button.
Будет установлен компонент «Инструменты веб-тестирования производительности и нагрузочного тестирования». The web performance and load testing tools component is installed.
Создание проекта веб-теста Create a web test project
Для веб-теста требуется шаблон «Проект веб-тестов производительности и нагрузочных тестов». A web test requires the Web Performance and Load Test Project project template. В этом разделе мы создадим проект нагрузочного тестирования C#. In this section, we’ll create a C# load test project. При необходимости вы также можете создать проект нагрузочного тестирования Visual Basic. You can also create a Visual Basic load test project, if you prefer.
Запустите Visual Studio. Open Visual Studio.
Если вы используете пример шаблона веб-службы (ASMX), проект веб-теста можно добавить в то же решение. If you are using the sample Web Service (ASMX) template, you can add the web test project to the same solution.
В строке меню щелкните Файл > Создать > Проект. Choose File > New > Project from the menu bar.
Откроется диалоговое окно Новый проект . The New Project dialog box opens.
В диалоговом окне Новый проект разверните узлы Установленные и Visual C# , после чего выберите категорию Тест. In the New Project dialog box, expand Installed and Visual C#, and then select the Test category. Выберите шаблон Проект веб-тестов производительности и нагрузочных тестов. Choose the Web Performance and Load Test Project template.
Если вы не хотите использовать предлагаемое по умолчанию имя проекта, введите нужное имя и нажмите кнопку ОК. Enter a name for the project if you don’t want to use the default name, and then choose OK.
Запустите Visual Studio. Open Visual Studio.
Если вы используете пример шаблона веб-службы (ASMX), проект веб-теста можно добавить в то же решение. If you are using the sample Web Service (ASMX) template, you can add the web test project to the same solution.
На начальном экране выберите Создать проект. On the start window, choose Create a new project.
На странице Создание проекта введите веб-тест в поле поиска и в результатах выберите шаблон для C# Проект веб-тестов производительности и нагрузочных тестов [Нерекомендуемое] . On the Create a new project page, type web test into the search box, and then select the Web Performance and Load Test Project [Deprecated] template for C#. Нажмите кнопку Далее. Choose Next.
Если вы не хотите использовать предлагаемое по умолчанию имя проекта, введите нужное имя и нажмите кнопку Создать. Enter a name for the project if you don’t want to use the default name, and then choose Create.
Visual Studio создаст проект и отобразит его файлы в обозревателе решений. Visual Studio creates the project and displays the files in Solution Explorer. Изначально проект содержит один файл веб-теста с именем WebTest1.webtest. The project initially contains one web test file named WebTest1.webtest.
Тестирование веб-службы To test a web service
Запустите веб-службу и при необходимости выберите Остановить, чтобы приостановить работу службы. Start your web service and, if necessary, choose Stop to pause the service.
В проекте веб-теста щелкните WebTest1.webtest, который откроется в редакторе веб-тестов производительности. In the web test project, open WebTest1.webtest, which opens the Web Performance Test Editor. В редакторе тестов щелкните правой кнопкой мыши веб-тест производительности и выберите Добавить запрос веб-службы. In the test editor, right-click the web performance test and select Add Web Service Request.
В свойстве URL-адрес нового запроса введите имя веб-службы, например https://localhost:44318/WebService1.asmx . In the Url property of the new request, type the name of the web service, such as https://localhost:44318/WebService1.asmx.
В веб-службе откройте отдельный сеанс браузера и введите URL-адрес страницы .asmx в панели инструментов Адрес. For the web service, open a separate session of the browser and type the URL of the .asmx page in the Address toolbar. В верхней части веб-страницы выберите метод, который нужно протестировать, и прочтите сообщение SOAP. At the top of the web page, select the method that you want to test and examine the SOAP message. (В примере веб-службы используется метод HelloWorld.) При открытии метода вы увидите, что он содержит SOAPAction . (In the example web service, the method is HelloWorld.) When you open the method, you see it contains a SOAPAction .
В редакторе веб-тестов производительности щелкните запрос правой кнопкой мыши и выберите команду Добавить заголовок. In the Web Performance Test Editor, right-click the request and select Add Header to add a new header. В поле Имя введите SOAPAction . In the Name property, type SOAPAction . В поле Значение введите значение, которое отображается в SOAPAction , например http://tempuri.org/HelloWorld . In the Value property, type the value that you see in SOAPAction , such as http://tempuri.org/HelloWorld.
Разверните узел URL-адреса в редакторе тестов, выберите узел Текст строки и для свойства Тип содержимого введите значение text/xml . Expand the URL node in the test editor, choose the String Body node and in the Content Type property enter a value of text/xml .
Вернитесь в браузере к шагу 4, выберите XML-часть запроса SOAP на странице описания веб-службы и скопируйте ее в буфер обмена. Return to the browser in step 4, select the XML portion of the SOAP request from the web service description page and copy it to the clipboard.
XML-содержимое будет выглядеть примерно так: The XML content resembles the following example:
Вернитесь в редактор веб-тестов производительности и нажмите кнопку с многоточием (…) в свойстве Текст строки. Return to the Web Performance Test Editor, and then choose the ellipsis (…) in the String Body property. Вставьте содержимое буфера обмена в свойство. Paste the contents of the clipboard into the property.
Для успешного выполнения теста замените все подстановочные значения в XML на действительные. Replace any placeholder values in the XML with valid values so that the test can pass. В предыдущем примере нужно заменить экземпляр string именем. In the previous example, you would replace the instance of string with a name.
Щелкните веб-службу правой кнопкой мыши и выберите команду Добавить параметр URL QueryString. Right-click the web service request and select Add URL QueryString Parameter.
Присвойте параметру строки запроса имя и значение. Assign the query string parameter a name and value. В предыдущем примере имя равно op , а значение — HelloWorld . In the previous example, the name is op and the value is HelloWorld . Таким образом определяется выполняемая операция веб-службы. This identifies the web service operation to perform.
В тексте SOAP можно использовать привязку данных для замены всех подстановочных значений данными с помощью синтаксиса <
Запустите тест. Run the test. В верхней области средства просмотра результатов веб-тестов производительности выберите запрос веб-службы. In the top pane of the Web Performance Test Results Viewer, select the web service request. В нижней части окна перейдите на вкладку Веб-браузер. Будет показан XML-код, возвращенный веб-службой, и результаты всех операций. In the bottom pane, select the Web Browser tab. The XML that is returned by the web service, and the results of any operations, will be displayed.
Найдите результаты для запроса веб-службы. Look for the results for your web service request.