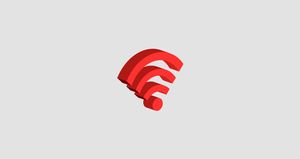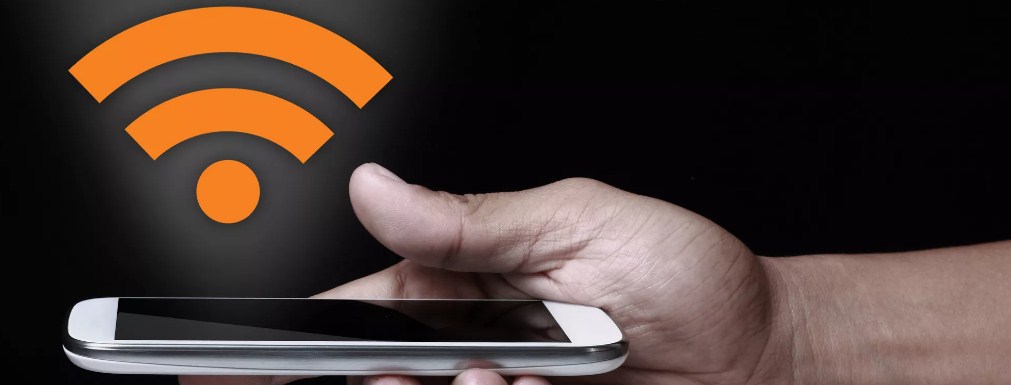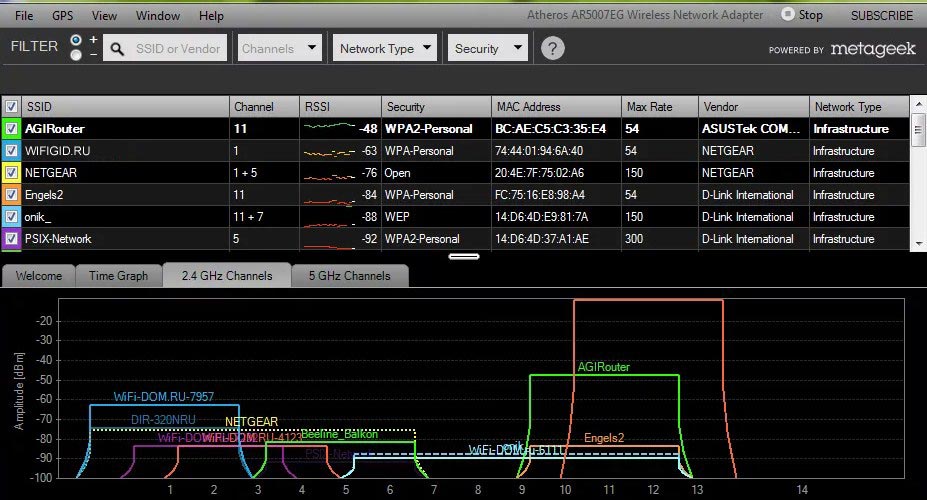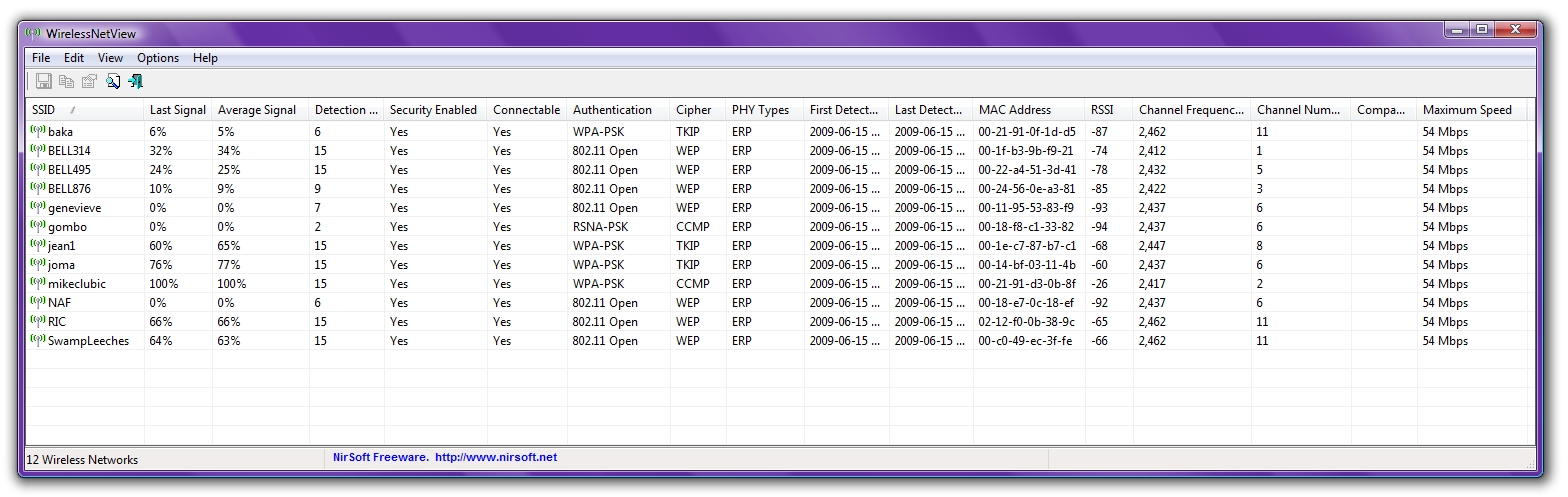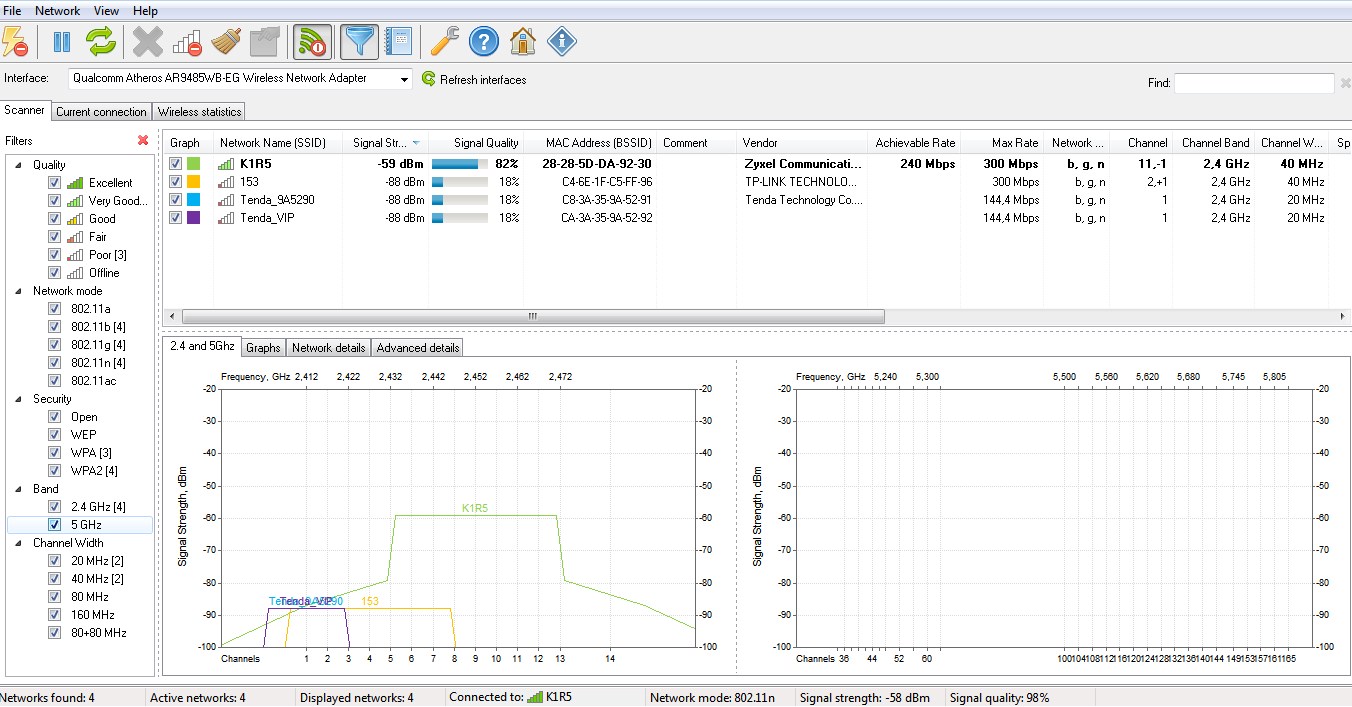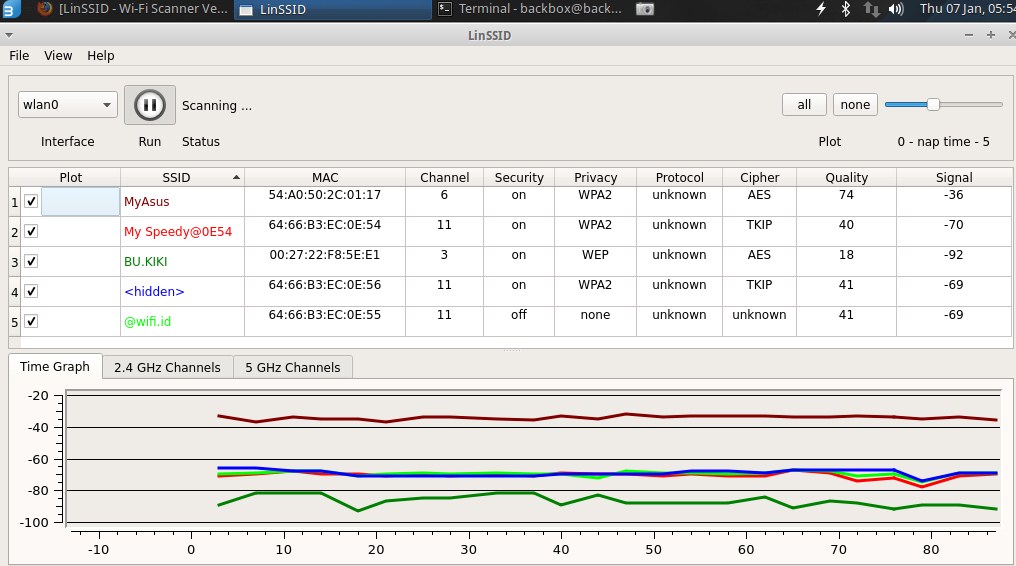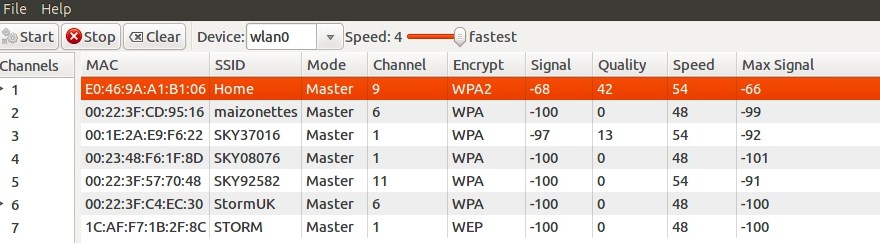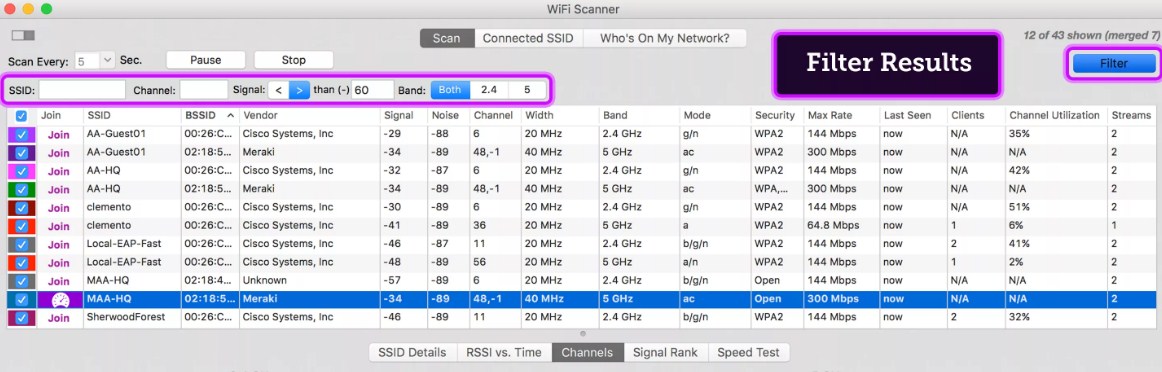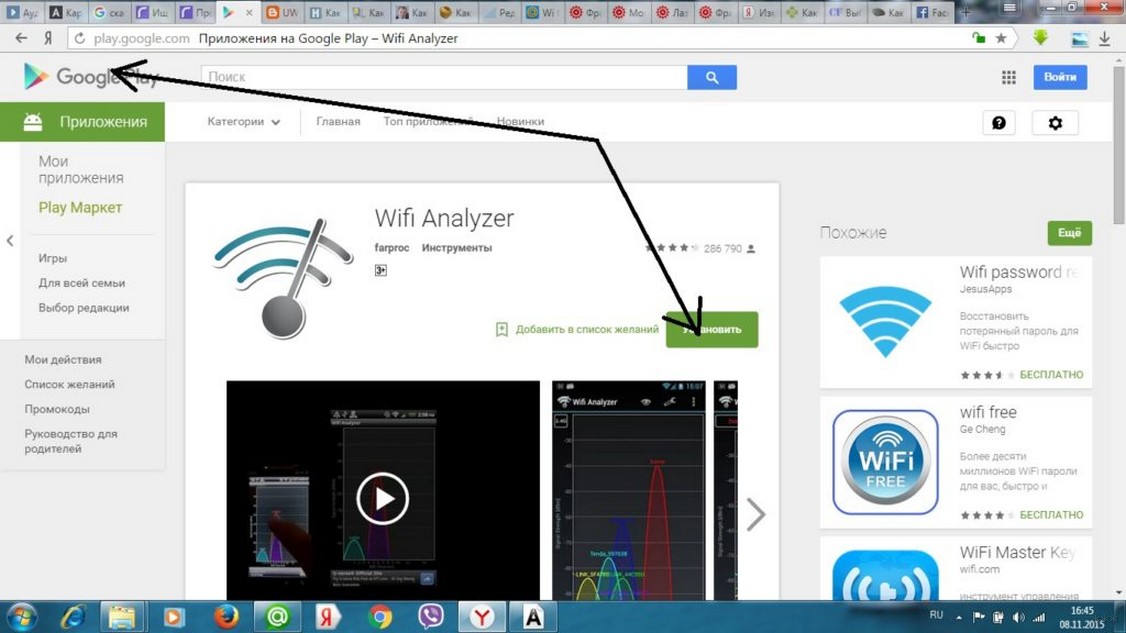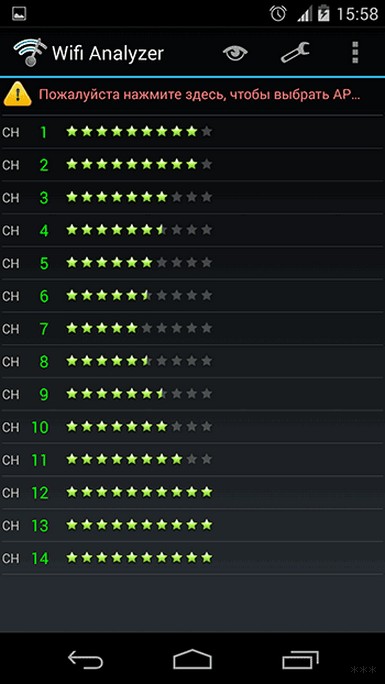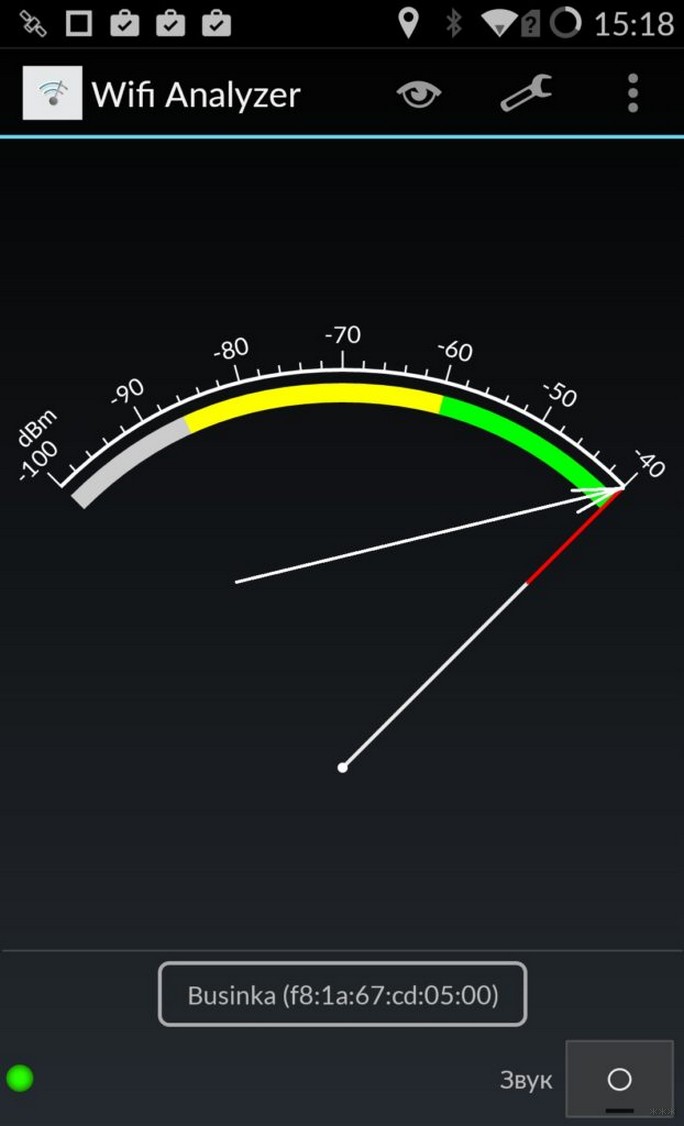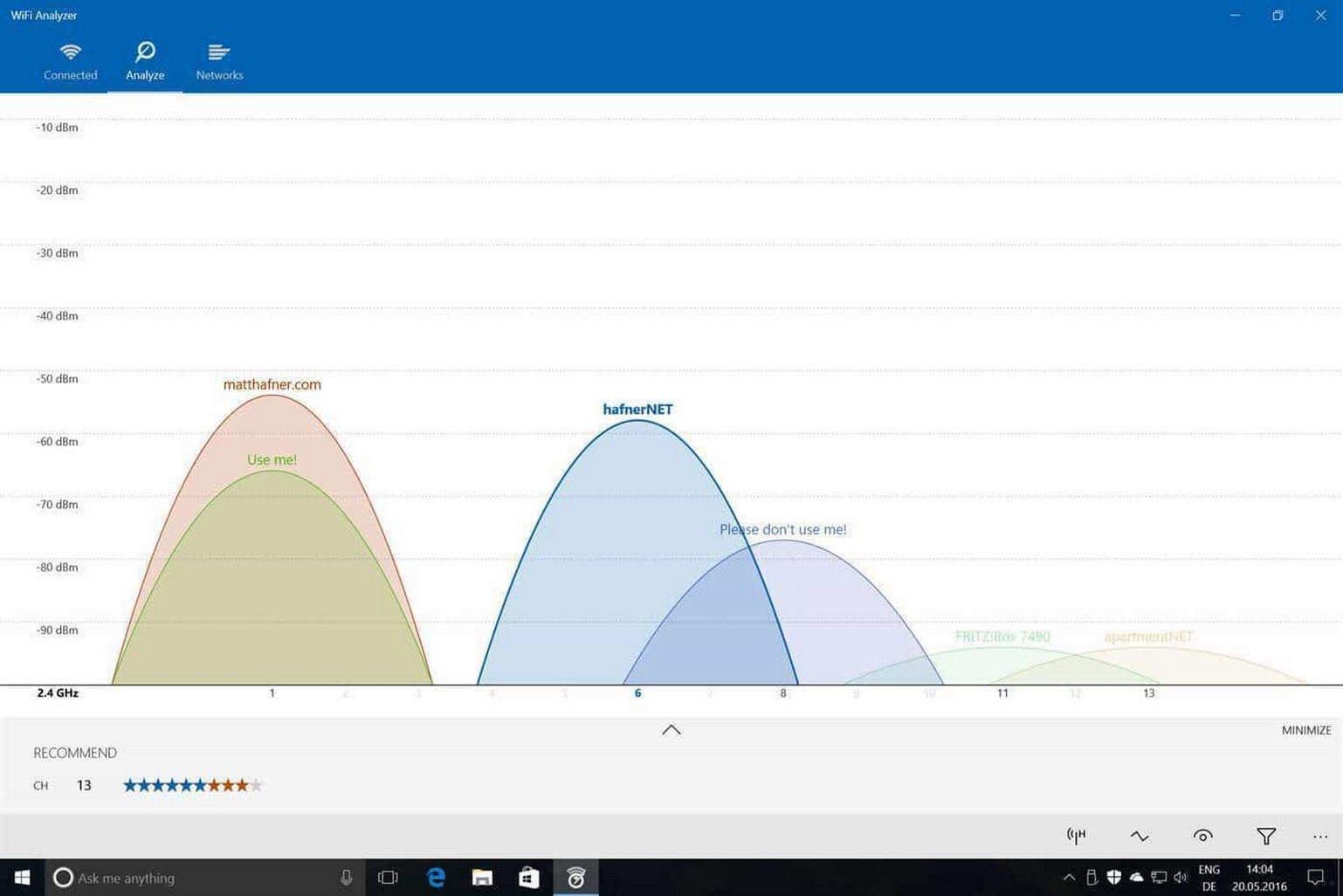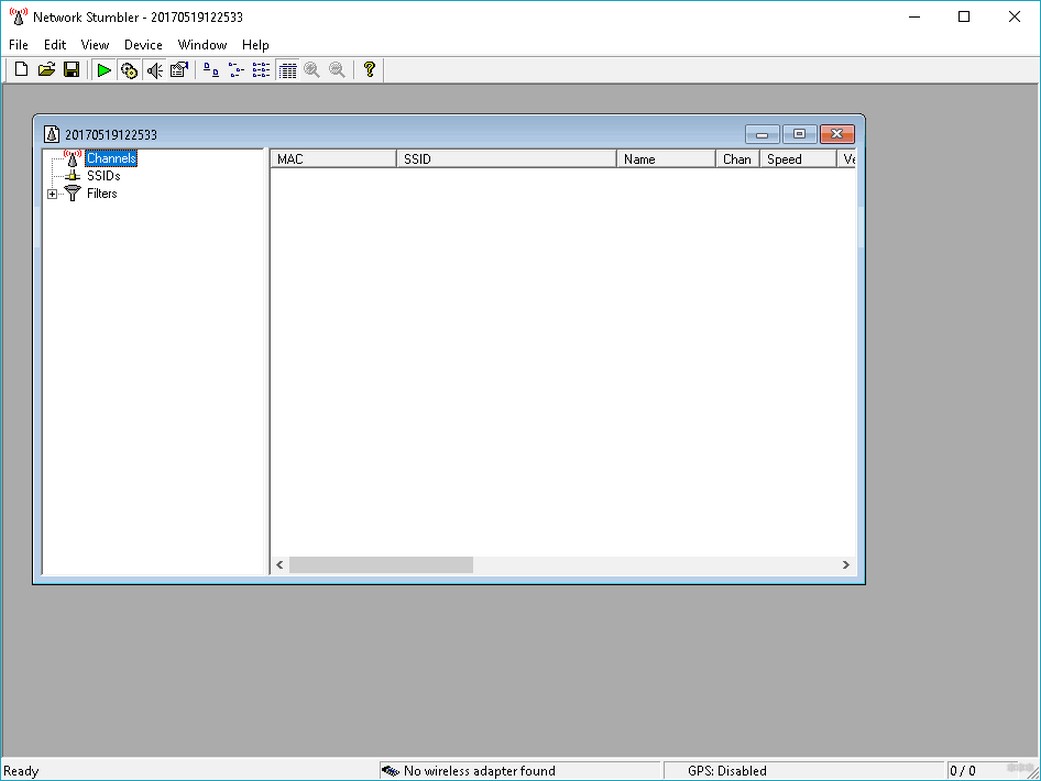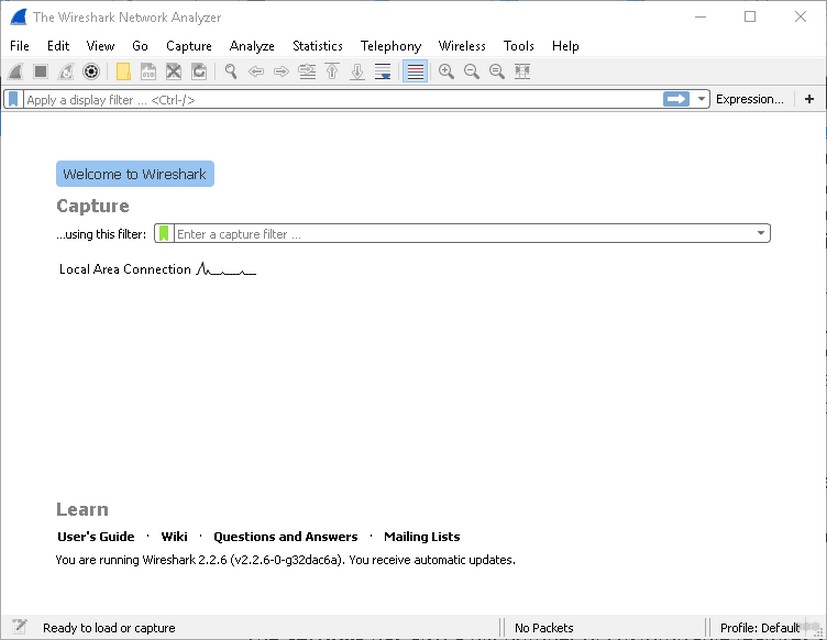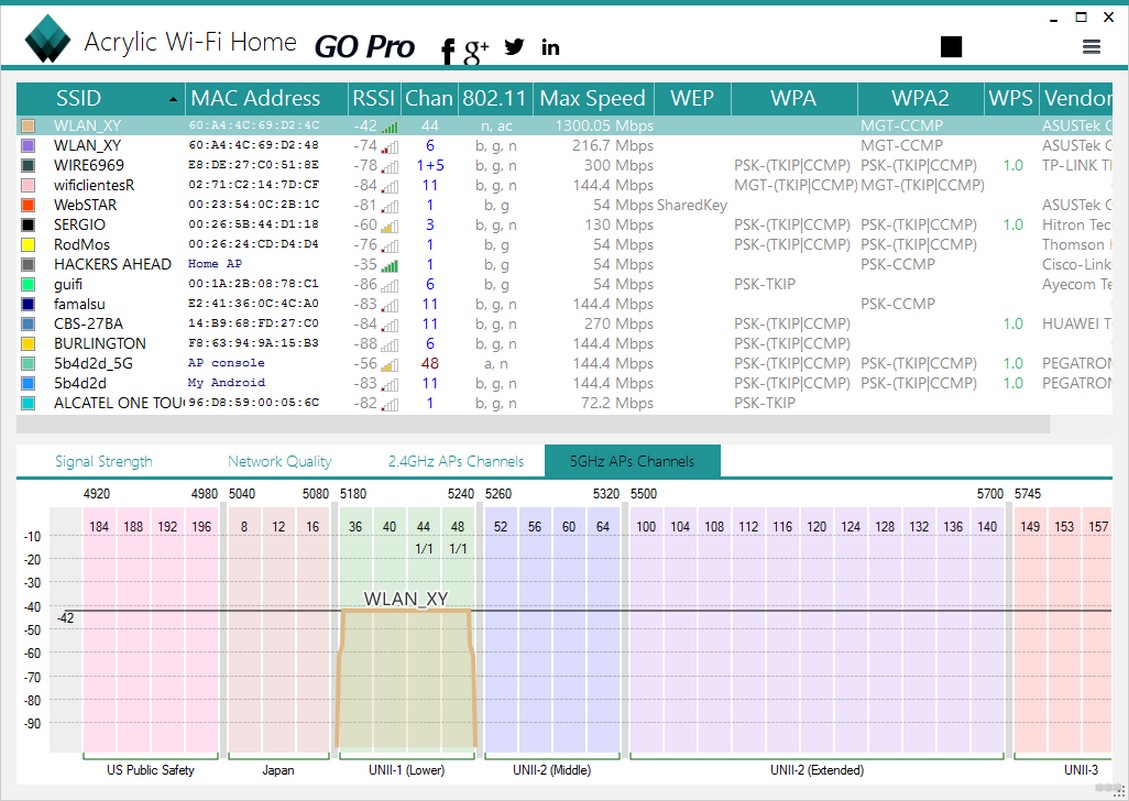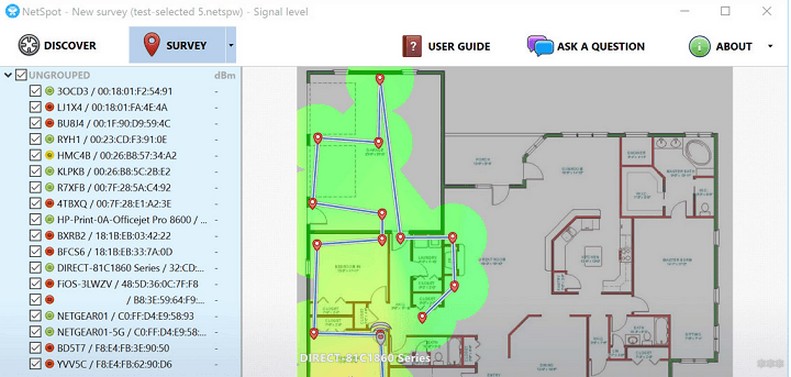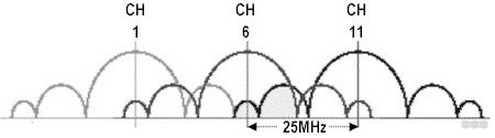- Лучшие инструменты для анализа и оптимизации Wi-Fi сетей
- Xirrus Wi-Fi Inspector
- InSSIDer
- WifiInfoView
- Wifi Analyzer for Android
- NetSurveyor
- Как проверить уровень сигнала Wi-Fi в Windows
- Проверка и анализ каналов Wi-Fi: поиск свободной частоты
- Программы
- Windows
- InSSIDer
- WirelessNetView
- Free Wi-Fi Scanner
- Linux
- LinSSID
- iwScanner
- Mac OS Сканер WIFISCANNER
- Какой канал лучше выбрать?
- WiFi Analyzer и Wi-Fi анализаторы для Windows 7, 10 и Android
- WiFi Analyzer для Android
- Wi-Fi Analyzer для Windows
- InSSIDer
- Network Stumbler
- Wireshark
- Acrylic Wi-Fi Home
- NetSpot WiFi
- Немного теории каналов
Лучшие инструменты для анализа и оптимизации Wi-Fi сетей
Прежде всего, стоит ответить на следующий вопрос: зачем в принципе нужны инструменты для получения информации о сети Wi-Fi и ее оптимизации? Хотя функции перечисленных ниже программ отличаются друг от друга, все они были созданы для того, чтобы достичь одну и ту же цель – предоставить вам необходимую информацию о доступных сетях Wi-Fi.
Таким образом, вы сможете выбрать ту сеть, которая обеспечит вам оптимальную производительность и максимальную скорость загрузки. Большинство программ, представленных ниже, содержат следующие сведения о сети: уровень сигнала, адреса, каналы. Однако некоторые из них также обладают дополнительными функциями, такими как устранение неполадок в сети и установление нужных вам параметров безопасности.
Программы, о которых пойдет речь, можно использовать для изучения беспроводной сети дома, на работе или в общественных местах. Вы сможете найти те комнаты или места, где вы ловите слабый сигнал Wi-Fi. Кроме того, вы определите помехи при передаче сигнала между беспроводными устройствами, а также установите причины, по которым может падать производительность вашего устройства или роутера.
Некоторые программы также способны выявить мошеннические соединения, крадущие ваш сигнал Wi-Fi. Геймеры смогут пользоваться Интернетом дома на полную мощь. Более того, в общественных местах они будут способны найти самое безопасное доступное Wi-Fi-соединение.
Xirrus Wi-Fi Inspector
Разработанный для обеспечения мониторинга состояния беспроводной сети в режиме реального времени, Wi-Fi Inspector 2.0 доступен для установки на Windows и macOS и поддерживает новейшие стандарты Wi-Fi, включая технологии 802.11 ac Wave 1 и Wave 2. В дополнение к мониторингу в режиме реального времени Xirrus WiFi Inspector может обнаруживать мошеннические точки доступа и работать в качестве ИТ-помощника с простыми в использовании инструментами устранения неполадок.
Стоит также отметить, что Xirrus WiFi Inspector – это бесплатная программа.
InSSIDer
Этот инструмент показывает MAC-адрес каждой беспроводной точки доступа, тип ее шифрования, уровень сигнала и канал. InSSIDer является одной из самых популярных программ для устранения неполадок Wi-Fi. Он доступен для установки на Windows, macOS и Android, но не является бесплатным.
Полная версия (19.99$) поможет вам измерить уровень сигнала и оценить производительность вашей сети Wi-Fi в различных местах. Посмотрите, как стены, лестницы и двери влияют на покрытие вашей беспроводной сети. Insider tip *(*предыдущая версия inSSIDer, которая была бесплатной) все еще доступна для скачивания в Интернете.
WifiInfoView
WifiInfoView сканирует беспроводные сети рядом с вами и показывает подробную информацию о них. Эта информация включает в себя: имя сети (SSID), MAC-адрес, тип уровня PHY (802.11 g или 802.11 n), RSSI, качество сигнала, частоту, номер канала, максимальную скорость, модель роутера и его название.
WifiInfoView также имеет особый режим, когда все обнаруженные беспроводные сети группируются по номеру канала и их максимальной скорости. WifiInfoView является бесплатным инструментом. Он доступен только для установки на Windows.
Wifi Analyzer for Android
Эта программа превращает ваш телефон на базе Android в анализатор сетей Wi-Fi. Wifi Analyzer — это удобный инструмент, который поможет вам подобрать лучшую сеть для вашего беспроводного маршрутизатора. Он показывает все каналы Wi-Fi рядом с вами и помогает вам найти менее переполненный из них.
WiFi Analyzer имеет несколько режимов просмотра полученных данных, таких как график каналов, график времени, рейтинг каналов, список точек доступа и измеритель сигнала. Он также обладает инструментами под названием «Lan neighbors» (предоставляет вам информацию о близлежащих маршрутизаторах) и «OUI lookup» (производит проверку MAC-адреса).
NetSurveyor
NetSurveyor можно использовать для проверки правильности настройки вашей сети, поиска областей с плохим покрытием WLAN, обнаружения помех при передаче сигнала и обнаружения несанкционированных (мошеннических) точек доступа. Данные показываются пользователю с помощью различных графиков и диаграмм. Кроме того, отчеты могут быть сгенерированы в формате PDF.
NetSurveyor является бесплатным инструментом. Кроме того, он также может быть использован в качестве инструмента обучения, чтобы помочь начинающим специалистам понять взаимосвязь между точками доступа, беспроводными сетями и клиентскими станциями. NetSurveyor доступен для установки только на Windows.

Подписывайся на Эксплойт в Telegram, чтобы не пропустить новые компьютерные трюки, хитрости смартфонов и секреты безопасности в интернете.
Как проверить уровень сигнала Wi-Fi в Windows
Когда вы подключаетесь к сети Wi-Fi, уровень сигнала будет определять качество соединения и даже скорость вашего интернет-соединения. Если уровень сигнала Wi-Fi слабый, то соединение может прерываться и оставаться недоступным, так же и скорость интернета может быть ниже заявленной провайдером.
Существует множество причин, по которым уровень вашего Wi-Fi-сигнала может быть низким. Одной из наиболее распространённых причин является то, что принимающее устройство находится слишком далеко от точки доступа Wi-Fi или присутствует слишком много препятствий, таких как толстые стены и бетон, между устройством и точкой доступа Wi-Fi. Из на первый взгляд, неочевидных причин, можно отметить еще пересечение Wi-Fi сигнала с другими роутерами. В таком случае стоит попробовать сменить канал в настройках роутера.
Windows показывает уровень сигнала WI-FI на ярлыке Параметры сети и Интернет на панели задач, а также в свойствах адаптера (Панель управления > Сеть и Интернет > Сетевые подключения).
В первом случае мы видим лишь графическое отображение количества антенн соединения.
Во втором случае можно увидеть еще и скорость Wi-Fi соединения.
Однако, если вы хотите узнать уровень Wi-Fi сигнала в процентном соотношении, то для этого нужно открыть Командную строку (cmd.exe) или PowerShell и выполнить следующую команду:
Как только вы выполните команду, в командной строке отобразится информация о вашем Wi-Fi-соединении. Windows покажет уровень сигнала в процентах. Чем выше процент (до 100%), тем лучше уровень сигнала.
Вы также можете выполнить ту же команду в PowerShell, чтобы узнать информацию качестве соединения.
Как вы можете видеть, решение довольно простое и состоит из одной команды. Если уровень сигнала Wi-Fi низкий, вы можете улучшить его, переместив точку доступа Wi-Fi ближе или приблизившись к точке доступа Wi-Fi, или купив хороший ретранслятор Wi-Fi для расширения сигнала.
Проверка и анализ каналов Wi-Fi: поиск свободной частоты
Большинство беспроводных сетей работают на популярной частоте 2.4 ГГц. Этот диапазон имеет неплохую скорость передачи данных – до 300 Мбит в секунду. И может пробивать до двух стен без сильной потери сигнала. Но в частных многоквартирных домах — это и становится проблемой. К сожалению, как правило соседи сидят на одном и том же канале.
Я совсем недавно сканировал свою сеть. В итоге проверки WiFi каналов – оказалось, что мой любимый роутер автоматически выбрал 6 канал, на котором уже сидят 4 человека. В итоге у меня плохо ловит связь, смотреть фильмы с ноутбука практически невозможно, так как соседские маршрутизаторы своими помехами мешают работе моего роутера. Сегодня я расскажу – как я проводил диагностику и анализ Wi-Fi сетей и нашёл свободный канал.
Программы
Как найти и узнать самый свободный вайфай канал маршрутизатора? Я расскажу вам про программное обеспечение для разных систем по сканированию беспроводных сетей. Поэтому вы сможете скачать приложения и сразу же опробовать их в действии.
Я предоставлю только инструкцию для одной проги. Они все работают одинаково и писать про каждую одно и тоже – нет смысла. Так у них у всех одинаковый интерфейс, интуитивно понятный для любого пользователя.
Windows
InSSIDer
Скачиваем программку отсюда . После сканирования вы должны увидеть вот такое окошко как на картинке снизу.
Как вы можете заметить в самом начале вы увидите название сетей. Далее как раз и идут номера каналов. Если ваш роутер использует 20 Hz и 40Hz одновременно – то будет также плюс одно значение. Например, 11 + 7 – использует сразу два канала. У меня в настройках стоит 20Hz, поэтому мой роутер занимает всего одну частоту. Также можно увидеть MAC-адреса передатчиков и уровень сигнала в строке «RSSI» – чем больше это значение, тем сильнее сигнал. Таким образом можно узнать – какой сосед глушит вашу Wi-Fi сеть.
WirelessNetView
Скачиваем ПО отсюда . Ищем строчку «Channel Number».
Free Wi-Fi Scanner
Вот ссылочка для скачивания – КЛИКАЕМ . В поле «Signal Quality» можно сразу посмотреть на мощность сигнала. «Achievable Rate» – это максимальная пропускная способность сети, но не скорость. Она вычисляется исходя из того, какой в данный момент используется стандарт – b, g или n.
Linux
LinSSID
Скачиваем отсюда . Очень удобная прога для того, чтобы посмотреть загруженность беспроводного пространства.
iwScanner
Mac OS Сканер WIFISCANNER
Ссылка для скачивания .
Какой канал лучше выбрать?
И так вы уже просканировали ваше радио-пространство, и теперь имеет небольшое представление о выборе канала. Самое главное не стоит выбирать значения 12 и 13. Дело в том, что у нас в странах СНГ, да и других европейских странах разрешено использовать все 13 каналов, а вот в США их использование запрещено законом.
Но как мы знаем большинство техники привезено или сделано именно в Америке. Если установить 12 и 13 частоту, то есть вероятность, что какие-то устройства работать не будут. Лучше всего установить значение – 1, 6 или 11. Эти каналы по своей структуре не пересекаются и находятся далеко друг от друга. Пересечение обычно происходит на два соседних канала. Например, есть 2 частота – то она пересекается с 1 и 3, так как находится радом по диапазону и может мешать при мощном сигнале.
Вообще совет, выбирать именно тот номер, который как можно дальше находится от других. Например, ваши соседи используют 1 и 5 частоты. Тогда стоит выбрать не 2 или 4, а именно 3-ий канал. Если после сканирования и проверки вы видите, что почти вся частота 2.4 ГГц занята, то тут стоит отталкиваться от мощности роутеров соседей и выбрать канал по двум критериям:
- Занято меньшим количеством устройств;
- Имеет маломощные соседские сигналы.
После этого вы можете произвести тестирование интернета на сайте . Он покажет потерю пакетов, которые могут появляться в следствии засорённости радиосигнального пространства. Тестировать следует раза три в разное время -утром, в обед и вечером. Утром и в обед понятно дело скорость будет выше, но вот к вечеру, когда соседи активно начнут использовать маршрутизаторы, может упасть. Если вы не знаете как именно изменить канал на вашем интернет-центре, то можете прочесть эту статью.
WiFi Analyzer и Wi-Fi анализаторы для Windows 7, 10 и Android
Привет! Сегодня мой обзор будет посвящен анализаторам Wi-Fi сетей. Не обойдется и без знаменитого WiFi Analyzer. Так что пристегиваем ремни, обзаводимся кружечкой чая и изучаем мою подборку лучших программ в этой сфере. Поехали!
Все программы можно скачать на официальных сайтах. Наш сайт не занимается пиратством!
Предназначений у такого софта много – от просто поиграться в поисках распределения сигнала в квартире и найти скрытые сети, до выявления фишинговых точек и настройки направленных антенн. В общем, кому это нужно, и кто уже здесь – те сами знают, что им необходимо. Моя же задача сделать краткий обзор используемых программ на рынке.
WiFi Analyzer для Android
Весь необходимый функционал прямо под рукой – WiFi Analyzer – самый популярный анализатор сети для смартфонов. Чем-то визуально и функционалом похож на InSSIDer. Все в комплекте – и все сети, и каналы, и мощность. Большего для программ подобного рода не существует. А то что, он сделан для мобильников – так то и лучше, гораздо удобнее замерять сигнал в помещении.
А вот пример работы каналов через нее:
Как видно, лучшие свободные каналы – 12-14. А вот та самая удобная стрелка уровня сигнала – почувствуйте себя охотником за привидениями или сталкером с дозиметром в собственной квартире:
Для Андроидов Play Market просто кишит подобными аналогами, но в людской среде прижилось именно это приложение – и просто и со вкусом.
Wi-Fi Analyzer для Windows
Главный наш представитель статьи для компьютера, но далеко не лучший. WiFi Analyzer для Windows (мобильная версия популярнее). Что можно делать:
- Смотреть за сигналом текущего соединения с полной информацией.
- Все доступные сети на одном графике по каналам, частотам, уровням сигнала.
- Выбор оптимального канала по зашумленности.
InSSIDer
Вот сколько не смотришь обзоров на роутеры, а в основном используют как раз не WiFi Analyzer, а именно этот InSSIDer. Работает и на Windows 7, и на Windows 10. Функций больше, все ясно и понятно. Да и видеообзоров на нее выше крыши. Вот для примера один из них, где можно посмотреть основной функционал и применение:
Network Stumbler
Network Stumbler (или NetStumbler) – простая, но в то же время полноценная программа для проведения анализа беспроводных сетей. Что здесь можно сделать:
- Посмотреть все сети – и видимые и скрытые
- MAC адрес точки доступа
- Имя сети
- Работающий канал
- Текущая скорость работы
- Сила сигнала
Все это в лаконичном и понятном интерфейсе. Программы ниже примерно этого же уровня. Так что дальше буду лишь останавливаться на каких-то особенностях.
Wireshark
Wireshark – это не просто анализатор Wi-Fi. Это лучший анализатор любых сетевых соединения и монитор трафика. По опыту работы с Kali Linux – лучшего средства для прослушки трафика не найти. По этой программе даже снимают отдельные большие обучающие курсы.
Но для тех, кому нужно просто позамерять силу сигнала, этого будет явно с избытком много. Проще скачать предыдущую программку или что-то из списка ниже. Вайршарк все-таки швейцарский нож для профессионалов.
Acrylic Wi-Fi Home
Acrylic – еще один анализатор ВайФай в красивой обертке. За небольшими отличиями есть в бесплатной и платной версии. Бонусом к предыдущим функциям – базовый анализ паролей сети и WPS ключей с попыткой получения доступа. Такой себе начальный инструмент проверки безопасности. В остальном – то же самое.
NetSpot WiFi
NetSpot WiFi, в отличие от предыдущих, имеет оригинальную графическую обертку с интересным функционалом. Кроме обычного мониторинга сетей, эта программа позволяет делать замеры уровня сигнала в разных точках и выводить их на карту – полное создание тепловых карт. Это можно посмотреть и на картинке выше, это можно увидеть и в следующем видео (на русском языке таких нет, но все понятно и без этого):
Немного теории каналов
Wi-Fi сети в свое выделенном диапазоне поделены на каналы, чтобы можно было задействовать больше сетей в одном диапазоне. Но внутри эти каналы все равно частично пересекаются и создают друг на друга небольшие помехи, что при загруженности пространства может создать даже некоторые перебои сети.
К тому же некоторые страны разрешают работать только с определенными каналами, да и операционные системы вводят свои ограничения. Например, Windows 7 видит 12 каналов, а Windows 10, уже все существующие 13.
Программы для анализа как раз позволяют просмотреть все доступные сети в вашем окружении, увидеть их общее влияние и подобрать для себя лучший канал, позволяющий обеспечить лучшее соединение и интернет. А уже установить его можно в настройках любого роутера, где обычно стоит канал Auto.
Вот и все! Надеюсь, эта статья помогла вам проанализировать каналы и сеть в своем доме. Выбор очень широкий, так что должно подойти каждому. Если что – обязательно спрашивайте в комментариях к этой статье. Ваш Wi-Fi Гид.