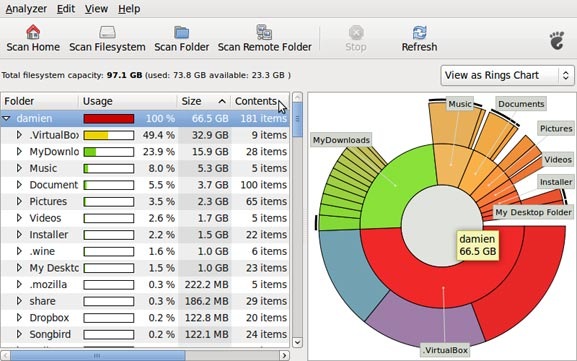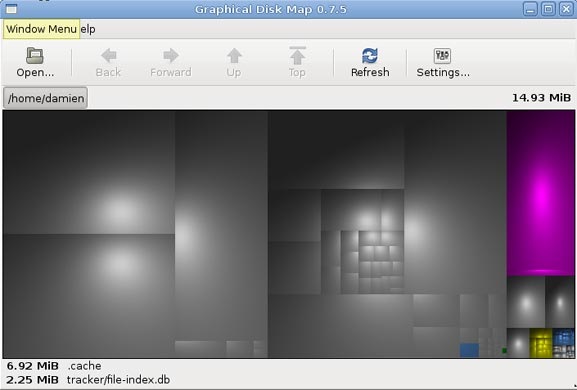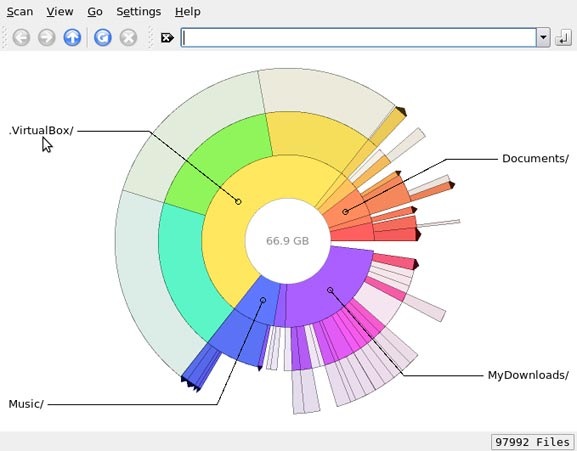- 6 приложений для анализа жесткого диска в Linux
- Командная строка
- Baobab
- KDirStat и GdMap
- Filelight
- Philesight
- xdiskusage
- Проверка диска на ошибки в Linux
- Проверка диска на колоченные секторы в linux с помощью badblocks
- Исправление ошибок файловой системы fsck
- Проверка диска на битые секторы в linux с поддержкою smartmontools
- Как проверить работоспособность SSD/HDD в Linux
- Проверка работоспособности SSD накопителя с помощью Smartctl
- Ubuntu
- RHEL и CentOS
- FEDORA
- Проверка работоспособности SSD/HDD
- Проверка работоспособности SSD/HDD дисков с помощью Gnome
- Установка Gnome Disks
- Заключение
6 приложений для анализа жесткого диска в Linux
Командная строка
Если вы истинный линуксоид, самый легкий и быстрый способ – использовать команду «df» в командной строке. Просто напечатать:
в терминале, и он покажет вам загрузку жесткого диска в процентах
Как видно из представленного выше скриншота, способ может служить лишь в качестве быстрого просмотра доступного места на диске и определенно не является самым удобным для проведения анализа жесткого диска.
Baobab
Большинство линукс-дистрибутивов с Gnome(в частности Убунту), используют Baobab в качестве дефолтного приложения для просмотра диска.Это замечательное приложение, способное до последней папки разделить и проанализировать структуру хранения данных на жестком диске. Просто укажите папки необходимые для сканирования, и в результате получите круговую диаграмму, отражающую количество занимаемого места каждым файлом.
KDirStat и GdMap
Если вы использовали WinDirStat в Windows, то согласитесь, что это очень удобное приложение, позволяющее анализировать и оптимизировать ваше дисковое пространство. Однако мало людей знают, что WinDirStat это на самом деле клон KDirStat. KDirStat обладает той же функциональностью что и WinDirStat (или может быть наоборот), за исключением того, что он предназначен для использования в Linux. Несмотря на то, что KDirStat разрабатывался для KDE, он также совместим с любым оконным менеджером X11.
KDirStat отображает ваши папки/файлы в виде прямоугольников. Чем больше размер файла, тем больше прямоугольник. Это позволяет вам быстро просмотреть файловую систему, и легко определить какая папка/файл занимают много места на жестком диске.
Gd Map это эквивалент KDirStat для Gnome, кроме того что он не отображает древовидную структуру папок, и не позволяет очищать жесткий диск.
Filelight
Подобно Baobab, Filelight, создает интерактивную карту концентрических, сегментированных колец, помогающих визуализировать использование диска на вашем компьютере.Вы легко можете приблизить нужные папки, путем клика на соответствующем сегменте колец.
Philesight
Philesight это реализация Filelight в качестве веб-приложения, может быть запущена на удаленном сервере, не имеющим графического интерфейса. Philesight использует командную строку для генерации PNG-файлов в браузере и включает CGI-скрипты для навигации по файловой системе. Одна из ее особенностей, красочная радуга концентрических колец, что делает ее весьма приятной на вид.
xdiskusage
xdiskusage маленькая программка, отображающая файловую систему иерархически, слева направо, прямоугольными фигурами, с размерами, соответствующими размеру файлов. Если вы сканируете домашнюю папку, слева будет находится прямоугольник, отображающий полностью папку home, а справа все файлы, находящиеся внутри нее.
Вы легко можете приближать/удалять, нужные папки, по двойному щелчку на соответствующем прямоугольнике.
Источник
Проверка диска на ошибки в Linux
Когда, при загрузке, операционная система сообщает о наличии ошибок в файловой системе на одном из разделов, то заслуживает незамедлительно сделать в linux проверку диска на ошибки. Любой уважающий себя user не должен забывать, что периодическая проверка жестких дисков на битые сектора и проверка атриторен на ошибки является примером здравого смысла. Для проверки разделов жесткого диска советуем использовать утилиту FSCK (file system consistency check), поскольку утилита FSCK предустановленна на основной массе операционных систем семейства Linux.
Примером хорошего тона и здравого резона является периодическая проверка диска на битые сектора (бэд-сектора, badblocks) и обычная испытание диска на ошибки записи и т.п. Разберёмся что такое битые сектора. Бэд-сектор, Повреждённый сектор — сбойный (не читающийся) или не внушающий доверие сектор диска; кластер, содержащий сбойные сектора, или кластер помеченный таковым в текстурах файловой системы операционной системой. Следовательно, если в битом секторе были этые, то их ещё возможно восстановить, пока битых секторов не стало слишком много для конкретного файла. Собрать список битых секторов можно с помощью команды badblocks.
Проверка диска на колоченные секторы в linux с помощью badblocks
Badblocks — стандартная утилита Linuх для проверки (Тестирование Инвентаризация Допинг-контроль Проверка подлинности Служебная проверка Проверка орфографии Проверка на дорогах Камеральная налоговая проверка Выездная налоговая проверка Проверка) на колоченные секторы. Она устанавливается по-умолчанию практически в любой дистрибутив и с ее помощью можно проверить как твердый диск, так и внешний накопитель. Для начала давайте посмотрим, какие накопители подключены к ушей системе и какие на них имеются разделы. Для этого нам нужна еще одна стандартная утилита Linux — fdisk.
Собрать список битых секторов можно с помощью команды badblocks.
Делается это так:
sudo badblocks -v /dev/hda1 >
Где /dev/hda1 — это разоблачил диска, что вы хотите проверить.
Желательно делать проверку в однопользовательском режиме, когда это не внешний диск. Тогда его просто стоит отмонтировать. После этого мы можем швырнуть утилиту fsck, явно указав ей список битых секторов для того, чтобы она их подметить как «битые» и попыталась восстановить с них данные. Делается это так:
sudo fsck -t ext4 -l
Где ext4 — это тип файловой системы нашего разоблачила диска, а /dev/hda1 — сам раздел диска.
Естественно, что выполнять команды нужно с правами суперпользователя.
Метеопараметром -l мы говорим утилите fdisk, что нам нужно показать список разделов и выйти. Теперь, когда мы знаем, какие разделы у нас есть, мы можем проверить их на битые секторы. Для этого мы станем использовать утилиту badblocks следующим образом:
sudo badblocks -v /dev/sda1 > badsectors.txt
Если же в итоге были найдены битые секторы, то нам надо дать указание операционной системе не вписывать в них информацию в будущем. Для этого нам понадобятся утилиты Linux для работы с файловыми системами:
e2fsck. Когда мы будем исправлять раздел с файловыми система Linux ( ext2,ext3,ext4).
fsck. Если мы станем исправлять файловую систему, отличную от ext.
Исправление ошибок файловой системы fsck
В моей а не твоей статье «Проверка файловой системы на ошибки с помощью fsck на Linux» я расскажу как возможно проверить файловую систему на вашей ОС в Linux. Некоторым системам необходим пароль root дабы запустить fsck или других аналогичных утилит, когда не могут загрузить полностью ОС. В данном случае стоит выполнить проверку диска загрузившись в single-user mode , либо – загрузившись с иного диска. Fsck расшифровывается как «файловая система Проверка целостности» (file system consistency check).
На основной массе систем, Fsck запускается во время загрузки, если определенные условия. Код выхода ворачивается, когда несколько файловых систем которая проверяется побитовое ИЛИ (OR) для каждой файловой системы, какая проверяется. В действительности, Fsck — это просто фронт-энд для различных проверочных утилит для файловых систем (fsck.fstype), какие доступны на Linux. Файловая система (множество элементов, находящихся в отношениях и связях друг с другом, которое образует определённую целостность, единство) для конкретных проверок ищет сначала в /sbin, а потом в /etc/fs и /etc/, и, наконец в директориях, перечисленных в переменной PATH (среда переменного кружения).
Запуск и исполнение FSCK на смонтированной файловой системе может привести к повреждению данных, поэтому применяйте данный материал на свой страх и риск.
Автор не несет ответственности за любой вред, который вы можете причинить. Fsck расшифровывается как «File System ChecK», то есть «испытание файловой системы» и используется для проверки и исправления файловых систем в Linux. В качестве верифицируемой ФС может быть задан раздел (например, /dev/sda1 или /dev/sda8), точка монтирования (/, /home, /usr), или же точна тома или UUID (например, UUID=8868abf6-88c5-4a83-98b8-bfc24057f7bd или LABEL=root).
Как обычно fsck пытается параллельно проверять файловые системы на нескольких разделах для уменьшения времени, нужного для проверки всех файловых систем. Arch Linux при загрузке автоматически будет бросать fsck для проверки систем, если выполняется одно из требований (например, 180 суток работы системы без проверки разделов или 30 монтирований оных). Обычно нет необходимости переопределять проем между проверками.
Для того, чтобы проверить диск в Linux на наличие опечаток файловой системы нам необходимо сначала выяснить имена файловых систем командой:
Дальше нам необходимо размонтировать файловую систему, которую мы будем проверять командой:
И сейчас запускаем утилиту проверки файловой системы и исправления ошибок на ней командой
В том варианте, когда не представляется возможным размонтировать файловую систему, к примеру, когда нужно испробовать корневую файловую систему (/). Перезагрузиться в однопользовательском режиме (команда reboot, и при загрузке необходимо передать ядру параметр single). Перемонтировать корневую файловую систему в режиме «лишь чтение» командой.
mount -о remount rо -t ext3 /
Здесь параметр -о команды mount указывает на присутствие дополнительных опций. Опция remount rо означает перемонтировать в режиме «только чтение». Метеопараметр -t указывает тип файловой системы – ext3, а последний параметр – указывает что это корневая файловая система (/).
И сейчас проверить файловую систему
fsck -y -f -c /dev/hda1
Проверка диска на битые секторы в linux с поддержкою smartmontools
Теперь давайте рассмотрим более современный и надежный способ проверить диск на колоченные секторы linux. Современные накопители ATA/SATA ,SCSI/SAS,SSD имеют встроенную систему самодисциплины S.M.A.R.T (Self-Monitoring, Analysis and Reporting Technology, Технология самоконтроля, анализа и отчетности), которая изготовляет мониторинг параметров накопителя и поможет определить ухудшение параметров работы накопителя на ранешних стадиях. Для работы со S.M.A.R.T в Linux есть утилита smartmontools. Давайте перейдем к работе с утилитой. Включим следующую команду с параметром -H,чтобы утилита показала нам информацию о состоянии накопителя:
sudo smartctl -H /dev/sda1
Как видим, проверка диска («круглое блюдо») — круг (низкий цилиндр) или предмет в виде круга) на битые секторы linux завершена и утилита говорит нам, что с накопителем все в распорядке! Дополнительно, можно указать следующие параметры -a или —all, чтобы получить еще больше информации о накопителе, или -x и —xall, дабы просмотреть информацию в том числе и об остальных параметрах накопителя.
Источник
Как проверить работоспособность SSD/HDD в Linux
SMART (Технология самоконтроля, анализа и отчетности) — это функция, включенная во все современные жесткие диски и твердотельные накопители для мониторинга и тестирования надежности. Он проверяет различные атрибуты диска, чтобы обнаружить возможность отказа диска. Существуют различные инструменты, которые доступны в Linux и Windows для выполнения интеллектуальных тестов работоспособности.
Из этой инструкции вы узнаете, как проверить работоспособность SSD/HDD в Linux с помощью CLI и GUI
Здесь объясняются два метода:
- Использование Smartctl
- Использование Gnome disk
Проверка работоспособности SSD накопителя с помощью Smartctl
Smartctl — это утилита командной строки, которая может быть использована для проверки состояния жесткого диска или SSD с поддержкой S.M.A.R.T в системе Linux.
Утилита Smartctl utility tool поставляется вместе с пакетом smartmontools.Smartmontools доступна по умолчанию во всех дистрибутивах Linux, включая Ubuntu, RHEL, Centos и Fedora.
Как установить smartmontools в Linux:
Ubuntu
$ sudo apt install smartmontools
Запустите службу с помощью следующей команды.
RHEL и CentOS
$ sudo yum install smartmontools
FEDORA
$ sudo dnf install smartmontools
Служба Smartd запустится автоматически после успешной установки.
Если вдруг Smartd не запустился, сделать это можно командой:
Проверка работоспособности SSD/HDD
Чтобы проверить общее состояние введите команду:
Опишу команды подробнее:
d – Указывает тип устройства.
ata – тип устройства ATA, используйте scsi для типа устройства SCSI.
H – Проверяет устройство, чтобы сообщить о его состоянии и работоспособности.

Полученный результат указывает на то, что диск исправен. Если устройство сообщает о неисправном состоянии работоспособности, это означает, что устройство уже вышло из строя или может выйти из строя очень скоро.
Это указывает на неудачное использование и появляется возможность получить дополнительную информацию.
Вы можете увидеть следующие атрибуты:
[ID 5] Reallocated Sectors Count – Количество секторов, перераспределенных из-за ошибок чтения.
[ID 187] Reported Uncorrect – Количество неисправимых ошибок при доступе к сектору чтения/записи.
[ID 230] Индикатор износа носителя – Текущее состояние работы диска на основе срока службы.
Если вы видите 100 — это лучшее значение. А если видите 0 — это ХУДШЕЕ значение.
Дополнительные сведения см. в разделе Сведения о интеллектуальных атрибутах.
Чтобы инициировать расширенный тест (long), выполните следующую команду:
Чтобы выполнить самотестирование, введите команду:
Чтобы найти результат самопроверки диска, используйте эту команду.
Чтобы оценить время выполнения теста, выполните следующую команду.
Вы можете распечатать журналы ошибок диска с помощью команды:
Проверка работоспособности SSD/HDD дисков с помощью Gnome
С помощью утилиты GNOME disks вы можете получить информацию о ваших SSD-дисков. Можете отформатировать диски, создать образ диска, выполнить стандартные тесты SSD-дисков и восстановить образ диска.
Установка Gnome Disks
В Ubuntu 20.04 приложение GNOME поставляется с установленным инструментом GNOME disk. Если вы не можете найти инструмент, используйте следующую команду для его установки.
$ sudo apt-get install gnome-disk-utility
GNOME Disk теперь установлен, далее вы можете перейти в меню рабочего стола и запустить его. Из приложения вы можете просмотреть все подключенные диски. А также можете использовать следующую команду для запуска приложения GNOME Disk.
Для того чтоб выполнить тест, запустите GNOME disks и выберите диск, который вы хотите протестировать. Вы можете найти быструю оценку дисков, таких как размер, разделение, серийный номер, температура и работоспособность. Нажмите на значок шестеренки и выберите SMART Data & Self-tests.

В новом окне вы можете найти результаты последнего теста. В правом верхнем углу окна вы можете обнаружить, что интеллектуальная опция включена. Если SMART отключен, его можно включить, нажав на ползунок. Чтобы начать новый тест, нажмите на кнопку Начать тестирование.

Как только будет нажата кнопка Начать Тестирование, появится выпадающее меню для выбора типа тестов:
- Короткие
- Расширенные
- Транспортировочные.
Выберите тип теста и введите свой пароль sudo. На индикаторе прогресса можно увидеть процент завершения теста.

Заключение
В этой инструкции я объяснил основную концепцию технологии S. M. A. R. T,. Кроме того, я рассказал о том, как установить утилиту командной строки smartctl компьютер с Linux и как ее можно использовать для мониторинга работоспособности жестких дисков. У вас также есть представление о утилите GNOME Disks utility tool для мониторинга SSD-накопителей. Надеюсь, что эта статья поможет вам контролировать ваши SSD-диски с помощью утилиты smartctl и GNOME Disks.
Источник