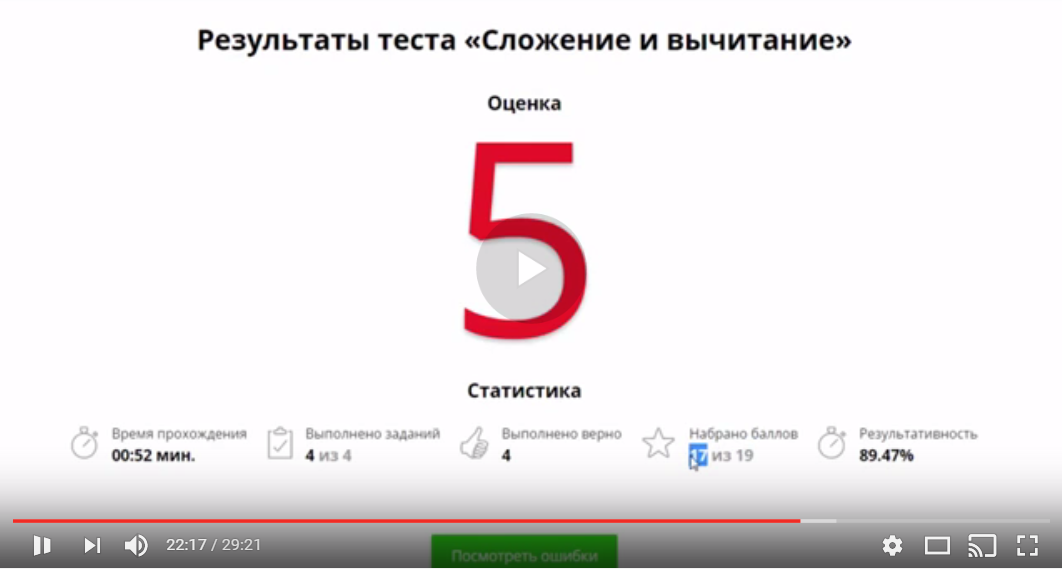- Тест по информатике по программе WindowsMovieMaker
- Содержимое разработки
- Тестирование по информатике по теме Windows Movie Maker
- Оставьте свой комментарий
- Подарочные сертификаты
- Тест. Windows Movie Maker
- Список вопросов теста
- Получите комплекты видеоуроков + онлайн версии
- Комментарии 0
- Как работать с тестами?
- Урок на тему: «Создание видеоролика средствами Windows Movie Maker».(Урок, презентация, тесты)
- План урока
Тест по информатике по программе WindowsMovieMaker
О программе Windows Movie Maker
Windows Movie Maker — это программа для создания/редактирования видео. Включается в состав клиентских версий Microsoft Windows , начиная с Windows ME и заканчивая Windows Server 2008 . Обновлённая версия программы включена в Windows XP , Windows XP Media Center Edition и Windows Vista . После выпуска Vista работа над программой была прекращена. В качестве замены для неё предлагается Киностудия Windows , входящая в состав бесплатного загружаемого с сайта Microsoft программного пакета Windows Live
Содержимое разработки
В ответах может быть несколько вариантов
Воспроизведение аудио информации;
Воспроизведение видео информации;
Воспроизведение аудио и видео информации;
Windows Movie Maker;
Программа Windows Movie Maker не может отображать:
Нет такой информации
Назначение Windows Movie Maker:
Создание видео информации;
Получение графической информации;
Создание текстового документа;
Создание и обработка мультимедийной информации
Программа Windows Movie Maker позволяет вставлять в фильм эффекты переходов:
Да, только одинаковый эффект между всеми кадрами;
Нет такой возможности;
Да, и эффекты между кадрами можно менять;
Да, эффекты вставляются автоматически.
Программа Windows Movie Maker позволяет вставлять эффекты:
Только на шкале «Отображение раскадровки»;
Только на шкале времени;
И на шкале «Отображение раскадровки» и на шкале времени.
Программа Windows Movie Maker позволяет изменить громкость звука музыкального сопровождения:
Да, всей дорожки;
Да, можно и фрагмента музыкальной дорожки;
Нет, громкость постоянная;
Да, можно и фрагмента музыкальной дорожки, если разбить всю дорожку на отдельные части.
Тестирование по информатике по теме Windows Movie Maker
В ответах может быть несколько вариантов
Воспроизведение аудио информации;
Воспроизведение видео информации;
Воспроизведение аудио и видео информации;
Windows Movie Maker;
Программа Windows Movie Maker не может отображать:
Нет такой информации
Назначение Windows Movie Maker :
Создание видео информации;
Получение графической информации;
Создание текстового документа;
Создание и обработка мультимедийной информации
Программа Windows Movie Maker позволяет вставлять в фильм эффекты переходов:
Да, только одинаковый эффект между всеми кадрами;
Нет такой возможности;
Да, и эффекты между кадрами можно менять;
Да, эффекты вставляются автоматически.
Программа Windows Movie Maker позволяет вставлять эффекты:
Только на шкале «Отображение раскадровки»;
Только на шкале времени;
И на шкале «Отображение раскадровки» и на шкале времени.
Программа Windows Movie Maker позволяет изменить громкость звука музыкального сопровождения:
Да, всей дорожки;
Да, можно и фрагмента музыкальной дорожки;
Нет, громкость постоянная;
Да, можно и фрагмента музыкальной дорожки, если разбить всю дорожку на отдельные части.
Номер материала: ДБ-1271852
Не нашли то что искали?
Вам будут интересны эти курсы:
Оставьте свой комментарий
Подарочные сертификаты
Ответственность за разрешение любых спорных моментов, касающихся самих материалов и их содержания, берут на себя пользователи, разместившие материал на сайте. Однако администрация сайта готова оказать всяческую поддержку в решении любых вопросов, связанных с работой и содержанием сайта. Если Вы заметили, что на данном сайте незаконно используются материалы, сообщите об этом администрации сайта через форму обратной связи.
Все материалы, размещенные на сайте, созданы авторами сайта либо размещены пользователями сайта и представлены на сайте исключительно для ознакомления. Авторские права на материалы принадлежат их законным авторам. Частичное или полное копирование материалов сайта без письменного разрешения администрации сайта запрещено! Мнение администрации может не совпадать с точкой зрения авторов.
Тест. Windows Movie Maker
Список вопросов теста
Вопрос 1
Как называются устройства позволяющие представлять информацию в аудио и видеовиде?
Варианты ответов
- устройства вывода на печать
- многофункциональные устройства
- устройства памяти
- мультимедиа-устройства
Вопрос 2
Как называются программные средства, позволяющие обрабатывать фото, аудио и видеоинформацию?
Варианты ответов
- игровые программы
- мультимедийные программы
- сервисные программы
- системные программы
Вопрос 3
Как называется программный продукт для создания и редактирования видео файлов?
Варианты ответов
- Microsoft Power Point
- Windows Messenger
- Windows Movie Maker
- Microsoft Word
Вопрос 4
Как добавить изображение и звук?
Варианты ответов
- Запись видео — Импорт изображений- Импорт звука или музыки — Импорт
- Запись видео — Импорт изображений- Импорт файлов — Импорт
- Запись видео — Импорт изображений- Клипы – Изображения
- Запись видео — Импорт изображений- Импорт видео и анимации — Импорт
Вопрос 5
Как добавить видеоэффект?
Варианты ответов
- Сервис – Видеоэффекты
- Сервис — Эффекты и анимации
- Добавить – Видеоэффекты
- Сервис — Добавить – Эффекты
Вопрос 6
Как добавить видеопереход ?
Варианты ответов
- Сервис — Добавить – Видеопереход
- Сервис — Анимации и Эффекты
- Сервис -Переходы и Эффекты
- Сервис –Видеопереходы
Вопрос 7
Как добавить название или титры?
Варианты ответов
- Сервис- Названия и титры
- Сервис- Добавить титры
- Сервис- Названия файлов
- Сервис- Титры — Добавить названия
Вопрос 8
Как сохранить проект?
Варианты ответов
- Вид — Сохранить файла фильма
- Правка — Сохранить файла фильма
- Сервис- Сохранить файла фильма
- Файл — Сохранить файл фильма
Вопрос 9
В каких форматах можно сохранить файлы, созданные в программе Windows Movie Maker?
Варианты ответов
- CDR, SWF, RTF
- MDB, TXT, JPG
- PPT, XLS, DOC
- WMV, DV, AVI
Вопрос 10
Что является главным достоинством программы Movie Maker?
Варианты ответов
- входит в состав системы Linux
- входит в состав системы MS-DOS
- не входит в состав системы Windows XP
- входит в состав системы Windows XP
Получите комплекты видеоуроков + онлайн версии
Комментарии 0
Чтобы добавить комментарий зарегистрируйтесь или войдите на сайт
Как работать с тестами?
Урок на тему: «Создание видеоролика средствами Windows Movie Maker».(Урок, презентация, тесты)
Выбранный для просмотра документ Урок_MovieMaker_Агзамова.doc
Создание видеоролика средствами Windows Movie Maker
План урока
Тема урока: «Создание видеоролика средствами Windows Movie Maker »
познакомить учащихся с понятиями: мультимедиа, мультимедийные технологии
показать практическое применение теоретического материала;
дать первоначальные умения по работе с программным продуктом Windows Movie Maker
развивать познавательную активность; развивать творчество учащихся, их мировоззрение, то есть способствовать формированию взглядов на окружающий мир, на вклад человека в представлении и обработке информации;
развивать вкус к исследованию и поиску зависимостей;
продолжить развитие таких познавательных процессов, как восприятие, внимание, память.
воспитывать устойчивый познавательный интерес к предмету информатика через показ практического применения темы;
воспитывать такие качества личности, как активность, самостоятельность и аккуратность в работе;
воспитывать у учащихся стремление к реализации себя в обществе.
Метод урока: Комбинированный урок.
Вводная лекция с демонстрацией на мультимедиа-проекторе или интерактивной доске.
Практическая работа – индивидуальная работа.
Программное обеспечение : Windows Movie Maker, Microsoft Power Point, AdTester.
мультимедиа-проектор, интерактивная доска, ПК.
индивидуальные задания для каждого учащегося
инструктивные карточки для каждого учащегося
Организация урока. Проверка посещаемости. – 5мин.
Тестирование учащихся и оценка знаний по пройденным темам на компьютере на тему:
«Устройства ПК» Всего вопросов — 20. Время на тестирование – 15мин.
Критерий оценки — Если правильно: 100%-85%-«5»
Тестовые вопросы с вариантами ответов:
1. Устройство для считывания информации с лазерных компакт-дисков?
2. Какое из нижеперечисленных устройств является устройством ввода информации?
3. Компонент персонального компьютера, выполняющий вычислительные операций, исполняя код программ —
4. Рекомендованное расстояние от глаз до монитора должно быть:
5. Какое устройство предназначено для вывода информации на бумагу?
6. Какое из нижеперечисленных принтеров дает лучшее качество печати?
7. Какое устройство предназначено для обмена информацией через телефонную сеть?
8. Какое устройство предназначено для вывода чертежей на бумагу?
9. Сколько часов в день можно работать за компьютером взрослому человеку?
Не более 8 часов
Не более 10 часов
Не менее 5 часов
Не более 5 часов
10. Какой объем памяти имеет дискета размером 3,5 дюйма маркировкой HD ?
11. Чем соединяются между собой устройства ЭВМ?
12. Что такое бит?
десять разрядов двоичного числа
восемь разрядов двоичного числа
один разряд двоичного числа
два разряда десятичного числа
13. Основное устройство ПК, для долговременного хранения программ и данных —
Модули оперативной памяти
14. Устройство, позволяющее компьютеру работать в локальной сети
15. Особая высокоскоростная память процессора, которая используется в качестве буфера для ускорения работы процессора с оперативной памятью
Внешние запоминающие устройства
16. На монитор надо смотреть…
17. Что такое байт?
десять разрядов двоичного числа
восемь разрядов двоичного числа
один разряд двоичного числа
один разряд десятичного числа
18. Плата персонального компьютера, помещающая в разъем расширения и обеспечивающая доступ к дополнительному оборудованию или добавляющая новые свойства, которые ранее не поддерживались системной платой
19. Периферийные устройства компьютера — это …
20. Плата персонального компьютера, помещаемая в разъем системной платы и с помощью которой формируется изображение на подключенном к ней мониторе
Создание видеоролика средствами Windows Movie Maker
Здравствуйте! Сегодня на уроке мы научимся работать в программе Windows Movie Maker: создавать небольшие музыкальные тематические видеоролики.
С помощью программы Windows Movie Maker можно записывать видео и аудио на компьютер, а также монтировать и создавать собственные фильмы.
Понятие мультимедиа возникло исторически. Оно не имеет строгого определения и используется в 2-х смыслах: широком и узком.
К мультимедиа относят средства, предназначенные для работы со звуком, видео и анимационной графикой (мультипликацией).
Мультимедиа – устройства, позволяющие представлять информацию в аудио и видеовиде.
М
Современная жизнь течет в новом бешеном темпе, можно сказать, течет по спутанным проводам сетей тысяч километров, преодолевая их за считанные секунды. Отправить новую «фотку» подруге в другой город или страну займет один клик и пару секунд. Толстые альбомы сменяют live порталы и виртуальные дневники, где можно делиться событиями, мнениями и новыми фотографиями. А что, если из цифровых фотографий сделать красивый видеосюжет или, как его теперь можно назвать, увлекательный фотоклип.
Для того, чтобы собрать из фотографий интересный фотоклип и сделать из него небольшой видеофильм или презентацию, достаточно просто разобраться в несложной программе Windows Movie Maker , входящий в состав операционной системы Windows XP, Vista.
Windows Movie Maker представляет собой программный продукт для создания и редактирования видео файлов. Программа являлась неотъемлемым приложением всех версий операционных систем, начиная с Windows ME. После многочисленных обновлений Windows Movie Maker стал одним из приложений платформ Windows XP, Windows XP Media Center Edition 2005 и Windows Vista. Однако, после выпуска Windows Vista, дальнейшая разработка программы не проводилась. Поэтому последним релизом принято считать Windows Movie Maker 2.6 для Windows Vista. На смену этой программе пришел новый продукт – Windows Live Movie Maker. Movie Maker обладает широкими функциональными возможностями, позволяющими максимально быстро и эффективно обрабатывать видео файлы. В первую очередь, с ее помощью можно получать видео с цифровых носителей, а также создавать слайд-шоу из изображений. Кроме того, Windows Movie Maker позволяет осуществлять монтаж видео, обрезать или склеивать видеоинформацию и накладывать звуковые дорожки. Немаловажно, что с помощью Windows Movie Maker можно в домашних условиях создавать небольшие видеофильмы с использованием заголовков и титров.
3.1. Создание видеоматериала на тему: «Накопители информации»
Прежде чем приступить к работе давайте посмотрим, что мы получим в результате: Открываю и показываю видеоролик на тему « Накопители информации».
Давайте поэтапно разберем создание данного видеоролика. Вместе с учащимися выполняем поэтапное создание данного видеоролика. На рабочем столе находится папка «Заготовки». Открываем и видим различные картинки и музыкальные файлы. Их мы будем использовать для создания нашего видеоролика.
I этап. Итак, нажимаем кнопку Пуск——Все программы—— Windows Movie Maker.
М

II этап. Теперь займемся монтажом фильма. В левом окне «Операции с фильмами» выбираем пункт Импорт изображений. Далее находим папку с нужными рисунками, открываем ее и выделяем нужные нам графические файлы, удерживая клавишу Shift или Ctrl. Нажимаем кнопку Импорт. Картинки появились в центральной части окна.

III этап. Перетаскиваем каждый рисунок левой кнопкой мыши в нижнюю часть экрана в окно раскадровки.
рис.5
IV этап. Теперь, когда все необходимые картинки расположены в раскадровке, добавим эффекты переходов между кадрами. Для этого слева в окне Операции с фильмами во 2 пункте «Монтаж фильма» выберем пункт Просмотр видео переходов. Выбираем понравившийся видеопереход и переносим его с помощью мышки на раскадровку между двумя соседними кадрами. Аналогично устанавливаем видеопереходы для остальных кадров фильма. Просмотреть результат монтажа можно в правом окне, нажав на кнопку Воспроизвести.
рис.6
V этап. Добавим титульный кадр и финальный кадр фильма. Для этого в окне Операции с фильмами выбираем пункт Создание названий и титров . Выбираем пункт Добавить название в начале фильма. Вводим название фильма. По желанию можно изменить анимацию текста, его шрифт и цвет. Поэкспериментируем, просматривая предварительный результат в окне плеера. Применяем выбранные свойства, щелкнув по кнопке Готово, добавить название в фильм. Кадр с названием появился в раскадровке перед первым рисунком.
рис.7
VI этап. Создадим титры в конце фильма. Для этого снова выбираем пункт Создание названий и титров . Выбираем пункт Добавить титры в конце фильма и вписываем автора фильма (или текст по смыслу). Здесь также можно изменить анимацию текста, его шрифт и цвет.
рименяем выбранные свойства, щелкнув по кнопке Готово, добавить название в фильм. Кадр с титрами появился в раскадровке в самом конце. Также добавляем видеопереходы между названием фильма и первым кадром, и между последним кадром и титрами.
VII этап. Добавим звуковое сопровождение к фильму. В окне Операции с фильмами выбираем пункт Импорт звука или музыки. Выбираем местонахождения звукового файла. Файл появился в самом начале центрального окна. Перетаскиваем звуковой файл на раскадровку: нажимаем в верхней части раскадровки кнопку Отображение шкалы времени, перетаскиваем мышью звуковой файл на полосу Звук или музыка. Если звуковой файл оказался длиннее фильма, необходимо отрезать лишнее, для этого: подводим указатель мыши к крайнему правому положению звуковой ленты и удерживая его перемещаем до нужного места (указатель принимает вид двойной красной стрелки). Возвращаемся в режим отображение раскадровки и просматриваем результат в Окне показа.
рис.8
VIII этап. После всех изменений и дополнений сохраним созданный проект в виде фильма под своим названием. Для этого нажимаем Файл – Сохранить файл фильма — Мой компьютер – Далее – Вводим имя файла, например, Мой первый фильм – выбираем папку для сохранения, используя кнопку Обзор – Далее – Установите флажок в пункте – Воспроизвести фильм после нажатия кнопки готово. Нажимаем кнопку Готово. Ждем немного, фильм сохраняется в видеоформате. Данный проект также сохраним в своей папке: Файл – Сохранить проект – (Выбираем папку и название) – Сохранить.