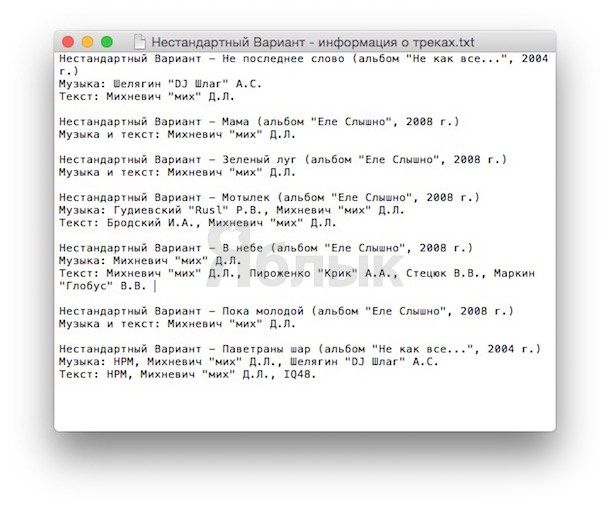- Использование текстовых редакторов командной строки в Терминале на Mac
- Изменение настроек в TextEdit на Mac
- Параметры на вкладке «Новый документ»
- Параметры на вкладке «Открытие и сохранение»
- Поиск и замена текста в TextEdit на Mac
- Проблемы с кириллицей в приложении TextEdit на Mac OS X. Как решить?
- Can I open files in TextEdit from the Terminal in Mac OS X?
- 5 Answers 5
- Other relevant options
Использование текстовых редакторов командной строки в Терминале на Mac
Для редактирования файла с обычным текстом в Терминале можно использовать текстовый редактор командной строки.
Для выполнения стандартных действий удобнее всего использовать один из текстовых редакторов, входящих в состав macOS. Если Вы хотите использовать графический текстовый редактор, используйте TextEdit (в Launchpad). В противном случае используйте один из редакторов командной строки, входящих в состав macOS.
Nano. Редактор nano — это простой редактор командной строки. Он хорошо подойдет для знакомства с редакторами командной строки, так как содержит удобную и понятную экранную справку. См. man-страницу редактора nano.
Vim. Редактор vim — это текстовый редактор, совместимый с vi . Он содержит множество мощных функций для перемещения по документу, а также поиска и редактирования документов. Можно легко освоить базовое редактирование, а при желании углубиться в изучение дополнительных функций. Для доступа к большинству функций используются сочетания клавиш, которые вызывают определенные действия. Редактор vim или послуживший образцом для его создания редактор vi можно встретить в большинстве операционных систем на основе UNIX. См. man-страницу редактора vim.
Если Вы только знакомитесь с командной строкой и не планируете часто использовать ее для редактирования, скорее всего, Вам лучше выбрать nano . Если предполагается использовать командную строку часто, возможно, стоит изучить редактор vim . В их основе заложены разные философии проектирования, так что рекомендуется некоторое время поработать с каждым из этих редакторов, чтобы определить, какой из них лучше подходит лично Вам.
Чтобы в приложении «Терминал» 
Источник
Изменение настроек в TextEdit на Mac
В приложении TextEdit можно настроить параметры создания, открытия и сохранения документов TextEdit.
Чтобы изменить эти настройки, в приложении TextEdit 
Примечание. Вы можете в любой момент изменить формат любого документа, используя меню «Формат».
Параметры на вкладке «Новый документ»
Форматированный текст. Задание формата по умолчанию для форматированного текста. В отличие от форматированного текста, к обычному тексту невозможно применить формат, например маркированный список.
Простой текст. Задание формата для простого текста. Простой текст невозможно отформатировать.
Разбить по размеру бумаги. Текст будет расположен в пределах полей страницы. Если этот параметр не выбран, текст заполняет все окно документа.
Задание размера окна по умолчанию.
Выберите шрифт и размер по умолчанию для документов с простым текстом и RTF-документов.
Для документов с форматированным текстом можно задать свойства документа, добавив, например, имя, название организации и сведения об авторском праве.
Задание параметров по умолчанию для проверки правописания и автокоррекции во время ввода текста. См. Проверка правописания и грамматики.
Показывать линейку. Установите флажок, чтобы в форматированных документах отображалась линейка. См. статью Настройка полей и абзацев.
Детекторы данных. Автоматическое определение дат, времени и контактной информации в документах. См. статью Включение детекторов данных.
Смарт-кавычки и тире только в документах RTF. Прямые кавычки и двойные дефисы не будут изменяться автоматически на смарт-кавычки и тире в простом тексте и документах HTML.
Смарт-копирование/вставка. Автоматическое сохранение интервалов при копировании и вставке текста в документах. См. статью Сохранение интервалов между строками при вставке текста.
Смарт-кавычки. Автоматическая замена прямых кавычек кавычками-елочками. Выберите «Правка» > «Замены» > «Показать замены», чтобы изменить стиль автоматической замены кавычек. См. статью Изменение настроек текста для клавиатуры.
Смарт-тире. Автоматическая замена двойных дефисов (—) длинным тире (—) в новых документах.
Смарт-ссылки. Установите флажок, чтобы всегда преобразовывать веб-адреса в активные ссылки. См. статью Автоматическое добавление активных ссылок в документы.
Замена текста. Автоматическая замена текста в новых документах. Например, можно настроить замену слова «каджый» на слово «каждый». См. раздел Замена текста и пунктуации в документах.
Вернуть настройки по умолчанию
Нажмите, чтобы вернуть все настройки на вкладках «Новый документ» и «Открытие и сохранение» к изначальным.
Параметры на вкладке «Открытие и сохранение»
При открытии файла
Отображать файлы HTML в виде кода HTML, а не форматированного текста. Всегда просматривать код HTML при открытии файла HTML. См. статью Работа с документами HTML.
Отображать файлы RTF в виде кода RTF, а не форматированного текста. Всегда просматривать указатели RTF при открытии файла RTF. См. статью Просмотр указателей RTF в файлах RTF.
При сохранении файла
Добавлять расширение .txt к именам файлов простого текста. Установите флажок, чтобы всегда использовать расширение .txt при сохранении файла в формате простого текста.
Кодировка файла простого текста
При открытии или сохранении простого текста выберите параметры кодировки по умолчанию из всплывающего меню «Кодировка файла простого текста». См. статью Если символы отображаются неправильно.
Параметры сохранения HTML-файлов
Тип документа. Установите тип документа по умолчанию для сохранения HTML-файлов.
Стили. Задайте тип каскадных таблиц стилей (CSS) по умолчанию для сохранения HTML-файлов.
Кодировка. Установите кодировку по умолчанию для сохранения HTML-файлов.
Сохранять отображение пробелов. Установите флажок, чтобы включать код, который позволит оставлять пробелы в форматируемом документе.
Вернуть настройки по умолчанию
Нажмите, чтобы вернуть все настройки на вкладках «Новый документ» и «Открытие и сохранение» к изначальным.
Источник
Поиск и замена текста в TextEdit на Mac
Поиск и замена текста в документе TextEdit.
В приложении TextEdit 
Также можете выделить нужный текст, затем выбрать «Правка» > «Поиск» > «Найти выбранное».
Выполните одно из следующих действий.
Переход к предыдущему или следующему варианту в результатах. Используйте кнопки со стрелками, расположенные рядом с полем поиска.
Очистка поля поиска. Нажмите кнопку «Очистить» 
Настройка параметров для текущего поиска. Нажмите кнопку «Параметры поиска» 
Для поиска специальных символов и текстовых шаблонов из всплывающего меню выберите «Вставить шаблон», затем выберите пункт из списка.
Замена найденного текста новым текстом. Установите флажок «Заменить» рядом с кнопкой «Готово», введите новый текст во втором поле (под полем поиска), затем нажмите кнопку «Заменить». Чтобы заменить все вхождения в тексте, нажмите кнопку «Все». Вы также можете нажать и удерживать кнопку «Все», чтобы отобразились дополнительные параметры, например «Заменить все в выбранном».
Источник
Проблемы с кириллицей в приложении TextEdit на Mac OS X. Как решить?
Несмотря на все преимущества современных программ и онлайн-сервисов, предназначенных для работы с текстовыми документами, многие пользователи часто сталкиваются с необходимостью использования самых обычных файлов формата .txt. При этом документы, сохраненные на Windows, могут некорректно отображаться на Mac, в этом материале мы расскажем о том, как решить эту проблему.
Итак, операционные системы от Apple и Microsoft используют различные стандарты при кодировке текстовых документов (на кириллице), что приводит к неправильному отображению шрифтов при чтении файла. Естественно, для разрешения данной проблемы существует несколько специальных утилит, однако можно обойтись и штатными средствами Mac OS X.
По умолчанию Mac OS X обычно использует кодировку Mac Cyrillic или Mac Roman, в таком случае текстовые файлы, закодированные в Windows Cyrillic, будут выглядеть примерно так, как показано на скриншоте ниже. 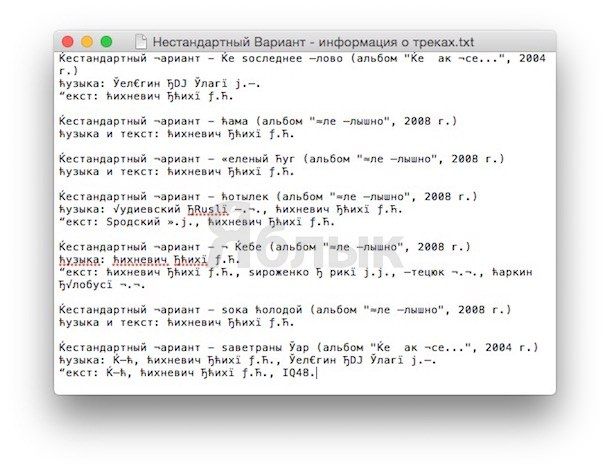
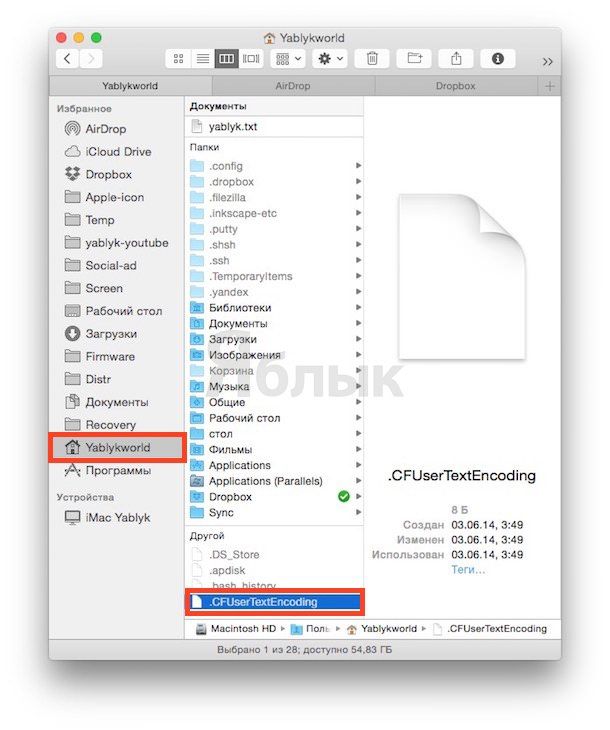
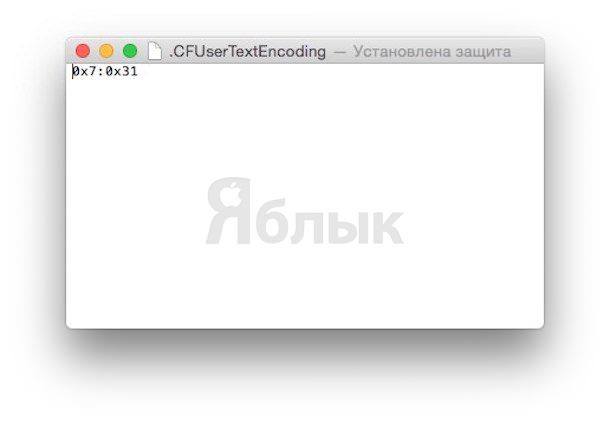
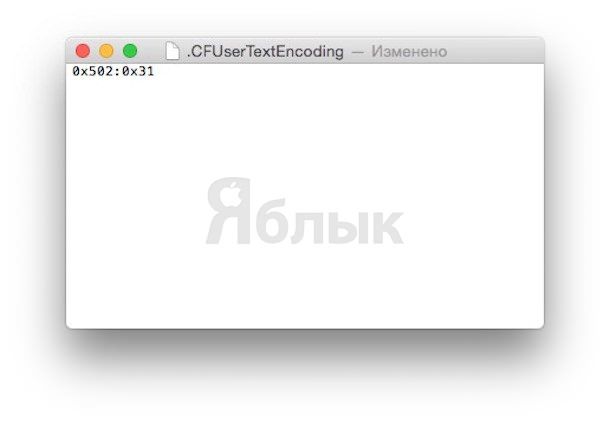
Результат:
Источник
Can I open files in TextEdit from the Terminal in Mac OS X?
I frequently find that a Terminal command to open a file in TextEdit would be very handy. Does such a command exist on Mac OS X?
5 Answers 5
open -a TextEdit filename should do the trick.
The -a flag specifies any application you want, so it’s applicable to any number of situations, including ones where TextEdit isn’t the default editor.
Other relevant options
- -t opens in the default editor (i.e. if you use BBEdit, TextMate, etc.)
- -e will open the file specifically in TextEdit
Direct, easy answer — add an alias to your
The difference between this and the other answer, is you can easily remember it when you want it. Typing text and Tab to autocomplete it will make it instantly available
For those with a bit more bash background, who want the reasoning without having to fuss with figuring it out:
The problem is that a trivial symlink (or its ilk, like a shell script redirect) to /Applications/TextEdit.app/Contents/MacOS/TextEdit causes a new instance of TextEdit to open the file you pass to it. This works, but does not give your expected Mac OS X default behavior. (if you try it, you’ll see)
To get the default UI behavior, using the Mac built-in open command, with that ‘-a TextEdit’ flag (that others mentioned) induces the Mac UI to have (any) currently running instance of TextEdit handle the call (with no inapropos ‘sudo’ needed for general case usage).
Источник