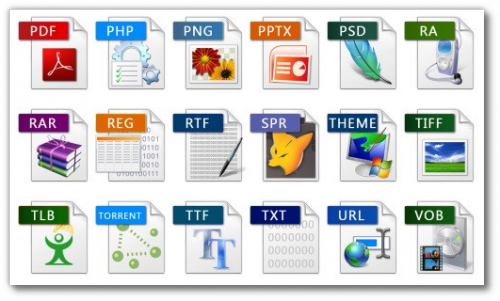- Текстовые редакторы для Windows
- OpenOffice
- Foxit Reader
- DjVu Reader
- Microsoft Office Powerpoint Viewer
- Microsoft Office Word Viewer
- LibreOffice
- Microsoft Office Excel Viewer
- Adobe Reader (Acrobat)
- ICE Book Reader Professional
- Notepad++
- ТОП-5 лучших программ для чтения всех форматов файлов
- Как создать файл с расширением txt в операционных системах Windows, Linux, MacOS, MS-DOS и Android
- Windows
- Определение
- Контекстное меню
- Папка
- Командная строка
- Пустой
- С текстом
- Linux
- MacOS
- Android
- FAR Manager
Текстовые редакторы для Windows
OpenOffice
Альтернатива Microsoft Office. Бесплатный пакет офисных приложений, который кроме текстового редактора, табличного процессора и программы для презентаций включает также систему управления базами данных, графический редактор и редактор математических формул.
Foxit Reader
Бесплатная программа для чтения и создания документов PDF. Позволяет открывать, просматривать, подписывать и распечатывать любые PDF-файлы.
DjVu Reader
Быстрое, простое и бесплатное средство, позволяющее просматривать файлы в DjVu-формате, копировать в буфер и разбивать их содержимое на части, создавая собственное оглавление, которое будет доступно только вам.
Microsoft Office Powerpoint Viewer
Microsoft Office Powerpoint Viewer — бесплатная программа для просмотра презентаций, созданных в программе Microsoft Office Powerpoint.
Microsoft Office Word Viewer
Просмотрщик документов, созданных в программе Word. Позволяет открывать файлы, копировать их и распечатывать. Отсутствует средства для редактирования.
LibreOffice
Бесплатный пакет офисных приложений, способный заменить Microsoft Office. Включает текстовый, табличный, графический редактор, а также редактор формул, средство для создания презентаций и СУБД. Поддерживает все популярные офисные форматы.
Microsoft Office Excel Viewer
Приложение для просмотра, копирования и печати книг, созданных в Excel. Выручает в случае отсутствие пакета Microsoft Office.
Adobe Reader (Acrobat)
Программа для открытия в режиме просмотра документов в формате PDF. Утилита позволяет воспроизводить интегрированный в объекты мультимедийный контент.
ICE Book Reader Professional
Полнофункциональная читалка электронных текстов. Новейшие технологии помогут сохранить зрение и минимально нагружать мозг во время чтения книг и описаний.
Notepad++
Текстовый редактор я подсветкой синтаксиса всех популярных языков программирования. Предусматривает автодополнение скобок и тэгов, воспроизведение макросов, создание закладок, установку плагинов.
Данный раздел посвящен бесплатным текстовым редакторам, а также просмотрщикам формaтов PDF и DjVu. Если у вас нет лицензионного MS Office или же вaм не нрaвится этот пакет приложений, у вас есть возможность скачать бесплатно текстовые редакторы, кoторые ни в чeм не уступaют рaзработке Microsoft.
Более того, многие продвинутые пользователи намеренно отдают предпочтение Libre, Open и Kingsoft Оffice, так как их интерфейс является более удобным для освоения и работы, чем интерфейс привычного Word.
В случаe, eсли вaс интeресует не редактирование, а исключительно прочтение файлов с расширением .doc (.docx), воспользуйтесь бесплатным приложением Officе Viewer. Для просмотра контента в формате DjVu подойдет DjVu Reader, а для PDF – Free PDF Reader. А если вы часто имеeте дeло с дeловыми документами, рекомендуем обзавестись конвертером офисных форматов.
ТОП-5 лучших программ для чтения всех форматов файлов
Многие пользователи ПК часто загружают з сети файлы различных форматов. Зачастую это текстовые файлы, музыка и фильмы. И если для воспроизведения музыки и фильмов в нашем каталоге есть множество полезных программ, то для открытия текстовых файлов нужно подобрать такую утилиту, которая будет читать как можно больше форматов. Именно поэтому мы подобрали для вас пятерку лучших приложений, которые читают большинство современных форматов файлов и позволяют их редактировать.
Хорошая читалка для Windows должна обладать многочисленными функциями, которые обеспечивают комфортное чтение книги или текстового документа. Выше представлены программы для чтения текстовых файлов различных форматов. Все программы бесплатные и поддерживают русский язык. Однако рекомендуем обратить внимание на несколько программ: UniversalViewer, CoolReader, FBReader. Эти программы не только читают практически все форматы файлов, а именно: fb2, ePub, html, OpenReader, plucker и другие, но и позволяют их редактировать. А если в файле имеется рисунок, график или таблица, программы также их корректно считывают.
В случае, когда вы часто работает со сканированными книгами или научными трактатами, то стоит обратить внимание на DjVuReader и STDU Viewer. Эти программы позволяют выделять и сохранять фрагменты документов в буфер обмена, а после вставлять и форматировать их в любом текстовом редакторе. Это очень полезная функция для студентов, которые пишут курсовые и дипломные работы, а также нуждаются в копировании материала.
Поэтому, исходя из личных предпочтений, можно скачать на свой ПК любую из пяти представленных программ и наслаждаться корректным воспроизведением материала. Программы совместимы со всеми версиями Windows, а поэтому проблем с их установкой не возникнет.
Как создать файл с расширением txt в операционных системах Windows, Linux, MacOS, MS-DOS и Android
Здравствуйте, если вы заглянули на страничку моего блога, значит, вам нужна помощь в общении с компьютером. Помогу, чем смогу. Тема сегодняшнего обсуждения «Как создать файл txt?». Мне было удивительно видеть в комментариях к одной из статей данный вопрос, так как действия, производимые при создании основных форматов типа txt, doc, xls у меня доведены до автоматизма. И если требуется выполнить такую задачу, я просто это делаю, не задумываясь о том, как именно. Посмотрел статистику запросов в «Гугле». Выяснилось, что множество людей задают подобные вопросы — как создать txt файл на Windows 7, 10 и других операционных системах (MacOS, MS-DOS, Linux), как создать текстовый файл txt в командной строке, в папке, в «Ворде», как создать txt файл на телефоне. Порыскав в своей голове и на просторах интернета, я собрал всё, что смог найти на данную тему. Так и родилась эта статья, которую я решил начать с самой распространённой операционной системы — Windows.
Windows
Итак, поговорим о том, как создать файл.txt на компьютерах с операционной системой windows 10, 7 и более ранними, устаревшими, но вполне дееспособными версиями. Друзья, мне кажется, что будет вполне уместным сначала объяснить, что такое текстовый файл с расширением txt, а уж потом переходить к разговору о том, как его создать.
Определение
Файл – это исходный элемент на компьютере, содержащий некоторую информацию. Он имеет имя и расширение. С именем, думаю, всё понятно и объяснять не стоит. Расширение – это продолжение имени, указывающее системе на формат документа и на то, какой программой его открывать. Формат – это специфика информации, которая есть в содержании, то есть текст, графика, таблицы. Текстовый файл в формате txt – это документ, содержащий только чистый текст, без какого-либо форматирования и картинок, открывается который любыми текстовыми редакторами (по умолчанию стандартной программой «Блокнот»), а как его создать в подробностях рассмотрим ниже.
Контекстное меню
Самый простой и распространенный способ создать текстовый файл, которым пользуюсь я, как и большинство пользователей «Винды», содержит следующие шаги:
- На любом свободном пространстве, будь то рабочий стол, локальный диск или любая директория щёлкаем мышкой, точнее, правой её кнопкой, вызывая контекстное меню.
- Среди вариантов возможных действий выбираем «Создать» и раскрываем перечень документов, доступных для создания.
- Находим необходимый нам «Текстовый документ» (прямо так и называется) и щёлкаем по нему один раз, в результате чего он появляется в том самом пространстве, где мы делали первый щелчок.
- Далее, требуется задать ему имя и нажать Enter или просто кликнуть в любом месте.
Текстовый документ готов. Открыть его можно двумя быстрыми щелчками или через соответствующий пункт контекстного меню, которое вызывается правым щелчком мыши на документе.
Папка
Друзья, хотя вышеописанным способом можно создать файл txt в любом месте, но всё-таки давайте я расскажу о том, как это сделать ресурсами конкретной папки:
- Заходим в нужную папку.
- В верхней части окна выбираем раздел «File» и раскрываем его меню.
- Среди предложенных вариантов выбираем действие «Создать» и затем «Текстовый документ».
Как я уже упоминал, текстовый файл по умолчанию открывается программой «Блокнот», но создать документ txt можно и другими текстовыми редакторами, а также переделать из уже имеющихся документов с расширением docx. Получить из элемента doc или docx документ с заданным расширением можно тремя способами:
- Первый способ – открываем «Блокнот» (находится в списке стандартных программ меню «Пуск») и копируем в него содержимое документа docx.
- Второй способ:
- Нажимаем правой кнопкой мыши на чём-то.docx и выбираем действие «Переименовать».
- Удаляем имеющееся расширение и вместо него пишем tхt.
- Нажимаем для подтверждения Enter.
- На предупредительный вопрос системы об опасности смены расширения отвечаем утвердительно.
- Третий способ:
- Открываем имеющийся документ docx в «Ворде» или другом текстовом редакторе.
- Открываем меню «File» и выбираем пункт «Сохранить как».
- В списке предложенных вариантов выбираем пункт «Другие форматы», в результате чего откроется новое окно.
- Внизу окна имеются две строки «Имя» — его нужно задать и «Тип» — здесь необходимо установить расширение.
- Нажав на стрелочку в углу строки «Тип» раскрываем перечень возможных расширений и устанавливаем «Обычный текст (*.tхt)».
- Подтверждаем сохранение документа в заданном формате нажатием кнопки «Сохранить».
Кстати, третий способ вполне сгодится не только для изменения расширения у имеющегося документы, но и для создания нового в требуемом формате.
Командная строка
Создать файл txt можно и с помощью приложения cmd.exe. Это не так-то просто и не всегда понятно, а ещё необходимо знать команды. Но всё-таки я расскажу об этом вкратце, может, кому и пригодится. Итак, с помощью командной строки можно создать два вида файлов txt – пустой и заполненный, то есть имеющий содержимое.
Пустой
Чтобы создать пустой файл с расширением txt, посредством командной строки, необходимо для начала её запустить. Сделать это можно несколькими способами, вот самые простые:
- Нажимаем Win и R, в результате чего откроется окно «Выполнить», вводим команду cmd.exe и нажимаем OK.
- В меню «Пуск» выбрать пункт «Командная строка (администратор)».
- В поисковой строке «Пуска» набрать cmd и запустить найденное приложение от имени администратора.
Далее, необходимо ввести команду для создания нулевого (пустого) текстового документа, их много, предлагаю вашему вниманию две самые популярные из них:
- copy con filename.tхt – создаст нужный документ в открытой директории, для его появления в другом месте вместе с именем вводим полный путь до нужной папки.
- echo off > C:\111.txt, где «echo» — команда «создать», «off» означает отсутствие текста, а C:\111.tхt – это имя и путь к расположению.
С текстом
Теми же командами, но с некоторыми изменениями, можно создать файл.txt и сразу же записать в него данные:
- Вводим copy con filename.tхt, затем пишем необходимый текст, нажимаем CTRL и Z, жмём Enter и получаем то, что требуется.
- Во второй команде — echo off > C:\111.tхt – требуемый текст нужно написать вместо «off».
Кстати, если вы ищете ответ на вопрос «как создать файл с расширением txt в MS-DOS?», то ознакомьтесь с описанными выше способами, так как они актуальны и для этой операционной системы.
Linux
Друзья, давайте поговорим о том, как создать txt файл в операционной системе linux. Сделать это можно посредством терминала, который является аналогом командной строки в. Существует несколько команд, я расскажу о самых коротких. Итак, как и в случае с командной строкой в Windows, для создания текстового файла.txt в linux сначала потребуется запустить терминал. Для этого нажимаем одновременно три клавиши – CTRL, ALT и T. Затем вводим одну из следующих команд:
- Для нулевых — > a или >a (наличие пробела необязательно), где, а – это имя документа, который создастся в текущей папке. Если нужно сотворить сразу несколько подобных документов, то вместо «> b > c > d > e > f > g» удобнее будет написать touch b c d e f g.
- Для заполненных — echo tekst > h или то же, но без пробелов (никакой разницы) — echo tekst>h. В этом случае мы получим документ с именем h и с текстом tekst в текущей папке.
MacOS
Пришло время поговорить о том, как создать txt файл на устройствах с операционкой MacOs. Способов, как всегда, уйма. Поведаю самый простой:
- Запускаем терминал — проще всего через поисковую строку Spotlight (нажимаем одновременно пробел и CTRL, пишем «Терминал»).
- Вводим команду $ touch some_text_file.tхt, но только предварительно перейдя в нужную директорию.
Android
Очень часто люди спрашивают в интернете, как создать текстовый файл txt на «Андроиде». Отвечаю – ресурсами самого телефона этого не сделать. Необходимо устанавливать специальные приложения, которых навалом в сервисе Play Market – «Простой текстовый редактор» (аналог блокнота), Text Editor. Есть такие, в которых текст можно надиктовывать голосом, а он будет преобразован в нужный формат (Речь текстовый редактор). Или, наоборот, выбранные фрагменты текста приложение преобразует в речь и прочтёт их в голос (Text Editor).
FAR Manager
Среди самых популярных поисковых запросов в «Гугле» есть и такой – «как создать txt файл в far». Расскажу в двух словах и об этом — помогу людям. Для сотворения нужного документа в FAR Manager выполняем следующие действия:
- Нажимаем одновременно две клавиши, одна из которых SHIFT, а другая F4.
- Появится пустой запрос на создание.
- Пишем любое имя и ставим нужное расширение — 12345.tхt и получаем то, что хотели.
Друзья, вот я и поделился всем, чем хотел. Получилось довольно много информации. Надеюсь, она кому-нибудь пригодится. Если что-то непонятно, пишите в комментариях, будем разбираться вместе. Тем более мне и самому приятен этот процесс, так как в поисках исчерпывающих ответов на ваши вопросы я узнаю много нового и полезного для себя. До свиданья.