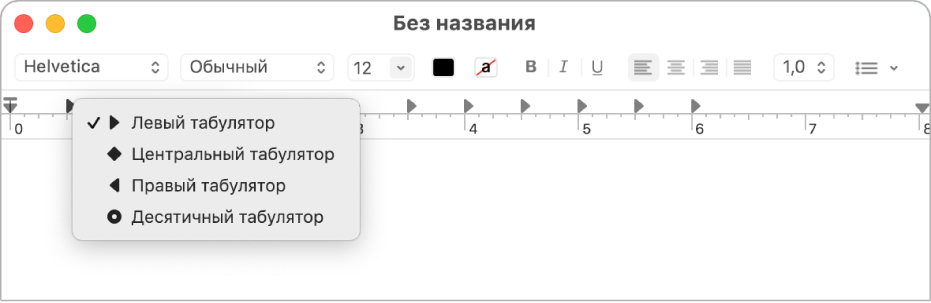- Настройка полей и абзацев в TextEdit на Mac
- Показать линейку
- Настройка выравнивания абзацев
- Настройка отступов абзацев
- Настройка табуляторов
- Копирование линейки
- Изменение настроек в TextEdit на Mac
- Параметры на вкладке «Новый документ»
- Параметры на вкладке «Открытие и сохранение»
- Поиск и замена текста в TextEdit на Mac
- Открытие документов в TextEdit на Mac
- Открытие документа
- Изменение формата документа
- Работа с документами HTML в TextEdit на Mac
- Создание HTML-файла
- Просмотр документа HTML
- Как всегда открывать HTML-файлы в режиме редактирования кода
- Изменение формата при сохранении файлов HTML
Настройка полей и абзацев в TextEdit на Mac
Вы можете настроить отступ и выравнивание текста в документах TextEdit.
Показать линейку
В приложении TextEdit 
Для отображения линейки во всех новых документах выберите «TextEdit» > «Настройки», нажмите «Новый документ», затем в разделе «Параметры» выберите «Показать линейку».
Настройка выравнивания абзацев
В приложении TextEdit 
Нажмите кнопку выравнивания 
Настройка отступов абзацев
Вы можете использовать линейку для выравнивания элементов управления отступами абзацев.
В приложении TextEdit 
Перетяните в нужное место горизонтальный прямоугольник и треугольники вершиной вниз.
Горизонтальный прямоугольник. Настройка отступа первых строк в абзацах.
Треугольники, указывающие вниз. Настройка отступа для всего абзаца (слева или справа).
Настройка табуляторов
Вы можете использовать табуляторы на линейке для выравнивания текста.
В приложении TextEdit 
Добавление табулятора. Нажмите в той точке линейки, где Вы хотите установить табулятор.
Изменение типа табулятора. Нажмите табулятор, удерживая клавишу Control, затем выберите один из следующих типов табуляторов.
Левый табулятор. Выравнивание текста по левому краю.
Центральный табулятор. Выравнивание текста по центру.
Правый табулятор. Выравнивание текста по правому краю.
Десятичный табулятор. Выравнивание чисел относительно десятичного разделителя.
Перемещение табулятора. Перетяните табулятор влево или вправо по линейке.
Удаление табулятора. Перетяните его значок за пределы линейки.
Примечание. Добавить табуляторы в ячейках таблицы невозможно. О выравнивании текста в ячейках таблиц см. в разделе Добавление таблиц и списков в документы.
Копирование линейки
Настроив отступы и выравнивание текста в одном документе, Вы можете применить их к другому документу, скопировав линейку.
В приложении TextEdit 
Создайте или откройте другой документ, который должен иметь такие же настройки.
Выберите «Формат» > «Текст» > «Вставить линейку».
Примечание. При печати документа из TextEdit настроить его поля невозможно. Чтобы настроить поля документа при печати, откройте его в Pages.
Источник
Изменение настроек в TextEdit на Mac
В приложении TextEdit можно настроить параметры создания, открытия и сохранения документов TextEdit.
Чтобы изменить эти настройки, в приложении TextEdit 
Примечание. Вы можете в любой момент изменить формат любого документа, используя меню «Формат».
Параметры на вкладке «Новый документ»
Форматированный текст. Задание формата по умолчанию для форматированного текста. В отличие от форматированного текста, к обычному тексту невозможно применить формат, например маркированный список.
Простой текст. Задание формата для простого текста. Простой текст невозможно отформатировать.
Разбить по размеру бумаги. Текст будет расположен в пределах полей страницы. Если этот параметр не выбран, текст заполняет все окно документа.
Задание размера окна по умолчанию.
Выберите шрифт и размер по умолчанию для документов с простым текстом и RTF-документов.
Для документов с форматированным текстом можно задать свойства документа, добавив, например, имя, название организации и сведения об авторском праве.
Задание параметров по умолчанию для проверки правописания и автокоррекции во время ввода текста. См. Проверка правописания и грамматики.
Показывать линейку. Установите флажок, чтобы в форматированных документах отображалась линейка. См. статью Настройка полей и абзацев.
Детекторы данных. Автоматическое определение дат, времени и контактной информации в документах. См. статью Включение детекторов данных.
Смарт-кавычки и тире только в документах RTF. Прямые кавычки и двойные дефисы не будут изменяться автоматически на смарт-кавычки и тире в простом тексте и документах HTML.
Смарт-копирование/вставка. Автоматическое сохранение интервалов при копировании и вставке текста в документах. См. статью Сохранение интервалов между строками при вставке текста.
Смарт-кавычки. Автоматическая замена прямых кавычек кавычками-елочками. Выберите «Правка» > «Замены» > «Показать замены», чтобы изменить стиль автоматической замены кавычек. См. статью Изменение настроек текста для клавиатуры.
Смарт-тире. Автоматическая замена двойных дефисов (—) длинным тире (—) в новых документах.
Смарт-ссылки. Установите флажок, чтобы всегда преобразовывать веб-адреса в активные ссылки. См. статью Автоматическое добавление активных ссылок в документы.
Замена текста. Автоматическая замена текста в новых документах. Например, можно настроить замену слова «каджый» на слово «каждый». См. раздел Замена текста и пунктуации в документах.
Вернуть настройки по умолчанию
Нажмите, чтобы вернуть все настройки на вкладках «Новый документ» и «Открытие и сохранение» к изначальным.
Параметры на вкладке «Открытие и сохранение»
При открытии файла
Отображать файлы HTML в виде кода HTML, а не форматированного текста. Всегда просматривать код HTML при открытии файла HTML. См. статью Работа с документами HTML.
Отображать файлы RTF в виде кода RTF, а не форматированного текста. Всегда просматривать указатели RTF при открытии файла RTF. См. статью Просмотр указателей RTF в файлах RTF.
При сохранении файла
Добавлять расширение .txt к именам файлов простого текста. Установите флажок, чтобы всегда использовать расширение .txt при сохранении файла в формате простого текста.
Кодировка файла простого текста
При открытии или сохранении простого текста выберите параметры кодировки по умолчанию из всплывающего меню «Кодировка файла простого текста». См. статью Если символы отображаются неправильно.
Параметры сохранения HTML-файлов
Тип документа. Установите тип документа по умолчанию для сохранения HTML-файлов.
Стили. Задайте тип каскадных таблиц стилей (CSS) по умолчанию для сохранения HTML-файлов.
Кодировка. Установите кодировку по умолчанию для сохранения HTML-файлов.
Сохранять отображение пробелов. Установите флажок, чтобы включать код, который позволит оставлять пробелы в форматируемом документе.
Вернуть настройки по умолчанию
Нажмите, чтобы вернуть все настройки на вкладках «Новый документ» и «Открытие и сохранение» к изначальным.
Источник
Поиск и замена текста в TextEdit на Mac
Поиск и замена текста в документе TextEdit.
В приложении TextEdit 
Также можете выделить нужный текст, затем выбрать «Правка» > «Поиск» > «Найти выбранное».
Выполните одно из следующих действий.
Переход к предыдущему или следующему варианту в результатах. Используйте кнопки со стрелками, расположенные рядом с полем поиска.
Очистка поля поиска. Нажмите кнопку «Очистить» 
Настройка параметров для текущего поиска. Нажмите кнопку «Параметры поиска» 
Для поиска специальных символов и текстовых шаблонов из всплывающего меню выберите «Вставить шаблон», затем выберите пункт из списка.
Замена найденного текста новым текстом. Установите флажок «Заменить» рядом с кнопкой «Готово», введите новый текст во втором поле (под полем поиска), затем нажмите кнопку «Заменить». Чтобы заменить все вхождения в тексте, нажмите кнопку «Все». Вы также можете нажать и удерживать кнопку «Все», чтобы отобразились дополнительные параметры, например «Заменить все в выбранном».
Источник
Открытие документов в TextEdit на Mac
В TextEdit можно открывать документы Microsoft Word, OpenDocument, Web Archive, HTML, RTF и в простом текстовом формате. Также можно менять формат файлов HTML и RTF при их открытии.
Открытие документа
В приложении TextEdit 
Выберите документ, затем нажмите «Открыть».
Если документ хранится в iCloud Drive, можно выбрать TextEdit в разделе «iCloud» в боковом меню, затем дважды нажать документ. См. Использование iCloud Drive для хранения документов.
Чтобы увидеть формат по умолчанию для файла HTML или RTF, выберите «TextEdit» > «Настройки», затем нажмите «Открытие и сохранение». О форматировании RTF см. в разделе Просмотр указателей RTF в файлах RTF.
В темном режиме можно выбрать темный или светлый фон для документов в приложении TextEdit. В приложении TextEdit перейдите в меню «Вид» > «Использовать темный фон для окон» (если этот параметр отмечен флажком, это означает, что используется темный фон). Чтобы выключить данную настройку, снова выберите эту команду (флажок исчезнет). Когда Вы просматриваете документы в приложении TextEdit с применением настройки темного фона, для удобства чтения текст и фоновые цвета на экране могут отображаться иначе.
Изменение формата документа
Вы можете изменить формат Вашего документа. Простой текст (.txt) не поддерживает форматирование. Форматированный текст (.rtf) поддерживает форматирование, добавление таблиц и изображений. Если изменить форматированный текст на простой текст, все стили текста и параметры форматирования в документе будут утеряны.
В приложении TextEdit 
Если Вы хотите открывать новые документы в определенном формате, Вы можете установить формат по умолчанию. Выберите «TextEdit» > «Настройки», нажмите «Новый документ», затем в разделе «Формат» выберите «Форматированный текст» или «Простой текст».
Источник
Работа с документами HTML в TextEdit на Mac
В TextEdit Вы можете редактировать или отображать документы HTML так, как они выглядят в браузере (изображения могут отсутствовать) или в режиме редактирования кода.
Примечание. При редактировании файла HTML в режиме форматированного текста круглые кавычки и длинные тире по умолчанию заменяются прямыми кавычками и дефисами. (В режиме редактирования кода используются прямые кавычки и дефисы.) Информацию о том, как изменить эту настройку, можно найти в разделе Параметры на вкладке «Новый документ».
Создание HTML-файла
В приложении TextEdit 
Выберите «Файл» > «Сохранить», введите название с расширением .html (например, введите index.html), затем нажмите «Сохранить».
Когда отобразится запрос на выбор расширения, нажмите «Использовать .html».
Просмотр документа HTML
В приложении TextEdit 
Нажмите «Параметры» в нижней части диалогового окна «TextEdit», затем выберите «Игнорировать команды RTF».
Как всегда открывать HTML-файлы в режиме редактирования кода
В приложении TextEdit 
Выберите вариант «Отображать файлы HTML в виде кода HTML, а не форматированного текста».
Изменение формата при сохранении файлов HTML
Настройка параметров, влияющих на сохранение файлов HTML в TextEdit.
В приложении TextEdit 
В разделе «Выбор параметров сохранения HTML-файлов» выберите тип документа, стиль для каскадных таблиц стилей и кодировку.
Чтобы вставить код для сохранения незаполненных областей в документе, выберите «Сохранять отображение пробелов».
Если при открытии файла HTML не отображается код, в TextEdit задано отображение файла как в браузере (в виде форматированного текста).
Источник