- How To Install, Configure, and Run Linux Tftp Client?
- Install Tftp
- Ubuntu, Debian, Mint, Kali:
- Fedora, CentOS, RedHat:
- tftp Command Syntax
- tftp Command Help
- Connect TFTP Server From Command Line
- TFTP Server Command Line Interactive Shell
- Upload or Put File To The TFTP Server
- Download or Get File From TFTP Server
- Show TFTP Connection Status
- Disconnect From TFTP Server by Exiting From TFTP Shell
- Verbose Mode
- TFTP в Linux. Организация сервера TFTP
- Установка atftp в Linux
- Настройка TFTP сервера atftpd
- Запуск atftpd из командной строки
- Запуск atftpd автоматически при старте системы
- Запуск atftpd автоматически по запросу
- Установка TFTP сервера (tftpd) в Ubuntu Linux
- Установка сервера tftpd и службы openbsd-inetd
- Настройка tftpd
- Перезапуск службы inetd
- Проверка работы TFTP сервера, использование TFTP клиента
- Ubuntu Documentation
- Introduction
- Installation
- Configuration
- Edit tftpd-hpa Configuration File
- Modify Permissions on TFTP Root Directory
- Restart the tftpd-hpa Service
- Additional Information
- External Links
How To Install, Configure, and Run Linux Tftp Client?
Tftp (Trivial File Transfer Protocol) is a very simple client-server protocol used to transfer data and files over the network. Ftp is a very popular protocol but it has a lot of features that may not be needed always. Tftp is a lightweight alternative to Ftp protocol. We can say that Tftp is a featureless protocol because it only downloads and uploads files.
- Tftp has no authentication or authorization mechanism.
- Tftp protocol does not have a file listing feature.
- Tftp is clear text or not encrypted protocol
- Tftp is fast and simple to implement
- TFTP uses generally UDP
Install Tftp
The installation of Tftp tools is as simple as the protocol. As TFTP lightweight there is no dependency for other libraries.
Ubuntu, Debian, Mint, Kali:
We will install tftp for Debian, Mint, Ubuntu and Kali like below.
Fedora, CentOS, RedHat:
We can install tftp with the following command on Fedora, CentOS, RedHat.
tftp Command Syntax
We will use following syntax for tftp command in normal command-line usage.
tftp Command Help
Connect TFTP Server From Command Line
Connecting to the Tftp server is very easy. As stated at the beginning of the post Tftp does not have any authentication and authorization mechanisms. so Just providing the hostname of the server of IP address is enough to connect the Tftp server. In this example, we will connect 192.168.122.239 IP address.
TFTP Server Command Line Interactive Shell
After connection to the Tftp server, we will get an interactive shell. In this shell, we will issue commands to get information about status of the connection, download or get files, upload, or put files to the server. We can list available commands provided by Tftp shell with ? .
Upload or Put File To The TFTP Server
We can upload or put files to the TFTP server with the put command. In the example, we upload a file named body.txt
Download or Get File From TFTP Server
We can also download or get files from the Tftp server to get command. In the example, we get a file named body.txt from the Tftp server.
Show TFTP Connection Status
As TFTP works generally on the UDP protocol there is no session like TCP. But we can query current connection status with the status command. This status command will provide us information about the connected server IP address, current working mode, Rexmt-interval, Max-timeout, etc.
Disconnect From TFTP Server by Exiting From TFTP Shell
In order to quit from the Tftp shell we need to issue the q command.
Verbose Mode
While making transfer we may need more information about the transmission. We can get more information about the transfer with the verbose mode.
Источник
TFTP в Linux. Организация сервера TFTP
В репозиториях операционных систем на базе ядра Linux вы найдете множество серверов, реализующих протокол TFTP: некоторые делают упор на простоте конфигурации и малом потребление ресурсов, другие предоставляют расширенные возможности, но все они созданы с одной целью — принимать и отдавать файлы. Мы будем рассматривать настройку TFTP сервера в Linux на примере atftpd — сервера TFTP с расширенными возможностями. Будьте уверены, освоив atftpd, вы без труда справитесь с любым другим TFTP сервером в Linux.
Установка atftp в Linux
Попытка установить сервер atftpd из репозиториев приведет к установке еще одного сервера — одного из супер-серверов inet — демона, запускающего программы по событию, в данном случае по факту появления на 69 порту UDP запросов на подключение. Вы скажите: «А что же тут плохого?». Вообщем-то ничего, но если вы используете Debian версии 8 и выше или Ubuntu версии 15.04 и выше, то вы наверняка слышали о SystemD. SystemD — новый менеджер инициализации, пришедший на смену init. На конец 2015 года поддержка SystemD не реализована для серверов TFTP — мы сделаем это вручную. Поэтому, лучше устанавливать TFTP сервер из исходных текстов и сразу перейти в соответствующий раздел нашей статьи, но если вы всё же решили поизвести установку atftpd из репозиторией комадой
apt-get install atftpd
незабудьте остановить подтянувшийся inet и, собственно, сам atftpd
systemctl stop atftpd inetd
А также выключить их
systemctl disable atftpd inetd
Для избежания недоразумений также рекоменду удалить скрипт запуска atftpd из /etc/init.d/
И стереть его упоминание из конфигурационного файла inet с помощью, например редактора nano:
nano /etc/inetd.conf #удалите строчку, начинающуюся с tftp
Избежать всего этого поможет сборка TFTP сервера из исходных текстов. Для этого нужно скачать архив с исходниками например c сайта sourceforge с помощью wget
wget http://downloads.sourceforge.net/project/atftp/atftp-0.7.1.tar.gz #версия может отличаться
tar -xzvf atftp-0.7.1.tar.gz #версия может отличаться
Перейти в каталог с распакованным содержимым
cd atftp-0.7.1 #версия может отличаться
Выполнить конфигурационный скрипт, указав в качестве папки назначения /opt/atftp (вы, конечно, можете выбрать любую другую папку)
Создать эту папку
И, наконец, собранные файлы, закинуть в папку назначения
На последок почистим за собой
cd ..
rm -R atftp-0.7.1
и создадим символические ссылки на исполняемые файлы
ln -svi /opt/atftp/sbin/atftpd /sbin/
ln -svi /opt/atftp/bin/atftp /usr/bin/
Настройка TFTP сервера atftpd
TFTP сервер atftpd не читает никакой конфигурационный файл. Вместо этого все параметры ему передаются в качестве ключей запуска, например:
—logfile /PATH_TO_FLE #задает файл в который atftpd будет писать лог
—verbose=FROM_1_TO_7 # задает уровень документирования событий
—user USER.GROUP #задает от имени какого пользователя и группы будет запущен atftpd
—port PORT_NUMBER #задает UDP порт, который будет слушать сервер
—bind-address SERVER_IP_ADDRESS #задает IP адрес, который будет слушать сервер
В конце командной строки atftpd следует передать полный абсолютный путь до папки, в которой и будет осуществляться вся деятельность TFTP сервера в вашей ОС Linux
Далее мы рассмотрим несколько примеров сценариев запуска atftpd, в зависимости от которых нам понадобяться те или иные ключи запуска
Запуск atftpd из командной строки
Этот способ подойдет тем, хочет единовременно запустить TFTP сервер, отдать или принять файл и завершиться.
Минимальный набор команд будет такой:
atftpd —daemon —no-fork /mnt/share
Вы наверняка заметили два новых ключа запуска: «daemon» и «no-fork». Ключ «—daemon» заставляет atftpd «висеть» в ожидании соединения, а ключ «—no-fork» предотвращает его переход в фон. Когда все операции с передачей файлов будут завершены, мы сможете просто нажать Ctrl+C для завершения atftpd. Если же ключ «—no-fork» не использовать, то завершить процесс можно будет командой
Стоить отметить тот факт, что чтобы папка, которую мы передали TFTP серверу для работы, была доступна не только на чтение, но и на запись, нужно выдать это право обезличенному пользователю (anonymous), так как TFTP, как протокол, вообще не предусматривает никакой аутенфикации:
chmod -R o=rwx /mnt/share #папка может отличаться
Запуск atftpd автоматически при старте системы
Если вы хотите, чтобы atftpd запускался автоматически при старте компьютера, в системах на базе SystemD следует создать в дирректории /lib/systemd/system/ unit-файл atftpd.service для SystemD вот такого минимально содержания:
[Unit]
Description=Extended TFTP server
[Service]
Type=forking
ExecStart=/opt/sbin/atftpd —daemon /mnt/share
В параметре ExecStart нужно указать ту папку и бинарный файл atftpd, в которую вы его устанавливали, а также все ключи запуска, которые считаете нужными. Заметьте, что ключ «—no-fork» в данном случае противопоказан, а вот «—daemon» обязателен, так как по сценарию планируется, что atftpd будет «висеть» в системе постоянно, ожидая соединения
После того, как файл будет создан, нужно, чтобы SystemD перечитал свою конфигурацию
а затем активировать уже сам сервис:
systemctl enable atftpd.service
Теперь atftpd будет запускаться автоматически при старте системы. Вручную его можно запускать и останавливать командами
systemctl stop atftpd.service
systemctl start atftpd.service
Запуск atftpd автоматически по запросу
Мы с вами рассмотрели ситуацию, когда TFTP сервер atftpd, запущенный единожды при старте компьютера, остается «висеть» в системе, ожидая новых подключений. При этом вначале статьи упоминули, что при установке из репозиторией atftp тянет за забой супер-сервер inet, способный запускать atftpd только тогда, когда запрос реально поступает на сервер. Это очень удобно с той точки зрения, что пока TFTP не используется — он остановлен и не потребляет системных ресурсов. Так же мы отметили тот факт, что SystemD имеет такую функциональность «из коробки», и что необходимости теперь и в самом супер-сервере inet нет. Осталось научить SystemD это делать. Для этого SystemD должен сам слушать входящий порт на предмет поступления запросов и, в случае обнаружения, запустить atftpd и отдать ему сокет. Кроме того, после обработки соединения atftpd должен еще и корректно завершиться. Чтобы SystemD стал прослушить соответствующий UDP сокет, нужно создать unit-файл, описывающий этот сокет, и положить его туда же — в /lib/systemd/system/. При этом его имя должно соответствовать имени сервис-файла, который ему придеться запускать, за исключением суффикса, который нужно поменять с «.service» на «.socket». В нашем случае файл должен называться atftpd.socket. Создадим его вот с таким содержанием:
[Unit]
Description=TFTP socker for atftpd
Запись ListenDatagram=0.0.0.0:69 означает, что SystemD будет слушать порт UDP 69 на всех доступных ему IP адресах. Вы вправе (да и так будет лучше) указать конкретный IP адрес вашего сервера — это улучшит безопасность.
Но это еще не все. Раз мы выбрали способ запуска по событию, мы не хотим более, чтобы atftpd запускался автоматически при старте системы. Выключим его:
systemctl disable atftpd.service
И сам service-файл /lib/systemd/system/atftpd.service тоже подкорректируем:
- убираем ключ «—daemon» — мы больше не хотим, чтобы atftpd «висел» в системе постоянно
- добавляем ключ «—tftpd-timeout 10» — TFTP сервер корректно завершиться, если в течение 10 сек. к нему не поступит более обращений
- добавляем параметр StandartInput=socket в секцию [Service], чтобы SystemD передавал сокет с данными на вход atftpd
- удаляем секцию [Install] целиком — мы больше не хотим, чтобы atftpd запускался при старте системы
Должно получиться что-то вроде этого:
[Unit]
Description=Extended TFTP server
[Service]
ExecStart=/opt/atftp/sbin/atftpd —verbose=7 —logfile /var/log/atftpd —tftpd-timeout 10 /mnt/share
StandardInput=socket
Не забываем перечитывать конфигурацию SystemD:
И активируем наш сокет-файл
systemctl enable atftpd.socket
Можно перезагрузиться, можно включить сокет вручную:
systemctl start atftpd.socket
netstat -lupvn | grep 69
Можно увидеть, что порт 69 прослушивает некий «init», который на самом деле является символической ссылкой на SystemD
udp 0 0 0.0.0.0:69 0.0.0.0:* 1/init
При этот, если вы обратитесь к серверу каким-нибудь tftp клиентом, SystemD запустит atftpd и передаст ему клиента. А после того, как передача файлов завершиться, atftpd по истечению таймаута корректно завершиться.
Источник
Установка TFTP сервера (tftpd) в Ubuntu Linux
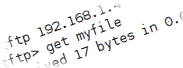
Помимо tftpd нужно будет установить службу inetd. inetd — представляет собой сетевую службу, которая обрабатывает входящие соединения (TCP, UDP) и запускает соответствующую программу для обработки запроса. Я буду использовать службу openbsd-inetd. Есть еще служба xinetd, вы можете ее использовать, но настраивается она несколько иначе.
Установка сервера tftpd и службы openbsd-inetd
Установим сервер tftpd и openbsd-inetd, для этого выполним команду:
По завершении установки вы увидите сообщения вида:
Настройка tftpd
По умолчанию TFTP сервер настроен на использование директории /srv/tftp. Мы настроим TFTP сервер так, чтобы он использовал для работы директорию /tftpboot. В этой директории будут храниться файлы, которые мы можем скачать с сервера или же закачать в нее. Отредактируем файл /etc/inetd.conf.
В файле найдите строки вида:
Аргумент /srv/tftp команды in.tftpd указывает на каталог в котором будут храниться файлы TFTP сервера. Заменим /srv/tftp на /tftpboot.
Создадим директорию /tftpboot:
Изменим права доступа:
Перезапуск службы inetd
Чтобы новые настройки вступили в силу, перезапустим службу inetd:
На этом установка TFTP сервера завершена, проверим его работу.
Проверка работы TFTP сервера, использование TFTP клиента
Для начала установим TFTP клиент, чтобы можно было подключаться к TFTP северу. Для установки TFTP клиента выполните в терминале команду:
Теперь создадим на сервере в директории /tftpboot какой-нибудь файл, например, myfile. Для создания файла myfile и записи в него текста «This is my file» выполните в терминале команду:
Теперь мы можем запустить TFTP клиент командой tftp. Команда tftp принимает в качестве параметра IP адрес сервера. Если вы запускаете клиент на локальном компьютере, то укажите IP адрес 127.0.0.1, если же на удаленном компьютере, то укажите IP адрес сервера.
Когда клиент запустится, вы попадете в режим ввода команд для клиента TFTP. Выполните команду get myfile, которая означает получить файл с именем myfile с сервера.
В случае, если вы все сделали правильно, файл myfile загрузится с TFTP сервера. Для выхода из TFTP клиента введите команду quit.
Источник
Ubuntu Documentation
A network administrator may find the need to deploy a TFTP server quickly and cost effectively. The reader may find that there is more than one TFTP server package available for Ubuntu systems.
including tftpd, atftpd, and tftpd-hpa. tftpd-hpa was chosen in this scenario because of its relative «up-to-date-ness» and availability of documentation.
Introduction
This document will guide the reader on how to setup a TFTP server that will allow clients to both download and upload files.
(This process has been completely tested and verified on 11/18/2015 using Ubuntu 14.04.3 Server and the latest version of tftpd-hpa available from the apt repositories (tftpd-hpa_5.2-7ubuntu3_amd64.deb))
Installation
Once the installation is complete, you will have a running TFTP server on your system that will be listening on all active network interfaces, on both IPv4 and IPv6. All you will be able to do is download files from the TFTP server. Uploading will not work. We will fix that in the Configuration section below.
You can confirm this by running.
The default configuration file for tftpd-hpa is /etc/default/tftpd-hpa.
The default root directory where files will be stored is /var/lib/tftpboot.
Configuration
Edit tftpd-hpa Configuration File
As mentioned before, all you will be able to do at this point is download files from the TFTP server. If you want to upload to the TFTP server, read on. To begin with, make a copy of the default tftpd-hpa configuration file.
Then, edit the tftpd-hpa configuration file.
and change the line that reads.
and save the file and exit the vi editor.
Modify Permissions on TFTP Root Directory
The root directory where files must be stored in order to access them via TFTP is /var/lib/tftpboot. If you want to be able to upload to that directory, then perform the following command.
Restart the tftpd-hpa Service
To make the changes take effect, the tftpd-hpa service must be restarted. This can be accomplished by performing the following command.
At this point you should now have a TFTP server that allows you to both download and upload files.
Additional Information
tftpd-hpa seems to be somewhat tied to traditional tftpd. For more information try.
External Links
An external links section can be used to point users towards general information about the subject matter of the page, such as a wikipedia entry or project homepage. This section is optional.
http://chschneider.eu/linux/server/tftpd-hpa.shtml — The first «how to» that I used to go through this process.
TFTP (последним исправлял пользователь tony-fischer 2015-11-19 21:50:29)
The material on this wiki is available under a free license, see Copyright / License for details
You can contribute to this wiki, see Wiki Guide for details
Источник



