- Tftp windows 10 как работает
- Tftp в windows 10 redstone
- Установка telnet windows 10 redstone
- Настройка TFTP сервера в Windows 10
- Альтернатива домашней сети
- Настройка сервера TFTP
- Как пользоваться TFTP сетью
- Конфигурация клиента TFTP
- Настройка брандмауэра
- Как передавать файлы в сети TFTP
- Как включить TFTP-клиент в Windows 10 2021
- How to install Syncplify.me Server! version 5
- Включить клиент TFTP в Windows 10
- Как установить и настроить TFTP-сервер в Windows 10 —
- Предпосылки:
- Удаленный доступ или локальный доступ
- Настройка TFTP-сервера
- Использование TFTP-сервера
- Установка клиента TFTP
- Настройка брандмауэра для разрешения TFTP
- Передача файлов с использованием TFTP
Tftp windows 10 как работает
Все добрый день, сегодня я вам хочу рассказать, как включить tftp windows 10 redstone. Мы поговорим, зачем вообще нужен этот tftp клиент и где его можно применить. Данная статья будет полезна начинающим сетевым инженерам и системным администраторам, которые по каким-то причинам еще не успели познакомиться с данной сетевой технологией и не используют ее в своей практике, потратьте 5 минут на ее изучение и вы поймете, что она вам сэкономит потом часы.
Tftp в windows 10 redstone
И так, tftp это простейший протокол обмена данных, чаще всего используется для обновления прошивок на сетевых устройствах Juniper или Cisco, это как пример. Прошивка кладется на некую шару работающую по протоколу tftp и вы с помощью клиента забираете ее. Вот как это выглядит схематично.
Установка telnet windows 10 redstone
И так продолжаем наше изучение десятки, в прошлый раз я вам рассказывал, как раздать вай фай с ноутбука виндовс 10, двигаемся дальше. Для того, чтобы установить tftp клиент в данной операционной системе, есть три способа.
Щелкаем правым кликом по кнопки пуск и из контекстного меню выбираем пункт панель управления.
Теперь в пункте просмотр вы выставляете крупные значки и переходите в пункт «Программы и компоненты».
Далее переходим в пункт «Включить или отключить компоненты Windows» именно тут мы с вами произведем установку tftp для windows 10 redstone.
В открывшемся окне вы видите какие компоненты можно включить и тем самым доставить в систему, выбираем «Клиент TFTP».
Начнется установка tftp в windows 10 redstone.
Через пару секунд вы увидите, что компонент установлен в операционную систему.
- С помощью утилиты DISM
Да старая и добрая утилита DISM так же может помочь в нашей задаче, открываете командную строку от имени администратора и пишите вот такую команду
Вы увидите текущий статус данного компонента.
Ну и вводим команду для установки tftp клиента в десятке
В итоге, теперь если ввести в командной строке tftp, то вы получите справку по данной команде.
Давайте теперь установим TFTP сервер. для проверки. Я вам уже рассказывал про tftpd64 service edition. Я положил на свой сервер файл 1.txt и его я хочу передать по tftp. Открываем командную строку в Windows 10 redstone и вводим команду.
10.152.1.221 это ip адрес сервера.
В итоге вы увидите, что файл скачался. Скачивается он по умолчанию в тут директорию из которой запускается команда tftp. В данном случае C:\users\sem.
Можно посмотреть логи на сервере tftpd64 service edition.
Настройка TFTP сервера в Windows 10
Сервер TFTP предназначен для управления загрузкой бездисковых ПК (рабочих станций), но также эффективен для передачи файлов между удаленными системами. Этот упрощенный протокол передачи файлов очень прост в использовании.
Альтернатива домашней сети
Домашняя группа Windows была удобным инструментом для обмена файлами по сети. Но была исключена с обновлением Windows 10 до версии 1803. Для замены можно использовать TFTP-сервер, который интуитивный в настройке, достаточно надежный и позволяет передавать данные на быстрой скорости.
Перед настройкой сервера TFTP нужно выполнить следующие действия:
- Войдите в систему под учетной записью администратора.
- Загрузите установщик TFTP-сервера компании SolarWinds. После распакуйте загруженный zip архив в любое место на диске и установите программу, следуя инструкциям на экране.
- Чтобы разрешить удаленный доступ к серверу, нужно переадресовать UDP-порт 69 на IP адрес домашней сети. Но, если удаленное подключение не требуется, то переназначать порты не нужно.
Настройка сервера TFTP
Если разрешили доступ к TFTP-серверу за пределами локальной сети дома, офиса и другого места, проверьте, что статический или динамический IP добавлен в диапазон адресов. По умолчанию на сервере разрешены все IP адреса для передачи и получения файлов, а также перенаправление портов. Можно ограничить диапазон IP, чтобы разрешить только несколько адресов.
Для настройки сервера следуйте инструкции:
- После запуска утилиты SolarWinds TFTP Server, перейдите в File — Configure. Для отображения иконки в правом нижнем углу на панели задач отметьте флажком поле «Добавить сервер в системный трей Windows».
- Выберите корневой каталог сервера. В нем будут храниться все отправленные и принятые файлы. Чтобы передать файлы, их нужно будет скопировать в этот каталог.
- Перейдите на вкладку Безопасность, чтобы ввести некоторые ограничения. Здесь можно включить прием или передачу, разрешить определенный диапазон IP или только один адрес.
- После нажмите на ОК, чтобы сохранить настройки, и закрыть окно конфигурации.
Как пользоваться TFTP сетью
Если нужен доступ из устройств за пределами сети, потребуется переадресация порта 69. Поскольку экраны настроек разных моделей маршрутизаторов отличаются, предлагаем вам базовое представление.
- Нужно войти в панель конфигурации роутера с адресной строки браузера и ввести логин и пароль, которые указаны в инструкции к устройству.
- Откройте расширенные настройки и найдите NAT или Port Forward.
- Сделайте новую запись и перенаправьте UDP порт 69 на ipv4-адрес.
Если не собираетесь передавать файлы из компьютеров за пределами вашей домашней сети, процедуру с перенаправлением портов можно пропустить.
Конфигурация клиента TFTP
Перейдем к установке клиента на удаленном или локальном компьютере.
- Откройте панель управления и перейдите в раздел «Программы и компоненты».
- С левой стороны экрана кликните на пункт «Включить или выключить компоненты Windows».
- Найдите в списке клиента TFTP и установите флажок. Подтвердите изменения на ОК.
Помните, что установку клиента нужно произвести на компьютере, на котором не запущен сервер TFTP.
Настройка брандмауэра
После установки клиента нужно либо отключить Брандмауэр Windows, либо добавить исключение для соединений TFTP.
- Откройте панель управления, измените просмотр на крупные значки и выберите Брандмауэр Windows.
- С левой стороны нажмите на кнопку «Включение или выключение брандмауэра Windows».
Переключите флажки в двух секциях в положение «Отключить». - Если не хотите полностью отключать эту функцию защиты, можно добавить исключение для соединений TFTP. Для этого вернитесь в предыдущее окно и выберите «Разрешить запуск программы или компонента через брандмауэр».
- Нажмите на кнопку «Разрешить другую программу», затем на «Обзор». Найдите и добавьте исполняющий файл TFTP.exe, который находится в каталоге Windows\System32.
- Установите флажки в полях «частная» и «публичные» и нажмите на ОК.
Как передавать файлы в сети TFTP
После установки клиента и перенаправления порта перейдем к передаче файлов. Убедитесь, что сервер запущен, затем следуйте инструкциям:
Нажмите Win + R, в диалоговом окне наберите cmd для вызова командной строки. Перенесите или скопируйте файлы, которые хотите передать, в корневой каталог сервера.
Для отправки файлов нужно использовать параметр PUT, при получении GET. Синтаксис команды выглядит следующим образом:
Tftp -i [server IP address] [GET или PUT] [путь к файлу]
Например, для передачи используйте команду:
Tftp -i 192.168.10.3 put E:\file.txt 
Если хотите получить файл, то команда будет выглядеть:
Tftp -i 192.168.10.3 get file.txt
Если хотите переслать на удаленное устройство за пределами сети, нужно указать публичный IP-адрес в командной строке, а затем порт. Примером может быть:
Как включить TFTP-клиент в Windows 10 2021
How to install Syncplify.me Server! version 5
TFTP или Протокол Trivial File Transfer Protocol позволяет передавать файлы на удаленный ПК или с него. TFTP отключен по умолчанию в Windows 10/8/7, но если вам нужна эта функция, вы можете легко включить TFTP.
TFTP передает файлы на удаленный компьютер и с него, как правило, на компьютере под управлением UNIX, который запускает Trivial Передача протокола TFTP или демон. TFTP обычно используется встроенными устройствами или системами, которые извлекают прошивку, информацию о конфигурации или образ системы во время процесса загрузки с TFTP-сервера, сообщает TechNet.
Включить клиент TFTP в Windows 10
Чтобы включить TFTP-клиент в Windows 10, из меню WinX, откройте Панель управления и щелкните по программам и функциям .
В левой части вы увидите Включение или выключение функций Windows . Нажмите на него, чтобы открыть панель Windows Features .
Прокрутите вниз, пока не увидите TFTP-клиент .
Установите флажок и нажмите «ОК».
Windows запустится установки и активации функции. Это займет меньше минуты.
Как только процесс будет завершен, вы будете проинформированы об этом, и тогда вы сможете использовать TFTP.
TFTP сегодня не считается защищенным, поэтому используйте его, только если вы должен.
Также читайте : Как включить Telnet с помощью CMD.
Взгляните на некоторые из этих интересных трюков Telnet
Как установить и настроить TFTP-сервер в Windows 10 —
TFTP-сервер в основном используется для передачи файлов между системами, подключенными по сети. TFTP, также известный как Trivial File Transfer Protocol, представляет собой интернет-утилиту, которую вы можете использовать для отправки или получения файла из удаленной системы. Протокол очень прост и не обеспечивает большую безопасность передаваемых файлов.
Мы все знаем Домашняя группа Windows это позволяет вам обмениваться файлами по сети без каких-либо больших препятствий. Однако он был удален из Windows 10 в обновлении v1803, из-за чего требуются альтернативные разрешения. Быстрый обходной путь — использовать TFTP-сервер, его легко и просто настроить. В этой статье мы будем использовать TFTP-сервер SolarWinds (Скачать здесь), который довольно прост в использовании и позволяет передавать файлы надежно и с высокой скоростью по сети. Мы также рекомендуем использовать TFTP-сервер SolarWinds, поскольку они являются специализированной компанией, специально разрабатывающей программное обеспечение и решения для крупных организаций, которые помогают управлять сетями, системами и ИТ-инфраструктурой.
Предпосылки:
Прежде чем мы углубимся в суть статьи и покажем вам, как настроить ваш TFTP-сервер, есть некоторые вещи, которые вам потребуются. Вот что вам нужно —
- Учетная запись администратора: если вы не используете учетную запись администратора, вам не нужно будет настраивать TFTP-сервер в вашей системе. Поэтому, пожалуйста, убедитесь, что вы вошли в систему как администратор.
- TFTP-сервер SolarWinds. Чтобы настроить TFTP-сервер, необходимо загрузить служебную программу TFTP-сервер с SolarWinds. Вы можете скачать его здесь. Как только вы загрузили файл .zip, распакуйте его на рабочий стол и просто пройдите установку.
- Перенаправление порта: Чтобы разрешить удаленный доступ к вашему TFTP-серверу, вам нужно будет перенаправить UDP-порт 69 на IP-адрес вашей сети с вашего маршрутизатора, чтобы позволить пользователям за пределами вашей сети получать доступ к серверу. Однако, если удаленное соединение не требуется, вам не нужно перенаправлять порты.
Как только вы выполнили все требования, вы готовы к настройке сервера.
Удаленный доступ или локальный доступ
Если вы решили разрешить доступ к TFTP-серверу из-за пределов вашей локальной сети, например, дома или в офисе или где-либо еще, вам необходимо убедиться, что вы используете статический IP-адрес или ваш динамический IP-адрес добавлен в белый список по умолчанию. TFTP-сервер позволяет всем IP-адресам отправлять и получать файлы вместе с Port Forwarded. Вы можете добавить диапазон IP-адресов, чтобы разрешить несколько IP-адресов, или сократить диапазон, чтобы разрешить только одно устройство.
Конфигурация IP для TFTP Solarwinds
Настройка TFTP-сервера
Для настройки сервера, пожалуйста, следуйте приведенным инструкциям:
- Прежде всего, запустите TFTP-сервер SolarWinds полезность, перейдя к Стартовое меню и в поисках TFTP-сервер.
- Как только он загрузится, нажмите на файл а затем выберите конфигурировать.
Файловое меню сервера TFTP SolarWinds
- Теперь, если вы хотите, чтобы сервер отображался в системном трее Windows, нажмите ‘Добавить TFTP-сервер в системный трей Windows».
- После этого вам нужно будет выбрать Корневой каталог сервера. Здесь все полученные файлы будут сохранены. Кроме того, если вы хотите отправить некоторые файлы, вам сначала нужно скопировать файлы в этот каталог. Нажмите на Просматривать и выберите местоположение по вашему выбору.
Изменение корневого каталога сервера
- Затем переключитесь на Безопасность вкладка, чтобы применить некоторые ограничения.
- Если вы хотите только отправить файлы, нажмите Отправить файлы. Если вы хотите получать только файлы, нажмите Получать файлы. Если вы хотите сделать оба, убедитесь, что theОтправить и получить файлыФлажок установлен.
Выбор типов передачи
- Благодаря утилите SolarWinds TFTP Server вы можете добавить дополнительную безопасность, позволяя определенным IP-адресам отправлять и получать файлы. Если вы хотите сделать это, отметьте ‘Разрешить отправлять / получать файлы только по следующему IP-адресуИ нажмите добавлять.
- Введите диапазон IP-адресов и нажмите Хорошо.
Допустимый диапазон IP-адресов
- Наконец, нажмите Хорошо закрыть окно конфигурации.
Вот и все, вы успешно настроили и настроили свой TFTP-сервер.
Использование TFTP-сервера
Теперь, когда вы настроили TFTP-сервер, вам может быть интересно, как отправлять или получать файлы с использованием TFTP-сервера. Не волнуйтесь, мы собираемся проиллюстрировать процедуру здесь.
Переадресация порта — чтобы начать его, сначала необходимо убедиться, что порт 69 переадресован, если вы хотите, чтобы системы вне сети имели к нему доступ. Переадресация портов обычно различна для разных прошивок, поэтому мы не можем охватить их все. Однако, чтобы дать вам базовую информацию, вам нужно получить доступ к панели управления вашего маршрутизатора, перейти к расширенной настройке и найти NAT или Port Forward. Там просто введите новую запись и перешлите UDP-порт 69 на свой адрес ipv4.
Обратите внимание, что если вы не собираетесь передавать файлы удаленно, вам не нужно перенаправлять порты.
Установка клиента TFTP
Следующим шагом будет установка клиента TFTP в удаленной или локальной системе. Чтобы установить TFTP-клиент, сделайте следующее:
- Перейти к Стартовое меню и открыть Панель управления.
- Перейдите к Программы и особенности а затем с левой стороны, нажмите ‘Включить или отключить функции Windows».
- Прокрутите вниз и найдите Клиент TFTP. Установите флажок
Установка клиента TFTP
- Нажмите Хорошо установить клиент.
- Подождите, пока это не завершится.
Помните, что это должно быть в системе, где не работает сервер.
Настройка брандмауэра для разрешения TFTP
После того, как вы установили TFTP-клиент в своей системе, вам придется либо отключить брандмауэр Windows, либо добавить исключение для соединений TFTP. Вот как это сделать:
- Перейти к Стартовое меню и открыть Панель управления.
- Изменить Просмотр по в Большие иконки а затем выберите Брандмауэр Защитника Windows.
- Чтобы отключить брандмауэр Защитника Windows, нажмите ‘Включить или выключить Защитник Windows».
- Проверить ‘Отключить брандмауэр Защитника Windows’В обоих настройках и нажмите ОК.
Отключение брандмауэра Защитника Windows
- Если вы не хотите отключать брандмауэр Windows, вы можете просто добавить исключение для соединений TFTP. Для этого нажмите ‘Разрешить приложение или функцию через брандмауэр Защитника WindowsВ окне настроек брандмауэра Windows.
- Нажмите ‘Изменить настройкиЧтобы добавить исключение.
- Теперь нажмите на Разрешить другое приложение а затем ударил Просматривать.
- Ищи TFTP.exe в каталоге Windows system32. Выберите его и нажмите Открыть.
- Проверьте оба Частный а также общественного коробки, а затем нажмите Хорошо.
Разрешение TFTP через брандмауэр
Передача файлов с использованием TFTP
Наконец, после установки клиента TFTP и переадресации порта UDP 69, Вы готовы передавать файлы удаленно или локально. Для этого убедитесь, что сервер работает, а затем следуйте приведенным инструкциям:
- Нажмите Windows Key + R открыть Бежать.
- Введите ‘CMD’, Чтобы открыть командную строку.
- Перед передачей файлов убедитесь, что файлы, которые вы хотите отправить, находятся в Корневой каталог сервера.
- Теперь, если вы хотите получить файл, вам придется использовать ПОЛУЧИТЬ параметр. Если вы хотите отправить файл, вам просто нужно использовать ПОЛОЖИЛ параметр. Команда идет следующим образом:
- Примером может быть следующее:


Замечания:
Если вы хотите передавать файлы удаленно, вам нужно будет указать публичный IP-адрес в командной строке, а затем порт. Примером может быть:

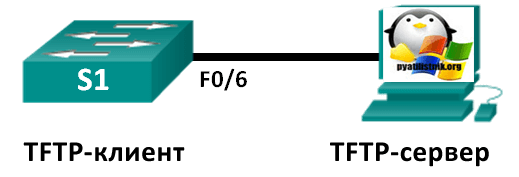
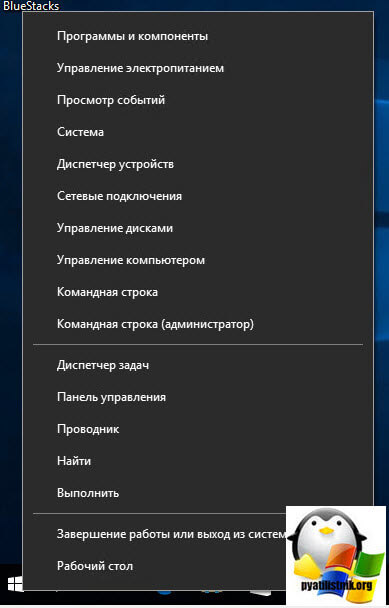
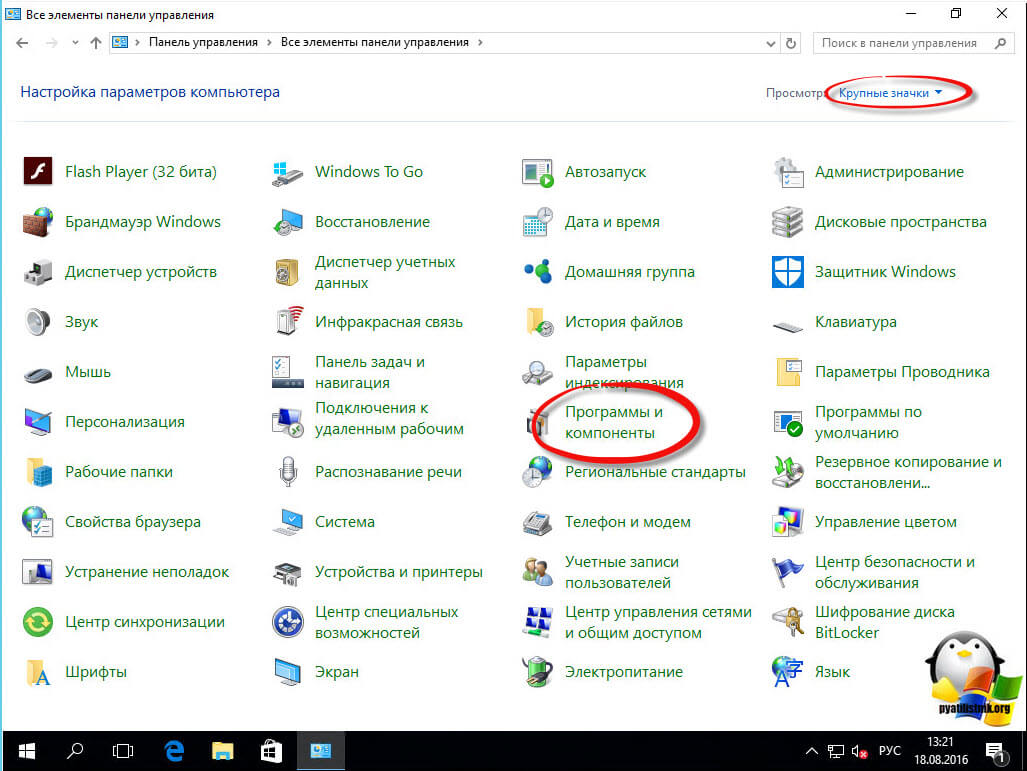
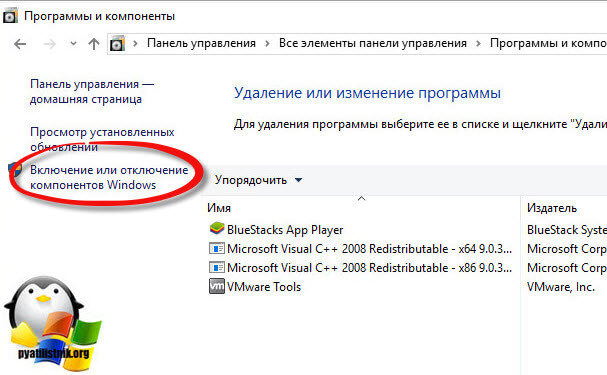
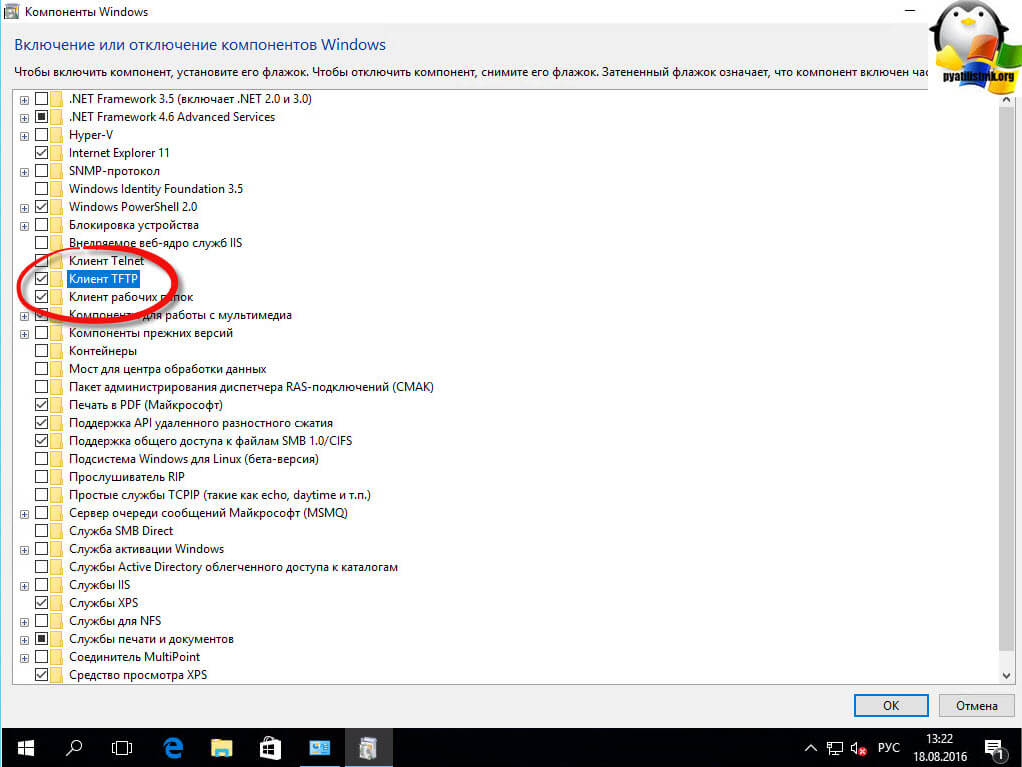
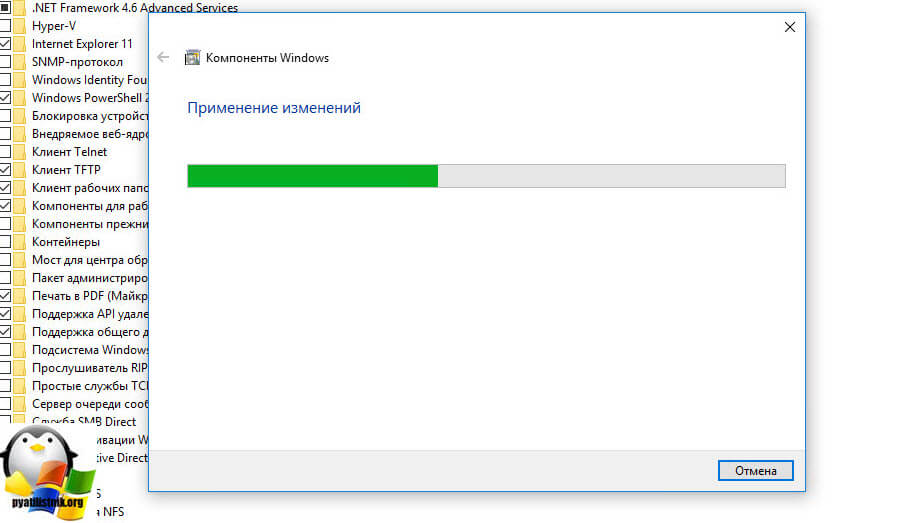
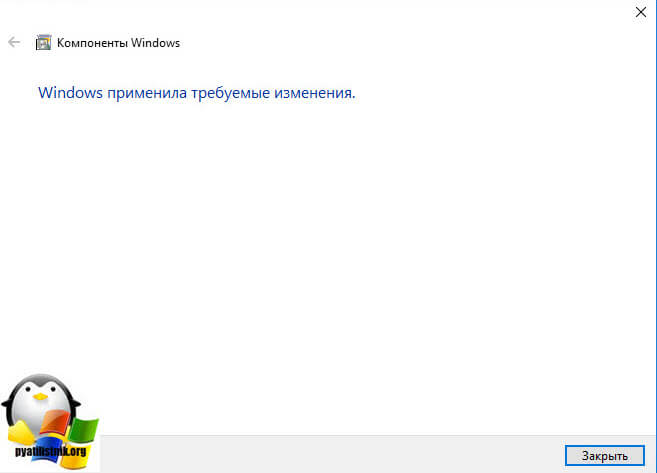
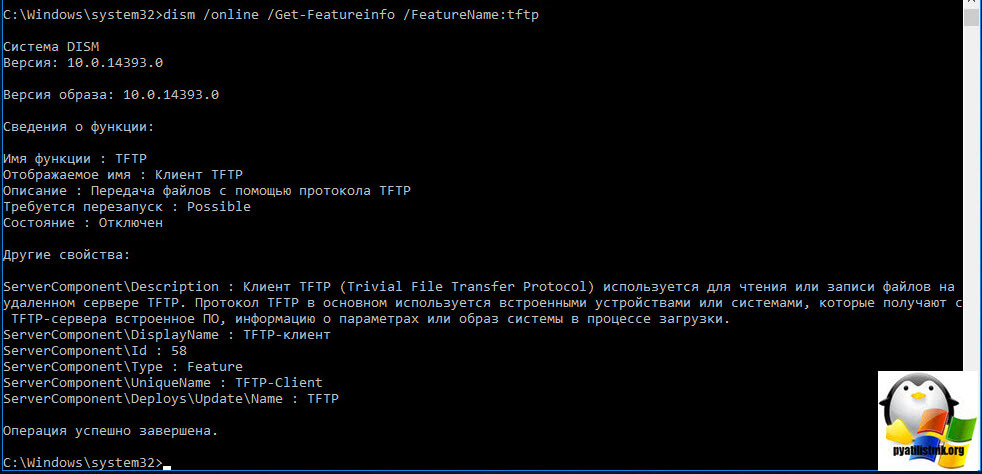
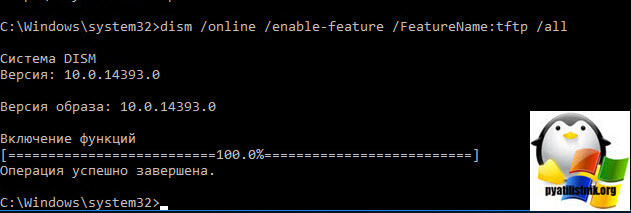
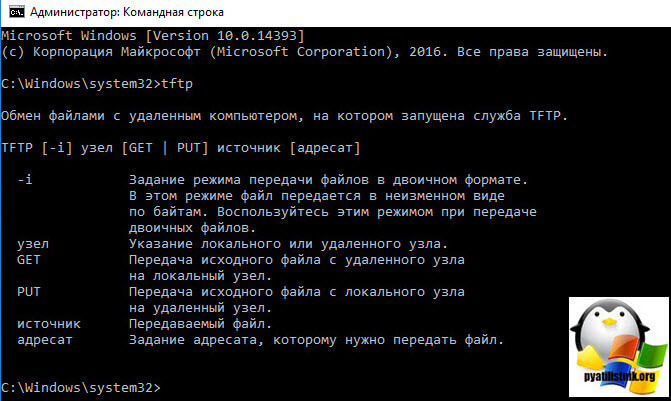

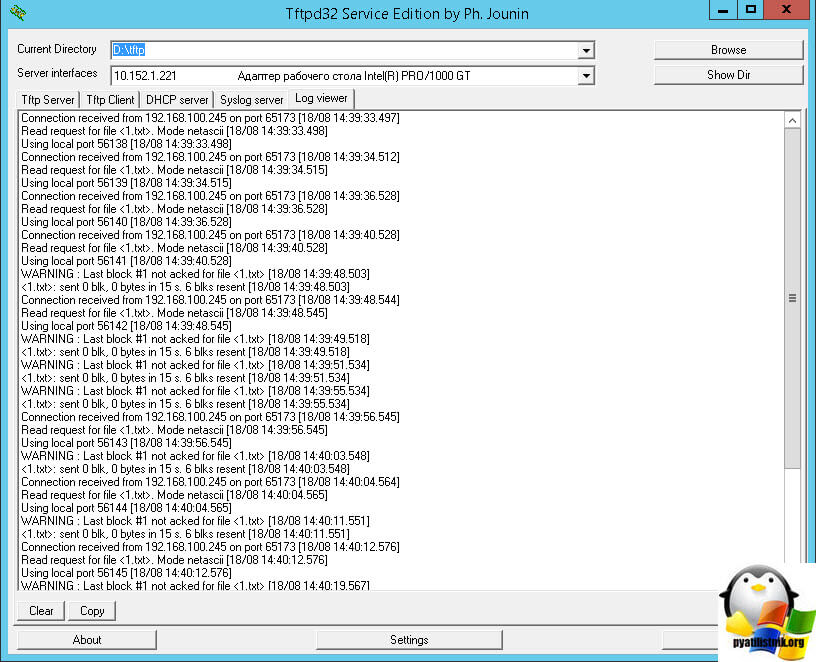










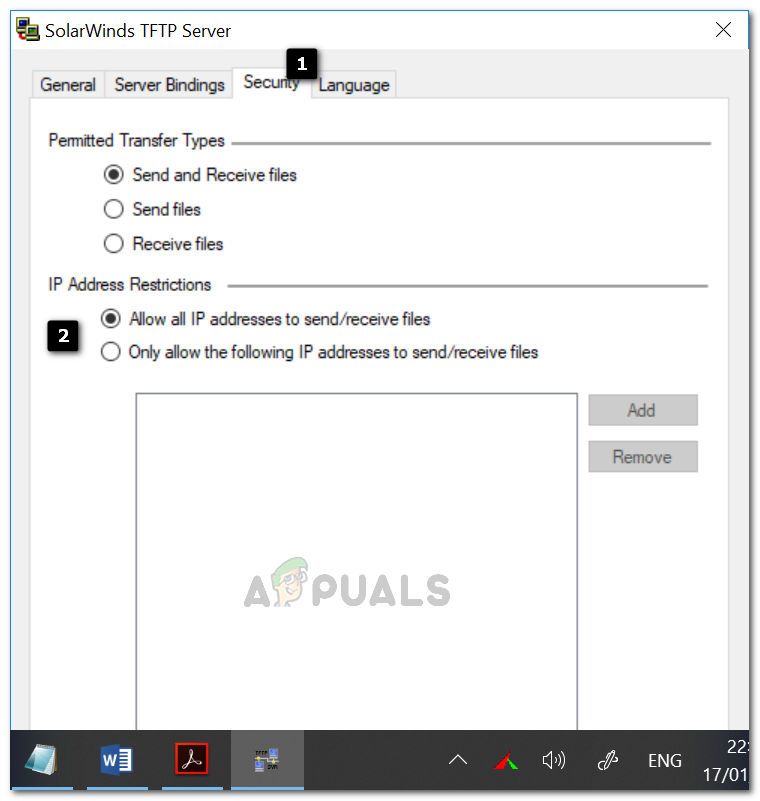
 Файловое меню сервера TFTP SolarWinds
Файловое меню сервера TFTP SolarWinds Изменение корневого каталога сервера
Изменение корневого каталога сервера Выбор типов передачи
Выбор типов передачи Допустимый диапазон IP-адресов
Допустимый диапазон IP-адресов Установка клиента TFTP
Установка клиента TFTP Отключение брандмауэра Защитника Windows
Отключение брандмауэра Защитника Windows Разрешение TFTP через брандмауэр
Разрешение TFTP через брандмауэр


